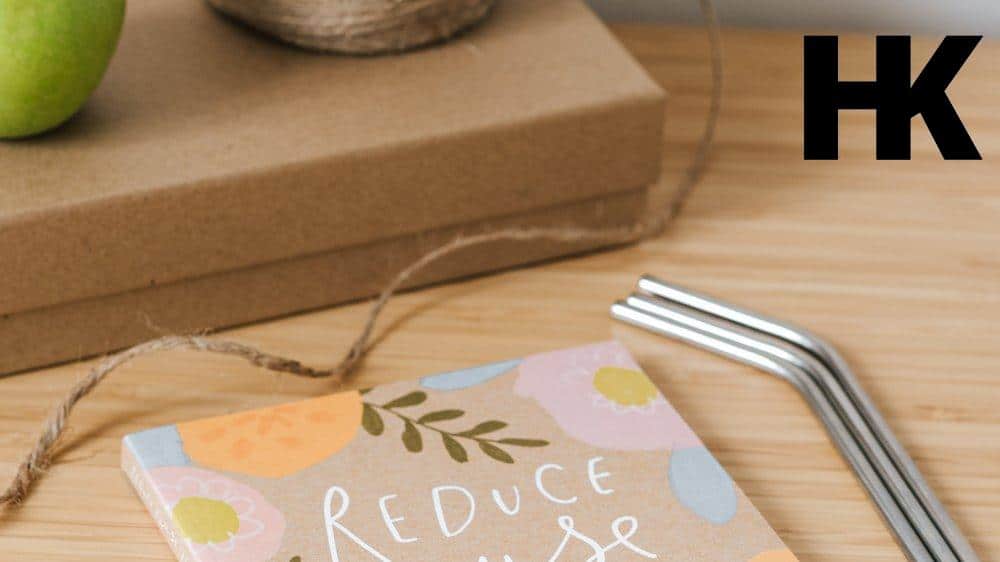Bist du ein stolzer Besitzer eines Apple TVs und möchtest deine WLAN-Einstellungen ändern oder löschen? In diesem Artikel zeige ich dir, wie du genau das auf deinem Apple TV machen kannst. Die WLAN-Einstellungen sind entscheidend für eine reibungslose Internetverbindung und optimale Nutzung deines Apple TVs.
Es ist wichtig zu wissen, wie man diese Einstellungen anpasst oder löscht, falls es notwendig ist. Wusstest du, dass du auf dem Apple TV sogar zwischen einem kabelgebundenen und einem drahtlosen Netzwerk wechseln kannst? Das kann besonders nützlich sein, wenn du eine stabile Verbindung bevorzugst.
Also, lass uns gemeinsam in die Welt der Apple TV WLAN-Einstellungen eintauchen und die Möglichkeiten entdecken, die dir zur Verfügung stehen. Los geht’s!
Kurz erklärt: Was du über das Thema wissen musst
- WLAN-Einstellungen auf dem Apple TV ändern
- WLAN-Einstellungen auf dem Apple TV löschen
- Zwischen einem kabelgebundenen oder drahtlosen Netzwerk wechseln

1/7 WLAN-Einstellungen auf dem Apple TV ändern
Du möchtest die WLAN-Einstellungen auf deinem Apple TV anpassen? Kein Problem! Du kannst neue Netzwerke hinzufügen oder entfernen und die Verbindungsgeschwindigkeit anpassen, um schneller zu streamen.
Du kannst auch die automatische Verbindung zum WLAN konfigurieren , damit dein Apple TV immer mit dem gewünschten Netzwerk verbunden ist. Mit diesen Schritten kannst du deine WLAN-Einstellungen auf dem Apple TV anpassen und das Streaming genießen. Viel Spaß dabei!
Wenn du dich für die Verbindung von Kabel Deutschland und Apple TV interessierst, findest du alle wichtigen Informationen in unserem Artikel „Kabel Deutschland Apple TV“ .
2/7 WLAN-Einstellungen auf dem Apple TV löschen
Du möchtest das WLAN auf deinem Apple TV zurücksetzen ? Kein Problem! Hier ist eine einfache Anleitung für dich.
Navigiere zu den Einstellungen auf deinem Apple TV und öffne den Bereich “ Netzwerk „. Scrolle nach unten und tippe auf “ WLAN „. In den WLAN-Einstellungen findest du eine Liste der verfügbaren Netzwerke.
Suche das Netzwerk, das du zurücksetzen möchtest, und wähle es aus. Klicke dann auf “ Netzwerk ignorieren „, um die WLAN-Einstellungen für dieses Netzwerk zu löschen. Beachte, dass das Löschen der WLAN-Einstellungen Auswirkungen hat.
Du kannst dich nicht mehr mit diesem Netzwerk verbinden, es sei denn, du gibst die Einstellungen erneut ein. Andere Geräte, die mit demselben Netzwerk verbunden sind, können ebenfalls betroffen sein. Nachdem du das WLAN zurückgesetzt hast, kannst du einfach ein neues Netzwerk auswählen.
Gehe zurück zu den WLAN-Einstellungen und wähle ein neues Netzwerk aus der Liste. Das Zurücksetzen der WLAN-Einstellungen auf deinem Apple TV ermöglicht es dir, Platz für neue Netzwerke zu schaffen. Probiere es aus und genieße eine reibungslose Verbindung zu deinem bevorzugten WLAN-Netzwerk.

So entfernst du ein WLAN-Netzwerk von deinem Apple TV
- Öffne die Einstellungen auf deinem Apple TV.
- Wähle „Netzwerk“ aus.
- Scrolle nach unten und wähle „WLAN“ aus.
- Wähle das WLAN-Netzwerk aus, das du entfernen möchtest.
- Halte die Auswahltaste gedrückt, bis ein Popup-Menü angezeigt wird.
- Wähle „Vergessen“ aus.
- Bestätige die Aktion, um das WLAN-Netzwerk vollständig zu entfernen.
3/7 Zwischen einem kabelgebundenen oder drahtlosen Netzwerk wechseln
Das WLAN-Netzwerk auf deinem Apple TV kannst du entweder kabelgebunden oder drahtlos einrichten. Beide Optionen haben Vor- und Nachteile. Ein kabelgebundenes Netzwerk garantiert eine stabile Verbindung und schnelles Streaming, solange sich das Apple TV in der Nähe des Routers befindet.
Es ist sicherer und unempfindlich gegenüber Störungen. Ein drahtloses Netzwerk bietet mehr Flexibilität und Komfort. Du kannst das Apple TV überall platzieren, solange es in Reichweite des Routers ist.
Zusätzlich kannst du andere Geräte wie dein iPhone oder iPad verbinden , um Inhalte zu spiegeln oder zu streamen . Allerdings nimmt die Signalstärke ab, je weiter du dich vom Router entfernst. Um das Netzwerk auf deinem Apple TV zu ändern, gehe einfach zu den Einstellungen und wähle „Netzwerk“.
Dort kannst du entweder eine Kabelverbindung aktivieren oder ein drahtloses Netzwerk auswählen und das Passwort eingeben. Ob du dich für kabelgebunden oder drahtlos entscheidest, das Apple TV bietet eine großartige Streaming-Erfahrung. Wähle einfach die Option, die am besten zu dir und deiner Wohnsituation passt.
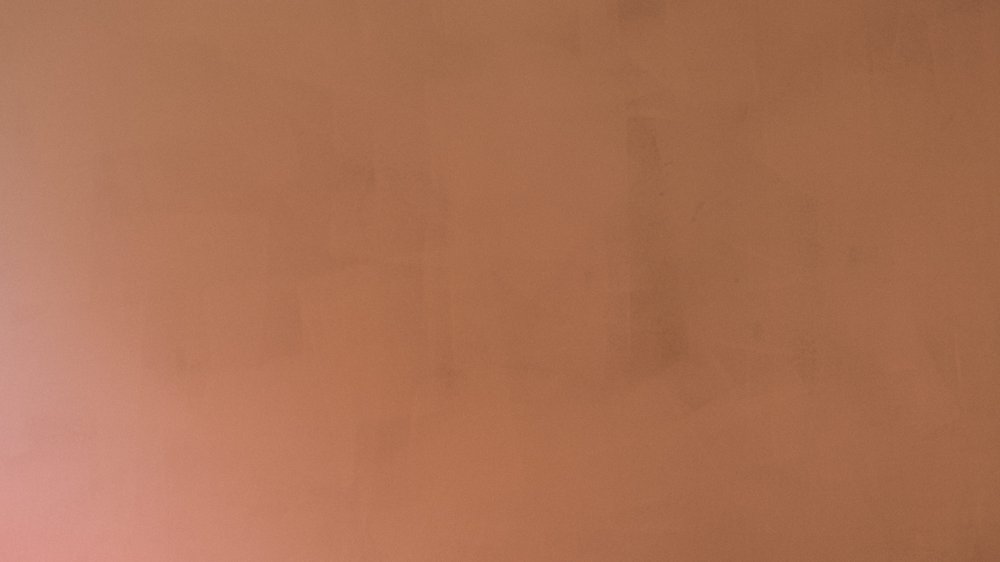
4/7 Probleme beim Ignorieren des Netzwerks
Stolpersteine beim Ausblenden von Netzwerken Wenn du versuchst, ein Netzwerk auf deinem Apple TV zu ignorieren, können verschiedene Probleme auftreten, die deine Verbindung beeinträchtigen können. Es gibt verschiedene Gründe, warum das Ignorieren eines Netzwerks fehlschlagen kann: – Das Netzwerk ist bereits in einer anderen Liste gespeichert. Lösche es aus dieser Liste, bevor du versuchst, es zu ignorieren.
– Das Netzwerk hat ein schwaches Signal . Versuche näher zum Router zu gehen oder ändere die Position deines Apple TVs, um eine bessere Verbindung zu erhalten. – Es könnte ein Softwareproblem auf deinem Apple TV geben.
Starte das Gerät neu oder installiere die neueste Softwareversion , um das Problem zu beheben. – Es könnte an den Sicherheitseinstellungen des Netzwerks liegen. Überprüfe die Netzwerkeinstellungen und passe sie bei Bedarf an.
Bitte beachte, dass das Ignorieren eines Netzwerks Auswirkungen auf deine Verbindung haben kann. Ignoriere daher nur Netzwerke, die du nicht mehr benötigst oder die Probleme verursachen. Indem du diese Probleme behebst, kannst du eine stabilere und zuverlässigere Netzwerkverbindung auf deinem Apple TV erreichen.

So entfernen Sie ein WLAN-Netzwerk vom Apple TV
- Das Ändern der WLAN-Einstellungen auf dem Apple TV ist einfach. Gehe einfach zu den Einstellungen, wähle „Netzwerk“ aus und dann „WLAN“. Dort kannst du das gewünschte Netzwerk auswählen und das Passwort eingeben.
- Wenn du die WLAN-Einstellungen auf dem Apple TV vollständig löschen möchtest, gehe zu den Einstellungen, wähle „Netzwerk“ aus und dann „WLAN“. Wähle das aktuelle Netzwerk aus und klicke auf „Vergessen“. Dadurch werden alle gespeicherten Einstellungen entfernt.
- Wenn du zwischen einem kabelgebundenen und einem drahtlosen Netzwerk auf dem Apple TV wechseln möchtest, gehe zu den Einstellungen, wähle „Netzwerk“ aus und dann „Ethernet“. Schließe dein Apple TV mit einem Ethernet-Kabel an deinen Router an, um das kabelgebundene Netzwerk zu nutzen. Wenn du zum drahtlosen Netzwerk wechseln möchtest, gehe einfach zu den Einstellungen, wähle „Netzwerk“ aus und dann „WLAN“. Dort kannst du das gewünschte drahtlose Netzwerk auswählen.
- Manchmal kann es vorkommen, dass du ein Netzwerk auf dem Apple TV nicht ignorieren kannst. Das kann verschiedene Gründe haben, wie zum Beispiel eine schlechte Verbindung oder ein Softwarefehler. Wenn du auf dieses Problem stößt, kannst du versuchen, das Apple TV neu zu starten oder die neueste Softwareversion zu installieren. Wenn das Problem weiterhin besteht, kannst du dich an den Apple Support wenden, um weitere Unterstützung zu erhalten.
5/7 WLAN-Netzwerk auf anderen Apple-Geräten ignorieren
Möchtest du ein WLAN-Netzwerk auf deinem iPhone oder iPad bewusst außer Acht lassen? Hier ist eine einfache Anleitung, wie du das erreichen kannst:
2. Suche nach dem Netzwerk, das du ignorieren möchtest, und wähle das „i“ Symbol aus.
4. Bestätige deine Auswahl und das WLAN-Netzwerk wird nicht mehr automatisch verbunden. Beachte jedoch, dass das Ignorieren eines WLAN-Netzwerks auf anderen Apple-Geräten Auswirkungen haben kann. Du musst das Netzwerk manuell auswählen und das Passwort eingeben, falls erforderlich.
Falls du Schwierigkeiten hast, ein WLAN-Netzwerk auf anderen Apple-Geräten zu ignorieren, findest du hier einige Tipps zur Fehlerbehebung :
1. Stelle sicher, dass du die neueste Version des Betriebssystems auf deinem Gerät installiert hast.
2. Überprüfe , ob du das richtige Passwort für das Netzwerk verwendest.
3. Versuche, das Gerät neu zu starten oder die Netzwerkeinstellungen zurückzusetzen. Indem du ein WLAN-Netzwerk ignorierst, kannst du sicherstellen, dass dein Gerät nur mit den gewünschten Netzwerken verbunden ist und mögliche Probleme vermieden werden.
Falls du Probleme mit der WLAN-Verbindung auf deinem Apple TV hast, findest du hier einen hilfreichen Artikel, der dir zeigt, wie du das WLAN deaktivieren kannst: „Apple TV WLAN deaktivieren“ .
Schritte zum Löschen der WLAN-Einstellungen auf dem Apple TV – Tabelle
| Schritt | Beschreibung |
|---|---|
| 1 | Navigieren Sie zu den „Einstellungen“ auf dem Apple TV. Sie können dies tun, indem Sie auf das Zahnradsymbol in der oberen Navigationsleiste klicken. |
| 2 | Wählen Sie „Netzwerk“ aus. Scrollen Sie nach unten und klicken Sie auf das Symbol „Netzwerk“. |
| 3 | Wählen Sie das aktuelle WLAN-Netzwerk aus. Klicken Sie auf den Namen des Netzwerks, mit dem Ihr Apple TV derzeit verbunden ist. |
| 4 | Drücken Sie die „Optionen“-Taste auf der Fernbedienung. Auf der Apple TV-Fernbedienung befindet sich eine Taste mit drei horizontalen Linien. Drücken Sie diese Taste, um weitere Optionen anzuzeigen. |
| 5 | Wählen Sie „Netzwerk entfernen“ aus. Wählen Sie die Option „Netzwerk entfernen“ aus dem Dropdown-Menü aus. |
| 6 | Bestätigen Sie die Aktion, um die WLAN-Einstellungen zu löschen. Es wird eine Bestätigungsnachricht angezeigt. Wählen Sie „Löschen“ oder „Ja“, um fortzufahren. |
| 7 | Das Apple TV wird nun die WLAN-Einstellungen löschen und zurück zum Hauptmenü gehen. Das Apple TV wird automatisch zu den Hauptmenüeinstellungen zurückkehren. Sie können nun ein neues WLAN-Netzwerk auswählen und sich damit verbinden. |
6/7 Weiterführende Informationen und Diskussion
Es gibt kaum etwas Frustrierenderes als Probleme mit der WLAN-Verbindung auf dem Apple TV . Doch zum Glück gibt es Tipps und Tricks , um diese Herausforderungen zu meistern und das Signal zu verbessern. Ein schwaches Signal kann zu ständigen Verbindungsabbrüchen führen und das TV-Erlebnis trüben.
Deshalb ist es wichtig, dass dein Apple TV in der Nähe des Routers steht und Hindernisse vermieden werden. Falls nötig, kannst du auch den Router neu positionieren oder ein Signalverstärkungsgerät verwenden. Sollten all diese Maßnahmen nicht zum gewünschten Erfolg führen, besteht immer noch die Möglichkeit, die Netzwerkeinstellungen zurückzusetzen.
In der Apple Support Community findest du zudem weitere Informationen und hilfreiche Tipps , um diese lästigen Probleme ein für alle Mal zu beheben und die Signalstärke zu verbessern. Also zögere nicht länger und ergreife die Initiative, um dein Apple TV-Erlebnis auf ein neues Level zu heben.

Wenn du Probleme hast, dein Apple TV mit dem WLAN zu verbinden oder das WLAN entfernen möchtest, solltest du diese Tipps kennen! In diesem Video erfährst du, wie du dein Apple TV 4K optimal einrichtest. Lass dich vom Experten führen und genieße das beste Streaming-Erlebnis.
7/7 Fazit zum Text
In diesem Artikel haben wir ausführlich erklärt, wie man die WLAN-Einstellungen auf dem Apple TV ändern und löschen kann. Wir haben auch gezeigt, wie man zwischen einem kabelgebundenen und einem drahtlosen Netzwerk wechseln kann. Darüber hinaus haben wir Lösungen für Probleme beim Ignorieren von Netzwerken aufgezeigt.
Diese Informationen sind für alle Apple TV-Besitzer hilfreich, die ihre WLAN-Einstellungen anpassen möchten. Wenn du weitere Fragen hast oder dich zu diesem Thema austauschen möchtest, empfehlen wir dir, die Apple Support Community zu besuchen. Dort findest du weitere Informationen und kannst dich mit anderen Nutzern austauschen.
Schau auch gerne in unseren anderen Artikeln vorbei, um noch mehr nützliche Tipps und Anleitungen rund um Apple-Geräte zu erhalten.
Hier findest du eine ausführliche Anleitung, wie du dein Apple TV ganz einfach mit dem WLAN verbinden kannst: „Apple TV WLAN einrichten“ .
FAQ
Wie entferne ich eine WLAN Verbindung?
Klicke auf „Netzwerk- und Interneteinstellungen“. Wähle „WLAN“ und dann „Bekannte Netzwerke verwalten“. Suche in der Liste nach dem Netzwerk, das du entfernen oder löschen möchtest, und klicke dann auf „Entfernen“.
Kann ich Apple TV auch ohne Internet nutzen?
Du kannst Apple TV auch ohne WLAN mit dem Internet verbinden, um eine stabile Verbindung sicherzustellen. Dafür musst du lediglich ein Apple TV mit Ethernetanschluss kaufen und das Gerät mit deinem Router über ein Ethernetkabel verbinden. So bist du unabhängig von WLAN und kannst dennoch auf das Internet zugreifen.
Wie kann ich ein Netzwerk ignorieren?
Hier ist eine einfache Anleitung, wie du das aktuell verwendete Netzwerk ignorieren kannst: 1. Öffne die Einstellungen auf deinem Gerät. 2. Gehe zum Menüpunkt „WLAN“. 3. Suche nach dem Netzwerk, das du ignorieren möchtest, und tippe auf die Infotaste daneben. 4. Wähle die Option „Dieses Netzwerk ignorieren“ aus. 5. Bestätige deine Entscheidung, indem du auf „Ignorieren“ klickst. So kannst du das Netzwerk schnell und einfach aus deinen gespeicherten Verbindungen entfernen.
Wie kann man bei Apple TV das WLAN Passwort ändern?
Hier ist eine kurze Anleitung, wie du die Netzwerkeinstellungen auf deinem Apple TV ändern kannst: 1. Öffne die Einstellungen auf deinem Apple TV. 2. Gehe zu Netzwerk und wähle WLAN aus. 3. Auf deinem iPhone oder iPad erscheint eine Option zum Fortfahren. Klicke darauf. 4. Folge den Anweisungen auf deinem iOS- oder iPadOS-Gerät, um die erforderlichen Informationen wie Benutzername und Passwort einzugeben. Das war’s schon! Viel Spaß beim Anpassen deiner Netzwerkeinstellungen auf dem Apple TV.