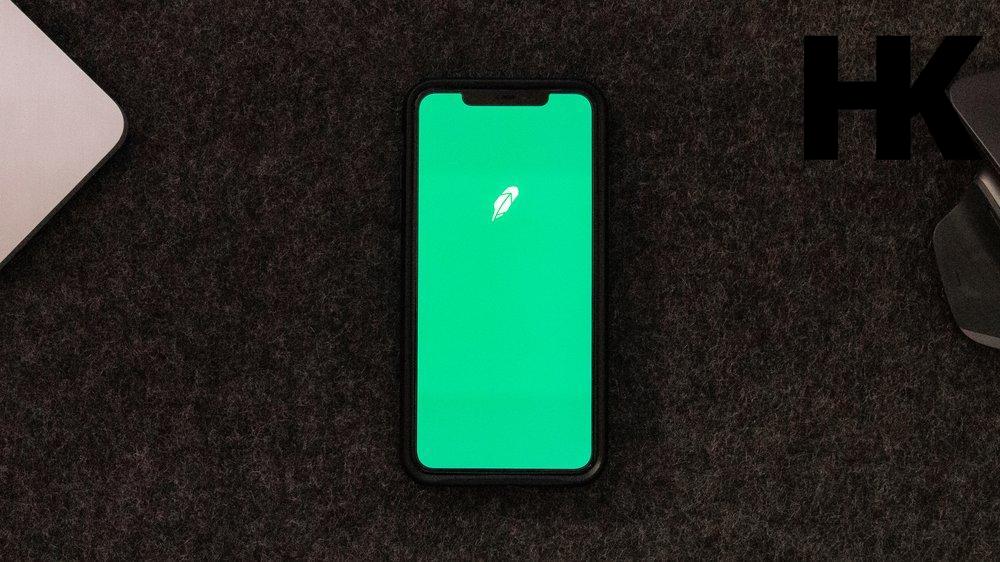Bist du ein Apple TV-Besitzer und möchtest das Vollbild-Setup für „apple tv vollbild einstellen“ optimieren? In diesem Artikel erfährst du alles, was du wissen musst, um das Vollbild auf deinem Apple TV einzustellen. Das richtige Einstellen des Vollbildmodus für „apple tv vollbild einstellen“ kann das Seherlebnis erheblich verbessern und sicherstellen, dass du alle Inhalte in bester Qualität für „apple tv vollbild einstellen“ genießen kannst.
Wusstest du, dass das Apple TV auch eine Zoomfunktion für „apple tv vollbild einstellen“ bietet? Damit kannst du den Bildausschnitt vergrößern oder verkleinern, um bestimmte Details besser erkennen zu können. Also, lass uns gemeinsam in die Welt des Apple TV Vollbildmodus für „apple tv vollbild einstellen“ eintauchen und herausfinden, wie du das Beste aus deinem Fernseher herausholen kannst.
Wenn du Probleme mit dem Zoom und Overscan auf deinem Apple TV hast, findest du in unserem Artikel „Apple TV Zoom und Overscan einstellen“ hilfreiche Tipps und Anleitungen, um das Problem zu lösen.
Die Fakten auf einen Blick
- Die Zoomfunktion auf Apple TV ermöglicht das Aktivieren oder Deaktivieren des Zooms, das Ein- oder Auszoomen sowie das Bewegen des Zoomfokus und die Anpassung der Vergrößerung.
- In der Apple TV App auf dem Mac können die Wiedergabesteuerungen angezeigt oder ausgeblendet, die Wiedergabe gesteuert und Untertitel sowie Audiosprache ausgewählt werden.
- Der Vollbild-Player-Modus in Motion bietet die Möglichkeit zum Wechseln in den Vollbildmodus und zur Rückkehr zur Standarddarstellung.
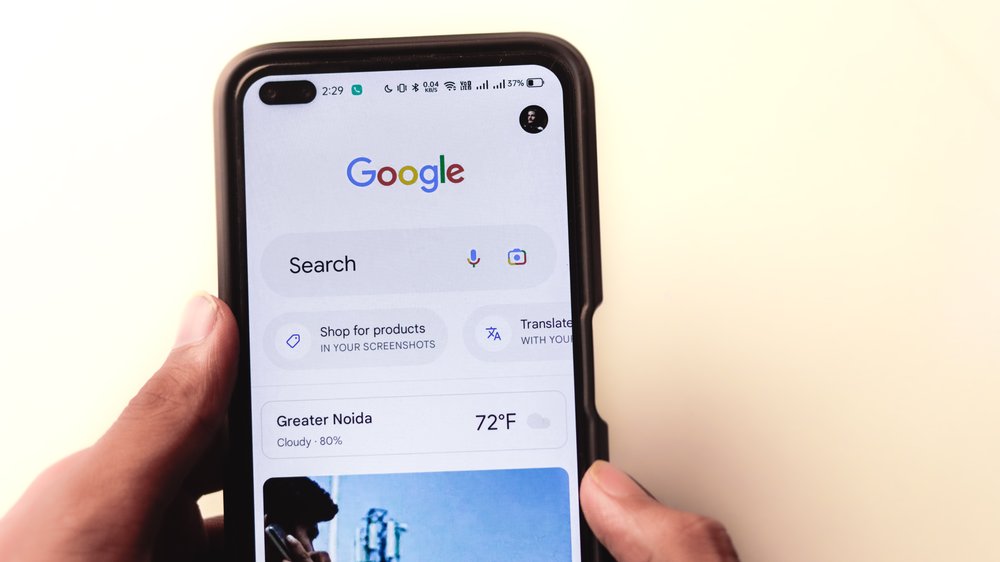
1/5 Zoomfunktion auf Apple TV
Zoomfunktion aktivieren oder deaktivieren
Bereit, dich in eine Welt voller atemberaubender Bilder und faszinierender Entdeckungen zu begeben? Dann hast du Glück! Denn auf deinem Apple TV gibt es eine magische Funktion, die dir genau das ermöglicht – die Zoomfunktion .
Mit nur wenigen Klicks in den Einstellungen kannst du sie aktivieren und dich in eine Welt des visuellen Genusses stürzen. Stell dir vor, du sitzt gemütlich auf deinem Sofa und schaust einen Film auf deinem Apple TV. Plötzlich möchtest du einen genaueren Blick auf ein bestimmtes Detail werfen, das deine Aufmerksamkeit erregt hat.
Kein Problem! Mit der Zoomfunktion kannst du einfach in den Film hineinzoomen und das Detail ganz nah betrachten. Oder vielleicht möchtest du das Bild vergrößern, um die Gesichter deiner Lieblingscharaktere genauer zu sehen.
Auch das ist ein Kinderspiel mit der Zoomfunktion . Aber die Zoomfunktion beschränkt sich nicht nur auf Filme. Du kannst sie auch in Apps und Menüs nutzen.
Wenn du zum Beispiel eine Nachricht auf deinem Apple TV lesen möchtest, kannst du ganz einfach in den Text hineinzoomen , um ihn besser lesen zu können. Oder wenn du durch die verschiedenen Menüoptionen navigierst, kannst du den Fokus auf bestimmte Bereiche setzen, um sie genauer anzusehen. Und das Beste daran?
Du kannst die Zoomstufe anpassen, um das perfekte Bild zu erhalten. Ob du nun einen kleinen Ausschnitt vergrößern möchtest oder das gesamte Bild, liegt ganz bei dir. Und wenn du die Zoomfunktion nicht mehr benötigst, kannst du sie genauso einfach in den Einstellungen deaktivieren.
Also, worauf wartest du? Tauche ein in die fesselnde Welt der Zoomfunktion auf deinem Apple TV und entdecke die unendlichen Möglichkeiten. Viel Spaß beim Entdecken und Anpassen!
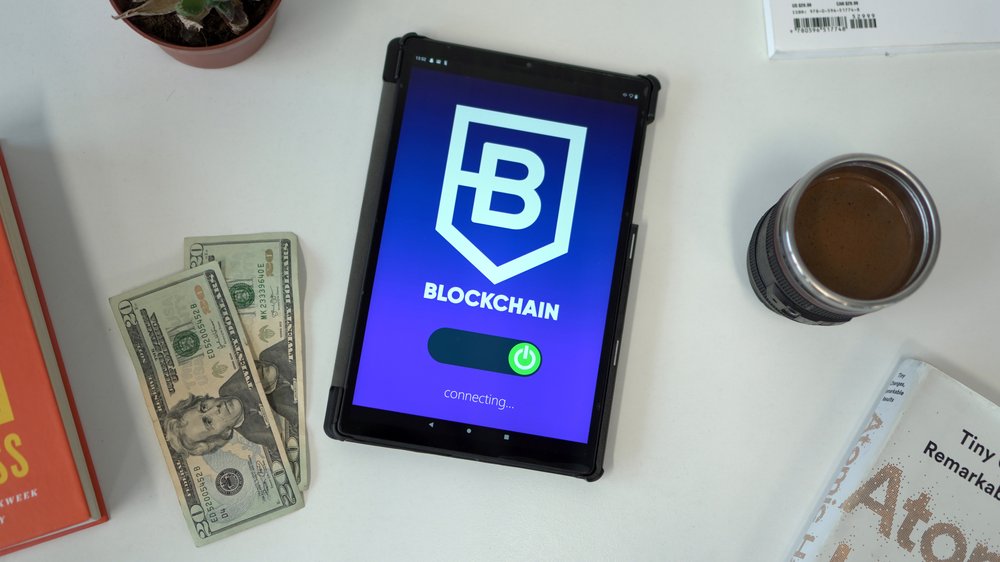
Ein- oder auszoomen
Auf dem Apple TV zu zoomen , ist eine äußerst praktische Funktion , um bestimmte Teile des Bildschirms zu vergrößern . Du hast die volle Kontrolle über den gewünschten Zoomgrad und kannst problemlos zwischen verschiedenen Zoomstufen wechseln. Zudem ermöglicht es dir die Zoomfunktion, den Fokus auf wichtige Details zu setzen und sie so besser erkennen zu können.
Die Anpassung der Vergrößerungsstufe erfolgt ganz einfach über die Einstellungen . Dort kannst du den Zoomgrad wählen, der deinen Bedürfnissen am besten entspricht. Du möchtest ein- oder auszoomen?
Kein Problem! Nutze einfach die Zoomsteuerelemente und passe den Zoom ganz nach deinem aktuellen Bedarf an. Der Zoomfokus ist ebenfalls ein nützliches Feature.
Du kannst ihn auf bestimmte Bereiche des Bildschirms setzen, um sie genauer zu betrachten. Hast du beispielsweise Interesse am oberen Bereich, dann fokussiere den Zoom darauf. Genauso einfach kannst du den Zoomfokus auf den unteren oder linken Bereich setzen, je nachdem, was du gerade benötigst.
Mit der Zoomfunktion des Apple TV erhältst du ein Höchstmaß an Flexibilität und kannst den Bildschirminhalt ganz nach deinen Wünschen anpassen. Egal ob du die Vergrößerungsstufe feinjustieren, schnell zwischen verschiedenen Zoomstufen wechseln oder den Fokus auf wichtige Bereiche setzen möchtest – diese Funktion gibt dir die Möglichkeit, den Bildschirm bis ins kleinste Detail zu erkunden.
Übrigens, falls du Probleme mit dem Vollbildmodus auf deinem Apple TV hast, findest du in unserem Artikel „Apple TV kein Vollbild“ hilfreiche Tipps und Lösungen.
Zoomfokus bewegen
Du möchtest den Fokus auf deinem Apple TV anpassen ? Kein Problem! Es gibt verschiedene Optionen zur Auswahl .
Du kannst den oberen Bereich des Bildschirms fokussieren, um Details genauer zu betrachten. Oder du richtest den Fokus auf den unteren Bereich , um Untertitel besser lesen zu können. Wenn du eine bestimmte Menüoption auswählen möchtest, kannst du den Fokus auch auf den linken Bereich setzen.
Die Zoomfokus -Funktion auf deinem Apple TV ermöglicht es dir, einen bestimmten Bereich des Bildschirms zu vergrößern und detaillierter darzustellen . Das ist besonders praktisch, wenn du Inhalte genauer betrachten oder die Lesbarkeit verbessern möchtest. Egal, welchen Bereich du fokussieren möchtest, du kannst den Zoomfokus einfach anpassen und verschieben.
Navigiere zu den Einstellungen für die Zoomfunktion auf deinem Apple TV, um den gewünschten Fokus einzustellen. Du hast die volle Kontrolle darüber, was du genauer betrachten möchtest. Verbessere deine Seherfahrung und nutze das volle Potenzial deines Apple TVs aus.
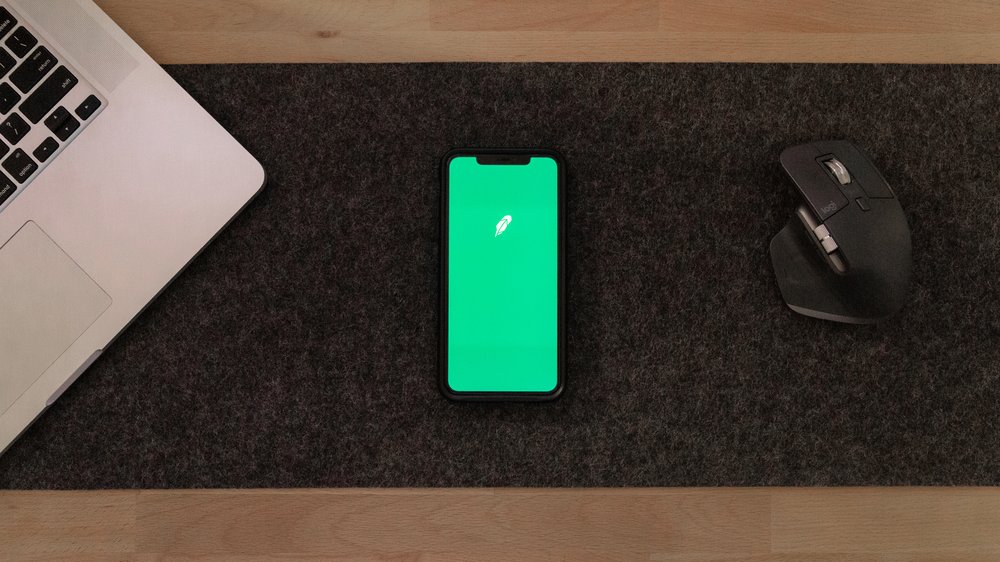
So stellst du das Vollbild auf deinem Apple TV ein
- Gehe zu den Einstellungen auf deinem Apple TV.
- Wähle „Zoom“ aus.
- Aktiviere oder deaktiviere die Zoomfunktion nach Bedarf.
- Um ein- oder auszuzoomen, verwende die Fernbedienung und drücke die entsprechenden Tasten.
- Um den Zoomfokus zu bewegen, nutze die Pfeiltasten auf der Fernbedienung.
- Passe die Vergrößerung nach deinen Wünschen an.
Vergrößerung anpassen
Mit Leichtigkeit den Bildschirm auf deinem Apple TV vergrößern Du möchtest das Bild auf deinem Apple TV vergrößern? Kein Problem! Mit der Zoomfunktion kannst du die gewünschte Zoomstufe ganz nach deinen Vorlieben einstellen.
Hier erfährst du, wie es geht. Öffne einfach die Einstellungen auf deinem Apple TV und navigiere zu den Zoomoptionen . Dort kannst du die perfekte Zoomstufe für dich auswählen und anpassen .
Du allein hast die volle Kontrolle über die Vergrößerung deines Bildschirms. Um noch schneller und effizienter zu zoomen, kannst du auch die Zoomgeschwindigkeit beim Ein- oder Auszoomen festlegen. So bist du immer im Handumdrehen bei den gewünschten Informationen.
Falls gewünscht, kannst du sogar den Zoomfokus automatisch anpassen lassen. Dadurch wird der Zoom automatisch auf wichtige Bereiche des Bildschirms fokussiert. Kein lästiges Vergrößern des gesamten Bildschirms mehr nötig – du kommst sofort zu den relevanten Informationen.
Probiere einfach diese Anpassungsmöglichkeiten aus und finde heraus, welche Zoomstufe und Geschwindigkeit am besten zu deinen individuellen Bedürfnissen passen. Viel Freude beim Entdecken und Vergrößern!
Blättermodus aktivieren oder deaktivieren:
Die Funktion des Blättermodus beim Apple TV ermöglicht es dir, die Einstellungen individuell anzupassen und die Geschwindigkeit deinen Bedürfnissen anzupassen. Du hast die Möglichkeit, den Blättermodus ein- oder auszuschalten, je nachdem, was für dich am besten funktioniert. Um die Einstellungen des Blättermodus zu ändern, navigiere einfach zu den entsprechenden Optionen in den Einstellungen.
Dort kannst du auch die Geschwindigkeit anpassen , um sie deinen Vorlieben anzupassen. Im automatischen Blättermodus passt sich die Geschwindigkeit automatisch an den Inhalt an, den du gerade ansiehst. Das ist besonders praktisch bei Filmen oder Videos mit schnellen Bewegungen.
Falls du den Blättermodus deaktivieren möchtest, kannst du dies ebenfalls in den Einstellungen tun. Dadurch wird der Blättermodus komplett ausgeschaltet und du kannst zur normalen Wiedergabe zurückkehren. Der Blättermodus bietet dir eine zusätzliche Möglichkeit, das Seherlebnis auf dem Apple TV anzupassen und zu optimieren.
Probiere es aus und finde die Einstellungen , die am besten zu dir passen .
Falls du wissen möchtest, wie du das Bild auf deinem Apple TV vergrößern kannst, schau dir unbedingt unseren Artikel „Apple TV Bild vergrößern“ an.

Bewegen, um mehr anzuzeigen
Entdecke das Verborgene . Manchmal verbirgt sich hinter dem sichtbaren Fenster eine ganze Welt voller Inhalte . Keine Sorge, du kannst einfach durch Scrollen oder Wischen entdecken, was sich jenseits des Bildschirms verbirgt.
Erlebe wahre Bequemlichkeit . Eine besondere Funktion passt sich automatisch an, während du scrollst . Dadurch wird der gesamte Inhalt nahtlos angezeigt, sodass du dich voll und ganz auf das Wesentliche konzentrieren kannst, ohne ständig hin- und herscrollen zu müssen.
Finde deinen Weg . Mit einer Maus oder einem Trackpad hast du die volle Kontrolle. Bewege einfach den Zeiger auf dem Bildschirm und scrolle mühelos mit dem Scrollrad oder deinem Finger.
Also keine Sorge, wenn der Inhalt größer ist als das Fenster . Durch simples Scrollen oder Wischen offenbart sich dir die ganze Welt des restlichen Inhalts.
Ausgewähltes Bildschirmobjekt sprechen
Stell dir vor, dein Apple TV kann mit dir sprechen . Klingt fantastisch, oder? Mit der Sprachsteuerungsfunktion wird dieser Traum wahr.
Einfach das gewünschte Element auf dem Bildschirm auswählen und die Sprachausgabe aktivieren. Schon wird dir der Inhalt vorgelesen. Ob du nun visuelle Einschränkungen hast oder einfach nur sprachliche Unterstützung möchtest, diese Funktion macht die Bedienung deines Apple TVs noch einfacher und zugänglicher .
Dank der Sprachausgabe kannst du dich ganz auf den Inhalt konzentrieren, ohne den Text mühsam lesen zu müssen. Die Informationen auf dem Bildschirm werden klar vermittelt und du kannst sie optimal nutzen. Das Bedienen deines Apple TVs wird dadurch noch intuitiver und angenehmer.
Probiere es doch einfach mal aus und erlebe die Vorteile der Sprachsteuerung für dein ausgewähltes Bildschirmobjekt auf dem Apple TV . Du wirst begeistert sein, wie diese Funktion dein Fernseherlebnis auf ein ganz neues Level hebt.
Wenn du die Bildschirmgröße deines Apple TVs anpassen möchtest, findest du in unserem Artikel „Apple TV Bildschirmgröße anpassen“ alle nützlichen Informationen und Schritte, die du dazu benötigst.
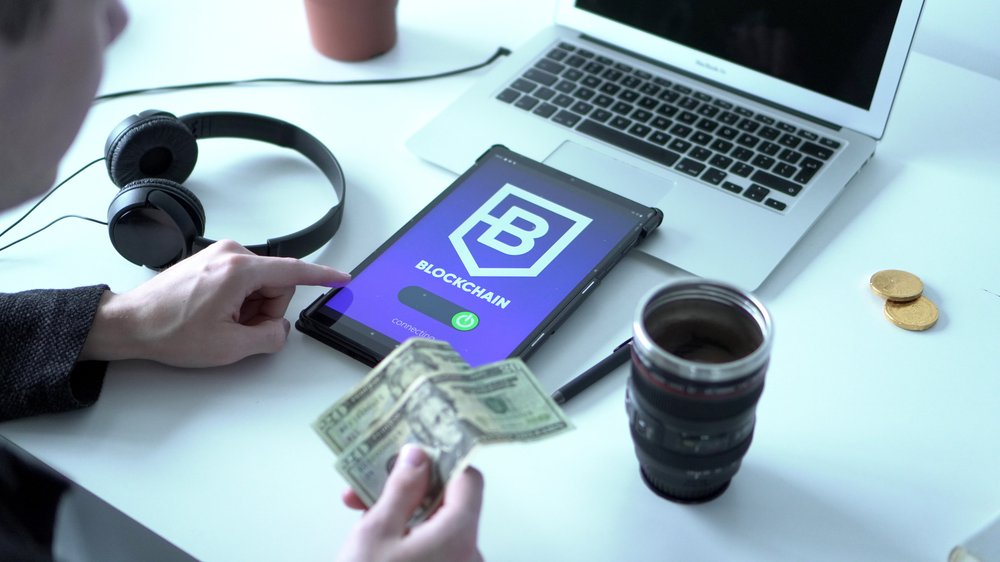
Einstellungsoptionen in der Tabelle
| Einstellung | Beschreibung |
|---|---|
| Zoomfunktion | Aktivieren oder deaktivieren der Zoomfunktion auf Apple TV. Dadurch kann der Bildschirminhalt vergrößert dargestellt werden, um Texte und Details besser erkennbar zu machen. |
| Ein- oder auszoomen | Anpassen des Zoomlevels im Vollbildmodus. Durch Ein- oder Auszoomen kann der Vergrößerungsfaktor des Bildschirms erhöht oder verringert werden. |
| Zoomfokus bewegen | Verschieben des Fokus im vergrößerten Bild. Mit dieser Funktion können bestimmte Bereiche des vergrößerten Bildschirms in den Fokus gerückt werden. |
| Vergrößerung anpassen | Einstellen des Vergrößerungsfaktors im Vollbildmodus. Hier kann der Benutzer den gewünschten Vergrößerungsfaktor für den Bildinhalt festlegen. |
| Blättermodus | Aktivieren oder deaktivieren des Blättermodus im Vollbild. Der Blättermodus ermöglicht das horizontale Scrollen durch den vergrößerten Bildschirminhalt. |
| Bewegen, um mehr anzuzeigen | Möglichkeit, den Bildschirm im Vollbildmodus zu verschieben. Durch Bewegen des Bildschirms nach links, rechts, oben oder unten können weitere Inhalte sichtbar gemacht werden. |
| Ausgewähltes Bildschirmobjekt sprechen | Vorlesen des ausgewählten Bildschirmobjekts im Vollbildmodus. Diese Funktion unterstützt Benutzer mit Sehbeeinträchtigungen und liest den ausgewählten Text oder die ausgewählten Elemente vor. |
| Wiedergabesteuerungen | Ein- oder Ausblenden der Wiedergabesteuerungen in der Apple TV App. Hier kann festgelegt werden, ob die Steuerelemente für die Wiedergabe während der Nutzung der Apple TV App angezeigt werden sollen oder nicht. |
| Wiedergabe steuern | Kontrolle der Wiedergabe im Vollbildmodus. Mit den Wiedergabesteuerungen können Benutzer die Wiedergabe von Medieninhalten wie Videos oder Musik starten, pausieren, vor- oder zurückspulen. |
| Untertitel und erweiterte Untertitel | Aktivieren von Untertiteln und erweiterten Untertiteln (falls verfügbar). Benutzer können Untertitel für Medieninhalte einschalten, um den Text der gesprochenen Inhalte mitzulesen. Bei vorhandenen erweiterten Untertiteln werden zusätzliche Informationen wie Geräusche oder Musik angezeigt. |
| Audiosprache oder Audiospur | Auswahl der Audiosprache oder Audiospur (falls verfügbar). Benutzer können die gewünschte Sprache oder Spur für den Ton von Medieninhalten auswählen. |
| Bild-in-Bild-Wiedergabe | Aktivieren oder Deaktivieren der Bild-in-Bild-Wiedergabe. Mit dieser Funktion können Benutzer ein kleines Fenster mit einem Video oder einer anderen Anwendung über den laufenden Inhalten anzeigen lassen, um gleichzeitig mehrere Aufgaben auszuführen. |
| 3D-Audio | Aktivieren oder Deaktivieren von 3D-Audio im Vollbildmodus. 3D-Audio bietet ein immersives Klangerlebnis, bei dem der Ton aus verschiedenen Richtungen wahrgenommen wird. |
| Vollbild-Player-Modus | Wechseln zum Vollbild-Player-Modus in Motion. Der Vollbild-Player-Modus in Motion bietet eine optimierte Ansicht für die Wiedergabe von Videos und anderen bewegten Inhalten. |
| Behebung gängiger Probleme | Lösungen für häufig auftretende Probleme im Vollbildmodus. Diese Funktion gibt Tipps und Hinweise zur Fehlerbehebung bei Problemen, die während der Nutzung des Vollbildmodus auftreten können. |
| Overscan oder Underscan | Informationen und Lösungen für Overscan oder Underscan auf Fernsehern oder Projektoren. Hier werden Informationen bereitgestellt, wie man Probleme mit der Bildanpassung auf bestimmten Geräten beheben kann. |
2/5 Steuern der Wiedergabe in der Apple TV App auf dem Mac
Im Vollbildmodus anzeigen
Ein einzigartiges Seherlebnis auf deinem Apple TV – der Vollbildmodus . Entdecke hier wertvolle Tipps und Tricks , um das Beste aus dieser Funktion herauszuholen. Tauche voll und ganz ein, indem du ganz einfach die „Vollbild“ Taste auf deiner Apple TV Fernbedienung drückst.
Sofort erfüllt der Bildschirm deinen Raum. Passe die Bildschirmauflösung an, um eine optimale Darstellung auf deinem Fernseher oder Projektor zu erzielen. Navigiere dazu zu den Einstellungen und wähle „Bildschirmauflösung“.
Hier kannst du nach Belieben die Auflösung anpassen. Für weitere Informationen und individuelle Anpassungen zum Vollbildmodus findest du detaillierte Einstellungen in den Menüs. Erlebe mit diesen praktischen Funktionen das Beste aus dem Vollbildmodus auf deinem Apple TV.
Genieße Filme , Serien und vieles mehr in beeindruckender Bildqualität und im vollen Bildschirmformat .
Wiedergabesteuerungen ein- oder ausblenden
Die Wiedergabesteuerungen auf deinem Apple TV ein- oder auszublenden ist kinderleicht. Mit nur einem Knopfdruck kannst du entscheiden, ob du sie sehen möchtest oder nicht. Möchtest du die Einstellungen für die Wiedergabesteuerungen anpassen ?
Kein Problem. Gehe einfach zu den Einstellungen auf deinem Apple TV und wähle “ Wiedergabe “ aus. Dort kannst du verschiedene Optionen wie die Position oder Größe der Steuerungen ganz nach deinen Wünschen konfigurieren.
Wenn du Probleme mit ausgeblendeten Wiedergabesteuerungen hast, gibt es ein paar Lösungsansätze . Überprüfe zunächst, ob du die neueste Software auf deinem Apple TV installiert hast. Manchmal können Updates Probleme beheben.
Wenn das nicht hilft, kannst du auch versuchen, dein Apple TV neu zu starten oder die Einstellungen für die Wiedergabesteuerungen zurückzusetzen. Mit diesen einfachen Tipps kannst du die Wiedergabesteuerungen auf deinem Apple TV problemlos anpassen und mögliche Schwierigkeiten beheben. So steht einem entspannten Genuss deiner Lieblingsinhalte nichts mehr im Wege.
Die Macht der Kontrolle Mit der Apple TV Fernbedienung hast du die absolute Kontrolle über die Wiedergabe auf deinem Apple TV. Egal, ob du in den Genuss von Filmen, Musik oder TV-Serien kommst, diese Wiedergabesteuerungen ermöglichen es dir, das Tempo und die Richtung der Wiedergabe ganz nach deinen Vorstellungen anzupassen. Mit nur wenigen Handgriffen auf der Fernbedienung kannst du die Wiedergabegeschwindigkeit anpassen, um schneller voranzukommen oder bestimmte Szenen genauer zu betrachten.
Ganz nach deinem Geschmack erhöhst oder verlangsamst du die Wiedergabegeschwindigkeit im Handumdrehen. Zusätzlich kannst du mit den Wiedergabesteuerungen innerhalb des Inhalts vor- und zurückspulen. Möchtest du eine bestimmte Szene erneut erleben oder schnell zur nächsten Folge springen?
Kein Problem! Einfach vor- oder zurückspulen und du findest dich direkt an der gewünschten Stelle wieder. Die Apple TV Fernbedienung macht es kinderleicht, die Wiedergabe zu steuern.
Du kannst die Wiedergabesteuerungen intuitiv nutzen und somit das Beste aus deinem Apple TV Erlebnis herausholen. Lehne dich zurück, entspanne dich und genieße die volle Kontrolle über deine Wiedergabe.

So stellen Sie den Vollbildmodus auf dem Apple TV ein
- Die Zoomfunktion auf Apple TV ermöglicht es, den Bildschirminhalt zu vergrößern, um ihn besser sehen zu können.
- Um die Zoomfunktion zu aktivieren oder zu deaktivieren, gehen Sie zu den Einstellungen und wählen Sie „Bedienungshilfen“ aus.
- Mit der Zoomfunktion können Sie ein- oder auszoomen, um den gewünschten Bildausschnitt zu vergrößern oder zu verkleinern.
- Sie können den Zoomfokus auch bewegen, um sich auf verschiedene Bereiche des Bildschirms zu konzentrieren.
- Die Vergrößerung kann an Ihre Bedürfnisse angepasst werden, indem Sie die Einstellungen für die Zoomstufe ändern.
- Mit dem Blättermodus können Sie den Bildschirm horizontal oder vertikal verschieben, um mehr Inhalte anzuzeigen.
- Wenn Sie ein bestimmtes Objekt auf dem Bildschirm auswählen, kann es vorgelesen werden, um Ihnen eine bessere Orientierung zu ermöglichen.
- Um die Wiedergabe in der Apple TV App auf dem Mac zu steuern, können Sie den Vollbildmodus aktivieren und die Wiedergabesteuerungen ein- oder ausblenden.
Untertitel und erweiterte Untertitel aktivieren (sofern verfügbar)
Die faszinierende Welt des Apple TV eröffnet dir eine Vielzahl an Möglichkeiten, deine Inhalte zu erleben. Möchtest du Filme oder Serien in einer anderen Sprache schauen? Oder benötigst du zusätzliche Beschreibungen aufgrund einer Hörschädigung ?
Kein Problem! Mit nur wenigen einfachen Schritten kannst du die Untertitel und erweiterten Untertitel auf deinem Apple TV aktivieren . Begib dich in die Tiefen der Einstellungen deines Apple TVs, um die Untertitel zum Leben zu erwecken.
Hier kannst du nicht nur die Sprache und Größe der Untertitel anpassen, sondern auch eine automatische Aktivierung einstellen, sobald sie verfügbar sind. Doch das ist noch nicht alles! Die erweiterten Untertitel bieten dir noch tiefere Einblicke in die Handlung, Geräusche und Musik des Films.
Auch sie kannst du ganz einfach in den Einstellungen aktivieren . Und für ein noch angenehmeres Leseerlebnis kannst du sogar die Hintergrundfarbe der Untertitel nach deinen Vorlieben anpassen. Finde die Farbe, die am besten zu dir und deinen Bedürfnissen passt.
Tauche ein in eine Welt voller Individualität und erlebe deine Inhalte auf dem Apple TV ganz nach deinen Wünschen. Aktiviere die Untertitel und erweiterten Untertitel, um den Inhalt noch besser zu verstehen. Viel Vergnügen beim Anschauen!
Du fragst dich, wie du auf dem Apple TV Untertitel einblenden kannst? Hier findest du eine Anleitung dazu: „Apple TV Untertitel einblenden“ .
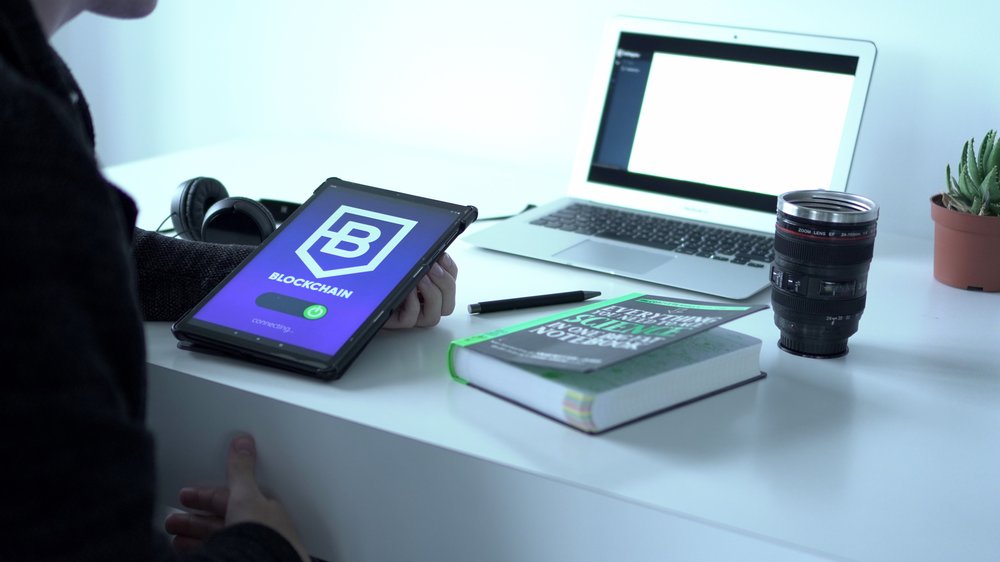
Audiosprache oder Audiospur auswählen (falls verfügbar)
Die Wahl der Audiosprache oder -spur auf Apple TV ist ein wahrer Genuss für alle Film- und Serienliebhaber. Tauche ein in faszinierende Welten und erfahre spannende Unterschiede zwischen Originalton und Synchronisation . Entscheide selbst, ob du die originalsprachige Version mit Untertiteln erleben möchtest oder lieber die synchronisierte Version in deiner bevorzugten Sprache genießt.
Apple TV bietet sogar mehrsprachige Audiooptionen , damit du zwischen verschiedenen Audiospuren wählen kannst. So kannst du gemeinsam mit deiner Familie ein Filmabenteuer auf Englisch mit Untertiteln erleben, während sie die synchronisierte Version auf Deutsch genießen. Stelle die Audioausgabe ganz nach deinen Wünschen ein, indem du die Sprache, Lautstärke und weitere Einstellungen anpasst.
Erlebe das Fernseherlebnis auf eine völlig neue Art und Weise – mit Apple TV hast du die volle Kontrolle über die Audiosprache oder -spur. Tauche ein in die Vielfalt der Möglichkeiten und genieße deine Lieblingsinhalte ganz nach deinem persönlichen Geschmack.
Bild-in-Bild-Wiedergabe aktivieren
Erlebe das verbesserte Fernseherlebnis auf Apple TV mit der Bild-in-Bild-Wiedergabe. Schau einen Film und behalte gleichzeitig deine E-Mails im Blick oder surfe in den sozialen Medien. Aktiviere diese praktische Funktion, indem du einfach die Einstellungen anpasst.
Überprüfe vorher, ob deine App oder der Inhalt kompatibel ist. Beliebte Apps wie Netflix, YouTube und Apple TV+ unterstützen die Bild-in-Bild-Wiedergabe. Bewege und passe die Miniaturansicht ganz nach deinem Geschmack an.
Genieße die Flexibilität und Produktivität , die diese Funktion bietet. Probiere es aus und erlebe die Vorteile selbst!
3D-Audio aktivieren oder deaktivieren
Erlebe den Klang in einer neuen Dimension! Mit 3D-Audio auf Apple TV tauchst du in ein fesselndes Klangerlebnis ein, das den Unterschied zum herkömmlichen Stereo-Sound deutlich macht. Durch die räumliche Wahrnehmung des Klangs wird eine realistische Atmosphäre geschaffen, die dich in deinen Lieblingsfilmen, -musik und -spielen vollkommen eintauchen lässt.
Um 3D-Audio auf Apple TV zu nutzen, benötigst du nur kompatible Geräte und Anwendungen. Soundbars und Kopfhörer mit Dolby Atmos-Technologie unterstützen dieses beeindruckende Klangerlebnis. Es gibt auch spezielle Apps und Inhalte , die in diesem Format aufgenommen wurden, um dir das volle Potenzial von 3D-Audio zu bieten.
Die Einstellungen für 3D-Audio auf Apple TV können je nach Gerät variieren, aber keine Sorge, du kannst sie ganz einfach im Menü „Audio und Video“ anpassen. Dort hast du die Möglichkeit, 3D-Audio zu aktivieren oder zu deaktivieren und weitere Feinabstimmungen vorzunehmen, um das Klangerlebnis nach deinen Vorlieben anzupassen. Es ist wichtig zu beachten, dass nicht alle Inhalte automatisch in 3D-Audio wiedergegeben werden.
Stelle sicher, dass der Inhalt, den du genießt, mit 3D-Audio kompatibel ist und dass deine Geräte entsprechend konfiguriert sind, um das bestmögliche Klangerlebnis zu gewährleisten. Mit der Aktivierung von 3D-Audio auf Apple TV eröffnet sich dir eine ganz neue Welt des Klangs. Tauche ein in eine faszinierende Klanglandschaft und erlebe den Sound wie nie zuvor.
Verpasse nicht die Gelegenheit , dein Entertainment-Erlebnis auf ein neues Level zu heben und dich von der Kraft des Klangs verzaubern zu lassen.
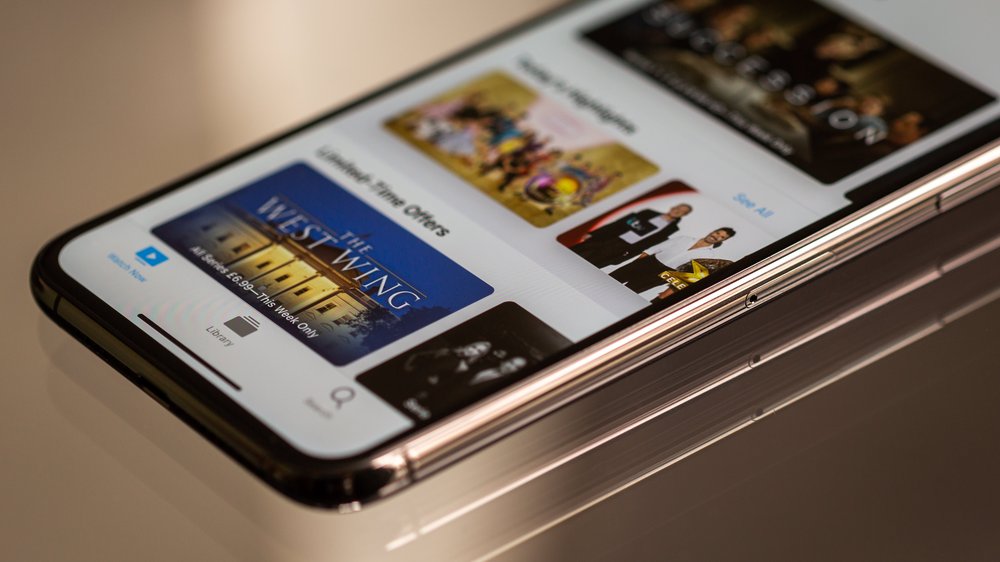
3/5 Verwenden des Vollbild-Player-Modus in Motion
Zum Vollbild-Player-Modus wechseln
Erlebe mit dem Vollbild-Player-Modus in Motion auf dem Apple TV eine beeindruckende visuelle Darstellung deiner Inhalte. Wähle einfach den Modus in den Einstellungen und aktiviere „Vollbild“. So kannst du deine Inhalte auf dem gesamten Bildschirm genießen, ohne dass etwas abgeschnitten wird.
Du behältst die volle Kontrolle über die Wiedergabe und tauchst in ein fesselndes Erlebnis ein. Passe die Bildschirmauflösung an deinen Fernseher an, um die beste Darstellung zu erhalten. Lasse dich von deinen Lieblingsinhalten mitreißen und erlebe eine unvergessliche Unterhaltung .
Zur Standarddarstellung zurückkehren
Verabschiede dich von der gewohnten Ansicht. Aktiviere einfach den Rückkehrmodus . Im Vollbildmodus erstreckt sich der Inhalt über den gesamten Bildschirm , im Standardmodus ist er in einem kleineren Fenster .
Du kannst den Rückkehrmodus in den Apple TV Einstellungen anpassen. Wechsle mit nur wenigen Klicks zwischen den Modi und passe die Ansicht nach deinen Wünschen an. Erlebe das ultimative Seherlebnis mit deinem Apple TV, egal ob im Vollbild- oder im Standardmodus .
Die richtige Bildausgabe auf deinem Apple TV 4K einzustellen kann manchmal knifflig sein. In diesem Video zeigt dir TecTutorial, wie du das Vollbild einstellst. Für Einsteiger geeignet! #AppleTV #Bildausgabe #Vollbild #Einstellungen #TecTutorial
4/5 Behebung gängiger Probleme mit dem Apple TV Vollbildmodus
Problem Apple TV Vollbild
Probleme mit dem Vollbildmodus des Apple TV können wirklich frustrierend sein. Inhalte werden möglicherweise nicht korrekt angezeigt, abgeschnitten oder sogar verzerrt. Das Ein- und Auszoomen funktioniert möglicherweise nicht so reibungslos, wie du es dir wünschst, und die Bildqualität kann darunter leiden.
Aber mach dir keine Sorgen , es gibt Möglichkeiten , dieses Problem zu lösen . Zuerst solltest du die Einstellungen deines Apple TV überprüfen und sicherstellen, dass die Auflösung richtig eingestellt ist. Manchmal kann ein Neustart oder ein Softwareupdate auch helfen.
Es könnte auch hilfreich sein, das HDMI-Kabel zu überprüfen und es gegebenenfalls auszutauschen, denn ein defektes Kabel kann zu Problemen führen. Falls diese Schritte jedoch nicht weiterhelfen, musst du nicht verzweifeln. Der Apple Support steht dir zur Verfügung, um weitere Unterstützung anzubieten.
Sie können dabei helfen, das Problem zu identifizieren und eine Lösung zu finden, damit du den Vollbildmodus deines Apple TVs optimal nutzen kannst.

Overscan oder Underscan auf dem Fernseher oder Projektor beheben
Du bist stolzer Besitzer eines neuen Fernsehers oder Projektors und begeisterst dich für die beeindruckende Bildqualität . Doch plötzlich fällt dir auf, dass das Bild nicht korrekt angezeigt wird. Es gibt zwei mögliche Probleme: Overscan und Underscan .
Overscan tritt auf, wenn der Bildschirmrand abgeschnitten wird und wichtige Informationen für dich unsichtbar bleiben. Zum Glück gibt es eine einfache Lösung. Suche in den Einstellungen deines Fernsehers nach der Option „Overscan“ unter „Bild“ oder „Anzeige“ und finde die richtige Einstellung.
Bei Underscan wird das Bild kleiner dargestellt als beabsichtigt. Suche in den Einstellungen deines Projektors nach der Option „Underscan“ oder “ Bildgröße “ und passe sie an, bis das Bild die richtige Größe hat. Darüber hinaus kannst du folgende Tipps beachten: Aktualisiere die Software deines Geräts, verwende hochwertige HDMI-Kabel und probiere verschiedene Einstellungen aus, um die bestmögliche Bildqualität zu erzielen.
5/5 Fazit zum Text
Insgesamt bietet dieser Artikel eine umfassende Anleitung zur Einstellung des Vollbildmodus auf dem Apple TV. Mit klaren Anweisungen zur Aktivierung oder Deaktivierung der Zoomfunktion, zum Ein- und Auszoomen, zum Bewegen des Zoomfokus und zur Anpassung der Vergrößerung können Benutzer ihr Seherlebnis an ihre Bedürfnisse anpassen. Darüber hinaus werden auch Funktionen wie der Blättermodus, das Bewegen zum Anzeigen von mehr Inhalten und das Sprechen ausgewählter Bildschirmobjekte behandelt.
Für Mac-Benutzer wird zudem erklärt, wie sie die Wiedergabe in der Apple TV App auf ihrem Computer steuern können. Der Artikel bietet somit eine hilfreiche Anleitung für alle, die das Beste aus ihrem Apple TV herausholen möchten. Für weiterführende Informationen zu ähnlichen Themen können wir Ihnen unsere anderen Artikel zur Apple TV-Nutzung und -Steuerung empfehlen.
FAQ
Ist nicht das ganze Bild sichtbar Apple TV?
Öffne das Apple-Menü () und wähle „Systemeinstellungen“. Klicke auf „Monitore“ und überprüfe, ob dein Fernseher unter „Bildschirmeinstellungen“ ausgewählt ist. Wenn möglich, passe die Bildgröße mit der „Underscan“-Einstellung an. Dies kann helfen, die Anzeige auf deinem Fernseher anzupassen. Diese Tipps wurden am 26. April 2023 veröffentlicht.
Welches Format bei Apple TV?
In der Apple TV App werden 4K-Videos mit einer höheren Auflösung als HD-Videos wiedergegeben. Während HD-Videos eine Auflösung von 1920 x 1080 unterstützen, bieten 4K-Videos eine Auflösung von 3840 x 2160. Dank dieser höheren Auflösung erhältst du schärfere und detailliertere Bilder.
Wo finde ich die Einstellungen bei Apple TV?
Öffne die Apple TV App auf deinem Mac und gehe zu „TV“ und dann zu „Einstellungen“. Dort findest du verschiedene Optionen in den Allgemeinen Einstellungen. Hier kannst du festlegen, ob deine Filme und TV-Sendungen automatisch heruntergeladen werden sollen und ob du sie auf allen deinen Geräten anzeigen möchtest. Außerdem gibt es noch weitere Einstellungen, die du erkunden kannst.
Welches Format bei Apple TV 4K?
Um den hochauflösenden Modus auf dem Apple TV 4K mit einem Full-HD-Fernseher zu nutzen, gehst du zunächst zu den Einstellungen. Wähle dort „Video und Audio“ und dann „Formate“. Anschließend klickst du auf „Andere Formate“. Dort findest du die Option „1600 x 1200“. Aktiviere diese Option, um den Modus zu nutzen.