Bist du ein stolzer Besitzer eines Apple TV und möchtest das Beste aus deiner Streaming-Erfahrung herausholen? Dann bist du hier genau richtig! In diesem Artikel werden wir dir die besten Videoeinstellungen für deinen Apple TV, speziell für „apple tv video einstellungen“, vorstellen.
Warum ist das wichtig? Nun, die richtigen Einstellungen können die Qualität deines Streaming-Erlebnisses erheblich verbessern. Wusstest du zum Beispiel, dass das Ändern des Videoformats und die Anpassung des Dynamikbereichs und der Bildrate die Bildqualität beeinflussen können?
Klingt interessant, oder? Also lass uns loslegen und herausfinden, wie du das Beste aus deinem Apple TV , insbesondere aus den „apple tv video einstellungen“, herausholen kannst! Los geht’s mit den besten Videoeinstellungen für deinen Apple TV.
In drei Sätzen: Das Wesentliche auf den Punkt gebracht
- Es wird erläutert, wie die richtigen Videoeinstellungen auf dem Apple TV die Streaming-Qualität verbessern können.
- Es werden Tipps gegeben, wie man das Videoformat ändert, den Dynamikbereich und die Bildrate anpasst und das Bild über Apple TV richtig einstellt.
- Zudem werden die Bedeutung der Farbkalibrierung, die Anpassung der TV-Geräteinstellungen und die optimalen Einstellungen von Bild und Ton behandelt.

1/6 Die Bedeutung der richtigen Bildeinstellungen
Das Videoformat ändern
Optimiere die Videoeinstellungen auf deinem Apple TV, um ein atemberaubendes Bild und eine erstklassige Streaming-Qualität zu erleben. Passe das gewünschte Format ganz einfach in den Einstellungen unter „Video und Audio“ an und tauche ein in ein beeindruckendes Filmerlebnis mit gestochen scharfen Details. Lass dich von der beeindruckenden Qualität von Filmen und Serien verzaubern und genieße ein visuelles Meisterwerk in deinem eigenen Wohnzimmer.
Optimiere die Videoeinstellungen deines Apple TV für das bestmögliche Bild
- Öffne die Einstellungen auf deinem Apple TV.
- Gehe zu den Videoeinstellungen.
- Passe das Videoformat an, um die bestmögliche Bildqualität zu erzielen.
Dynamikbereich und Bildrate anpassen
Die Qualität der Wiedergabe auf deinem Apple TV wird maßgeblich von der richtigen Anpassung des Dynamikbereichs und der Bildrate beeinflusst. Du kannst diese Einstellungen anpassen, um das bestmögliche Bild zu erhalten. Der Dynamikbereich definiert den Kontrast zwischen den hellsten und dunkelsten Bereichen des Bildes.
Eine falsche Einstellung kann dazu führen, dass Details in dunklen oder hellen Bereichen verloren gehen. Es ist wichtig, den Dynamikbereich passend zum Inhalt anzupassen. Wenn du Filme oder Serien mit vielen dunklen Szenen ansiehst, empfiehlt es sich, einen größeren Dynamikbereich einzustellen, um alle Details sichtbar zu machen.
Bei Inhalten mit hoher Helligkeit , wie Animationen, kann ein kleinerer Dynamikbereich die Überbelichtung vermeiden. Die Bildrate bestimmt, wie viele Bilder pro Sekunde angezeigt werden. Eine höhere Bildrate sorgt für eine flüssigere Wiedergabe, während eine niedrigere Bildrate einen filmischen Look erzeugen kann.
Die optimale Bildrate hängt vom Inhalt ab. Für Filme und Serien werden oft 24 oder 30 Bilder pro Sekunde empfohlen. Bei Sportübertragungen oder Actionfilmen kann eine höhere Bildrate von 60 Bildern pro Sekunde verwendet werden, um schnelle Bewegungen besser darzustellen.
Um den Dynamikbereich und die Bildrate auf deinem Apple TV anzupassen, gehe einfach zu den Einstellungen und wähle den Bereich „Video und Audio“. Dort findest du Optionen, um beides individuell anzupassen. Passe die Einstellungen entsprechend dem aktuellen Inhalt an, um die bestmögliche Wiedergabequalität zu erzielen.
Hast du schon von dem neuen „Schwanengesang“ auf Apple TV gehört? Hier erfährst du alles über die Serie und warum sie so sehenswert ist: „Schwanengesang Apple TV“ .

2/6 Bild via Apple TV richtig einstellen
Um das beste Bild auf deinem Apple TV zu erhalten, gibt es einige wichtige Punkte zu beachten. Die Einstellungen von Helligkeit und Kontrast sollten richtig kalibriert sein. Eine zu hohe Helligkeit kann das Bild überbelichten und Details verlieren lassen, während eine zu niedrige Helligkeit das Bild dunkel und schwer erkennbar machen kann.
Finde also die optimale Einstellung , die das Bild klar und gut sichtbar macht. Die Bildschärfe spielt ebenfalls eine entscheidende Rolle für eine bessere Bildqualität . Eine zu hohe Schärfe kann zu einem unnatürlich scharfen Eindruck führen, während eine zu niedrige Schärfe das Bild unscharf und verschwommen aussehen lässt.
Stelle also die Bildschärfe so ein, dass das Bild scharf und detailreich ist, aber dennoch natürlich wirkt. Die Farbeinstellungen sind ebenfalls von großer Bedeutung für eine realistische Darstellung der Inhalte. Achte darauf, dass die Farben lebendig und naturgetreu wiedergegeben werden.
Überprüfe außerdem, ob der Bildmodus deines Fernsehers richtig eingestellt ist, um die besten Farbergebnisse zu erzielen. Durch die optimale Einstellung von Helligkeit, Kontrast, Bildschärfe und Farbeinstellungen kannst du das Bild auf deinem Apple TV deutlich verbessern und ein beeindruckendes Seherlebnis genießen. Probiere verschiedene Einstellungen aus, um das für dich beste Ergebnis zu finden.
Kennst du schon die verschiedenen Einstellungsmöglichkeiten für dein Apple TV? Hier findest du alle Infos dazu: „Einstellungen Apple TV“ .

Optimiere dein Seherlebnis mit den richtigen Videoeinstellungen auf dem Apple TV
- Die richtigen Videoeinstellungen auf dem Apple TV können die Streaming-Qualität verbessern und ein optimales Seherlebnis ermöglichen.
- Durch Ändern des Videoformats auf dem Apple TV kann die Bildqualität optimiert werden.
- Die Anpassung des Dynamikbereichs und der Bildrate beeinflusst ebenfalls die Bildqualität auf dem Apple TV.
- Um die bestmögliche Bildqualität zu erzielen, ist es wichtig, das Bild über Apple TV korrekt einzustellen.
- Eine Farbkalibrierung auf dem Apple TV ist entscheidend für eine optimale Bildqualität.
- Neben den Einstellungen auf dem Apple TV sollte auch das TV-Gerät selbst angepasst werden, um die beste Bildqualität zu erreichen.
- Für die beste Bild- und Tonqualität auf dem Apple TV sollten sowohl die Basis-Einstellungen am Apple TV als auch die Sound-Verarbeitung optimiert werden.
3/6 Farbkalibrierung
Tauche ein in eine Welt voller lebendiger Farben und erlebe ein Entertainment-Erlebnis wie nie zuvor. Die Farbkalibrierung beim Apple TV ist der Schlüssel zu einer atemberaubenden Darstellung von Farben. Durch sie wird die Bildqualität und Genauigkeit maximiert, indem sie sicherstellt, dass die Farben so wiedergegeben werden, wie es der Inhaltsersteller beabsichtigt hat.
Die Durchführung der Farbkalibrierung auf deinem Apple TV ist ein Kinderspiel. Aber bevor du loslegst, ist es wichtig, sicherzustellen, dass dein Fernseher korrekt kalibriert ist. Überprüfe die Werkseinstellungen für Helligkeit, Kontrast und Farbtemperatur, um sicherzustellen, dass alles perfekt eingestellt ist.
Sobald du das erledigt hast, öffne die Einstellungen auf deinem Apple TV und navigiere zu den Videoeinstellungen. Dort findest du die Option zur Farbkalibrierung . Folge einfach den Anweisungen auf dem Bildschirm, um die Farben auf deinem Fernseher zu kalibrieren.
Du kannst die Helligkeit und den Kontrast anpassen oder sogar eine spezielle Kalibrierungsdisc verwenden, um das bestmögliche Ergebnis zu erzielen. Eine korrekte Farbkalibrierung ermöglicht es dir, Filme und Serien mit lebendigen und naturgetreuen Farben zu genießen. Jedes Detail wird in den Bildern zum Leben erweckt und du wirst in eine Welt voller Farbenpracht eintauchen.
Verpasse nicht die Gelegenheit , das Beste aus deinem Entertainment-Erlebnis herauszuholen, indem du die Farbkalibrierung durchführst. Tauche ein in eine neue Dimension des Sehvergnügens und entdecke die wahre Schönheit der Farben.

4/6 TV-Gerät gesondert anpassen
Erwecke deine Lieblingswelten zum Leben! Optimiere dein TV-Gerät für ein Seherlebnis der Extraklasse mit Apple TV. Die Bildschirmeinstellungen anpassen, um die beste Wiedergabequalität zu erzielen.
Helligkeit und Kontrast für ein kristallklares und lebendiges Bild optimieren. Die Bildgröße anpassen, um jedes Detail klar erkennen zu können, ohne Verzerrungen. Aber vergiss nicht, auch die Audioeinstellungen anzupassen, um den Sound zu verbessern.
Lautstärke , Klangmodus und andere Einstellungen nach deinen Vorlieben einstellen. Tauche vollständig in deine Lieblingswelten ein und genieße Filme, Serien und andere Inhalte in höchster Klangqualität . Optimiere dein TV-Gerät und erlebe das ultimative Seherlebnis mit Apple TV.
5/6 Optimale Einstellungen von Bild und Ton
Empfohlene Videoformate und Bildraten für Streaming-Plattformen – Tabelle
| Plattform | Empfohlenes Videoformat | Empfohlener Dynamikbereich | Empfohlene Bildrate |
|---|---|---|---|
| Netflix | 4K Ultra HD | HDR10 oder Dolby Vision | 60 fps |
| Amazon Prime Video | 1080p oder 4K Ultra HD | HDR10 oder Dolby Vision | 24, 25 oder 30 fps |
| Disney+ | 4K Ultra HD | HDR10 oder Dolby Vision | 60 fps |
| YouTube | 1080p oder 4K Ultra HD | Kein HDR | 30 oder 60 fps |
| Apple TV+ | 4K Ultra HD | HDR10 oder Dolby Vision | 60 fps |
Basis-Einstellungen am Apple TV
Maximiere dein Apple TV Erlebnis Um das volle Potenzial deines Apple TVs auszuschöpfen, gibt es einige einfache Einstellungen, die du vornehmen kannst. Damit erstrahlt das Bild auf deinem Fernseher in gestochen scharfer Qualität und die Farben wirken natürlicher. Außerdem kannst du deinen Bildschirm im Standby-Modus mit einem ansprechenden Bildschirmschoner verschönern.
Lass uns zunächst über die Bildschärfe sprechen. Justiere die Einstellungen deines Apple TVs , um ein kristallklar scharfes Bild zu erzielen. Navigiere zu „Bildschärfe“ und stelle den Regler ganz nach deinem Geschmack ein.
Ein weiterer wichtiger Aspekt ist die Farbtemperatur . Passe die Einstellungen an, um lebendigere und natürlichere Farben auf deinem Fernseher zu sehen. Experimentiere mit dem Regler, bis du die perfekte Balance gefunden hast.
Und zu guter Letzt, wähle einen Bildschirmschoner , um deinen Fernseher im Standby-Modus stilvoll zu präsentieren. Gehe in die Einstellungen und wähle deinen bevorzugten Bildschirmschoner, sei es eine Bilder-Galerie oder ein animierter Hintergrund. Mit diesen einfachen Anpassungen holst du das Beste aus deinem Apple TV heraus und tauchst in ein beeindruckendes Seherlebnis ein.
Probiere verschiedene Einstellungen aus, um diejenigen zu finden, die am besten zu dir und deinem Fernseher passen . Viel Spaß beim Entdecken !
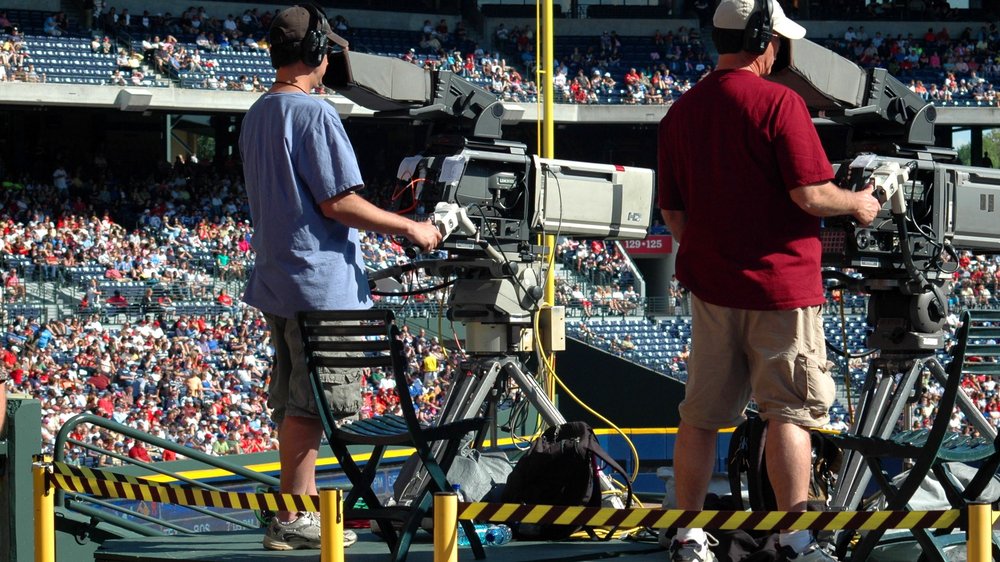
Du möchtest die Bildausgabe deines Apple TV 4K korrekt einstellen? In diesem Video zeigt TecTutorial, wie es für Einsteiger ganz einfach funktioniert. Erfahre mehr!
Sound-Verarbeitung
Die Möglichkeiten der Sound-Verarbeitung auf dem Apple TV bieten eine Vielzahl von Einstellungen, um das Klangerlebnis beim Streamen von Filmen und Serien zu verbessern. Ein entscheidender Unterschied besteht zwischen Dolby Atmos und Stereo Sound. Dolby Atmos ermöglicht eine faszinierende räumliche Klangwiedergabe, bei der der Sound von allen Seiten auf dich zukommt.
Dadurch wirst du noch tiefer in das Geschehen hineingezogen. Im Gegensatz dazu bietet der Stereo Sound die klassische Stereowiedergabe mit links und rechts. Auf dem Apple TV hast du außerdem die Möglichkeit, die Lautstärkebegrenzung und die Sprachausgabe anzupassen.
Die Lautstärkebegrenzung schützt dein Gehör, während die Sprachausgabe die Klarheit der Dialoge verbessert, selbst bei Hintergrundgeräuschen. Die Sound-Verarbeitung hat einen großen Einfluss auf den Gesamteindruck von Filmen und Serien. Durch einen optimal abgestimmten Sound werden Atmosphäre und Emotionen verstärkt und das Seherlebnis intensiviert.
Eine klare Sprachwiedergabe ist entscheidend , um Dialoge zu verstehen und die Handlung nachvollziehen zu können. Durch die Anpassung der Sound-Verarbeitungseinstellungen kannst du das Klangerlebnis auf dem Apple TV ganz nach deinen Vorlieben optimieren und ein beeindruckendes Hörerlebnis genießen.
Wenn du genug von den Standard-Bildschirmschonern auf deinem Apple TV hast, zeigen wir dir in unserem Artikel „Apple TV Bildschirmschoner löschen“ , wie du sie ganz einfach entfernen kannst.

6/6 Fazit zum Text
Insgesamt bieten die richtigen Videoeinstellungen für deinen Apple TV eine großartige Möglichkeit, die Qualität deines Streamingerlebnisses zu verbessern. Mit Anpassungen wie dem Ändern des Videoformats, der Anpassung des Dynamikbereichs und der Bildrate sowie der korrekten Bild- und Farbkalibrierung kannst du sicherstellen, dass du das bestmögliche Bild auf deinem TV-Gerät erhältst. Darüber hinaus ist es wichtig, auch die Einstellungen deines TV-Geräts anzupassen, um eine optimale Qualität zu erzielen.
Mit unseren empfohlenen Einstellungen für Bild und Ton sowie der Anpassung der Sound-Verarbeitung auf dem Apple TV kannst du ein beeindruckendes audiovisuelles Erlebnis genießen. Wir hoffen, dass dieser Artikel dir geholfen hat und empfehlen dir, auch unsere anderen Artikel zu ähnlichen Themen zu lesen, um mehr über die Nutzung deines Apple TVs zu erfahren.
FAQ
Wie kommt man bei Apple TV in die Einstellungen?
Auf deinem Mac kannst du in der Apple TV App den Bereich „TV“ auswählen und dann zu den Einstellungen gehen. Dort hast du die Möglichkeit, verschiedene Optionen festzulegen. Im Bereich „Allgemein“ kannst du beispielsweise einstellen, ob deine Filme und TV-Sendungen automatisch heruntergeladen werden sollen und ob sie auf allen deinen Geräten verfügbar sein sollen. Darüber hinaus gibt es noch weitere Einstellungsmöglichkeiten, die du erkunden kannst.
Welches Video Format für Apple TV?
Hey, du! Die unterstützten Videoformate sind mp4 und . Die maximale Auflösung beträgt 1080p (Full-HD) mit einer Bildrate von 30 Bildern pro Sekunde. Beim Audioformat wird AAC-LC verwendet, mit einer Bitrate von bis zu 160 KBit/s pro Kanal und einer Abtastrate von 48 kHz für Stereo-Audio.
Welche Auflösung für Apple TV?
In der Apple TV App kannst du Videos in HD-Qualität mit einer Auflösung von 1920 x 1080 genießen. Wenn du jedoch 4K-Videos anschaust, beträgt die Auflösung beeindruckende 3840 x 2160, was für noch schärfere und detailliertere Bilder sorgt.
Welches Format bei Apple TV 4K?
Um den hochauflösenden Modus auf deinem Apple TV 4K in Kombination mit einem Full-HD-Fernseher zu aktivieren, gehe zuerst in die Einstellungen. Dort findest du den Menüpunkt „Video und Audio“. Klicke darauf und wähle dann „Formate“ aus. Anschließend gehe auf „Andere Formate“. Hier solltest du die Option „1600 x 1200“ finden und aktivieren können.


