Möchtest du lernen, wie du deine Abonnements am Apple TV verwalten kannst? Oder wie du deine Mediathek in der Apple TV App auf dem Mac durchsuchen und anpassen kannst? Vielleicht interessiert es dich auch, wie du Empfehlungen in der Apple TV App personalisieren kannst.
In diesem Artikel erfährst du alles, was du wissen musst, um dein Apple TV optimal zu nutzen. Ob du nun nach Möglichkeiten suchst, um deine Lieblingsfilme und TV-Sendungen zu finden, den Home-Bildschirm nach deinen Vorlieben anzupassen oder einfach nur deine Abonnements zu verwalten – wir haben dich abgedeckt. Du wirst überrascht sein, wie einfach es ist, das Beste aus deinem Apple TV herauszuholen.
Also, lass uns eintauchen und entdecken , wie du dein Apple TV verwalten kannst. Möchtest du mehr über „apple tv verwalten“ erfahren?
Die Fakten auf einen Blick
- Abonnements auf dem Apple TV verwalten, Mediathek in der Apple TV App auf dem Mac verwalten, Anpassung des Apple TV-Home-Bildschirms.
- Empfehlungen in der Apple TV App verwalten, Vorbereitung von Apple TV in Apple Configurator.
- Apps auf dem Apple TV neu anordnen und löschen, Erscheinungsbild von Apple TV ändern.
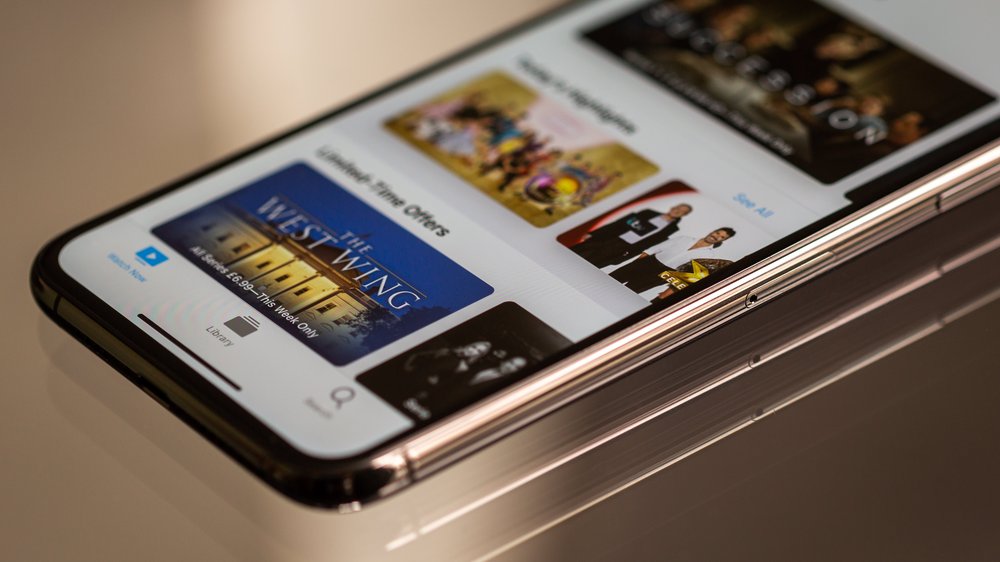
1/6 Verwalten von Abonnements auf dem Apple TV
Wie man Abonnements verwaltet
Du besitzt ein Apple TV und möchtest deine Abonnements verwalten ? Keine Sorge! Hier erfährst du, wie du Abonnements kündigst oder pausierst, neue Abonnements hinzufügst oder aktualisierst und deine Abrechnungsinformationen bearbeitest.
Um ein Abonnement zu beenden, begib dich einfach in die Einstellungen deines Apple TVs und wähle den Bereich „Abonnements“ aus. Dort kannst du das entsprechende Abonnement auswählen und die Kündigungsoption aktivieren. Für eine vorübergehende Pause findest du diese Möglichkeit ebenfalls in den Einstellungen.
Neue Abonnements kannst du über die Apple TV App hinzufügen oder bestehende aktualisieren. Öffne einfach den App Store , suche nach der gewünschten App oder dem gewünschten Dienst und wähle das Abonnement aus. Anschließend kannst du dort deine Zahlungsinformationen eingeben.
Wenn du deine Abrechnungsinformationen bearbeiten möchtest, gehe in die Einstellungen deines Apple TVs und wähle den Bereich “ Abonnements “ aus. Dort hast du die Möglichkeit, deine Zahlungsinformationen zu aktualisieren oder zu ändern. Mit diesen einfachen Schritten behältst du den Überblick über deine Zahlungen und Dienste auf deinem Apple TV.
Viel Spaß beim Entdecken und Genießen deiner Lieblingsinhalte !
2/6 Verwalten deiner Mediathek in der Apple TV App auf dem Mac
Mediathek in der Apple TV App durchsuchen
Tauche ein in deine eigene Mediathek und erlebe eine Welt voller Möglichkeiten. Mit der Apple TV App kannst du spielend leicht nach Genres , Schauspielern oder den neuesten Veröffentlichungen suchen. Finde im Handumdrehen deine Lieblingsfilme und -serien und verpasse keine neuen Filme oder Episoden mehr.
Die Apple TV App macht das Durchstöbern deiner Mediathek zu einem wahrhaft magischen Erlebnis .
Auf die Sammlung eines anderen Familienmitglieds zugreifen
Du möchtest die Schätze der Familie erkunden? Kein Problem! Dank Apple TV kannst du ganz einfach Inhalte mit anderen Familienmitgliedern teilen.
So könnt ihr gemeinsam eure Lieblingsserien und Filme genießen. Auch für Besuch von Freunden oder Verwandten kannst du einen Gastzugang zur Mediathek einrichten. Sie können dann auf ausgewählte Inhalte zugreifen, ohne deine persönliche Sammlung zu sehen.
Das Beste daran ist, dass ihr eure Wiedergabelisten und Favoriten synchronisieren könnt. So bleibt ihr immer auf dem neuesten Stand und könnt euch gegenseitig inspirieren. Mit Apple TV wird das Teilen von Inhalten innerhalb der Familie zum Kinderspiel.
Ihr könnt gemeinsam Filme und Serien genießen und eure Sammlungen leicht verwalten. Nutze diese Funktionen und teile das Entertainment-Erlebnis mit deinen Liebsten!
So verwaltest du deine Abonnements auf dem Apple TV
- Öffne die Einstellungen auf deinem Apple TV.
- Wähle den Menüpunkt „Abonnements“ aus.
- Scrolle nach unten, um deine aktiven Abonnements anzuzeigen.
- Wähle ein Abonnement aus, das du verwalten möchtest.
- Wähle die Option „Kündigen“ oder „Ändern“ aus, um das Abonnement anzupassen.
- Bestätige deine Änderungen, wenn du dazu aufgefordert wirst.
- Wiederhole diese Schritte für alle weiteren Abonnements, die du verwalten möchtest.
Objekt wiedergeben
Du möchtest das Beste aus deinem Apple TV herausholen und Objekte in höchster Qualität genießen? Keine Sorge, auf dem Apple TV kannst du die Wiedergabequalität ganz nach deinen Vorlieben anpassen. Wähle einfach die gewünschte Qualität, Untertitel und Audiosprache aus und lehne dich entspannt zurück .
Du kannst sogar den Fortschritt der Wiedergabe speichern und später nahtlos weitermachen. Das Abspielen von Inhalten auf dem Apple TV wird zum Kinderspiel. Tauche ein in eine Welt voller endloser Unterhaltungsmöglichkeiten und genieße es in vollen Zügen!
Wenn du wissen möchtest, wie du dein Apple TV Abo verwalten kannst, schau dir unbedingt unseren Artikel „Apple TV Abo verwalten“ an.
Film oder TV-Sendung laden
Bist du ein Film- oder Serienliebhaber? Dann habe ich gute Neuigkeiten für dich! Mit dem Apple TV kannst du ganz einfach Filme und TV-Sendungen herunterladen und sie später offline genießen.
Ganz ohne Internetverbindung ! Bevor du loslegst, solltest du jedoch sicherstellen, dass auf deinem Apple TV genügend Speicherplatz vorhanden ist. Gehe einfach in die Einstellungen und wähle den Bereich “ Speicher “ aus.
Dort siehst du, wie viel Platz bereits belegt ist und wie viel noch frei ist. Wenn genügend Platz vorhanden ist, kannst du die Download-Qualität für Filme und TV-Sendungen anpassen. Wenn du eine schnelle Internetverbindung hast und viel Speicherplatz zur Verfügung steht, wähle die Option „High“ für die beste Videoqualität .
Bei einer langsameren Verbindung oder um Speicherplatz zu sparen, kannst du die Qualität auf „Standard“ oder „Niedrig“ einstellen . Um einen Film oder eine TV-Sendung herunterzuladen, navigiere einfach zur gewünschten Inhaltsseite und wähle die Option “ Download “ aus. Der Download startet sofort und du kannst den Fortschritt in der Download-Warteschlange verfolgen.
Sobald der Download abgeschlossen ist, findest du den Film oder die TV-Sendung in deiner Mediathek und kannst sie jederzeit offline anschauen. Beachte jedoch, dass heruntergeladene Inhalte nach einer gewissen Zeit automatisch gelöscht werden, um Speicherplatz freizugeben. Wenn du die Inhalte länger behalten möchtest, kannst du die automatische Löschung jedoch deaktivieren.
Mit dem Apple TV hast du die volle Kontrolle über das Herunterladen von Filmen und TV-Sendungen. Passe einfach die Download-Qualität an, überprüfe den verfügbaren Speicherplatz und genieße deine Lieblingsinhalte auch ohne Internetverbindung. Es war noch nie so einfach, das Beste aus deinem Apple TV herauszuholen und in die Welt des Films und der Serien einzutauchen.
Also worauf wartest du noch? Lass die Magie beginnen!
Weitere Optionen anzeigen
Erweitere deine Entdeckungsreise Tauche ein in die faszinierende Welt deines Apple TVs und entdecke unzählige Möglichkeiten , um dein Erlebnis anzupassen. Hier sind einige davon: – Kontrolliere die Nutzungsdauer und stelle altersgerechte Apps ein mit der Bildschirmzeit und Kindersicherung. – Wähle, welche Benachrichtigungen du erhalten möchtest und behalte so den Überblick.
– Konfiguriere WLAN und überprüfe deine Ethernet-Einstellungen für eine optimale Verbindung. Passe dein Apple TV ganz nach deinen Bedürfnissen an und erlebe Entertainment auf einem neuen Level. Tauche ein in die Vielfalt und gestalte dein Apple TV nach deinen Wünschen.
Playlist erstellen
Bist du bereit, die perfekte Playlist auf deinem Apple TV zu erstellen? Keine Sorge, es ist ganz einfach! Die Apple TV App ermöglicht es dir, deine Musiksammlung zu importieren und Songs zur Playlist hinzuzufügen.
Du kannst die Reihenfolge nach deinen Vorlieben anpassen und sogar deine Playlist mit anderen teilen, damit sie deine Lieblingssongs genießen können. Worauf wartest du also? Kreiere deine eigene Playlist und genieße die Musik!
Hast du dich schon einmal gefragt, wie du die Bildschirmzeit auf deinem Apple TV besser kontrollieren kannst? In unserem Artikel „Apple TV Bildschirmzeit“ zeigen wir dir nützliche Tipps und Tricks, um die Nutzungsdauer einzuschränken und ein gesundes Gleichgewicht zu finden.
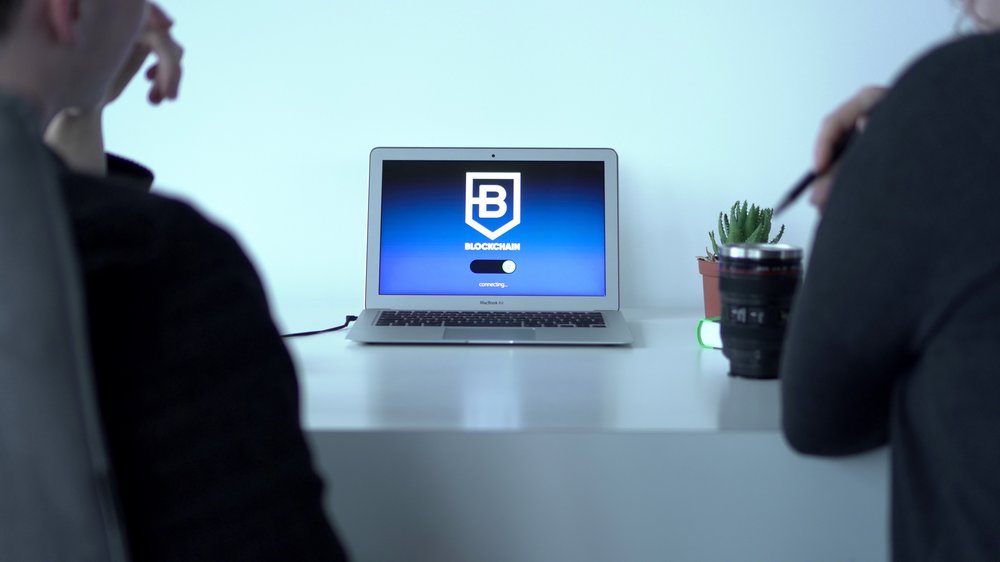
Eine Playlist bearbeiten
Du möchtest deine Playlist anpassen ? Kein Problem! Ändere die Reihenfolge der Titel , füge neue hinzu oder entferne sie.
Du kannst auch den Namen der Playlist ändern oder sie komplett löschen. Um die Reihenfolge der Titel zu ändern, gehe einfach zur Playlist und wähle „Reihenfolge ändern“. Ziehe die Titel ganz einfach per Drag & Drop an die gewünschte Position.
Um einen Titel zu entfernen , öffne die Playlist , wähle das Optionsmenü neben dem Titel und klicke auf „Entfernen“. Wenn du einen neuen Titel hinzufügen möchtest, nutze einfach die Suchfunktion und füge ihn der Playlist hinzu. Wenn du den Namen der Playlist ändern möchtest, klicke auf „Umbenennen“, gib einen neuen Namen ein und bestätige die Änderung.
Wenn du die gesamte Playlist löschen möchtest, wähle „Löschen“ und bestätige es. Passe deine Playlist ganz nach deinen Wünschen an und genieße deine Lieblingsmusik in der perfekten Reihenfolge!
Eigene Videos in die Mediathek importieren
Du möchtest neue Videos auf deinem Apple TV entdecken, die dich in eine andere Welt entführen? Kein Problem! Du kannst ganz einfach Videos von externen Speichergeräten, deiner Kamera oder deinem Smartphone in die Mediathek importieren.
Sogar Videos von Cloud-Speicherdiensten kannst du herunterladen und in deine persönliche Filmsammlung integrieren. Um Videos von externen Speichergeräten zu importieren, verbinde sie einfach mit deinem Apple TV und folge den Anweisungen auf dem Bildschirm. Wähle die Videos aus, die dich am meisten ansprechen, und sie werden automatisch in deine Mediathek übertragen.
Wenn du Videos von deiner Kamera oder deinem Smartphone drahtlos übertragen möchtest, findest du die entsprechenden Einstellungen auf deinem Apple TV . Navigiere zu „Mediathek“ und wähle dann „Videos von Kamera oder Smartphone übertragen“. Folge den Anweisungen, um eine Verbindung herzustellen und die gewünschten Videos zu importieren.
Falls du Videos von Cloud-Speicherdiensten in deine Mediathek herunterladen möchtest, öffne einfach die Apple TV App . Gehe zu „Mediathek“ und dann zu „Cloud-Speicherdienste“. Dort kannst du den gewünschten Dienst auswählen und den Anweisungen auf dem Bildschirm folgen.
Mit diesen einfachen Schritten kannst du deine eigenen Videos ganz bequem in die Mediathek deines Apple TVs importieren und sie immer dann genießen , wenn du Lust auf eine fesselnde Filmreise hast. Viel Spaß beim Entdecken neuer Welten!
Wenn du wissen möchtest, wie du eigene Videos auf deinem Apple TV abspielen kannst, schau dir unbedingt unseren Artikel „Apple TV eigene Videos“ an.
Eigene Videos ansehen
Entdecke die fesselnde Welt deiner eigenen Videos auf dem Apple TV . Egal ob MP4, MOV oder AVI – du kannst Videos in verschiedenen Dateiformaten genießen. Passe Untertitel und Audioeinstellungen ganz nach deinem Geschmack an.
Organisiere deine Lieblingsvideos in individuellen Wiedergabelisten . Tauche ein in ein unterhaltsames Videoerlebnis mit dem Apple TV . Viel Vergnügen!
Ist dein Apple TV immer noch nicht mit dem Hotspot verbunden? Hier findest du hilfreiche Tipps und Tricks in unserem Artikel „Apple TV verbindet sich nicht mit Hotspot“ , um das Problem zu lösen.
3/6 Anpassen des Apple TV-Home-Bildschirms
Apps neu anordnen
Kreiere ein einzigartiges und individuelles Apple TV-Erlebnis , indem du ganz einfach das Layout deines Home-Bildschirms anpasst. Verwandle ihn in einen Ort, der deine Lieblings-Apps widerspiegelt und dir einen schnellen Zugriff ermöglicht. Mit nur wenigen Klicks kannst du die Reihenfolge ändern und deine favorisierten Apps an den Anfang der Liste verschieben.
Entdecke die Vielfalt der Apps und genieße ein persönliches Apple TV-Erlebnis, das ganz nach deinen Vorlieben gestaltet ist. Tauche ein in die Welt der Möglichkeiten und erlebe das ultimative Entertainment auf deinem Apple TV.
So verwaltest du Abonnements und Mediathek auf deinem Apple TV
- Um Abonnements auf dem Apple TV zu verwalten, gehe zu den Einstellungen und wähle „Accounts“. Dort kannst du deine Abonnements anzeigen und verwalten.
- In der Apple TV App auf dem Mac kannst du deine Mediathek durchsuchen, indem du auf „Mediathek“ klickst. Dort kannst du nach Filmen und TV-Sendungen suchen, die du bereits gekauft oder ausgeliehen hast.
- Wenn du Zugriff auf die Sammlung eines anderen Familienmitglieds haben möchtest, kannst du dies in den Einstellungen der Apple TV App einrichten. Du kannst dann ihre gekauften Filme und TV-Sendungen anzeigen und abspielen.
Ordner für Apps erstellen
Du willst deine Apps auf dem Apple TV besser sortieren? Kein Problem! Du kannst ganz einfach Ordner für Apps erstellen, um eine übersichtlichere Benutzeroberfläche zu haben.
Gruppiere ähnliche Apps, indem du sie in einen Ordner ziehst. So hast du schnellen Zugriff auf all deine Apps und findest sie leichter. Halte einfach eine App gedrückt, bis sie zu wackeln beginnt, und ziehe sie auf eine andere App, um einen Ordner zu erstellen.
Du kannst den Ordner auch benennen , um ihn noch besser zu organisieren . Durch das Erstellen von Ordnern hast du eine aufgeräumtere Benutzeroberfläche und einen schnelleren Zugriff auf deine Apps . Jetzt kannst du deine Apps auf dem Apple TV-Home-Bildschirm besser navigieren !
Ordner löschen
Wie du spielend leicht einen Ordner auf deinem Apple TV löschen kannst. Hier ist eine kurze Anleitung für dich:
3. Halte die Touch-Oberfläche deiner Apple TV Fernbedienung gedrückt, bis die Icons im Ordner zu wackeln beginnen.
5. Es öffnet sich ein Pop-up-Fenster mit verschiedenen Optionen. Wähle “ Löschen “ aus.
6. Bestätige die Löschung des Ordners, indem du auf „Löschen“ klickst.
7. Der Ordner wird nun dauerhaft vom Home-Bildschirm entfernt. Voilà! Du hast erfolgreich einen Ordner auf deinem Apple TV gelöscht .
Es ist wirklich kinderleicht und erfordert nur wenige Schritte . Nun kannst du deinen Home-Bildschirm nach Belieben organisieren und genießen.
App in einen Ordner bewegen
Wenn du auf deinem Apple TV Apps in einen Ordner verschieben möchtest, gibt es einen simplen Weg, dies zu tun. Folge einfach diesen Schritten:
1. Gehe auf dem Home-Bildschirm zur gewünschten App , die du in einen Ordner verschieben möchtest.
2. Halte die Touch-Oberfläche auf der Apple TV Fernbedienung gedrückt , bis die App zu wackeln beginnt.
3. Ziehe die App einfach mit der Touch-Oberfläche auf eine andere App, um einen neuen Ordner zu erstellen .
4. Automatisch wird ein neuer Ordner erstellt, der beide Apps enthält. Du kannst den Ordner dann benennen, indem du auf die Touch-Oberfläche drückst und den gewünschten Namen eingibst.
5. Um weitere Apps zu diesem Ordner hinzuzufügen, wiederhole einfach den Vorgang und ziehe die gewünschten Apps auf den Ordner.
6. Du kannst auch die Reihenfolge der Apps im Ordner ändern, indem du sie an die gewünschte Position ziehst. Das Verschieben von Apps in einen Ordner auf dem Apple TV ist eine einfache Möglichkeit, um deine Apps zu organisieren und den Home-Bildschirm übersichtlich zu halten. Probiere es aus und erlebe, wie mühelos du deine Apps auf dem Apple TV organisieren kannst.
App löschen
So kannst du kinderleicht Apps auf deinem Apple TV löschen : Gehe auf den Home-Bildschirm und halte einfach das App-Symbol gedrückt, das du entfernen möchtest. Sobald das Symbol anfängt zu wackeln, tippe auf „Löschen“. Bestätige die Löschung, wenn du dazu aufgefordert wirst.
Das war’s! Die App wird nun dauerhaft vom Home-Bildschirm entfernt. Du kannst diesen Vorgang für alle weiteren Apps wiederholen, die du entfernen möchtest.
Beachte jedoch, dass vorinstallierte Apps möglicherweise nur ausgeblendet , aber nicht gelöscht werden können. Also schaffe dir Platz für neue Inhalte, indem du Apps von deinem Apple TV löschst.
Du möchtest dein Apple TV mit anderen Geräten verbinden? In unserem Artikel „Apple TV verbinden“ zeigen wir dir, wie du das problemlos erledigen kannst.
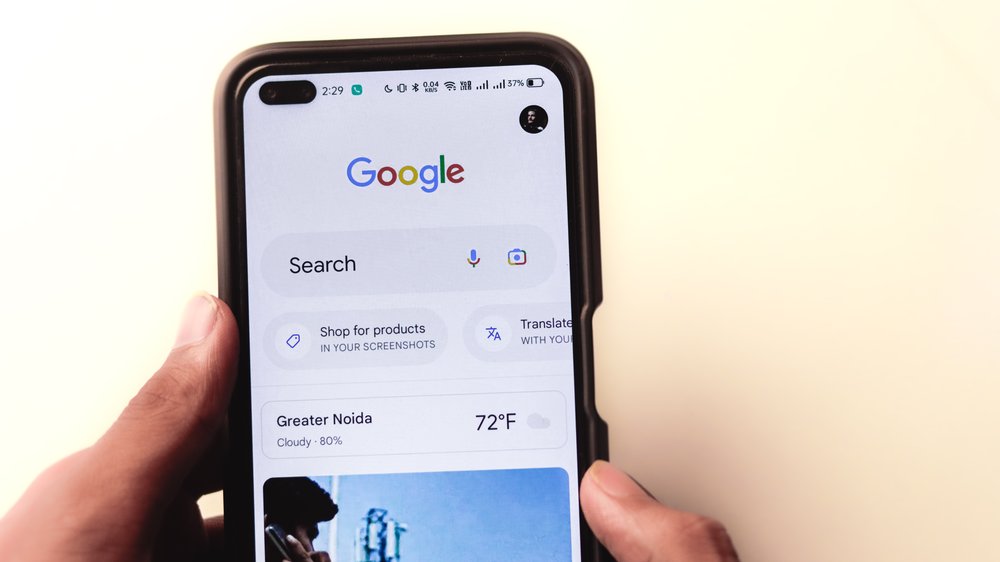
Erscheinungsbild von Apple TV ändern
Möchtest du dein Apple TV nach deinen Wünschen gestalten? Kein Problem! Mit nur wenigen Schritten kannst du das Hintergrundbild , die Themes und die Farben anpassen.
Wähle aus einer Vielzahl von Optionen, um deinen Home-Bildschirm zu personalisieren . Du kannst auch den Bildschirmschoner und die Bildschirmhelligkeit anpassen, um ein perfektes Seherlebnis zu erzielen. So wird dein Apple TV zu einem einzigartigen Kunstwerk, das ganz deinem Geschmack entspricht.
Viel Spaß beim Individualisieren !
Du möchtest wissen, wie du deine Apple TV Geräte verwalten kannst? Dann schau dir unbedingt unseren Artikel „Apple TV Geräte verwalten“ an!
Beliebteste Streaming-Abonnements: Preisvergleich – Tabelle
| Abonnement | Beschreibung | Preis | Verwaltungsoptionen |
|---|---|---|---|
| Netflix | Streaming-Dienst für Filme und Serien | 9,99€/Monat | – Abonnement kündigen – Zahlungsmethode ändern – Abonnement downgraden |
| Apple Music | Musik-Streaming-Service von Apple | 9,99€/Monat | – Abonnement kündigen – Zahlungsmethode ändern – Familienmitglieder hinzufügen |
| Amazon Prime Video | Streaming-Dienst für Filme, Serien und mehr | 7,99€/Monat | – Abonnement kündigen – Zahlungsmethode ändern – Videoqualität anpassen |
| Disney+ | Streaming-Dienst für Disney-Inhalte | 6,99€/Monat | – Abonnement kündigen – Zahlungsmethode ändern – Untertitel und Audiobeschreibungen aktivieren |
| Hulu | US-amerikanischer Streaming-Dienst für Filme und Serien | 5,99€/Monat | – Abonnement kündigen – Zahlungsmethode ändern – Empfehlungen anpassen |
Apps und Home-Bildschirm auf mehreren Apple TVs auf dem neuesten Stand halten
Halte deine Apple TVs immer auf dem neuesten Stand Sorge dafür, dass deine Apps und der Home-Bildschirm auf all deinen Apple TVs immer aktuell sind. Keine Sorge, es gibt einfache Möglichkeiten, das zu erreichen. Eine Möglichkeit ist die automatische Aktualisierung der Apps auf deinen Apple TVs.
So sparst du Zeit und musst nicht manuell nach Updates suchen. Aktiviere diese Funktion in den Einstellungen und deine Apps werden automatisch im Hintergrund aktualisiert. Du kannst auch den Home-Bildschirm auf verschiedenen Apple TVs synchronisieren, damit die Anordnung und Organisation der Apps auf jedem Gerät gleich bleibt.
Wenn du also eine App hinzufügst oder verschiebst, wird dies auf allen deinen Apple TVs übernommen. Außerdem kannst du die App-Updates und Home-Bildschirm-Einstellungen auf mehreren Geräten verwalten. Mit der iCloud -Funktion synchronisierst du deine Einstellungen und Updates zwischen verschiedenen Apple TVs.
So erlebst du auf all deinen Geräten immer das Gleiche . Mit diesen einfachen Schritten bleibst du immer auf dem neuesten Stand und kannst deine Apple TVs optimal nutzen. Keine manuellen Updates mehr und keine mühsame Anpassung des Home-Bildschirms auf jedem Gerät.
Genieße einfach deine Lieblings-Apps und Inhalte auf all deinen Apple TVs .
4/6 Verwalten von Empfehlungen, die unter „Jetzt ansehen“ in der Apple TV App erscheinen
Empfehlungen „Für dich“, „Für euch beide“ und „Für euch alle“ einrichten
Dein Apple TV-Erlebnis wird mit personalisierten Empfehlungen noch einmal auf eine ganz neue Stufe gehoben. Die Funktionen „Für dich“, „Für euch beide“ und „Für euch alle“ bieten dir individuelle Empfehlungen, die auf deinen persönlichen Vorlieben basieren. Um diese personalisierten Empfehlungen einzurichten, öffne einfach die Einstellungen deiner Apple TV App und wähle den Bereich „Empfehlungen“.
Dort kannst du deine Präferenzen angeben, indem du zum Beispiel Genres oder Schauspieler auswählst, die dich interessieren. Du hast sogar die Möglichkeit, festzulegen, wie viele Empfehlungen du pro Tag oder Woche erhalten möchtest. So behältst du die Kontrolle darüber, wie oft du neue Inhalte entdecken möchtest.
Mit den personalisierten Empfehlungen auf deinem Apple TV findest du immer genau das, was du sehen möchtest. Lass dich von neuen Filmen, TV-Sendungen und vielem mehr begeistern, die deinem Geschmack entsprechen. Richte jetzt deine individuellen Empfehlungen ein und genieße ein noch besseres Seherlebnis auf deinem Apple TV.
Wenn du wissen möchtest, wie du dein Apple TV einrichtest, findest du alle Schritte und Tipps in unserem Artikel „Apple TV einrichten“ .
Empfehlungen „Mit dir geteilt“ durchsuchen
Tauche ein in die Welt deiner Liebsten, finde fesselnde Filme und Serien basierend auf ihren Empfehlungen. Durchforste die Vorschläge von vertrauten Menschen und entdecke neue Inhalte, die dein Herz höherschlagen lassen werden. Mit der Funktion “ Mit dir geteilt “ auf dem Apple TV werden dir Filme, Serien und vieles mehr angezeigt, die von deinen Kontakten empfohlen wurden.
Erweitere deinen Horizont und lasse dich von diesen Empfehlungen inspirieren .
Apple TV bietet eine Vielzahl von Abonnements, die du auf deinem iPhone und Mac verwalten kannst. In diesem Video lernst du, wie du ein Apple Abo kündigen kannst.
Option „Für euch alle“ ein- oder ausschalten
Möchtest du das Feature “ Für euch alle “ auf deinem Apple TV anpassen? Ganz einfach! Öffne die Einstellungen deines Apple TVs und gehe zu “ Personalisierte Empfehlungen „.
Dort kannst du „Für euch alle“ aktivieren oder deaktivieren . Du hast auch die Möglichkeit, festzulegen, welche Inhalte dir für „Für euch alle“ empfohlen werden sollen. Wähle einfach aus, ob du Filme, TV-Sendungen oder Musik sehen möchtest.
Zusätzlich kannst du entscheiden, ob du geteilte Empfehlungen erhalten möchtest. Aktiviere diese Option, um Empfehlungen basierend auf den Vorlieben anderer Benutzer zu erhalten, mit denen du Inhalte teilst. Möchtest du deine Privatsphäre schützen , kannst du diese Option deaktivieren.
Folge diesen einfachen Schritten und passe „Für euch alle“ sowie die personalisierten Empfehlungen ganz nach deinem Geschmack an. Viel Spaß beim Entdecken neuer Inhalte auf deinem Apple TV!
Option „Mit dir geteilt“ ein- oder ausschalten
Behalte die Kontrolle über deine Privatsphäre auf deinem Apple TV . Entscheide selbst, mit wem du Empfehlungen teilst. Erhalte Benachrichtigungen über geteilte Empfehlungen, indem du die Option „Mit dir geteilt“ aktivierst .
Passe die Benachrichtigungseinstellungen nach deinen Vorlieben an. So bleibst du immer informiert und siehst nur das, was für dich relevant ist.
Falls du wissen möchtest, welche Optionen es gibt, um Apple TV-Inhalte anzusehen, schau dir unbedingt unseren Artikel „Apple TV Optionen zum Ansehen“ an.
5/6 Vorbereiten von Apple TV in Apple Configurator
Apple TV HD oder Apple TV 4K via Ethernet vorbereiten
Du möchtest dein Apple TV HD oder Apple TV 4K über Ethernet verbinden? Kein Problem! Hier ist eine einfache Anleitung , wie du es machen kannst.
Gehe zu den Einstellungen und wähle “ Netzwerk “ aus. Dort kannst du die Netzwerkeinstellungen konfigurieren. Wähle „Ethernet“ aus und folge den Anweisungen auf dem Bildschirm.
Nun kommt der wichtige Moment : Verbinde das Ethernet-Kabel mit deinem Apple TV . Vergewissere dich, dass das andere Ende des Kabels mit deinem Router oder Modem verbunden ist. Es ist jetzt an der Zeit, die Netzwerkeinstellungen zu überprüfen.
Gehe erneut zu den Einstellungen und wähle “ Netzwerk “ aus. Hier kannst du die Verbindungsgeschwindigkeit und weitere Details überprüfen. Herzlichen Glückwunsch!
Du hast es geschafft, dein Apple TV über Ethernet zu verbinden. Jetzt kannst du deine Lieblingsfilme und -serien auf dem großen Bildschirm genießen.
6/6 Fazit zum Text
In diesem Artikel haben wir dir gezeigt, wie du Abonnements auf deinem Apple TV verwalten und deine Mediathek in der Apple TV App auf dem Mac organisieren kannst. Wir haben auch erklärt, wie du den Apple TV-Home-Bildschirm anpassen und Empfehlungen in der Apple TV App verwalten kannst. Mit diesen Informationen kannst du das volle Potenzial deines Apple TVs ausschöpfen und ein personalisiertes und optimiertes Nutzungserlebnis genießen.
Wenn du weitere nützliche Tipps und Anleitungen für die Verwaltung deines Apple TVs erhalten möchtest, schau dir auch unsere anderen Artikel zu diesem Thema an. Viel Spaß beim Entdecken und Genießen deines Apple TVs!
Du möchtest dein Apple TV mit einem Ethernet-Kabel einrichten? Hier erfährst du, wie du das ganz einfach machen kannst: „Apple TV Ethernet einrichten“ .
FAQ
Wie komme ich ins Apple TV Menü?
Um zu „Als Nächstes“ in der Apple TV App zu gelangen, drücke einfach die TV-Taste auf deiner Siri Remote. Wenn du dann wieder zum Home-Bildschirm zurückkehren möchtest, drücke die TV-Taste erneut. Weitere Informationen zum Anpassen des Verhaltens der TV-Taste auf deinem Apple TV findest du in den Einstellungen für die TV-Taste.
Wo sehe ich mein Apple TV Abo?
Hey du! Um das Abonnement zu ändern, öffne die Einstellungen-App auf deinem Gerät. Tippe auf deinen Namen und dann auf „Abonnements“. Dort findest du eine Liste mit allen Abonnements, die du hast. Wähle das Abonnement aus, das du ändern möchtest, und tippe darauf. Um die verschiedenen verfügbaren Abonnementtypen anzuzeigen, tippe auf „Alle Typen anzeigen“. Befolge dann die Anweisungen auf dem Bildschirm, um den Kauf abzuschließen.
Wie lösche ich mein Apple TV Abo?
Möchtest du ein Apple-Abo kündigen? Hier sind die Schritte dazu: 1. Öffne die Einstellungen-App. 2. Gehe zu deinem Namen. 3. Wähle „Abonnements“ aus. 4. Suche das gewünschte Abonnement. 5. Drücke auf „Abo kündigen“. Möglicherweise musst du nach unten scrollen, um die Option „Abo kündigen“ zu finden.
Wie kann man sich bei Apple TV abmelden?
Hey du! Um dich abzumelden, öffne einfach die „Einstellungen“ auf deinem Gerät und tippe auf deinen Namen. Scrolle dann ganz nach unten und wähle die Option „Abmelden“.


