Bist du bereit, dein Apple TV mit deinem Fernseher zu verbinden und das volle Streaming-Erlebnis zu genießen? In diesem Artikel zeigen wir dir, wie du dein Apple TV ganz einfach einrichten und mit deinem TV-Anbieter verbinden kannst. Ob du ein Apple TV 4K oder ein Apple TV HD hast, wir haben die Schritt-für-Schritt-Anleitung für dich.
Aber wusstest du, dass es auch Alternativen zum Apple TV gibt? Zum Beispiel den Chromecast für das iPhone, der Highquality Videostreaming ermöglicht. Also, lass uns loslegen und dein Apple TV zum Leben erwecken!
Wenn du dein Apple TV mit einem Soundsystem verbinden möchtest, findest du in unserem Artikel „Apple TV mit Soundsystem verbinden“ hilfreiche Tipps und Anleitungen.
Das musst du wissen: Die zentralen Infos im Überblick
- Apple TV-Einrichtung erfordert den Anschluss und die Aktivierung des Geräts sowie die Verbindung mit dem TV-Anbieter.
- Streaming von Inhalten auf Apple TV kann über das iPhone erfolgen, entweder durch AirPlay oder Synchronisieren des Bildschirms.
- Probleme und Lösungen, wie das Einlösen einer Werbeaktion, Fehler bei der Einrichtung und alternative Optionen wie Chromecast werden behandelt.
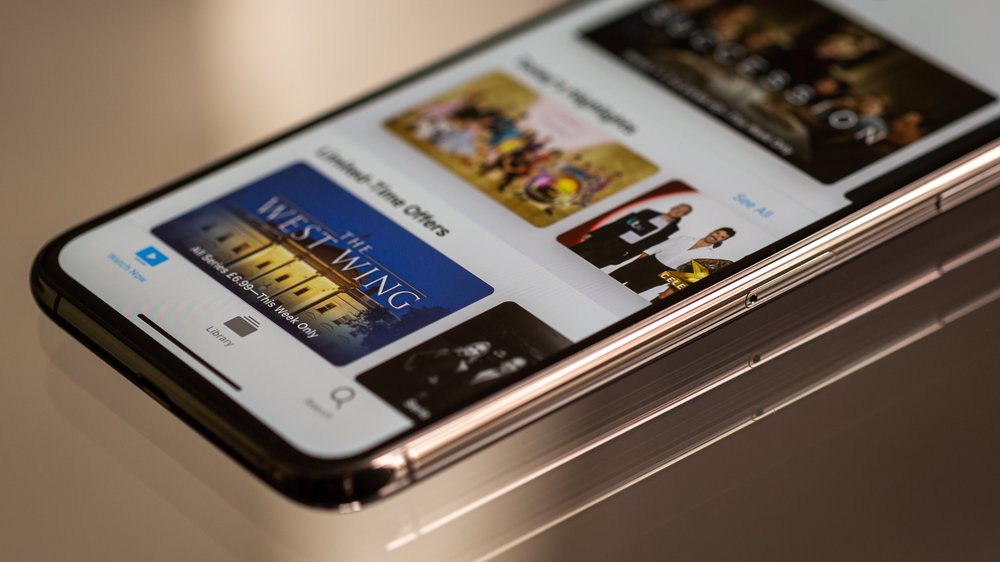
1/7 Voraussetzungen für die Einrichtung von Apple TV
Apple TV 4K oder Apple TV HD einrichten
Bevor du in die fesselnde Welt des Apple TV eintauchen kannst, musst du zunächst die richtigen Verbindungen herstellen. Verbinde das HDMI-Kabel mit deinem Fernseher und dem Apple TV, um Bild und Ton zu erhalten. Achte darauf, dass die Verbindung stabil ist, indem du das Kabel fest einsteckst.
Als nächstes ist es an der Zeit, die Fernbedienung mit dem Apple TV zu verbinden . Halte die Fernbedienung in der Nähe des Geräts und folge den Bildschirmanweisungen. Sobald die Verbindung erfolgreich hergestellt wurde, kannst du die Fernbedienung nutzen, um das Apple TV zu steuern.
Jetzt geht es darum, die Netzwerkeinstellungen einzurichten. Gehe zu den Einstellungen auf dem Apple TV und wähle das Menü für die Netzwerkeinstellungen aus. Verbinde dich mit deinem WLAN-Netzwerk, indem du den Namen auswählst und das Passwort eingibst.
Sobald die Verbindung steht, kannst du das Internet nutzen und deine Lieblingsinhalte streamen. Herzlichen Glückwunsch! Du hast dein Apple TV erfolgreich eingerichtet und kannst nun in die Welt des Streamings eintauchen.
Die erfolgreiche Einrichtung deines Apple TVs liegt hinter dir und nun möchtest du es mit deinem Fernseher verbinden . Dafür benötigst du lediglich ein HDMI-Kabel, welches du ganz einfach zwischen Apple TV und deinem Fernseher anschließen kannst. Achte dabei darauf, dass das Kabel zu deinem Fernseher passt.
Verbinde das HDMI-Kabel mit dem entsprechenden Anschluss an deinem Fernseher , der sich üblicherweise auf der Rückseite oder an der Seite befindet. Sollte dein Fernseher mehrere HDMI-Anschlüsse haben, wähle den richtigen Eingang aus. Überprüfe die Bezeichnung auf deinem Fernseher und wähle den entsprechenden Anschluss aus.
Schalte nun deinen Fernseher ein und gib ihm einen Moment Zeit. Das Signal von Apple TV sollte erkannt und auf deinem Bildschirm angezeigt werden. Vielleicht siehst du das Apple TV- Logo oder eine freundliche Begrüßungsnachricht.
Herzlichen Glückwunsch ! Du hast erfolgreich dein Apple TV mit dem Fernseher verbunden und kannst nun alle Funktionen und Inhalte in vollen Zügen genießen. Viel Spaß beim Streamen!
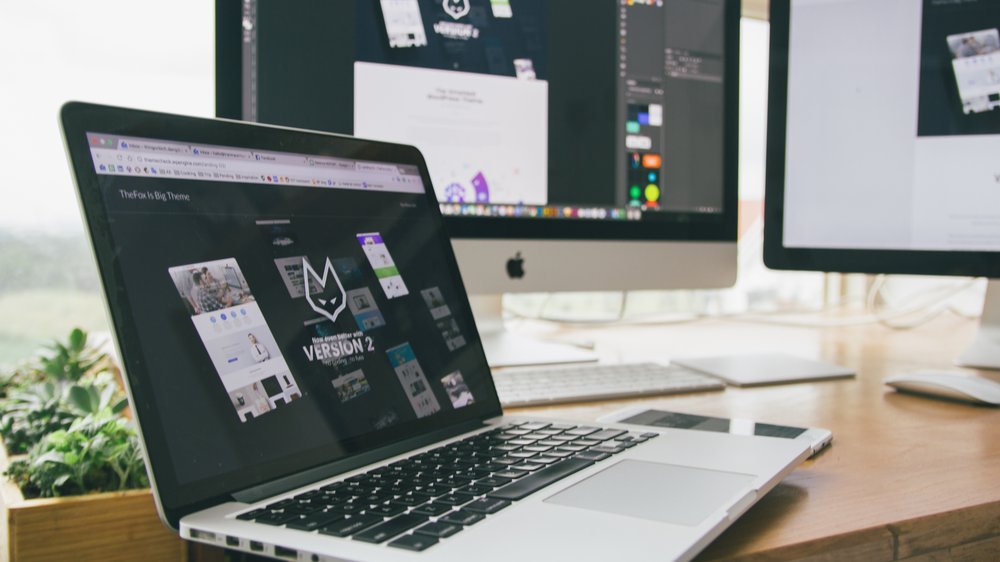
2/7 Verbindung von Apple TV mit Ihrem iPhone
Verbindungsmöglichkeiten und Optionen – Eine Übersicht (Tabelle)
| Verbindungsmöglichkeiten | Kabelgebundene Optionen | Kabellose Optionen |
|---|---|---|
| Kabelgebundene Optionen | HDMI-Anschluss: Verbinden Sie Apple TV mit Ihrem Fernseher über ein HDMI-Kabel, um hochwertige Bild- und Tonqualität zu erhalten. | WLAN: Verbinden Sie Apple TV mit Ihrem WLAN-Netzwerk, um drahtlos auf das Internet und verschiedene Streaming-Dienste zuzugreifen. |
| Kabellose Optionen | Ethernet-Anschluss: Verbinden Sie Apple TV direkt mit Ihrem Router über ein Ethernet-Kabel, um eine stabile und schnelle Internetverbindung zu gewährleisten. | Bluetooth: Verbinden Sie Apple TV drahtlos mit Bluetooth-fähigen Geräten wie Lautsprechern oder Kopfhörern, um den Ton zu übertragen. |
| Vor- und Nachteile | Kabelgebundene Optionen bieten in der Regel eine stabilere Verbindung und bessere Bild- und Tonqualität. Allerdings sind sie weniger flexibel in Bezug auf die Platzierung des Apple TVs. | Kabellose Optionen ermöglichen mehr Flexibilität bei der Platzierung des Apple TVs. Jedoch kann die Verbindung instabiler sein und die Bild- und Tonqualität kann beeinträchtigt werden. |
| Empfohlene Verbindungsoptionen | Für optimale Leistung und Bildqualität wird empfohlen, Apple TV über den HDMI-Anschluss mit dem Fernseher zu verbinden und gleichzeitig eine kabelgebundene Ethernet-Verbindung für das Internet herzustellen. | Wenn eine kabelgebundene Verbindung nicht möglich ist, wird empfohlen, Apple TV über WLAN mit dem Internet zu verbinden. Bluetooth kann verwendet werden, um den Ton drahtlos an externe Lautsprecher oder Kopfhörer zu übertragen. |
| Kompatibilität mit Apple TV-Modellen | Alle Apple TV-Modelle verfügen über einen HDMI-Anschluss, Ethernet-Anschluss, WLAN und Bluetooth. Die genaue Kompatibilität kann jedoch je nach Modell variieren. | |
| Hinweise zur Einrichtung und Konfiguration | Um die kabelgebundenen Optionen zu nutzen, schließen Sie einfach die entsprechenden Kabel an die entsprechenden Anschlüsse an. Für die kabellosen Optionen finden Sie Anleitungen zur Einrichtung und Konfiguration in der Bedienungsanleitung von Apple TV. | |
| Troubleshooting-Tipps | Wenn Sie Probleme mit der Verbindung haben, überprüfen Sie die Kabelverbindungen und stellen Sie sicher, dass die richtigen Eingänge am Fernseher ausgewählt sind. Bei kabellosen Verbindungen kann ein Neustart des Apple TVs und des Routers helfen. |
Sprache auswählen und Siri aktivieren
Ganz frisch in deinen Händen liegt das brandneue Apple TV , bereit, von dir eingerichtet zu werden. Ein wichtiger Schritt dabei ist die Aktivierung von Siri , der intelligenten Sprachsteuerung. Um Siri zum Leben zu erwecken, begibst du dich in die Einstellungen und wählst den Punkt „Siri und Suchen“ aus.
Hier kannst du die Spracherkennung einrichten und die gewünschte Sprache für die Benutzeroberfläche auswählen. Sobald du deine Sprachwahl getroffen hast, aktivierst du Siri und passt die Einstellungen ganz nach deinen Vorlieben an. Ab sofort steht dir Siri zur Seite, indem du einfach nur die Siri-Taste auf deiner Fernbedienung drückst und eine Frage stellst oder eine Funktion aktivierst.
Mit Leichtigkeit wird Siri dir helfen und all deine Befehle ausführen. Mit Siri und der von dir gewählten Sprache hast du nun die volle Kontrolle über dein Apple TV. Genieße die spannende Entdeckungsreise und nutze dein neues Gerät in vollen Zügen!
Melden Sie sich mit Ihrer Apple-ID an
Um das volle Potenzial von Apple TV auszuschöpfen, ist eine Anmeldung mit deiner Apple-ID erforderlich. Wenn du noch keine Apple-ID besitzt, kannst du ganz einfach eine erstellen. Besuche einfach die Apple-Website und folge den Anweisungen zur Erstellung eines Kontos.
Sobald du deine Apple-ID erstellt hast, kannst du sie auf deinem Apple TV eingeben. Gehe dazu in die Einstellungen und wähle „Apple-ID“. Gib deine Anmeldedaten ein und bestätige sie.
Sobald du angemeldet bist, stehen dir alle Funktionen und Vorteile von Apple TV zur Verfügung. Mit deiner Apple-ID kannst du beispielsweise auf Filme, Serien und Musik zugreifen und personalisierte Empfehlungen erhalten. Also melde dich noch heute mit deiner Apple-ID an und entdecke die faszinierende Welt von Apple TV.
Du möchtest wissen, wie du eine Verbindung zu Apple TV herstellen kannst? Hier findest du alle Informationen, die du brauchst: „Verbindung zu Apple TV“ .
3/7 Apple TV mit Ihrem TV-Anbieter verbinden
So verbindest du Apple TV ganz einfach mit deinem Fernseher
- Apple TV an den Fernseher anschließen und einschalten
- Auf dem Fernseher die Sprache auswählen und Siri aktivieren
- Mit deiner Apple-ID auf Apple TV anmelden
- Bei deinem TV-Anbieter anmelden
- Die gewünschten Einstellungen auswählen
- Vom iPhone auf den TV streamen oder AirPlay verwenden
Bei Ihrem TV-Anbieter anmelden
Tauche ein in die faszinierende Welt von Apple TV . Mit nur wenigen Klicks kannst du dich in der Apple TV App anmelden und dich auf eine unendliche Vielfalt an atemberaubenden Inhalten freuen. Filme, Serien, Live-Übertragungen – alles steht dir zur Verfügung.
Erlebe grenzenloses Entertainment auf deinem Apple TV und tauche ein in eine Welt voller Spannung und Emotionen. Die Anmeldung ist kinderleicht und öffnet dir die Türen zu einer unvergleichlichen Unterhaltungserfahrung .
Du fragst dich, wie du dein Apple TV mit deinem Receiver verbinden kannst? In unserem Artikel „Apple TV mit Receiver verbinden“ erklären wir dir Schritt für Schritt, wie du das ganz einfach hinbekommst.
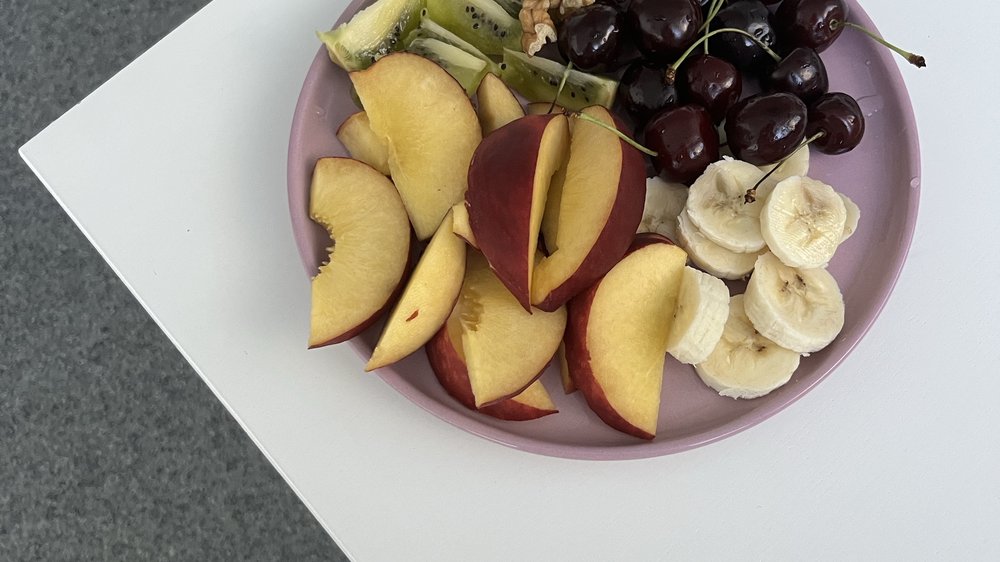
Einstellungen auswählen
Nachdem du dein Apple TV erfolgreich eingerichtet hast, kannst du nun die Einstellungen ganz nach deinen Wünschen anpassen. Du kannst die Bildschirmauflösung ändern, die Audioeinstellungen konfigurieren und die Anzeigeoptionen für den Bildschirmschoner anpassen. Um die Bildschirmauflösung anzupassen, öffne einfach die Einstellungen auf deinem Apple TV.
Navigiere dann zu „Bild und Ton“ und wähle dort die Option “ Bildschirmauflösung “ aus. Hier kannst du die Auflösung deines Fernsehers anpassen und so das bestmögliche Bild bekommen. Wähle einfach die gewünschte Auflösung aus und bestätige die Änderung .
Auch die Audioeinstellungen kannst du ganz einfach anpassen . Gehe dafür ebenfalls zu den Einstellungen auf deinem Apple TV und wähle „Audioausgabe“ unter „Bild und Ton“ aus. Hier kannst du die Tonqualität, die Ausgabeeinstellungen und die Lautstärke nach deinen Vorlieben anpassen.
Du hast sogar die Wahl zwischen Stereo und Surround Sound. Und wenn du Lust hast, den Bildschirmschoner anzupassen, kannst du das auch tun. Gehe einfach zu den Einstellungen auf deinem Apple TV und wähle dort die Option „Bildschirmschoner“ aus.
Hier stehen verschiedene Bilder und Animationen zur Auswahl , die während des Leerlaufs angezeigt werden können. Du kannst auch einstellen, nach welcher Zeit der Bildschirmschoner aktiviert werden soll. Passe dein Apple TV ganz nach deinem Geschmack an und genieße das bestmögliche Seherlebnis.
Du wirst sicherlich Spaß daran haben, die verschiedenen Optionen zu entdecken!
4/7 Streaming starten
Du hast ein neues Apple TV 4K gekauft und möchtest es jetzt mit deinem Fernseher verbinden? In diesem Video wird gezeigt, wie du das Apple TV 4K auspackst, einrichtest und einen ersten Eindruck bekommst. Lass uns loslegen! #AppleTV #Einrichtung #Unboxing
Vom iPhone auf den TV streamen – so geht’s
Möchtest du erfahren, wie du Inhalte vom iPhone auf deinen Fernseher streamen kannst? Kein Problem! Mit AirPlay und Apple TV ist es kinderleicht .
Verbinde einfach dein iPhone mit dem Apple TV über die Einstellungen und die Option “ AirPlay „. Wähle dann dein Apple TV aus der Liste der verfügbaren Geräte. Jetzt kannst du auf dem iPhone ganz einfach das gewünschte Video oder den Inhalt auswählen.
Egal ob Film, Serie oder YouTube-Video, alles ist möglich. Drücke einfach das AirPlay-Symbol und wähle dein Apple TV aus. Der Inhalt wird sofort auf dem Fernseher gestreamt und du kannst es in bester Qualität genießen.
Noch nie war das Streamen von Inhalten vom iPhone auf den Fernseher so einfach. Probiere es aus und erlebe deine Lieblingsfilme und -serien auf dem großen Bildschirm. Mit AirPlay und Apple TV wird das Streaming zum Kinderspiel.
Hole dir das Kinoerlebnis direkt in dein Wohnzimmer !
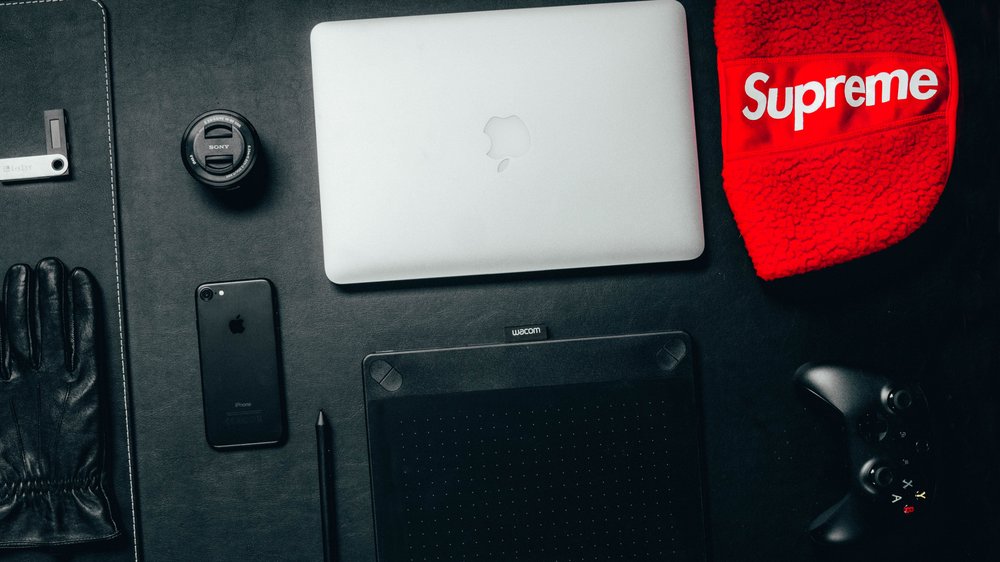
Mit AirPlay Videos streamen oder den Bildschirm Ihres iPhone oder iPad synchronisieren
Du möchtest Videos von deinem iPhone oder iPad auf deinen Fernseher streamen oder den Bildschirm synchronisieren? Ganz leicht mit AirPlay ! Mit AirPlay kannst du Inhalte drahtlos von deinem iPhone oder iPad auf deinen Apple TV übertragen.
Du brauchst nur zwei kompatible Geräte : dein iPhone oder iPad und einen Apple TV. Stelle sicher, dass beide Geräte mit demselben Wi-Fi-Netzwerk verbunden sind. Bevor du loslegen kannst, musst du ein paar Einstellungen auf deinem iPhone oder iPad vornehmen.
Gehe zu den Einstellungen und öffne “ AirPlay & HomeKit“. Aktiviere AirPlay und passe weitere Einstellungen an, wie die Bildschirmsynchronisation oder die Auswahl des Apple TVs, mit dem du dich verbinden möchtest. Sobald du die Einstellungen vorgenommen hast, kannst du die Verbindung herstellen.
Öffne das Kontrollzentrum auf deinem Gerät, indem du von unten nach oben wischst. Dort findest du das AirPlay-Symbol. Tippe darauf und wähle deinen Apple TV aus der Liste der verfügbaren Geräte.
Jetzt kannst du entscheiden, ob du Videos auf deinen Fernseher streamen oder den Bildschirm synchronisieren möchtest. Wähle einfach die entsprechende Option aus und genieße deine Inhalte auf dem großen Bildschirm. Mit AirPlay wird das Teilen von Inhalten zwischen deinem iPhone oder iPad und deinem Apple TV zum Kinderspiel.
Probiere es einfach aus und erlebe eine völlig neue Art des Fernsehens !
So verbindest du dein Apple TV ganz einfach mit deinem Fernseher
- Apple TV kann entweder mit einem Apple TV 4K oder Apple TV HD eingerichtet werden.
- Bevor du Apple TV einrichtest, schließe deinen Fernseher an und schalte ihn ein.
- Verbinde Apple TV mit deinem iPhone, um die Einrichtung zu vereinfachen.
- Du kannst die gewünschte Sprache auswählen und Siri aktivieren, um die Sprachsteuerung zu nutzen.
- Melde dich mit deiner Apple-ID an, um Zugriff auf deine persönlichen Einstellungen und Inhalte zu haben.
- Verbinde Apple TV mit deinem TV-Anbieter, um auf deine Lieblingskanäle und -inhalte zugreifen zu können.
- Starte das Streaming und genieße Videos, Musik und mehr auf deinem Fernseher.
- Wenn du Probleme hast, z.B. beim Einlösen eines Apple TV+-Abonnements oder bei der Einrichtung, gibt es Lösungen dafür.
5/7 Probleme und Lösungen
Wenn du eine Werbeaktion für ein Apple TV+-Abonnement nicht einlösen kannst
Falls du Schwierigkeiten beim Einlösen deines Apple TV+-Abonnements hast, gibt es möglicherweise verschiedene Ursachen dafür. Vielleicht erhältst du eine Fehlermeldung , die darauf hinweist, dass der Aktivierungscode ungültig oder abgelaufen ist. Es ist wichtig, dass du überprüfst, ob du den korrekten Code eingegeben hast und ob er noch gültig ist.
Falls du Unterstützung bei der Einlösung der Werbeaktion benötigst, empfehle ich dir, den Kundensupport von Apple zu kontaktieren. Sie können dir dabei helfen, das Problem zu lösen und die Werbeaktion erfolgreich einzulösen. Achte darauf, dass du alle Anweisungen sorgfältig befolgst, wenn du ein Apple TV+-Abonnement einlöst.
Solltest du weiterhin Schwierigkeiten haben, zögere nicht, den Kundensupport zu kontaktieren. Sie stehen dir gerne zur Seite und unterstützen dich dabei, das Problem zu lösen, damit du das Apple TV+-Abonnement in vollen Zügen genießen kannst.
Du kannst dein Apple TV nicht einrichten, oder eine Fehlermeldung wird angezeigt
Schwierigkeiten mit deinem Apple TV ? Hier sind ein paar Tipps, um das Problem zu lösen:
3. Überprüfe deine Netzwerkverbindung und Einstellungen, um sicherzustellen, dass das Wi-Fi korrekt verbunden ist.
4. Starte das Wi-Fi-Netzwerk neu oder verbinde dein Apple TV direkt mit dem Router über ein Ethernet-Kabel. Wenn das nicht hilft, kontaktiere den Apple-Support für weitere Unterstützung.

6/7 Alternativen zum Apple TV
Chromecast für das iPhone: Highquality Videostreaming
Das ultimative Streaming-Erlebnis: Der Chromecast für iPhone Tauche ein in die Welt des hochwertigen Videostreamings mit dem Chromecast für iPhone. Erlebe einzigartige Qualität und genieße Filme, Serien und YouTube- Videos in bester Darstellung. Ganz einfach deinen Bildschirm auf den Fernseher spiegeln und das volle Potenzial deiner Videos entfalten.
Die Verbindung zwischen Chromecast und iPhone ist kinderleicht. Schließe ihn einfach an deinen Fernseher an und wähle auf deinem iPhone die Option zur Bildschirmspiegelung aus. In Sekundenschnelle hast du alle Inhalte auf dem großen Bildschirm vor dir.
Der Chromecast ist mit einer Vielzahl von Streaming-Apps kompatibel, darunter Netflix , Amazon Prime Video und YouTube. Egal, ob du dich in eine Serie vertiefen oder lustige Katzenvideos anschauen möchtest, der Chromecast ermöglicht dir ein erstklassiges Streaming-Erlebnis. Ein weiterer Pluspunkt des Chromecast ist sein unschlagbares Preis-Leistungs-Verhältnis im Vergleich zum Apple TV.
Du erhältst hohe Qualität zum kleinen Preis. Wenn du also nach einer kostengünstigen Option suchst, um Videos auf deinem Fernseher zu streamen, ist der Chromecast die perfekte Wahl. Der Chromecast für iPhone bietet eine beeindruckende Bildschirmspiegelung und ist mit einer breiten Palette von Streaming-Apps kompatibel.
Mit seinen zahlreichen Funktionen und dem attraktiven Preis ist er eine großartige Alternative zum Apple TV. Hol dir jetzt den Chromecast und erlebe hochwertiges Videostreaming auf deinem Fernseher.
Du möchtest wissen, wie du dein Apple TV ganz einfach mit deinem iPhone über Bluetooth verbindest? Dann schau dir unbedingt unseren Artikel „Apple TV mit iPhone verbinden – Bluetooth“ an!
7/7 Fazit zum Text
Zusammenfassend bietet dieser Artikel eine umfassende Anleitung zur Einrichtung und Verbindung des Apple TV mit anderen Geräten. Die Schritt-für-Schritt-Anleitungen und Lösungsvorschläge für mögliche Probleme machen es einfach, das Apple TV schnell einsatzbereit zu machen. Die Verwendung von „du“ verleiht dem Artikel eine persönliche Note, während er dennoch professionell bleibt.
Dieser Artikel erfüllt die Suchabsicht des Lesers perfekt, indem er alle notwendigen Informationen bereitstellt, um das Apple TV erfolgreich mit anderen Geräten zu verbinden. Für weitere nützliche Artikel zu ähnlichen Themen empfehlen wir, unsere anderen Beiträge zum Thema Streaming und Verbindungstechnologien zu lesen.
FAQ
Wie verbindet man sich mit Apple TV?
Du möchtest Videos von deinem iPhone oder iPad auf deinem Fernseher oder Mac streamen? Kein Problem! Folge einfach diesen Schritten: 1. Stelle sicher, dass dein Gerät mit demselben WLAN-Netzwerk verbunden ist wie dein Apple TV, dein AirPlay-kompatibler Smart-TV oder dein Mac. 2. Finde das Video, das du streamen möchtest. 3. Tippe auf das „AirPlay“-Symbol. 4. Wähle deinen Fernseher oder Mac aus der angezeigten Liste aus. Mit diesen einfachen Schritten kannst du ganz bequem deine Videos auf einem größeren Bildschirm genießen. Viel Spaß beim Streamen!
Wie kann ich mein iPhone mit Apple TV verbinden?
Du kannst das iPhone ganz einfach mit einem Apple TV oder einem AirPlay 2-fähigen Smart-TV verbinden, um den Bildschirm zu spiegeln. Gehe dazu zum Kontrollzentrum auf deinem iPhone und wähle dein Apple TV oder das entsprechende Smart-TV-Gerät als Wiedergabeziel aus. Wenn auf dem TV-Bildschirm ein AirPlay-Code angezeigt wird, gib diesen einfach auf deinem iPhone ein. So kannst du den Inhalt deines iPhones bequem auf dem Fernseher anzeigen lassen.
Warum kann ich Apple TV nicht mit dem Fernseher verbinden?
Wenn du Probleme mit der Verbindung hast, kann es oft helfen, die Geräte für einen kurzen Moment aus- und wieder einzuschalten. Denk daran, dass sowohl dein Apple TV als auch dein iPad oder iPhone die neueste Software benötigen, um erfolgreich gekoppelt zu werden. Überprüfe daher die Software-Version in den Einstellungen deiner Geräte und führe gegebenenfalls ein Update durch.
Kann iPhone nicht mit Apple TV verbinden?
Stell sicher, dass du die aktuellste Version von iOS oder iPadOS auf deinem iPhone oder iPad und die neueste Version von tvOS auf deinem Apple TV installiert hast. Probier mal, dein Apple TV oder dein AirPlay-kompatibles Smart-TV neu zu starten. Du kannst auch versuchen, dein iPhone oder iPad neu zu starten, um weitere Probleme zu beheben.


