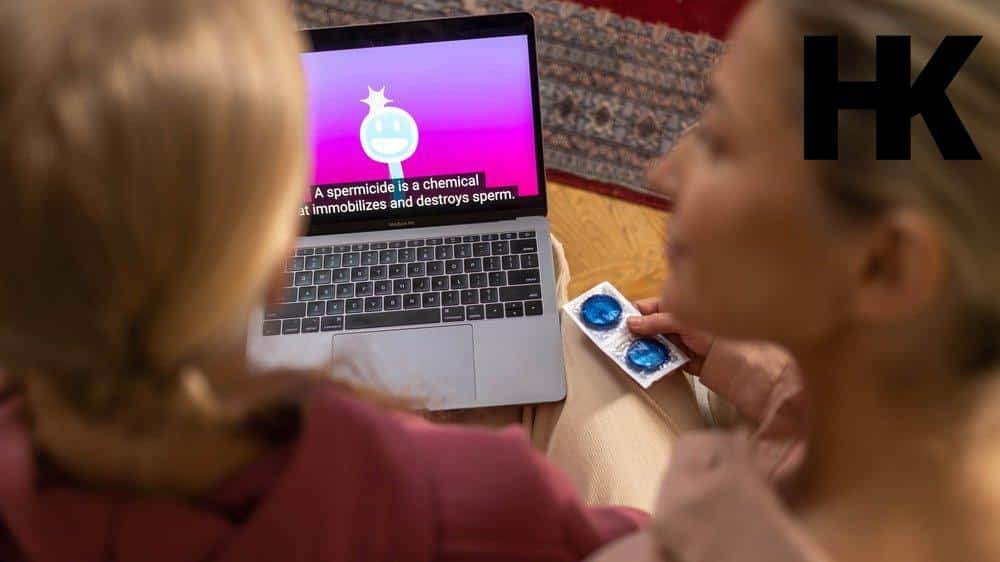Schön, dass du hier bist! In diesem Artikel geht es um das Ausschalten von Untertiteln auf dem Apple TV. Wenn du schon einmal versucht hast, Untertitel während der Videowiedergabe auszuschalten, dann kennst du vielleicht die Herausforderung, die dies mit sich bringen kann.
Aber keine Sorge, wir haben hier eine Schritt-für-Schritt-Anleitung für dich, wie du Untertitel und erweiterte Untertitel auf dem Apple TV ganz einfach ausschalten kannst. Du wirst überrascht sein, wie einfach es ist, die Untertitel anzupassen und deine bevorzugte Einstellung zu finden. Also bleib dran und entdecke, wie du die volle Kontrolle über die Untertitel auf deinem Apple TV bekommst.
Und das Beste ist, dass du die Untertitel jederzeit wieder aktivieren kannst, wenn du sie benötigst. Lass uns gleich loslegen! Apple TV untertitel ausschalten.
Hey, falls du wissen möchtest, wie du die Untertitel auf deinem Apple TV für Netflix einstellen kannst, schau dir unbedingt unseren Artikel „Apple TV Netflix Untertitel einstellen“ an.
Kurz erklärt: Was du über das Thema wissen musst
- Untertitel und erweiterte Untertitel auf dem Apple TV werden erklärt.
- Eine Schritt-für-Schritt-Anleitung zur Aktivierung von Untertiteln und erweiterten Untertiteln wird gegeben.
- Es wird erklärt, wie man Untertitel und erweiterte Untertitel während der Videowiedergabe auf dem Apple TV ausschalten kann.

1/5 Was sind Untertitel und erweiterte Untertitel auf dem Apple TV
So schaltest du Untertitel auf dem Apple TV aus
- Untertitel sind Texte, die auf dem Bildschirm angezeigt werden, um den Inhalt eines Videos oder Films für Personen mit Hörbeeinträchtigungen zugänglich zu machen.
- Erweiterte Untertitel sind eine verbesserte Version von Untertiteln, die zusätzliche Informationen wie Soundeffekte oder Hintergrundgeräusche enthalten können.
- Untertitel und erweiterte Untertitel sind besonders nützlich für Personen, die nicht fließend in der Sprache des Videos sind oder Schwierigkeiten haben, dem gesprochenen Wort zu folgen.
- Man kann Untertitel und erweiterte Untertitel auf dem Apple TV aktivieren, um sie bei der Videowiedergabe automatisch anzeigen zu lassen.
- Um Untertitel und erweiterte Untertitel während der Videowiedergabe auf dem Apple TV auszuschalten, kann man einfach die Einstellungen anpassen oder die entsprechende Steuerung auf der Fernbedienung verwenden.
- Mit dem Apple TV kann man die Untertitel- und erweiterte Untertitel-Einstellungen auch anpassen, um beispielsweise die Schriftgröße oder Farbe zu ändern.
Verwendung von Untertiteln und erweiterten Untertiteln
Die Verwendung von Untertiteln und erweiterten Untertiteln auf dem Apple TV kann für viele Menschen von großem Nutzen sein. Insbesondere Personen mit Hör- oder Sehproblemen profitieren davon, da sie den Inhalt von TV-Shows und Filmen besser verstehen können. Untertitel zeigen den Dialog an und ermöglichen es diesen Personen, den Gesprächen zu folgen.
Erweiterte Untertitel gehen noch einen Schritt weiter und bieten zusätzliche Informationen wie Soundeffekte oder visuelle Beschreibungen. Dadurch wird das Filmerlebnis noch immersiver und detaillierter. Aber nicht nur für Menschen mit Beeinträchtigungen sind Untertitel hilfreich, sondern auch in lauten Umgebungen oder wenn die Tonqualität nicht optimal ist.
Du kannst die Einstellungen ganz einfach anpassen, um die Untertitel deinen individuellen Bedürfnissen anzupassen. Dadurch kannst du den Inhalt besser erfassen und dein gesamtes Sehvergnügen steigern.
Falls du wissen möchtest, ob du auf dem Apple TV 3 Apps installieren kannst, schau dir unbedingt unseren Artikel „Kann man auf Apple TV 3 Apps installieren?“ an. Dort findest du alle Informationen, die du brauchst.
2/5 Wie man Untertitel und erweiterte Untertitel auf dem Apple TV aktiviert
Entdecke die faszinierende Welt der Untertitel auf deinem Apple TV . Tauche ein in eine neue Dimension des Fernsehens, indem du nur wenigen einfachen Schritten folgst. Begib dich auf eine Reise in die Einstellungen deines Geräts, wo eine Welt voller Möglichkeiten auf dich wartet.
Dort findest du den Abschnitt “ Barrierefreiheit „, der dir Zugang zu den Untertiteln ermöglicht. Mit nur einem Klick aktivierst du die Option für Untertitel und Untertitel für Gehörlose . Doch das ist noch nicht alles.
Tauche tiefer ein und entdecke die erweiterten Einstellungen , die es dir ermöglichen, Schriftgröße und Farbe nach deinen Vorlieben anzupassen. Mit diesen kleinen Anpassungen öffnet sich eine neue Tür zu einem noch intensiveren Fernseherlebnis. Genieße deine Lieblingsinhalte auf dem Apple TV und lass dich von den Untertiteln in eine Welt voller Emotionen entführen.
Wage es, etwas Neues auszuprobieren, und erlebe Fernsehen auf eine ganz neue Art und Weise.
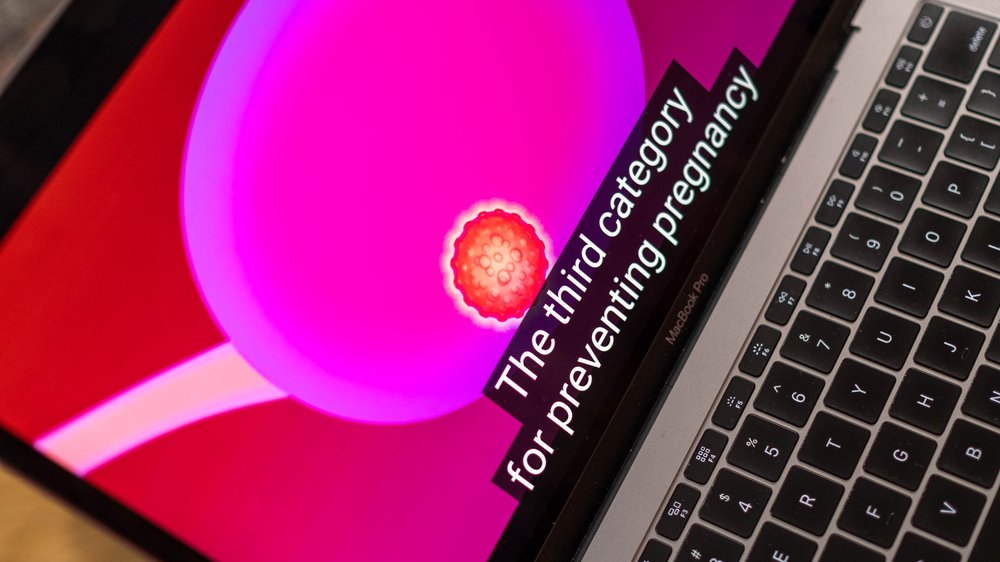
So schaltest du die Untertitel auf deinem Apple TV aus
- Gehe zu den Einstellungen auf deinem Apple TV.
- Wähle den Bereich „Barrierefreiheit“ aus.
- Scrolle nach unten und wähle „Untertitel und Untertitel-Stil“ aus.
- Wähle „Untertitel ausschalten“ aus, um die Untertitel während der Videowiedergabe auf dem Apple TV auszuschalten.
3/5 Wie man Untertitel und erweiterte Untertitel während der Videowiedergabe auf dem Apple TV ausschaltet
Es gibt verschiedene Möglichkeiten , die Untertitel während der Videowiedergabe auf dem Apple TV auszuschalten. Du kannst entweder über das Menü auf die Untertiteloptionen zugreifen und die gewünschte Einstellung auswählen. Oder du nutzt die Apple TV Fernbedienung, indem du einfach auf die „Optionen“ Taste drückst und dann „Untertitel“ auswählst.
Hier kannst du die Untertitel ein- oder ausschalten. Wenn du weitere Anpassungen vornehmen möchtest, gehe in die Apple TV Einstellungen und wähle den Punkt „Untertitel“ aus. Dort kannst du die Schriftgröße , Farbe und Stil der Untertitel anpassen.
Mit diesen einfachen Schritten kannst du die Untertitel auf dem Apple TV ausschalten und sie nach deinen Wünschen anpassen . So kannst du deine Videos störungsfrei genießen. Viel Spaß dabei!
Wusstest du, dass du die Untertitel auf Disney Plus ganz einfach ausschalten kannst? Hier findest du eine Anleitung dazu: „Disney Plus Untertitel ausschalten“ .
Apple TV bietet viele nützliche Funktionen, darunter auch die Möglichkeit, Untertitel einzuschalten. Doch was ist, wenn du die Untertitel ausschalten möchtest? In diesem Video erfährst du hilfreiche Tipps rund um das Apple TV 4K. Finde heraus, wie du die Untertitel ausschaltest und optimiere dein Apple TV-Erlebnis!
4/5 Wie man Untertitel und erweiterte Untertitel auf dem Apple TV anpasst
Tauche ein in die Welt des Apple TV und passe die Untertitel nach deinen Wünschen an. Verändere die Schriftgröße , die Farbe und den Stil der Untertitel, ganz so wie es dir gefällt. Mit nur wenigen Klicks in den Untertiteleinstellungen kannst du ein einzigartiges Seherlebnis genießen, bei dem die Untertitel perfekt zu deinen Vorlieben passen.
Optionen der Untertiteleinstellungen in einer Tabelle
| Einstellungsoption | Erklärung |
|---|---|
| Sprache | Auswahl der gewünschten Untertitelsprache |
| Textgröße | Anpassung der Textgröße für die Untertitel |
| Textstil | Auswahl des Textstils (fett, kursiv, unterstrichen) |
| Hintergrundfarbe | Anpassung der Hintergrundfarbe für die Untertitel |
| Position | Einstellung der Untertitelposition auf dem Bildschirm |
| Transparenz | Anpassung der Transparenz der Untertitel |
| Textausrichtung | Auswahl der Ausrichtung des Untertiteltexts (links, zentriert, rechts) |
| Zeitversatz | Anpassung des Zeitversatzes der Untertitel zum Audiostream |
| Texteffekte | Auswahl von Texteffekten für die Untertitel (Schatten, Kontur, Hervorhebung) |
| Automatische Übersetzung | Erlaubt automatische Übersetzung der Untertitel in andere Sprachen |
5/5 Fazit zum Text
In diesem Artikel haben wir ausführliche Informationen darüber gegeben, wie man Untertitel und erweiterte Untertitel auf dem Apple TV aktiviert , ausschaltet und anpasst. Wir haben erklärt, wann und warum diese Funktionen nützlich sein können und wie man sie während der Videowiedergabe steuert. Unsere detaillierten Schritt-für-Schritt-Anleitungen helfen den Lesern dabei, die gewünschten Einstellungen vorzunehmen.
Mit diesem Artikel sind wir auf die Bedürfnisse unserer Leser eingegangen, die nach Anleitungen zur Deaktivierung von Untertiteln auf dem Apple TV suchen. Falls du weitere Fragen zum Thema hast, empfehlen wir dir, unsere anderen Artikel zur Nutzung des Apple TV zu lesen, um noch mehr aus deinem Gerät herauszuholen.
FAQ
Wie deaktiviere ich den Untertitel?
Ändere die Einstellungen für „Automatische Untertitel“ auf deinem Gerät, indem du die folgenden Schritte befolgst: Öffne die Einstellungen, tippe auf Ton und dann auf Automatische Untertitel. Dort kannst du die Option „Automatische Untertitel verwenden“ aktivieren oder deaktivieren.
Wie komme ich in die Einstellungen von Apple TV?
Öffne die Apple TV App auf deinem Mac und gehe zum Abschnitt „Einstellungen“ unter „TV“. Hier kannst du verschiedene Optionen festlegen. Unter dem Bereich „Allgemein“ kannst du beispielsweise einstellen, ob deine Filme und TV-Sendungen automatisch heruntergeladen werden sollen und ob sie auf allen deinen Geräten verfügbar sein sollen. Es gibt noch weitere Einstellungen, mit denen du dein TV-Erlebnis personalisieren kannst.
Wie bekomme ich den Untertitel bei Netflix weg?
So kannst du die Untertitel deaktivieren: Gehe zu den Einstellungen und wähle „Erleichterte Bedienung“ aus. Anschließend wählst du „Untertitel“ und dann „Untertitel aus“. Speichere die Einstellungen und verlasse das Menü. Jetzt kannst du die Wiedergabe deines Titels erneut starten.
Wie kann ich Untertitel einstellen?
Hey, du! Hier ist eine kurze Anleitung, wie du die automatischen Untertitel auf deinem Android-Gerät ein- oder ausschalten kannst. Öffne zuerst die Einstellungen, dann tippe auf „Bedienungshilfen“ und anschließend auf „Automatische Untertitel“. Dort kannst du die Option „Automatische Untertitel verwenden“ aktivieren oder deaktivieren. Wenn du weitere Informationen benötigst oder eine detaillierte Anleitung wünschst, kannst du sie hier herunterladen: [Link zur Anleitung]. Viel Spaß beim Ausprobieren!