Suchst du nach Informationen darüber, wie du dein Apple TV über WLAN mit deinem Netzwerk verbinden kannst? Dann bist du hier genau richtig! In diesem Artikel werden wir dir alles erklären, was du wissen musst, um eine reibungslose WLAN- Verbindung mit deinem Apple TV herzustellen.
Ob du gerade erst ein Apple TV gekauft hast oder schon länger eins besitzt und mit WLAN-Problemen zu kämpfen hast, hier findest du die Antworten, die du brauchst. Denn wir wissen, wie frustrierend es sein kann, wenn dein Apple TV keine Verbindung zum WLAN herstellen kann und du deine Lieblingssendungen nicht streamen kannst. Also lass uns gleich loslegen und herausfinden, wie du dieses Problem beheben und dein Apple TV über WLAN verbinden kannst.
Aber wusstest du, dass Apple TV nicht nur zum Streamen von Inhalten genutzt werden kann, sondern auch als Smart Home Hub fungiert? Mit Apple TV kannst du dein Zuhause über WLAN steuern, von der Beleuchtung bis zur Klimaanlage. Es ist erstaunlich, welche Möglichkeiten sich durch die WLAN-Funktion von Apple TV eröffnen.
Also, lass uns eintauchen und herausfinden, wie du dein Apple TV über WLAN mit dem Netzwerk verbinden kannst!
Das musst du wissen: Die zentralen Infos im Überblick
- Apple TV bietet WLAN-Funktionen mit einer WIFI-Schnittstelle und ermöglicht verschiedene Verbindungsmöglichkeiten.
- Es werden Anleitungen zum Verbinden von Apple TV mit WLAN gegeben, einschließlich des Wechsels von einer Ethernetverbindung.
- Es werden Lösungsansätze für Probleme bei der WLAN-Verbindung von Apple TV vorgestellt, wie das Verbinden mit Captive-Netzwerken und das Neustarten von Geräten.
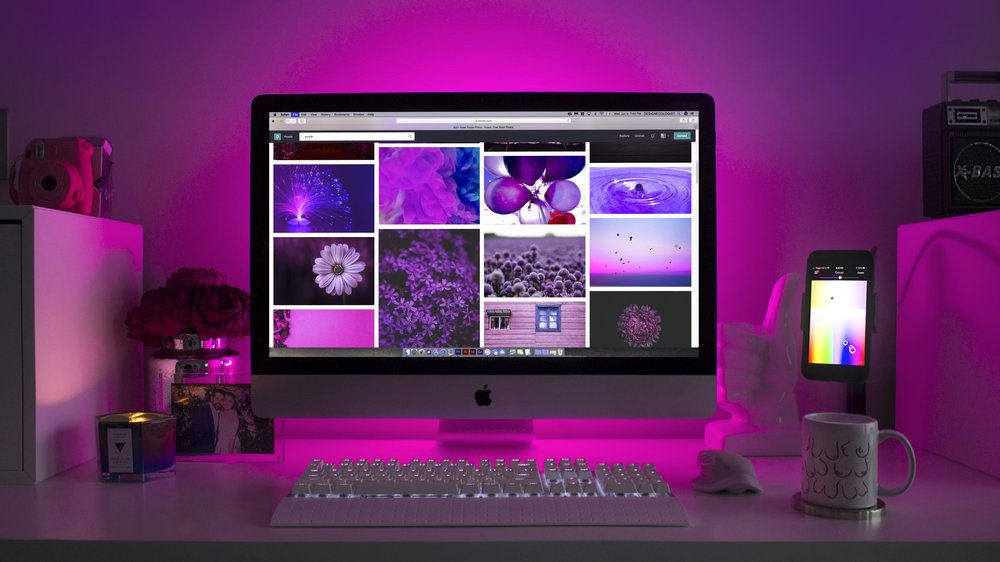
1/8 Apple TV und seine WLAN-Funktionen
Die WIFI-Schnittstelle von Apple TV
Das kabellose Wunder von Apple TV Ein magisches Netzwerk, das dich mit der Welt verbindet – das ist die WLAN-Funktion von Apple TV. Die Einrichtung ist kinderleicht: Gehe zu den Einstellungen, wähle „WLAN“ und gib dein Passwort ein. Um das Beste aus deiner Verbindung herauszuholen, überprüfe die Signalstärke und platziere Apple TV in der Nähe des Routers.
Trenne auch andere Geräte vom WLAN , um die Bandbreite zu optimieren. Eine starke WLAN-Verbindung ist der Schlüssel zu einem nahtlosen Streaming-Erlebnis. Wenn Probleme auftreten, überprüfe die Verbindung und passe die Einstellungen an.
Eine schnellere Internetverbindung verbessert dein Streaming-Erlebnis zusätzlich. Mit WLAN kannst du nicht nur Medieninhalte streamen, sondern auch Apple-Geräte über AirPlay verbinden und deine Fotos und Videos auf dem Fernseher genießen. Die WLAN-Funktion von Apple TV bietet unendliche Möglichkeiten, um dein Streaming-Erlebnis zu verbessern.
Nutze die Einrichtungs- und Konfigurationsoptionen für eine stabile Verbindung und lass dich von Apple TV in eine Welt voller Unterhaltung entführen.

Die Möglichkeiten, die sich durch die WLAN-Verbindung eröffnen
Apple TV macht das Streaming von Medieninhalten noch einfacher und bequemer. Genieße Filme, Musik und Spiele direkt auf deinem Fernseher. Zeige Fotos und Videos von deinem iPhone oder iPad an und spiegle den Bildschirm deines MacBooks.
Mit Apple TV kannst du auf Streaming-Dienste wie Netflix , Amazon Prime Video und Apple Music zugreifen. Entdecke eine neue Art der Unterhaltung und integriere Apple TV nahtlos in dein digitales Leben.
Schau mal, hier findest du eine Anleitung, wie du dein Apple TV ganz einfach mit dem WLAN verbinden kannst: „Apple TV mit WLAN verbinden“ .
2/8 So verbinden Sie Apple TV mit dem WLAN
Anleitung zum Herstellen einer WLAN-Verbindung
6. Überprüfe die Verbindung in den Netzwerkeinstellungen . Achte darauf, das richtige Passwort einzugeben, da Groß- und Kleinschreibung beachtet werden müssen. Nach erfolgreicher Verbindung kannst du alle Funktionen deines Apple TV nutzen, wie das Streamen von Medieninhalten über Apps oder die Verbindung mit anderen Apple-Geräten für AirPlay.
Befolge diese Schritte und genieße problemloses Streaming auf deinem Fernseher .
Apple TV über WLAN: Schnell und einfach drahtlos streamen
- Apple TV ermöglicht drahtloses Streaming von Inhalten auf Ihren Fernseher über WLAN.
- Die WLAN-Schnittstelle von Apple TV ermöglicht eine schnelle und zuverlässige Verbindung zum Internet.
- Mit der WLAN-Verbindung können Sie auf eine Vielzahl von Streaming-Diensten und Apps zugreifen.
- Die Einrichtung einer WLAN-Verbindung mit Apple TV ist einfach und in wenigen Schritten erledigt.
- Wenn Sie bereits eine Ethernetverbindung verwenden, können Sie problemlos auf WLAN umstellen.
- Manchmal kann es vorkommen, dass Apple TV keine Verbindung zum WLAN herstellen kann. In solchen Fällen gibt es verschiedene Lösungsansätze.
- Eine Möglichkeit besteht darin, eine Verbindung zu einem Captive-Netzwerk herzustellen, wenn dies erforderlich ist.
- Wenn Sie Probleme bei der Verbindung zum WLAN haben, kann es hilfreich sein, Apple TV, Ihren Router und Ihr Modem neu zu starten.
Wechsel von einer Ethernetverbindung zu WLAN
Du möchtest dein Apple TV von Ethernet auf WLAN umstellen? Hier sind die Schritte, die du befolgen musst, um die Flexibilität des kabellosen Netzwerks zu nutzen:
2. Navigiere zu den Einstellungen auf deinem Apple TV und öffne den Netzwerkabschnitt .
3. Dort findest du die Option , von Ethernet auf WLAN umzuschalten. Folge den Anweisungen auf dem Bildschirm, um den Wechsel abzuschließen.
4. Nachdem du erfolgreich umgestellt hast, überprüfe die Signalstärke deiner WLAN-Verbindung unter den WLAN-Einstellungen. Führe einen Verbindungstest durch, um sicherzustellen, dass alles reibungslos funktioniert. Der Wechsel zu WLAN ermöglicht dir eine flexiblere Aufstellung deines Apple TVs.
Achte darauf, die Kompatibilität zu überprüfen, die Netzwerkeinstellungen korrekt zu konfigurieren und die Signalstärke zu überprüfen, um ein optimales Streaming-Erlebnis zu genießen.
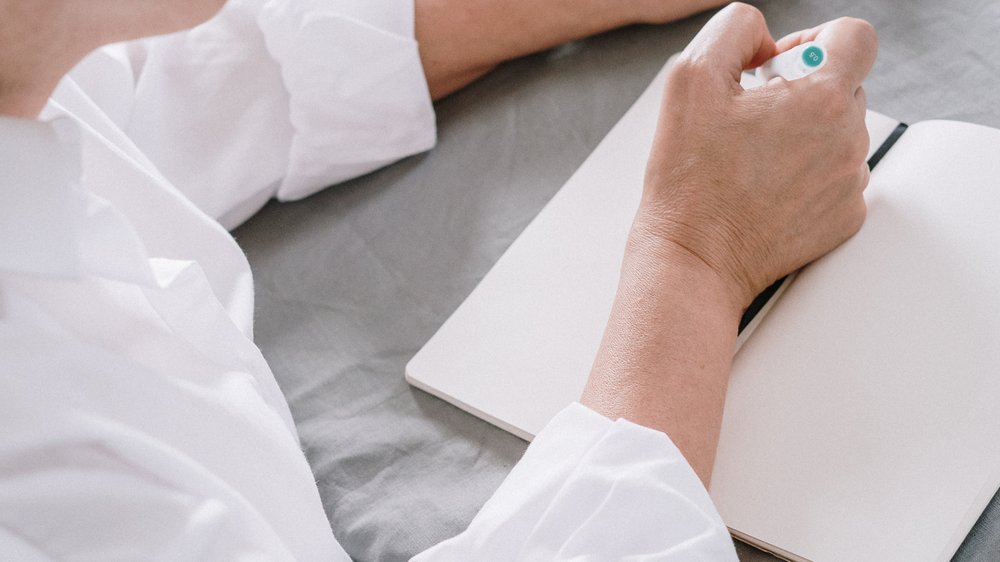
3/8 Problemlösungen, wenn Apple TV keine Verbindung zum WLAN herstellen kann
So verbindest du dein Apple TV ganz einfach über WLAN
- Öffne die Einstellungen auf deinem Apple TV.
- Gehe zu „Netzwerk“ und wähle „WLAN“ aus.
- Wähle dein WLAN-Netzwerk aus der Liste der verfügbaren Netzwerke aus.
- Gib das Passwort für dein WLAN-Netzwerk ein, wenn du dazu aufgefordert wirst, und tippe auf „Verbinden“.
Vorgehensweise bei der Verbindung zu einem Captive-Netzwerk
Wenn du dein Apple TV mit einem WLAN-Netzwerk verbinden möchtest, kann es vorkommen, dass du auf eine spezielle Anmeldeseite weitergeleitet wirst. Das nennt man ein Captive-Netzwerk. In diesen Netzwerken musst du dich erst anmelden, bevor du das Internet nutzen kannst.
Captive-Netzwerke sind leicht zu erkennen, da du automatisch auf eine Anmeldeseite weitergeleitet wirst, wenn du dich verbinden möchtest. Diese Seiten werden normalerweise vom Netzwerkanbieter oder dem Ort bereitgestellt, an dem du dich befindest. Um dich auf der Captive-Netzwerkseite anzumelden, musst du meistens deinen Namen, deine E-Mail-Adresse oder andere Informationen eingeben.
Manchmal musst du auch bestimmte Nutzungsbedingungen akzeptieren. Sobald du alles eingegeben hast, kannst du auf “ Anmelden “ oder “ Verbinden “ klicken und die Anmeldung abschließen. Um sicherzugehen, dass du erfolgreich mit dem Captive-Netzwerk verbunden bist, öffne einfach eine beliebige Website in deinem Webbrowser.
Wenn die Seite geladen wird und du problemlos surfen kannst, dann bist du erfolgreich verbunden . Die Verbindung zu einem Captive-Netzwerk kann manchmal etwas umständlich sein, aber es ist wichtig, den Anmeldeprozess abzuschließen, um uneingeschränkten Zugriff auf das Internet zu erhalten. Sobald du dich erfolgreich angemeldet hast, kannst du dein Apple TV wie gewohnt verwenden und auf alle Funktionen und Dienste zugreifen.
Was tun, wenn Sie keine Verbindung zum Netzwerk herstellen können oder einen Passwortfehler erhalten
Hast du Schwierigkeiten mit deiner Netzwerkverbindung oder einem Passwortfehler? Keine Sorge, hier sind einige Lösungsschritte, die dir helfen können. Als Erstes solltest du die Netzwerkeinstellungen auf deinem Apple TV überprüfen.
Stelle sicher, dass alles korrekt eingestellt ist und dass das WLAN-Netzwerk in der Liste der verfügbaren Netzwerke angezeigt wird. Falls die Einstellungen richtig sind, aber du immer noch keine Verbindung herstellen kannst, versuche, den Router und das Modem neu zu starten. Trenne sie für 30 Sekunden vom Stromnetz und schließe sie dann wieder an.
Dieser einfache Schritt kann bereits vorhandene Verbindungsprobleme beheben. Wenn das Problem weiterhin besteht, kannst du das WLAN-Netzwerk manuell auf deinem Apple TV hinzufügen. Gehe dazu in die Einstellungen , wähle „Netzwerk“ und suche nach dem entsprechenden Netzwerk .
Gib die erforderlichen Informationen ein, achte dabei auf das richtige Passwort und stelle sicher, dass du dich im Bereich des WLAN-Signals befindest. Falls du trotz all dieser Schritte immer noch keine Verbindung herstellen kannst oder weiterhin einen Passwortfehler erhältst, empfehle ich dir, die Apple Support-Community aufzusuchen. Dort findest du möglicherweise Antworten auf deine Fragen und kannst um Hilfe von anderen Nutzern bitten.
Alternativ kannst du auch direkt den Apple Support kontaktieren.
Du möchtest dein Apple TV mit dem WLAN verbinden? In unserem Artikel „Apple TV WLAN einrichten“ zeigen wir dir Schritt für Schritt, wie du das ganz einfach machen kannst.
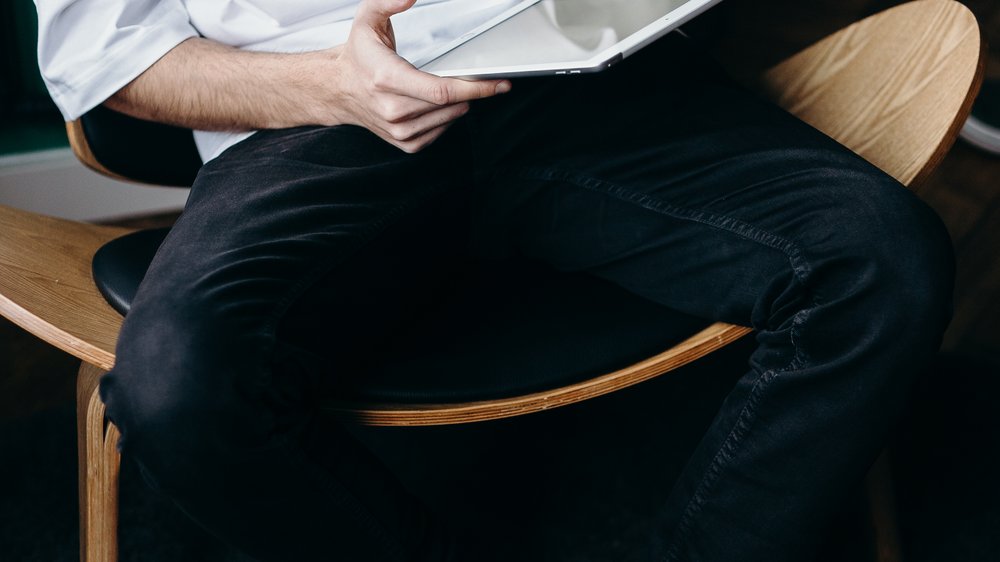
Vergleichstabelle der Apple TV-Modelle und deren WLAN-Eigenschaften
| Apple TV-Modell | WLAN-Standard | Maximale Übertragungsgeschwindigkeit | Unterstützung von Dual-Band-WLAN | Anzahl der unterstützten MIMO-Streams | Verbindungsmöglichkeiten | Kompatibilität mit älteren WLAN-Standards | Zusätzliche WLAN-Funktionen | Hinweise oder Besonderheiten |
|---|---|---|---|---|---|---|---|---|
| Apple TV 4K (2023) | Wi-Fi 6 (802.11ax) | 10 Gbit/s | Ja | 4×4 | 2.4 GHz, 5 GHz | 802.11a/b/g/n/ac | AirPlay, Bluetooth 5.2 | Optimiert für 4K-Streaming und Gaming |
| Apple TV HD (2023) | Wi-Fi 5 (802.11ac) | 1.3 Gbit/s | Ja | 2×2 | 2.4 GHz, 5 GHz | 802.11a/b/g/n | AirPlay, Bluetooth 5.2 | Unterstützt Full HD-Streaming und AirPlay |
4/8 Neustarten von Apple TV, Router und Modem als Lösungsansatz
Apple TV , der Router und das Modem – sie alle können uns manchmal vor Herausforderungen stellen. Doch zum Glück gibt es oft eine einfache Lösung: ein Neustart . Hier sind einige nützliche Tipps und Tricks, um die häufigsten Probleme zu beheben.
Wenn dein Apple TV nicht richtig funktioniert oder einfach nicht hochfahren will, gibt es einen einfachen Trick: Schalte es aus und dann wieder ein. Gehe dazu in die Einstellungen, wähle die Option „Ausschalten“ und warte ein paar Sekunden, bevor du es wieder einschaltest. Auch der Router und das Modem können manchmal für Verbindungsprobleme sorgen.
Keine Panik, ein Neustart kann oft Wunder bewirken. Trenne einfach die Stromversorgung zum Router und Modem , warte ein paar Sekunden und schließe sie wieder an. Damit werden mögliche Verbindungsprobleme behoben.
Manchmal reicht ein Neustart allein jedoch nicht aus. In diesem Fall gibt es noch weitere Tipps zur Fehlerbehebung . Überprüfe die Netzwerkeinstellungen auf allen Geräten und stelle sicher, dass sie richtig konfiguriert sind.
Vergewissere dich, dass du das richtige WLAN-Passwort eingegeben hast und dass das Signal stark genug ist. Wenn das Problem weiterhin besteht, kannst du versuchen, das WLAN-Netzwerk manuell auf Apple TV hinzuzufügen. In den meisten Fällen kann ein einfacher Neustart von Apple TV, dem Router und dem Modem helfen, um die häufigsten Probleme zu lösen.
Sollte jedoch das Problem bestehen bleiben, zögere nicht, den Apple Support zu kontaktieren. Sie stehen dir gerne mit Rat und Tat zur Seite .

5/8 Verwendung eines Ethernet-Kabels und Suche nach Softwareupdates
Mit einem Ethernet-Kabel eröffnen sich dir zahlreiche Vorteile für die Verbindung deines Apple TVs. Es gewährleistet eine stabile und zuverlässige Datenübertragung , was gerade beim Streaming von großer Bedeutung ist. Im Gegensatz zum WLAN ist eine Ethernet-Verbindung weniger anfällig für Störungen.
Um dein Apple TV mit einem Ethernet-Kabel zu verbinden, ist es ganz einfach: Stecke ein Ende des Kabels in den Ethernet-Anschluss des Apple TVs und das andere Ende in den Router oder das Modem . Vergewissere dich, dass beide Geräte eingeschaltet sind und eine Verbindung herstellen können. Anschließend überprüfe die Netzwerkeinstellungen deines Apple TVs, um sicherzustellen, dass die Ethernet-Verbindung erkannt wird.
Die Software auf deinem Apple TV kannst du entweder über WLAN oder über eine Ethernet-Verbindung aktualisieren. Für die WLAN-Aktualisierung gehst du einfach zu den Einstellungen, wählst „Allgemein“ und dann “ Softwareaktualisierung „. Wenn eine neue Version verfügbar ist, kannst du sie herunterladen und installieren.
Wenn du eine Ethernet-Verbindung nutzen möchtest, verbinde dein Apple TV wie zuvor beschrieben mit dem Ethernet-Kabel und gehe zu den Einstellungen . Wähle „Allgemein“ und dann „Softwareaktualisierung“. Folge den Anweisungen zur Aktualisierung und warte geduldig, bis der Vorgang abgeschlossen ist.
Durch die Verwendung eines Ethernet-Kabels und regelmäßige Softwareupdates wird die Leistung deines Apple TVs spürbar verbessert. Die kabelgebundene Verbindung sorgt für Stabilität und Zuverlässigkeit, während die Updates sicherstellen, dass du stets von den neuesten Funktionen profitierst.
Hast du Probleme mit deinem Apple TV und es zeigt kein WLAN an? Schau dir unseren Artikel „Apple TV zeigt kein WLAN an“ an, um herauszufinden, wie du dieses Problem lösen kannst.
In diesem Tutorial erfährst du, wie du Apple TV über WLAN einrichtest. Schritt für Schritt erklärt dir das Video von SeppelPower den Installationsprozess. Lass uns loslegen! #AppleTV #WLAN #Tutorial
6/8 Probleme mit WLAN und ihre möglichen Ursachen
Eine schlechte WLAN-Verbindung kann durch verschiedene Faktoren beeinträchtigt werden. Zum Beispiel kann die Entfernung zum Router oder Hindernisse wie Wände das Signal schwächen. Um dieses Problem zu lösen, sollten Sie den Router näher zum Apple TV stellen oder einen WLAN-Verstärker verwenden.
Auch andere elektronische Geräte wie Mikrowellen, Babyphones oder Bluetooth-Geräte können das WLAN stören . Es ist ratsam, diese Geräte vom Router und Apple TV fernzuhalten. Wenn es Probleme mit dem Router oder den Netzwerkeinstellungen gibt, sollten Sie diese überprüfen und sicherstellen, dass alles richtig konfiguriert ist.
In einigen Fällen kann ein Neustart des Routers technische Probleme beheben. Es ist wichtig, diese möglichen Ursachen zu beachten und entsprechende Maßnahmen zu ergreifen, um eine stabile WLAN-Verbindung für das Apple TV sicherzustellen.

7/8 Wie Sie Unterstützung und Lösungen in der Apple Support Community finden können
In der Apple Support Community findest du die Hilfe und Lösungen , die du für Probleme mit Apple TV benötigst. Durchsuche die Beiträge anderer Nutzer, um bereits vorhandene Lösungen zu finden. Stelle auch deine eigenen Fragen und bitte um Unterstützung.
Die Community ist eine großartige Ressource, um Probleme zu lösen und dein Wissen über Apple TV zu erweitern. Wenn du jedoch eine persönlichere Unterstützung wünschst, kannst du dich jederzeit an das Apple Support-Team wenden. Sie stehen dir gerne zur Seite.
Die Apple Support Community und das Support-Team sind wertvolle Ressourcen , um das Beste aus deinem Apple TV herauszuholen und Probleme zu bewältigen.
8/8 Fazit zum Text
Zusammenfassend lässt sich sagen, dass dieser Artikel eine umfassende Anleitung zur Verbindung von Apple TV mit dem WLAN bietet und Lösungen für mögliche Probleme aufzeigt. Wir haben erklärt, wie die WLAN-Funktionen von Apple TV funktionieren und wie man eine Verbindung herstellt. Zudem wurden mögliche Probleme und ihre Lösungen behandelt, sowie Tipps zur Fehlerbehebung gegeben.
Wenn du weitere Unterstützung benötigst oder nach Lösungen suchst, empfehlen wir dir, die Apple Support Community zu besuchen, wo du auf eine engagierte Community von Benutzern und Experten treffen kannst.
Du kannst in unserem Artikel „Apple TV findet kein Netzwerk“ hilfreiche Tipps finden, um das Problem mit der Netzwerkverbindung deines Apple TVs zu lösen.
FAQ
Kann man Apple TV mit WLAN verbinden?
Apple TV kann entweder über WLAN oder Ethernet mit dem Internet verbunden werden. Wenn du ein Ethernet-Kabel anschließt, wird automatisch diese Verbindung verwendet, anstatt dein WLAN-Netzwerk. Beachte bitte, dass diese Information bis zum 15. November 2022 gültig ist.
Warum lässt sich Apple TV nicht mit WLAN verbinden?
Du kannst über das Menü deines Apple TVs unter „Einstellungen“ – „Netzwerk“ überprüfen, ob das Gerät erfolgreich mit dem WLAN verbunden ist. Falls es Verbindungsprobleme gibt, schalte deinen Router aus und wieder ein, um die Verbindung zurückzusetzen. Stelle außerdem sicher, dass Datum und Uhrzeit korrekt eingestellt sind.
Wie bekomme ich Apple TV auf mein Fernseher?
Lade die Apple TV App oder die Apple TV+ App auf deinem Gerät herunter, indem du den App Store öffnest und nach der entsprechenden App suchst. Stelle sicher, dass dein Gerät mit der App kompatibel ist. Nach dem Herunterladen öffne die App und folge den Anweisungen, um die Einrichtung abzuschließen.
Kann man Apple TV offline nutzen?
Du kannst Apple TV auch ohne WLAN mit anderen Geräten verbinden, wie zum Beispiel deinem iPad, iPhone, iMac oder MacBook. So bist du nicht auf eine WLAN-Verbindung angewiesen.


