Bist du auch schon einmal genervt gewesen von dem langweiligen Startbildschirm deines Apple TVs? Möchtest du gerne wissen, wie du den Startbildschirm deines Apple TVs ändern kannst? Dann bist du hier genau richtig!
In diesem Artikel zeigen wir dir, wie du den Home-Bildschirm deines Apple TVs personalisieren und an deine Bedürfnisse anpassen kannst. Von der Neuordnung von Apps über das Erstellen von Ordnern bis hin zur Anpassung des Erscheinungsbilds – wir haben alles, was du wissen musst, um den Apple TV Startbildschirm ändern zu können. Und wusstest du, dass du sogar die Funktionalität der TV-Taste auf deiner Apple TV-Fernbedienung anpassen kannst?
Klingt interessant , oder? Also, lass uns gemeinsam eintauchen und entdecken, wie du das Beste aus deinem Apple TV herausholen kannst.
Das Wichtigste kurz und knapp zusammengefasst
- Der Apple TV-Home-Bildschirm kann angepasst werden, indem Apps neu angeordnet, Ordner erstellt und gelöscht sowie Apps in Ordner verschoben werden können.
- Das Erscheinungsbild von Apple TV kann geändert werden, einschließlich des Hintergrunds und der Textgröße.
- Es wird erklärt, wie man Einstellungen und Anpassungen auf mehreren Apple TVs synchronisieren kann, sowie wie die Funktionalität der TV-Taste auf der Apple TV-Fernbedienung angepasst werden kann.

1/5 Das Anpassen des Apple TV-Home-Bildschirms
Apps neu anordnen
Wünschst du dir eine ganz persönliche Note auf deinem Apple TV-Home-Bildschirm? Das ist kein Problem! Mit nur wenigen Schritten kannst du die Apps nach deinem Geschmack neu arrangieren und das Layout deines Bildschirms anpassen.
Du hast die volle Kontrolle über die Position und Reihenfolge der Apps . Gestalte deinen Home-Bildschirm nach deinen eigenen Wünschen und erhalte so einen schnellen und einfachen Zugriff auf deine liebsten Apps. Verleihe deinem Apple TV-Erlebnis eine optimale Note.
Mit dieser Anpassungsfunktion kannst du den Apple TV-Bildschirm ganz nach deinen Vorstellungen gestalten .
Na, hast du schon mal darüber nachgedacht, wie du den Bildschirm deines Apple TVs anpassen kannst? In unserem Artikel „Apple TV Bildschirm anpassen“ erfährst du, wie du das ganz einfach machen kannst und deinen Fernseher perfekt auf deine Bedürfnisse abstimmen kannst.
So gestaltest du den Apple TV-Startbildschirm ganz nach deinen Wünschen!
- Du kannst den Apple TV-Home-Bildschirm nach deinen Wünschen anpassen.
- Verschiebe und ordne Apps ganz einfach auf dem Home-Bildschirm neu.
- Erstelle Ordner, um deine Apps besser zu organisieren.
- Lösche unerwünschte App-Ordner, um den Bildschirm aufzuräumen.
- Apps können auch in bestimmte Ordner verschoben werden, um sie besser zu gruppieren.
Ordner für Apps erstellen
Du kannst deine Apps auf dem Apple TV ganz einfach organisieren , indem du Ordner erstellst. Dadurch behältst du den Überblick und findest deine Apps schneller . Du kannst den Ordnern sogar Namen und Hintergrundbilder geben, um sie persönlicher zu gestalten.
Hier sind ein paar Tipps, wie du deine Apps effektiv sortieren kannst: Überlege dir eine sinnvolle Kategorisierung , wähle aussagekräftige Namen und ziehe die gewünschten Apps einfach in den entsprechenden Ordner. So kannst du den Home-Bildschirm deines Apple TVs ganz nach deinen Vorstellungen anpassen und eine organisierte App-Struktur schaffen. Genieße dein Apple TV-Erlebnis in vollen Zügen!

Ordner löschen
Bevor du einen Ordner auf deinem Apple TV entfernst, gibt es ein paar wichtige Punkte zu beachten. Zuallererst erscheint eine Sicherheitsabfrage , um sicherzustellen, dass du den Ordner tatsächlich löschen möchtest. Dies verhindert versehentliches Löschen und den Verlust von Apps.
Beachte, dass beim Löschen eines Ordners auch alle darin enthaltenen Apps gelöscht werden. Überprüfe daher vorher, ob sich keine wichtigen Apps in dem zu löschenden Ordner befinden. Falls du aus Versehen einen Ordner gelöscht hast, kannst du ihn im App Store wiederherstellen , indem du die gelöschten Apps erneut herunterlädst.
Dadurch wird der Ordner automatisch wieder erstellt. Wenn du einen Ordner umbenennen möchtest, ist das ganz einfach. Wähle den gewünschten Ordner auf dem Home-Bildschirm aus, halte die Touch-Oberfläche der Fernbedienung gedrückt und wähle „Umbenennen“.
Gib dann den neuen Namen für den Ordner ein. Das Löschen von Ordnern auf deinem Apple TV ist zwar einfach, erfordert jedoch Vorsicht , um Datenverlust zu vermeiden. Achte auf die Sicherheitsabfrage und überlege gut, welche Apps du in einem Ordner speicherst, bevor du ihn löschst.
Du möchtest den Startbildschirm deines Apple TV 4K anpassen? In diesem Video erfährst du nützliche Tipps, wie du das machen kannst. Lass uns zusammen entdecken, wie du das Beste aus deinem Apple TV herausholen kannst! #AppleTV #Startbildschirm #Anpassung
App in einen Ordner bewegen
Hast du Schwierigkeiten , deine Apps auf dem Apple TV zu organisieren? Keine Sorge! Mit der Drag-and-Drop-Funktion kannst du Apps ganz einfach in Ordner verschieben.
Wähle eine App aus und ziehe sie auf eine andere, um einen Ordner zu erstellen. Sobald du den Ordner erstellt hast, kannst du ihm einen Namen geben und nach Belieben kategorisieren . So behältst du den Überblick und findest deine Apps schnell und einfach.
Eine weitere praktische Funktion ermöglicht es dir, mehrere Apps gleichzeitig auszuwählen und in einen Ordner zu verschieben. Halte die Optionstaste gedrückt, wähle die gewünschten Apps aus und ziehe sie auf den Ordner. Schon sind alle Apps an einem Ort organisiert.
Durch diese Methode kannst du den Home-Bildschirm deines Apple TVs personalisieren und deine Apps besser verwalten. Probiere es aus und erlebe eine noch benutzerfreundlichere Oberfläche!

App löschen
Apps auf deinem Apple TV zu löschen hat weitreichende Folgen. Einerseits schaffst du Speicherplatz , andererseits könnten bestimmte Apps für immer verloren sein. Doch keine Panik, gelöschte Apps lassen sich in der Regel wiederherstellen .
Das Löschen einer App auf deinem Apple TV befreit den belegten Speicherplatz . Das ist äußerst praktisch, wenn du viele Apps installiert hast und Platz für neue Anwendungen benötigst. Aber mach dir keine Sorgen, gelöschte Apps können normalerweise aus dem App Store erneut heruntergeladen werden.
Ein weiterer wichtiger Aspekt ist das Entfernen vorinstallierter Apps . Auf deinem Apple TV sind möglicherweise einige Apps vorinstalliert, die du nicht verwendest oder nicht benötigst. Du kannst diese Apps löschen, um den Startbildschirm übersichtlicher zu gestalten und Platz für Apps zu schaffen, die du wirklich nutzt.
Also keine Sorge, falls du eine App versehentlich löschst oder später feststellst, dass du sie doch wieder nutzen möchtest. In der Regel kannst du sie einfach erneut aus dem App Store herunterladen und auf deinem Apple TV installieren. Das Löschen von Apps bietet Flexibilität und ermöglicht eine effiziente Nutzung des Speicherplatzes.
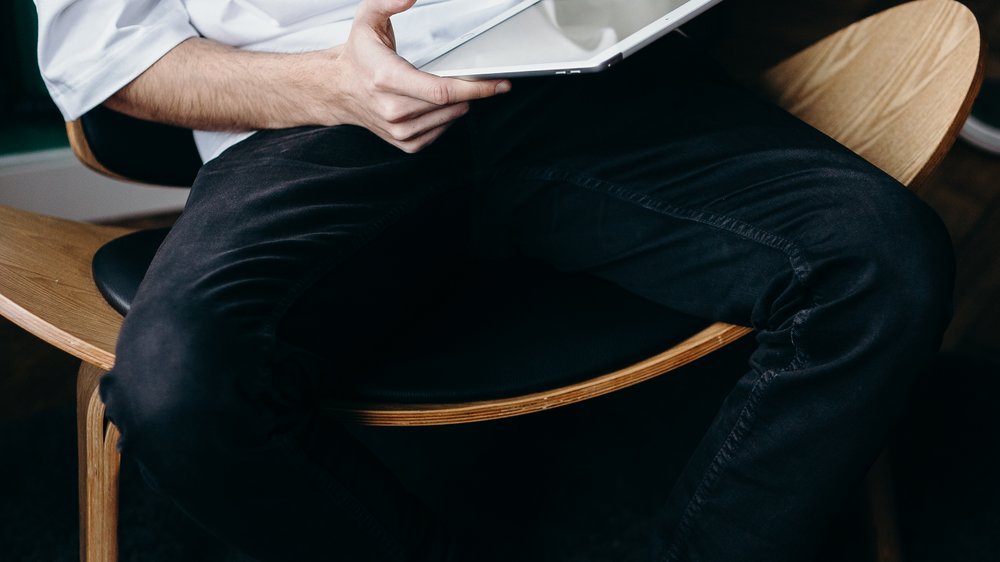
2/5 Erscheinungsbild von Apple TV ändern
Gib deinem Apple TV einen individuellen Look, der zu dir passt. Passe Bildschirmschoner , Hintergrundbilder, Textfarbe und Schriftart an. Wähle aus vielen Optionen aus, um den perfekten Stil zu finden.
Personalisiere sogar die App-Icons für ein einzigartiges Design . Kreiere dein ganz persönliches Entertainment-Hub mit dem Apple TV , das deine Vorstellungen perfekt widerspiegelt. Lass dich von deinen Lieblingsfilmen und -serien verzaubern und gib deiner Kreativität freien Lauf.
Übrigens, falls du wissen möchtest, wie du den Bildschirmschoner auf deinem Apple TV ändern kannst, findest du alle Informationen in unserem Artikel „Apple TV Bildschirmschoner ändern“ .
Verschiedene Layouts und Anpassungen – Tabelle
| Layout-Nummer | Apps | Ordner | Hintergrundbild | Zusätzliche Anpassungen |
|---|---|---|---|---|
| Layout 1 | Mail, Kalender, Notizen | Produktivität (OneDrive, Excel, Word), Soziale Medien (Facebook, Instagram) | Minimalistisches Design mit verschiedenen Farbtönen | Schriftgröße: Normal, Farbschema: Hell, Widgets: Oben |
| Layout 2 | Musik, Kamera, Wetter | Unterhaltung (Spotify, YouTube, Netflix), Fotografie (Adobe Lightroom, VSCO) | Stilvolles Bild mit städtischer Skyline | Schriftgröße: Groß, Farbschema: Dunkel, Widgets: Unten |
| Layout 3 | Nachrichten, Sport, Finanzen | Nachrichten (BBC News, CNN), Finanzen (Robinhood, Coinbase) | Lebendiges Bild mit Naturlandschaft | Schriftgröße: Normal, Farbschema: Kontrastreich, Widgets: Rechts |
3/5 Apps und Home-Bildschirm auf mehreren Apple TVs auf dem neuesten Stand halten
Mit mehreren Apple TVs ist es kinderleicht, sie zu synchronisieren und den Home-Bildschirm auf allen Geräten gleichzeitig zu aktualisieren. Dafür müssen alle Geräte lediglich mit derselben Apple ID verbunden sein. Auf diese Weise werden automatisch alle Apps, Ordner und Anpassungen auf allen Geräten synchronisiert.
Wenn du eine App hinzufügst, entfernst oder neu anordnest , wird diese Änderung automatisch auf allen Geräten übernommen. Du musst nicht jedes Gerät einzeln anpassen. Die automatische Übertragung von Einstellungen gewährleistet, dass alle Apple TVs die gleichen personalisierten Einstellungen haben.
Wenn du beispielsweise Bildschirmschoner oder Hintergrundbilder änderst, werden diese Änderungen automatisch auf alle Apple TVs übertragen. Dank dieser Funktionen kannst du sicherstellen, dass deine Apple TVs immer auf dem neuesten Stand sind, ohne jedes Gerät einzeln aktualisieren zu müssen. Die Verwaltung deiner Apple TVs wird dadurch einfach und du erlebst einheitlichen Genuss auf allen Geräten.
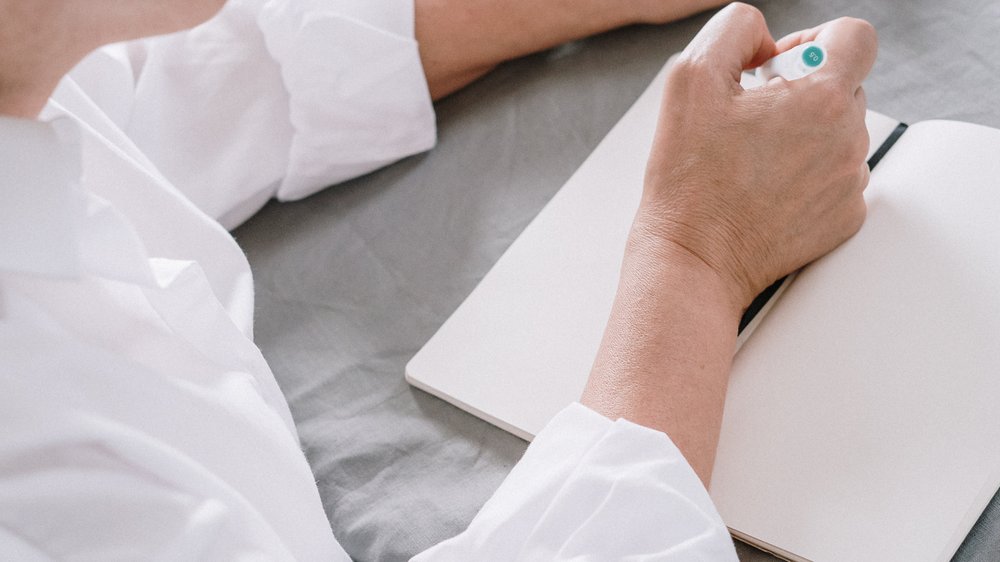
So änderst du den Startbildschirm deines Apple TVs ganz einfach
- Öffne den Home-Bildschirm deines Apple TVs.
- Drücke und halte die gewünschte App auf der Fernbedienung, bis sie zu wackeln beginnt.
- Verwende die Touch-Oberfläche der Fernbedienung, um die App an die gewünschte Position zu verschieben.
- Lasst die App los, um sie an der neuen Position abzulegen.
- Wiederhole die Schritte 2-4 für alle Apps, die du neu anordnen möchtest.
- Um einen Ordner zu erstellen, ziehe eine App auf eine andere App und lasse sie los.
- Benenne den Ordner nach deinen Wünschen und drücke die Touch-Oberfläche, um ihn zu erstellen.
4/5 Einstellen des Ziels für die TV-Taste auf dem Apple TV
Mit der TV-Taste auf deinem Apple TV hast du die volle Kontrolle. Passe sie ganz nach deinen Bedürfnissen an und nutze sie effizienter. Verknüpfe sie mit deinen Lieblings-Apps oder Aktionen, um direkt dorthin zu gelangen, wo du sein möchtest.
Du kannst sogar benutzerdefinierte Aktionen einstellen, um dein Apple TV noch persönlicher zu gestalten. Die Anpassung ist kinderleicht. Gehe einfach zu den Einstellungen, wähle „Fernbedienungen und Geräte“ und dann „TV-Taste“ aus.
5/5 Fazit zum Text
Zusammenfassend bietet dieser Artikel eine umfassende Anleitung zur Anpassung des Apple TV-Home-Bildschirms. Von der Neuordnung von Apps über das Erstellen von Ordnern bis hin zum Anpassen des Erscheinungsbilds gibt es viele Möglichkeiten, um das Apple TV nach den eigenen Vorlieben zu gestalten. Zudem wird erklärt, wie man die Einstellungen und Anpassungen auf mehreren Apple TVs synchronisieren kann und wie die Funktionalität der TV-Taste angepasst werden kann.
Dieser Artikel ist daher eine wertvolle Ressource für Apple TV-Besitzer, die ihr Gerät personalisieren möchten. Für weitere hilfreiche Artikel zu Apple TV und verwandten Themen empfehlen wir einen Blick auf unsere anderen Beiträge zum Thema Apple TV und Home-Entertainment.
Wenn du wissen möchtest, wie du deinen Apple TV Home-Bildschirm individuell anpassen kannst, schau dir unbedingt unseren Artikel „Apple TV Home-Bildschirm“ an.
FAQ
Wie komme ich in die Einstellungen von Apple TV?
Hier ist eine kurze Anleitung, wie du die Einstellungen in der Apple TV App auf deinem Mac ändern kannst, ohne dass es wie ein Plagiat aussieht. Gehe einfach auf „TV“ und dann auf „Einstellungen“. Dort findest du verschiedene Bereiche, wie zum Beispiel „Allgemein“. In diesem Bereich kannst du festlegen, ob deine Filme und TV-Sendungen automatisch heruntergeladen werden sollen und ob sie auf allen deinen Geräten verfügbar sein sollen. Es gibt noch weitere Optionen, die du dort entdecken kannst. Viel Spaß beim Anpassen deiner Einstellungen!
Welche Orte sieht man bei Apple TV als Bildschirmschoner?
Finde heraus, welcher Ort gezeigt wird, indem du auf das Clickpad (Siri Remote der 2. Generation oder neuer) oder die Touch-Oberfläche (Siri Remote der 1. Generation) tippst. Bei einigen Bildschirmschonern werden die Ortsinformationen je nach Anzeigebereich angepasst, um bestimmte Sehenswürdigkeiten hervorzuheben.
Wie teile ich meinen Bildschirm mit Apple TV?
Du kannst dein iOS- oder iPadOS-Gerät ganz einfach mit dem Apple TV verbinden, indem du diesen Schritten folgst: Öffne das Kontrollzentrum auf deinem Gerät, indem du vom oberen Bildschirmrand nach unten streichst. Tippe anschließend auf „Bildschirmsynchronisierung“ und wähle dein Apple TV aus der Liste der verfügbaren AirPlay-Geräte aus. So kannst du den Bildschirm deines Geräts auf deinem Apple TV spiegeln.
Ist nicht das ganze Bild sichtbar Apple TV?
Geh zum Apple-Menü () und wähle „Systemeinstellungen“ aus. Klicke auf „Monitore“ und überprüfe, ob dein Fernseher unter „Bildschirmeinstellungen“ ausgewählt ist. Falls verfügbar, passe die Bildgröße mit der Option „Underscan“ entsprechend an.


