In diesem Artikel werden wir uns mit der Apple TV-App und ihren verschiedenen Funktionen befassen. Wenn du Probleme hast, die Optionen zum Ansehen von Inhalten auf deinem Apple TV zu nutzen, bist du hier genau richtig. Wir werden dir erklären, wie du die Apple TV optionen zum ansehen geht nicht App optimal nutzen und mögliche Probleme beheben kannst.
Ein interessanter Fakt ist, dass die Apple TV-App es dir ermöglicht, Filme , TV-Sendungen und sogar Live-Events direkt auf deinem Fernseher zu streamen. Also, lass uns gleich loslegen und schauen, wie du das Beste aus deiner Apple TV-App herausholen kannst.
Du möchtest Disney Plus auf deiner PS3 nutzen? Dann schau dir unbedingt unseren Artikel „Disney Plus auf PS3“ an, dort erfährst du wie es funktioniert!
In drei Sätzen: Das Wesentliche auf den Punkt gebracht
- Die Apple TV-App bietet eine „Jetzt ansehen“-Funktion zum Durchsuchen und Wiedergeben von Filmen, TV-Sendungen und Ereignissen.
- Probleme mit iTunes Extras können durch Softwareaktualisierung behoben werden, und weitere Hilfe und Unterstützung sind verfügbar.
- Die Einstellungen der Apple TV-App können angepasst werden, und die App kann zurückgesetzt werden. Änderungen der Wiedergabe-Einstellungen auf dem Mac werden ebenfalls erläutert.

1/6 Verständnis der Apple TV-App
Überblick über die Apple TV-App
In einer Welt voller Möglichkeiten und unendlicher Unterhaltung eröffnet die Apple TV-App eine neue Dimension des Fernsehens. Tauche ein in ein Universum aus aktuellen Filmen, fesselnden TV-Sendungen und aufregenden Live-Ereignissen. Ganz gleich, ob du nach Action, Komödie oder Dokumentationen lechzt – die Apple TV-App hält für jeden Geschmack das Richtige bereit.
Doch das ist noch längst nicht alles. Mit der einzigartigen Personalisierungsfunktion wird dein Fernseherlebnis maßgeschneidert. Gib einfach deine Vorlieben an und erhalte personalisierte Empfehlungen , die auf deinem Geschmack basieren.
Füge Inhalte deiner Watchlist hinzu, um sie später anzusehen und kein Highlight mehr zu verpassen. Ein weiteres Highlight ist die revolutionäre Siri-Sprachsteuerung. Sag einfach, was du sehen möchtest, und Siri präsentiert dir die passenden Inhalte.
Das Durchstöbern von Filmen und Serien war noch nie so mühelos und bequem. Die Apple TV-App bietet eine umfassende und benutzerfreundliche Plattform für das Streaming von Inhalten. Mit neuen Funktionen und grenzenlosen Personalisierungsmöglichkeiten ist sie ein absolutes Must-Have für alle stolzen Besitzer eines Apple TVs.
Wage es selbst und lass dich von der Faszination der Apple TV-App verzaubern .

Verwendung der „Jetzt ansehen“-Funktion
Die faszinierende „Jetzt ansehen“ Funktion der Apple TV-App verwandelt dein Seherlebnis in etwas ganz Besonderes. Basierend auf deinen individuellen Vorlieben bietet sie personalisierte Empfehlungen , damit du nicht lange nach passenden Inhalten suchen musst. Mit nur einem Klick kannst du direkt in die fesselnde Welt des Film- und Seriengenusses eintauchen.
Zusätzlich kannst du Inhalte, die dein Interesse geweckt haben, ganz einfach zur Watchlist hinzufügen und sie später genießen. Die Siri-Sprachsteuerung macht das Ganze noch bequemer, denn du kannst ganz einfach sagen, was du sehen möchtest und die Apple TV-App erfüllt deine Wünsche. Tauche ein in eine Welt voller spannender Inhalte, erhalte personalisierte Empfehlungen und genieße die einfache Bedienung mit der Siri-Sprachsteuerung.
Die Apple TV-App macht es möglich, dass du deine Lieblingsfilme und TV-Sendungen ganz bequem und unkompliziert genießen kannst.
Hast du Probleme damit, dass deine Apple TV Filme nicht angezeigt werden? Hier findest du eine Lösung: „Apple TV Filme werden nicht angezeigt“ .
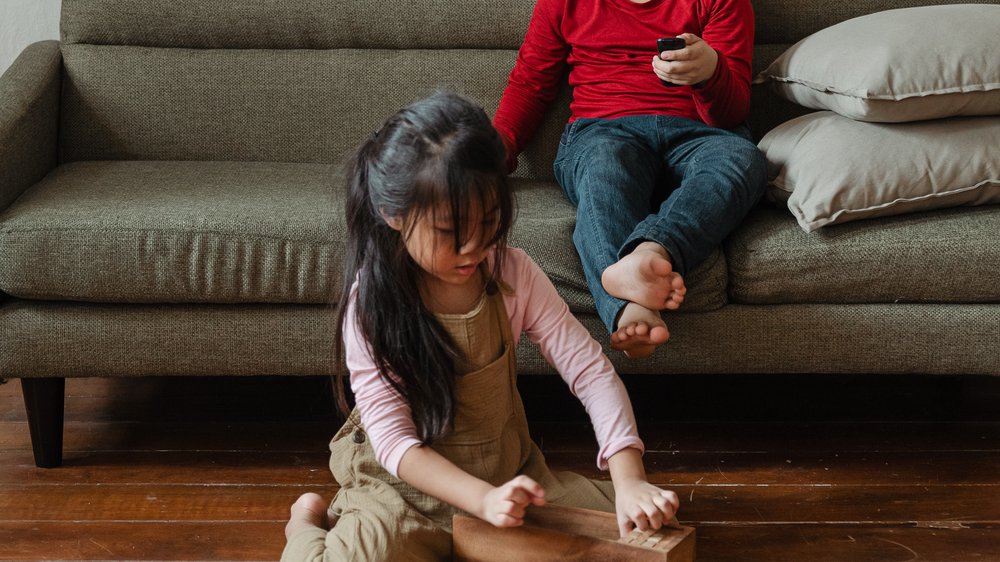
Du hast Probleme mit den Apple TV Optionen zum Ansehen? Keine Sorge, in diesem Video erfährst du nützliche Tipps und Tricks, die dir helfen werden. Lerne das Apple TV 4K besser kennen und optimiere dein Seherlebnis!
2/6 Troubleshooting: iTunes Extras werden nicht angezeigt
Aktualisierung der Software
Um sicherzustellen, dass du immer die aktuellste Apple TV-App-Version nutzt, musst du regelmäßig nach Softwareupdates suchen und diese installieren. Verbinde dein Apple TV mit dem WLAN und öffne die Einstellungen. Gehe zu „Allgemein“ und aktiviere die automatische Softwareaktualisierung .
Dadurch sucht dein Apple TV automatisch nach Updates und installiert sie sofort. Du kannst auch manuell nach Updates suchen, indem du die Option „Softwareupdate suchen“ auswählst. Vergiss nicht, regelmäßig nach Updates zu suchen, um neue Funktionen und Verbesserungen zu erhalten.
So erlebst du immer das Beste mit der Apple TV-App.
Häufige Probleme mit der Apple TV-App: Lösungen (Tabelle)
| Fehlerbeschreibung | Mögliche Ursachen | Lösungen |
|---|---|---|
| Die Apple TV-App stürzt ständig ab | 1. Unzureichender Speicherplatz auf dem Gerät. Die Apple TV-App benötigt ausreichend Speicherplatz, um ordnungsgemäß zu funktionieren. Wenn der Speicherplatz knapp ist, kann dies zu Abstürzen führen. 2. Veraltete Version der App. Eine veraltete Version der App kann möglicherweise nicht mit dem Betriebssystem Ihres Apple TV-Geräts kompatibel sein und zu Abstürzen führen. 3. Konflikt mit anderen installierten Apps. Einige Apps können möglicherweise in Konflikt mit der Apple TV-App geraten und Abstürze verursachen. |
1. Löschen Sie unnötige Dateien oder Apps, um Speicherplatz freizugeben. Überprüfen Sie den Speicherplatz Ihres Apple TV-Geräts und entfernen Sie nicht benötigte Dateien oder Apps, um ausreichend Speicherplatz für die Apple TV-App bereitzustellen. 2. Aktualisieren Sie die App auf die neueste Version. Überprüfen Sie den App Store auf Updates für die Apple TV-App und installieren Sie diese, um mögliche Inkompatibilitäten zu beheben. 3. Deinstallieren Sie möglicherweise konfliktverursachende Apps. Überprüfen Sie, ob andere Apps in Konflikt mit der Apple TV-App stehen könnten, und deinstallieren Sie diese gegebenenfalls. |
| Die Apple TV-App lädt Inhalte nicht | 1. Langsame oder instabile Internetverbindung. Eine langsame oder instabile Internetverbindung kann dazu führen, dass die Apple TV-App Inhalte nicht richtig lädt oder ständig unterbrochen wird. 2. Probleme mit dem Apple TV-Server. Wenn es Probleme mit den Servern des Apple TV-Dienstes gibt, kann dies dazu führen, dass Inhalte nicht geladen werden können. 3. Fehlerhafte App-Einstellungen. Falsche Einstellungen in der Apple TV-App können dazu führen, dass Inhalte nicht korrekt geladen werden. |
1. Überprüfen Sie Ihre Internetverbindung und stellen Sie sicher, dass sie stabil ist. Führen Sie einen Geschwindigkeitstest durch und überprüfen Sie, ob andere Geräte oder Anwendungen das Internet stark beanspruchen. Beheben Sie mögliche Probleme mit der Internetverbindung. 2. Überprüfen Sie den Status des Apple TV-Servers auf mögliche Störungen. Besuchen Sie die offizielle Apple TV-Website oder überprüfen Sie andere zuverlässige Quellen, um festzustellen, ob es derzeit Serverprobleme gibt. 3. Prüfen Sie die Einstellungen der App und stellen Sie sicher, dass sie korrekt konfiguriert ist. Überprüfen Sie die Einstellungen der Apple TV-App und stellen Sie sicher, dass alle erforderlichen Einstellungen korrekt konfiguriert sind. |
| Die Wiedergabe von Videos ist unterbrochen oder ruckelt | 1. Schwache WLAN-Verbindung. Eine schwache WLAN-Verbindung kann zu Unterbrechungen oder Ruckeln bei der Wiedergabe von Videos in der Apple TV-App führen. 2. Überlastete Server des Video-Streaming-Dienstes. Wenn die Server des Video-Streaming-Dienstes überlastet sind, kann dies zu einer schlechten Wiedergabequalität führen. 3. Inkompatible Videoformate. Wenn das Videoformat nicht mit der Apple TV-App kompatibel ist, kann dies zu Problemen bei der Wiedergabe führen. |
1. Stellen Sie sicher, dass Sie eine starke WLAN-Verbindung haben oder verwenden Sie eine kabelgebundene Verbindung. Überprüfen Sie die Signalstärke Ihres WLAN-Netzwerks und stellen Sie sicher, dass Sie sich in Reichweite des Routers befinden. Wenn möglich, verwenden Sie eine kabelgebundene Verbindung für eine stabilere Verbindung. 2. Versuchen Sie es zu einem späteren Zeitpunkt erneut, wenn die Serverauslastung geringer ist. Wenn die Server des Video-Streaming-Dienstes überlastet sind, können Sie versuchen, das Video zu einem späteren Zeitpunkt erneut abzuspielen, wenn die Auslastung geringer ist. 3. Konvertieren Sie das Video in ein kompatibles Format oder suchen Sie nach alternativen Videoquellen. Wenn das Videoformat nicht mit der Apple TV-App kompatibel ist, können Sie das Video in ein unterstütztes Format konvertieren oder nach alternativen Videoquellen suchen, die das gewünschte Video in einem kompatiblen Format anbieten. |
Weitere Unterstützung und Hilfe
Hast du Schwierigkeiten oder benötigst du Hilfe ? Keine Sorge ! Es gibt verschiedene Möglichkeiten , die dir weiterhelfen können.
Du kannst direkt den Apple Support kontaktieren und technische Unterstützung erhalten. Die Experten stehen bereit, um all deine Fragen zu beantworten und Probleme zu lösen. Eine weitere Option ist die Apple Support Community.
Hier kannst du Fragen stellen und von anderen Nutzern wertvolle Tipps und Ratschläge erhalten. Zusätzlich gibt es die Apple TV-App-Supportseite mit häufig gestellten Fragen und Antworten. Vielleicht findest du dort bereits eine Lösung für dein Problem, ohne den Support kontaktieren zu müssen.
Egal, für welche Option du dich entscheidest, du wirst stets die benötigte Unterstützung erhalten, um dein Apple TV-Erlebnis zu verbessern. Apple setzt sich immer dafür ein, seinen Kunden den besten Service zu bieten und sicherzustellen, dass du das Beste aus deinem Apple TV herausholen kannst.

Umgang mit Filmen, die vor dem 10. Juli 2014 gekauft wurden
Es gibt Zeiten, in denen ältere Filme , die vor dem 10. Juli 2014 gekauft wurden, nicht auf der Apple TV-App abgespielt werden können. Um sicherzustellen, dass sie kompatibel sind, musst du überprüfen, ob die App sie unterstützt.
Falls nicht, gibt es spezielle Software, mit der du sie konvertieren kannst. Nach der Konvertierung kannst du problemlos auf sie zugreifen und sie in der Apple TV-App abspielen. Beachte jedoch, dass ältere Filme möglicherweise nicht alle Funktionen der App unterstützen.
Aber keine Sorge, du kannst sie immer noch problemlos anschauen und dein Entertainment-Erlebnis voll und ganz genießen .
So schaust du Inhalte auf Apple TV: Einfache Schritte, um das Problem zu beheben
- Öffne die Apple TV-App auf deinem Gerät.
- Gehe zur Registerkarte „Jetzt ansehen“.
- Verwende die Suchfunktion, um nach Inhalten zu suchen.
- Klicke auf den gewünschten Film, die TV-Sendung oder das Ereignis, um es abzuspielen.
- Verwende die Funktion „Als Nächstes“, um einen Überblick über deine zukünftigen Inhalte zu erhalten.
3/6 Anpassen der Einstellungen für die Apple TV-App

Anpassungsmöglichkeiten der Einstellungen
Die Apple TV-App ermöglicht es dir nun, deine Inhalte ganz nach deinen Wünschen zu ordnen . Wähle aus verschiedenen Optionen und platziere deine Lieblingsfilme , TV-Sendungen und Ereignisse an der Spitze deiner Liste. So hast du immer schnell Zugriff auf das, was du am liebsten sehen möchtest.
Auch die Einstellungen für Untertitel und Audiobeschreibungen kannst du in der Apple TV-App individuell anpassen. Wähle deine bevorzugte Sprache, um die richtigen Untertitel zu haben und die Inhalte besser zu verstehen. Du kannst sogar die Sprache für Audiobeschreibungen anpassen, um sehbehinderten Personen ein optimales Seherlebnis zu ermöglichen.
Um dein Seherlebnis zu optimieren, kannst du in der Apple TV-App auch die Video- und Audioeinstellungen nach deinen Vorlieben anpassen. Genieße gestochen scharfe Bilder, indem du die Bildqualität einstellst. Passe die Audioeinstellungen nach deinem persönlichen Geschmack an, um den bestmöglichen Sound zu erleben.
Mit diesen Anpassungen kannst du die Apple TV-App ganz nach deinen Vorlieben nutzen und ein individuelles Seherlebnis schaffen. Probiere es aus und entdecke eine neue Art des Fernsehens.
Die besten Optionen zum Ansehen von Inhalten auf Apple TV
- Die Apple TV-App bietet eine zentrale Plattform zum Ansehen von Filmen, TV-Sendungen und Live-Events.
- Mit der Funktion „Jetzt ansehen“ können Benutzer schnell auf ihre zuletzt angesehenen Inhalte zugreifen.
- Benutzer können in der App nach Inhalten suchen und sie nach Kategorien wie Genre, Schauspieler oder Regisseur filtern.
4/6 Zurücksetzen der Apple TV-App
Schritte zum Zurücksetzen der App
Neustart der Apple TV-App Bewahre deine wertvollen Daten sicher auf, bevor du die Apple TV-App zurücksetzt. Du kannst entweder eine Sicherung deiner Einstellungen in iCloud erstellen oder sie auf einem externen Speichergerät speichern. Öffne die zauberhafte Welt der Apple TV-App und betrete das geheimnisvolle Einstellungsmenü, um Zugang zu den App-Einstellungen zu erhalten.
Wähle die magische Option, um die App zurückzusetzen. Doch sei gewarnt , denn dabei werden sämtliche Einstellungen und Daten gelöscht. Also vergiss nicht, sie zuvor zu sichern .
Nach dem erstaunlichen Zurücksetzen wird die App wiederauferstehen und all ihre Einstellungen werden auf die Standardwerte zurückgesetzt. Richte die App erneut ein und hauche deinen persönlichen Daten neues Leben ein. Das Zurücksetzen der Apple TV-App kann dir bei Problemen oder Fehlfunktionen helfen.
Doch denke daran, deine kostbaren Daten zu schützen , um keinen schmerzlichen Verlust zu erleiden.
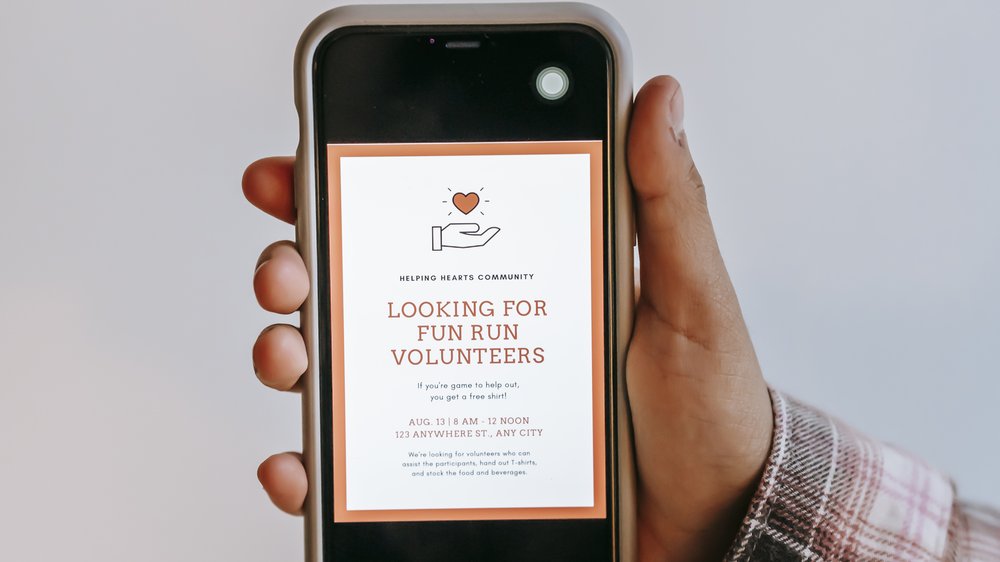
5/6 Ändern der Einstellungen für „Wiedergabe“ der Apple TV-App auf dem Mac
Möchtest du das Apple TV-Erlebnis auf deinem Mac anpassen? Kein Problem! Mit wenigen Schritten kannst du die Audio- und Videoeinstellungen nach deinen Wünschen konfigurieren .
Öffne einfach die Einstellungen der Apple TV-App auf deinem Mac und tauche ein in eine Welt voller Anpassungsmöglichkeiten . Verändere die Lautstärke, den Equalizer und sogar die Audioausgabegeräte, um das perfekte Klangerlebnis zu genießen. Auch die Videoeinstellungen kannst du ganz nach deinen Vorlieben anpassen.
Stelle die Bildschirmauflösung ein, wähle die idealen Farbeinstellungen und den optimalen Bildmodus für ein visuelles Fest. Das Beste daran: Du kannst die Wiedergabe mit nur einem Tastendruck steuern! Starte oder stoppe die Wiedergabe, springe vor oder zurück und passe die Lautstärke an, ohne deine Hände vom Keyboard nehmen zu müssen.
Tauche ein in eine Welt voller Anpassungsmöglichkeiten und entdecke ein Seherlebnis , das speziell auf dich zugeschnitten ist. Genieße maßgeschneiderte Audio- und Videoeinstellungen und erlebe die volle Kontrolle über deine Wiedergabe mit Tastenkombinationen. Viel Spaß beim Anpassen und Entdecken!
Hast du Probleme mit deinem Apple TV, weil es ständig ausgeht? Dann lies unbedingt unseren Artikel „Apple TV geht ständig aus“ , um herauszufinden, wie du dieses Problem lösen kannst.

6/6 Fazit zum Text
Insgesamt bietet dieser Artikel eine umfassende Anleitung zur Verwendung der Apple TV-App und zur Fehlerbehebung bei Problemen mit iTunes Extras . Mit detaillierten Erklärungen und Schritt-für-Schritt-Anleitungen wird das Verständnis der App erleichtert und Lösungen für auftretende Probleme aufgezeigt. Die individuelle Anpassung der Einstellungen wird ebenfalls behandelt, um das Nutzungserlebnis weiter zu verbessern.
Wir empfehlen unseren Lesern , auch unsere anderen Artikel zu ähnlichen Themen zu lesen, um ihr Wissen weiter auszubauen und das Beste aus ihrer Apple TV-App herauszuholen.
FAQ
Was bedeutet bei Apple TV Optionen zum Ansehen?
Hier sind die Anzeigeoptionen: Du kannst im Bereich „Optionen zum Ansehen“ nach links oder rechts navigieren, um alle verfügbaren Möglichkeiten zum Anzeigen des Films in der Apple TV App zu sehen. Dort kannst du auch die Preise für den Kauf oder das Ausleihen einsehen. Viel Spaß beim Stöbern!
Wie kommt man bei Apple TV in die Einstellungen?
Auf deinem Mac kannst du in der Apple TV App den Bereich „TV“ auswählen und dann zu den Einstellungen gehen. Dort hast du die Möglichkeit, verschiedene Optionen festzulegen. Unter dem Abschnitt „Allgemein“ kannst du beispielsweise einstellen, ob deine Filme und TV-Sendungen automatisch heruntergeladen werden sollen und ob sie auf allen Geräten verfügbar sein sollen. Es gibt noch weitere Einstellungen, die du erkunden kannst.
Was tun wenn Apple TV nicht funktioniert?
Du möchtest dein Apple TV neu starten? Hier ist eine einfache Anleitung für dich: 1. Halte die „Zurück“-Taste auf deiner Siri Remote gedrückt. (Falls du die Siri Remote der 2. Generation oder neuer hast) oder (Falls du die Siri Remote der 1. Generation hast, halte die „Menü“- und „Home“-Taste gedrückt.) 2. Trenne das Apple TV von der Stromversorgung, warte fünf Sekunden und schließe es dann wieder an. 3. Navigiere auf dem Apple TV zu den „Einstellungen“ und wähle „System“. Dort findest du die Option „Neustart“. Wähle diese aus und dein Apple TV wird neu gestartet. Das war’s schon! Viel Spaß mit deinem Apple TV.
Wie komme ich ins Apple TV Menü?
Hey du! Um zu „Als Nächstes“ in der Apple TV App zu gelangen, musst du einfach nur die TV-Taste auf der Siri Remote drücken. Wenn du dann wieder zur Home-Bildschirm zurückkehren möchtest, drücke die TV-Taste erneut. Wenn du das Verhalten der TV-Taste ändern möchtest, findest du Informationen dazu unter „Einstellen des Ziels für die TV-Taste“ auf dem Apple TV.


