Bist du ein stolzer Besitzer eines Apple TV ohne Siri ? Dann bist du hier genau richtig! In diesem Artikel werden wir dir zeigen, wie du dein Apple TV ohne Siri bedienen kannst.
Ob du deine Fernbedienung verloren hast oder einfach eine Alternative zur Siri Remote suchst, wir haben die Lösungen für dich. Und das Beste daran? Du musst nicht einmal auf die großartigen Funktionen von Apple TV ohne Siri verzichten.
Also, lass uns ohne weitere Verzögerung eintauchen und entdecken, wie du das Beste aus deinem Apple TV ohne Siri herausholen kannst.
Das musst du wissen: Die zentralen Infos im Überblick
- Apple TV kann ohne Siri verwendet werden, und es gibt verschiedene Optionen, um es ohne die physische Fernbedienung zu bedienen, wie die Verwendung des Kontrollzentrums auf dem iPhone oder iPad oder die Verwendung einer anderen Fernbedienung.
- Die Apple TV Remote App kann auf dem iPhone oder iPad eingerichtet werden, um das Apple TV zu steuern. Es wird erklärt, wie man die App zum Kontrollzentrum hinzufügt und einrichtet.
- Wenn die Siri Remote oder Apple TV Remote nicht funktioniert, kann man die Fernbedienung neu starten oder mit dem Apple TV koppeln. Zudem wird erklärt, wie man VoiceOver auf dem Apple TV verwendet und aktiviert/deaktiviert.

1/5 Verlorene Fernbedienung für dein Apple TV
Die „Apple TV Remote“ im Kontrollzentrum verwenden
Bist du auf der Suche nach einer verlorenen Apple TV Fernbedienung ? Keine Panik, du musst nicht auf das Steuern deines Apple TVs verzichten. Das Kontrollzentrum auf deinem iPhone oder iPad bietet dir die perfekte Lösung.
Mit dem Kontrollzentrum hast du alle Vorteile der Apple TV Steuerung direkt zur Hand. Kein lästiges Suchen mehr nach der Fernbedienung . Du kannst es sogar nach deinen Wünschen anpassen und Funktionen wie die Lautstärkeregelung, Wiedergabe und Siri nutzen.
Die Verbindung zwischen Kontrollzentrum und Apple TV ist kinderleicht. Folge einfach diesen Schritten: Gehe zu den Einstellungen auf deinem iPhone oder iPad, wähle „Kontrollzentrum“ und dann „Anpassen“. Tippe auf das grüne Pluszeichen neben „Apple TV Remote“, um es hinzuzufügen.
Sobald die Verbindung steht, öffne das Kontrollzentrum und übernimm die Kontrolle über dein Apple TV . Passe die Lautstärke an, starte oder pausiere die Wiedergabe und nutze Siri, um nach Inhalten zu suchen. Das Kontrollzentrum ist die praktische und benutzerfreundliche Alternative zur physischen Fernbedienung.
Probiere es aus und erlebe das volle Potenzial deines Apple TVs, auch ohne deine Fernbedienung.
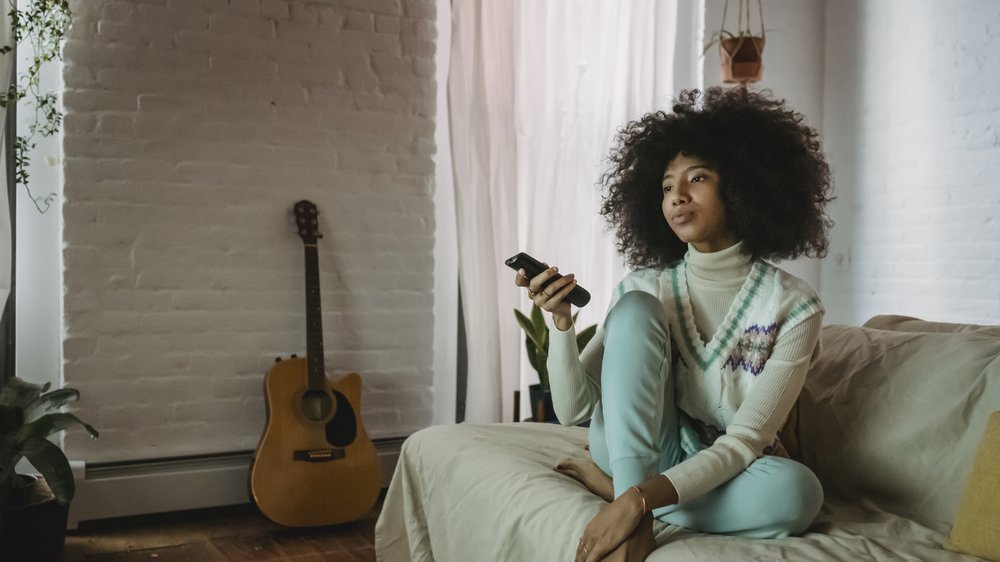
Eine andere Fernbedienung verwenden
Mach dir keine Sorgen, wenn deine Apple TV-Fernbedienung verloren gegangen ist. Es gibt eine Möglichkeit, dein Apple TV auch ohne die physische Fernbedienung zu steuern. Du kannst eine Bluetooth-Fernbedienung verwenden.
Eine Bluetooth-Fernbedienung hat viele Vorteile. Zum einen ermöglicht sie eine kabellose Verbindung zum Apple TV , so dass du dich frei im Raum bewegen kannst. Zum anderen sind Bluetooth-Fernbedienungen oft mit verschiedenen Marken von Universalfernbedienungen kompatibel , so dass du vielleicht schon eine passende Fernbedienung besitzt.
Um eine andere Fernbedienung mit deinem Apple TV zu nutzen, musst du sie zuerst einrichten . Die genauen Schritte können je nach Modell und Marke der Fernbedienung variieren, aber normalerweise musst du den Anweisungen des Herstellers folgen. Das beinhaltet normalerweise das Drücken einer bestimmten Taste auf der Fernbedienung und das Durchführen eines Pairing-Vorgangs auf dem Apple TV.
Sobald die Fernbedienung erfolgreich mit dem Apple TV verbunden ist, kannst du sie wie gewohnt verwenden. Du kannst damit durch das Menü navigieren, die Lautstärke regeln und sogar Siri-Funktionen nutzen, wenn deine Fernbedienung das unterstützt. Die Verwendung einer anderen Fernbedienung ist eine praktische Lösung, wenn du deine Apple TV-Fernbedienung verloren hast.
Sie bietet die gleichen Funktionen und Möglichkeiten wie die physische Fernbedienung und ermöglicht es dir, dein Apple TV weiterhin bequem zu bedienen.
Apple TV ohne Siri: In diesem Video zeigen wir dir, wie du dein iPhone als Fernbedienung für deinen Apple TV verwenden kannst, wenn du deine Apple TV 4K Fernbedienung verloren hast. Erfahre, wie du die Funktionen des Apple TV steuerst, ohne Siri nutzen zu müssen.
2/5 Apple TV Remote auf dem iPhone oder iPad einrichten

Apple TV Remote zum Kontrollzentrum hinzufügen
Stell dir vor, du könntest dein iPhone oder iPad in ein mächtiges Kontrollzentrum verwandeln. Mit der Apple TV Remote App ist das jetzt möglich! Ganz einfach fügst du sie hinzu und eröffnest dir eine Welt voller Möglichkeiten.
Öffne das Kontrollzentrum auf deinem Gerät , indem du von oben nach unten wischt (oder von unten nach oben bei älteren Geräten). Tippe auf das “ Bearbeiten „-Symbol und füge die Apple TV Remote hinzu, indem du auf das grüne Pluszeichen tippst. Jetzt hast du die Apple TV Remote im Kontrollzentrum.
Öffne es erneut und tippe auf das Remote-Symbol, um die Fernbedienung zu öffnen. Hier kannst du die Apple TV Remote nach deinen Wünschen anpassen und dein Apple TV bequem steuern. Die Einrichtung ist kinderleicht und bietet dir zahlreiche Vorteile.
Probiere es gleich aus und erlebe die volle Kontrolle über dein Apple TV !
Apple TV Remote im Kontrollzentrum einrichten
Steuere dein Apple TV noch bequemer mit der Apple TV Remote auf deinem iPhone oder iPad . Keine lästige Suche nach der Fernbedienung mehr, stattdessen nutze einfach dein iOS-Gerät. So richtest du die Apple TV Remote ein:
1. Vergewissere dich, dass dein iPhone oder iPad und dein Apple TV mit demselben Wi-Fi-Netzwerk verbunden sind.
2. Streiche auf deinem iOS-Gerät von unten nach oben, um das Kontrollzentrum zu öffnen .
5. Gib den angezeigten vierstelligen Code auf deinem Fernsehbildschirm ein, um die Verbindung herzustellen. Sobald die Apple TV Remote mit dem Kontrollzentrum verbunden ist, stehen dir zahlreiche Anpassungsmöglichkeiten und Funktionen zur Verfügung. Du kannst die Lautstärke ändern, die Wiedergabe steuern und sogar Siri zur Inhaltsuche verwenden.
Die Einrichtung der Apple TV Remote im Kontrollzentrum macht das Bedienen deines Apple TVs noch komfortabler. Probiere es aus und genieße die bequeme Steuerung über dein iPhone oder iPad.
Falls du dich fragst, wie du die „Zurück“-Taste auf deinem Apple TV verwenden kannst, schau dir unbedingt unseren Artikel „Apple TV Zurück-Taste“ an.

3/5 Wenn die Siri Remote oder Apple TV Remote nicht funktioniert
Apple TV ohne Siri – So kannst du es auch ohne Sprachsteuerung nutzen!
- Apple TV kann auch ohne Siri verwendet werden, wenn man zum Beispiel die physische Fernbedienung verloren hat oder Siri nicht nutzen möchte.
- Um Apple TV ohne Fernbedienung zu bedienen, kann man das Kontrollzentrum auf seinem iPhone oder iPad verwenden.
- Alternativ kann man auch eine Universalfernbedienung oder eine andere Apple-Fernbedienung verwenden, um Apple TV zu steuern.
- Man kann die Apple TV Remote App auf seinem iPhone oder iPad einrichten und damit Apple TV steuern.
- Die Apple TV Remote kann auch dem Kontrollzentrum hinzugefügt werden, um schnellen Zugriff darauf zu haben.
- Wenn die Siri Remote oder Apple TV Remote nicht funktioniert, kann man die Fernbedienung neu starten oder mit dem Apple TV neu koppeln.
- Wenn man VoiceOver auf dem Apple TV ohne Siri verwenden möchte, kann man VoiceOver aktivieren und den Erkundungsmodus nutzen.
Fernbedienung neu starten
Falls deine Apple TV Fernbedienung nicht so will, wie du es gerne hättest, gibt es eine einfache Lösung: Starte sie einfach neu, um mögliche Verbindungsprobleme zu beheben. Dazu drückst du einfach gleichzeitig die Menü- und die Home-Taste und hältst sie gedrückt, bis das LED-Licht anfängt zu blinken. Sollte das Problem trotzdem weiterhin bestehen, kannst du die Fernbedienung auf die Werkseinstellungen zurücksetzen.
Gehe dazu in die Einstellungen deines Apple TVs , wähle den Bereich “ Allgemein “ aus und klicke auf “ Zurücksetzen „. Dort findest du die Option “ Fernbedienung zurücksetzen“, der du folgen kannst. Wenn das immer noch nicht hilft, zögere nicht, den Apple Support um weitere Unterstützung zu bitten.
Fernbedienung koppeln
Verbinde deine Ersatzfernbedienung mit dem Apple TV, indem du diesen einfachen Schritten folgst: Lade die Fernbedienung vollständig auf und platziere sie in der Nähe des Apple TV . Öffne dann die Einstellungen auf dem Apple TV und wähle “ Fernbedienungen und Geräte “ aus. Klicke auf „Bluetooth“ und dann auf “ Fernbedienung hinzufügen „.
Drücke bei einer Ersatzfernbedienung einfach die entsprechende Taste, bis das Apple TV sie erkennt. Wenn du eine Universalfernbedienung verwendest, folge den Anweisungen des Herstellers, um sie mit dem Apple TV zu verbinden. Für ältere Apple-Fernbedienungen halte gleichzeitig die Menü- und Lauter-Taste gedrückt, bis das Apple TV die Fernbedienung erkennt.
Sobald das Koppeln abgeschlossen ist, kannst du die Fernbedienung verwenden, um dein Apple TV zu steuern .

So steuerst du dein Apple TV ohne Siri
- Öffne das Kontrollzentrum auf deinem iPhone oder iPad.
- Tippe auf das Apple TV Remote-Symbol.
- Wähle dein Apple TV aus der Liste der verfügbaren Geräte.
- Verwende die virtuelle Apple TV Remote auf deinem iPhone oder iPad, um das Apple TV zu steuern.
- Drücke auf den Home-Button, um zum Startbildschirm des Apple TV zu gelangen.
- Verwende den Touchscreen auf deinem iPhone oder iPad, um durch die Apps und Menüs des Apple TV zu navigieren.
- Tippe auf das Siri-Symbol, um Sprachbefehle an das Apple TV zu geben.
- Drücke auf den Play/Pause-Button, um die Wiedergabe von Inhalten auf dem Apple TV zu starten oder zu pausieren.
4/5 Verwenden von VoiceOver auf dem Apple TV
VoiceOver aktivieren oder deaktivieren
Barrierefreie Bedienung des Apple TV mit VoiceOver Die VoiceOver-Funktion des Apple TV ermöglicht es Menschen mit Sehbehinderungen oder eingeschränkter Sicht, das volle Potenzial des Geräts auszuschöpfen. Durch die sprachliche Ausgabe des Bildschirminhalts können sie problemlos durch Menüs und Apps navigieren. Aktiviere oder deaktiviere VoiceOver auf deinem Apple TV, indem du diesen einfachen Schritten folgst: Gehe zu den Einstellungen, wähle „Allgemein“ und dann „Bedienungshilfen“.
Dort findest du die Option “ VoiceOver „, die du mit einem Schalter aktivieren oder deaktivieren kannst. Darüber hinaus bietet VoiceOver viele Anpassungsmöglichkeiten, um die Nutzung optimal zu gestalten. Du kannst die Sprachausgabe an deine Bedürfnisse anpassen, die Lautstärke und Geschwindigkeit ändern und vieles mehr.
Mit VoiceOver wird das Apple TV für Menschen mit Sehbehinderungen zu einem echten Erlebnis. Egal ob Filmgenuss, Musik oder das Nutzen von Apps – die Navigation wird einfach und zugänglich.
Für Tipps zur Reinigung deiner Apple TV Fernbedienung schau doch mal in unserem Artikel „Apple TV Fernbedienung reinigen“ vorbei.
Falls du wissen möchtest, wie du Disney Plus mit Google Play bezahlen kannst, schau dir unbedingt unseren Artikel „Disney Plus mit Google Play bezahlen“ an.

Funktionen von Apple TV: Vergleich von Siri und Nicht-Siri Tabelle
| Funktionen mit Siri | Funktionen ohne Siri |
|---|---|
|
|
|
Bei Verwendung von Apple TV ohne Siri fehlen die folgenden Funktionen und Möglichkeiten im Vergleich zur Verwendung mit Siri:
Hinweis: Siri ist ein Sprachassistent von Apple, der natürliche Sprachbefehle auf Apple-Geräten versteht und entsprechende Aktionen ausführt. |
Bei Verwendung von Apple TV ohne Siri können folgende Einschränkungen auftreten:
Hinweis: VoiceOver ist eine integrierte Funktion von Apple-Geräten, die eine sprachgesteuerte Bedienung für Menschen mit Sehbehinderungen ermöglicht. |
VoiceOver im Erkundungsmodus verwenden
Eine Welt des Entdeckens mit VoiceOver Tief in den Einstellungen des Apple TV verborgen liegt ein Schatz, der sehbehinderten Benutzern ein reibungsloses Erlebnis bietet. Der VoiceOver-Erkundungsmodus öffnet eine Tür zu einer Welt voller Anpassungen und Funktionen , die es dir ermöglichen, das Beste aus deinem Apple TV herauszuholen. Lasse deine Stimme erklingen und passe sie nach deinen Wünschen an.
Mit nur wenigen Klicks kannst du die Lautstärke und Geschwindigkeit einstellen, um eine angenehme Erfahrung zu haben. So werden die Ansagen klar und deutlich, genau wie du es magst. Begib dich auf eine Entdeckungsreise zu den VoiceOver-Einstellungen und finde heraus, wie du die Lautstärke anpassen kannst, damit die Ansagen gut hörbar sind.
Oder ändere die Geschwindigkeit , um das Tempo der Ansagen anzupassen, ganz wie es dir gefällt. Doch das ist noch nicht alles. Der Erkundungsmodus von VoiceOver ermöglicht es dir, mit speziellen Gesten durch die Inhalte zu navigieren und mit ihnen zu interagieren.
Mit nur einem Fingerzeig kannst du zum nächsten oder vorherigen Element springen, Optionen auswählen und Eingaben machen. Die Welt des Apple TV liegt in deiner Hand. Wage dich in den Erkundungsmodus von VoiceOver und erlebe eine neue Art des Navigierens.
Passe die Einstellungen nach deinen Vorlieben an und entdecke die Vielfalt der Funktionen, die VoiceOver zu bieten hat. Tauche ein in eine Welt voller Möglichkeiten und erlebe das Apple TV wie nie zuvor.

VoiceOver-Rotorsteuerelemente im Erkundungsmodus aktivieren
Bereit, neue Welten zu entdecken? Auf deinem Apple TV kannst du den Erkundungsmodus aktivieren und die faszinierenden VoiceOver-Rotorsteuerelemente nutzen. Mit nur wenigen Handgriffen kannst du diese Funktion zum Leben erwecken.
Halte die Befehlstaste gedrückt und drücke gleichzeitig die Pfeiltaste nach unten. Schwupps, schon öffnet sich das Rotor-Menü mit zahlreichen Anpassungsmöglichkeiten für VoiceOver. Hier kannst du die Lautstärke und Geschwindigkeit von VoiceOver anpassen, bestimmte Gesten aktivieren oder deaktivieren – ganz nach deinen Wünschen und Bedürfnissen.
Die Aktivierung der VoiceOver-Rotorsteuerelemente ist ein wahrer Gamechanger . Du wirst merken, wie viel einfacher und effizienter du dich durch Menüs und Inhalte bewegen kannst. Die volle Kontrolle über die VoiceOver-Funktion liegt in deinen Händen.
Also, worauf wartest du noch? Tauche ein in die Welt der VoiceOver-Rotorsteuerelemente auf deinem Apple TV im Erkundungsmodus . Du wirst begeistert sein von der Einfachheit und Intuitivität , die sie bieten!
5/5 Fazit zum Text
Abschließend ist es wichtig zu verstehen, dass Apple TV ohne Siri vielfältige Möglichkeiten bietet, um das Gerät dennoch effektiv zu nutzen. Egal ob durch die Verwendung des Kontrollzentrums auf dem iPhone oder iPad, die Einrichtung der Apple TV Remote App oder die Nutzung von VoiceOver, es gibt verschiedene Optionen, um das Apple TV ohne die Siri-Fernbedienung zu steuern. Diese Artikel hat gezeigt, dass es auch ohne Siri-Funktion möglich ist, das volle Potenzial des Apple TVs auszuschöpfen.
Wenn du weitere interessante Artikel zu Apple TV und anderen Apple-Produkten lesen möchtest, empfehlen wir dir, unsere anderen Artikel über Apple-Geräte und deren Nutzungsmöglichkeiten zu lesen.
FAQ
Hat Apple TV Siri?
Du möchtest Siri auf deinem Apple TV aktivieren oder deaktivieren? Kein Problem! Gehe einfach auf „Einstellungen“, dann auf „Allgemein“ und wähle dort den Punkt „Siri“ aus. Dort kannst du Siri ganz nach deinen Wünschen ein- oder ausschalten. Falls du weitere Fragen hast, stehe ich dir gerne zur Verfügung.
Wie kann ich Apple TV ohne Fernbedienung bedienen?
Bediene dein Apple TV ohne Fernbedienung, indem du einfach die Apple TV Remote App auf deinem iPhone oder iPad verwendest. Öffne das Kontrollzentrum, indem du von der oberen rechten Ecke des Bildschirms nach unten streichst. So hast du die volle Kontrolle über dein Apple TV.
Wie kann ich Apple TV mit iPhone steuern?
Du möchtest die Apple TV Remote im Kontrollzentrum einrichten? Hier ist, wie es geht: 1. Öffne das Kontrollzentrum. 2. Tippe auf die Apple TV Remote. 3. Wähle dein Apple TV oder Smart-TV aus der Liste. 4. Folge den Anweisungen auf dem Bildschirm, um einen vierstelligen Code auf deinem iPhone oder iPad einzugeben, wenn du dazu aufgefordert wirst. Das ist alles! Viel Spaß beim Steuern deines Apple TVs oder Smart-TVs mit der Apple TV Remote.
Was braucht man um Apple TV zu sehen?
Du benötigst für die folgenden Schritte einige Voraussetzungen. Erstens solltest du über einen persönlichen Internetzugang verfügen. Zweitens benötigst du entweder einen Fernseher oder ein Display mit einem HDMI-Anschluss. Schließlich benötigst du noch ein HDMI-Kabel. Beachte bitte, dass diese Informationen wichtig sind, um den nächsten Schritt erfolgreich durchzuführen.


