Bist du frustriert , weil dein Apple TV nicht in der Geräteliste deiner Apple-ID angezeigt wird? Keine Sorge, du bist nicht allein! Viele Nutzer haben ähnliche Probleme mit „apple tv nicht in geräteliste“ und suchen nach Lösungen.
In diesem Artikel erfährst du, wie du herausfinden kannst, wo du mit deiner Apple-ID angemeldet bist und wie du Geräte zur Liste „apple tv nicht in geräteliste“ hinzufügen oder entfernen kannst. Wenn du dich also fragst, warum dein Apple TV nicht in der Geräteliste „apple tv nicht in geräteliste“ auftaucht, bist du hier genau richtig! Also lass uns gemeinsam eine Lösung finden und dein Apple TV wieder in die Liste „apple tv nicht in geräteliste“ bringen.
Das Wichtigste kurz und knapp zusammengefasst
- Typische Probleme: Apple TV 3Gen wird nicht in der Geräteliste der Apple-ID angezeigt, Apple TV wird allgemein nicht in der Apple-ID angezeigt, Apple TV taucht nicht in der Geräteliste des Apple Configurator 2 auf.
- Wo du angemeldet bist – Die Apple-ID-Geräteliste: Suche auf verschiedenen Geräten, wo du angemeldet bist, indem du iPhone, iPad, iPod touch, Apple Watch, Mac, PC oder das Internet verwendest.
- Geräte hinzufügen und entfernen von der Apple-ID-Geräteliste: Erfahre, wie du ein Gerät zur Liste hinzufügst oder entfernst, indem du deinen Mac, PC oder die Accountseite verwendest.
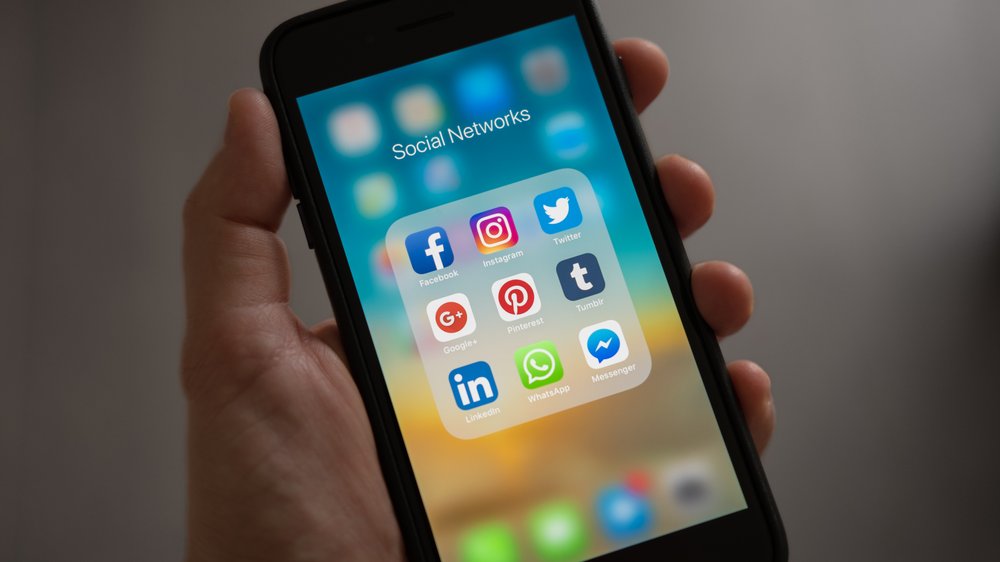
1/5 Typische Probleme
Apple TV 3Gen wird nicht in der Geräteliste meiner Apple-ID angezeigt
Wenn dein Apple TV 3Gen nicht in deiner Apple-ID-Geräteliste auftaucht, gibt es mögliche Gründe dafür. Überprüfe zunächst, ob dein Apple TV mit deiner Apple-ID verknüpft ist. Gehe dazu zu den Einstellungen auf deinem Apple TV und melde dich mit derselben Apple-ID an, die du auch auf deinen anderen Geräten verwendest.
Eine weitere mögliche Ursache könnte eine Verbindungsstörung zwischen deinem Apple TV und dem Internet sein. Stelle sicher, dass deine Internetverbindung stabil ist und dass dein Apple TV mit dem WLAN verbunden ist. Um das Problem mit dem Apple TV 3Gen in der Geräteliste zu lösen, kannst du Folgendes ausprobieren: Schalte dein Apple TV aus und dann wieder ein, um es neu zu starten.
Aktualisiere auch die Software , um sicherzustellen, dass du die neueste Version hast. Wenn das Apple TV 3Gen in der Geräteliste fehlt, kann dies die Nutzung von Apple-Diensten beeinträchtigen. Du könntest beispielsweise möglicherweise nicht auf gekaufte Filme, TV-Sendungen oder Musik zugreifen, die du mit deiner Apple-ID erworben hast.
Es ist wichtig , das Problem mit dem Apple TV 3Gen in der Geräteliste zu beheben , um die volle Funktionalität deiner Apple-Dienste zu gewährleisten. Wenn du Schwierigkeiten hast, das Problem selbst zu beheben, zögere nicht, den Apple-Support um weitere Unterstützung zu bitten.
Wenn du Probleme mit deinem Apple TV 4K hast, zeigen wir dir in unserem Artikel „Apple TV 4K DFU-Modus“ , wie du ihn in den Wiederherstellungsmodus versetzen kannst, um mögliche Fehler zu beheben.
Probleme mit Apple TV: Lösungen und Schritte zur Problembehebung (Tabelle)
| Problem | Ursachen | Lösungen | Schritte zur Problembehebung | Zusätzliche Tipps |
|---|---|---|---|---|
| Apple TV 3Gen wird nicht in der Geräteliste meiner Apple-ID angezeigt | Unzureichende Aktualisierung der Apple-ID-Geräteliste | Überprüfung der Apple-ID-Einstellungen und Aktualisierung der Geräteliste | 1. Öffnen Sie die Einstellungen-App auf Ihrem Apple-Gerät. 2. Tippen Sie auf Ihren Namen oben. 3. Scrollen Sie nach unten und wählen Sie „Mediengeräte“. 4. Überprüfen Sie, ob Ihr Apple TV 3Gen in der Geräteliste angezeigt wird. Wenn nicht, fahren Sie mit dem nächsten Schritt fort. 5. Tippen Sie auf „Gerät entfernen“ neben dem Apple TV 3Gen, falls es dort aufgeführt ist. 6. Starten Sie das Apple TV 3Gen neu. 7. Gehen Sie erneut zu den Apple-ID-Einstellungen und tippen Sie auf „Gerät hinzufügen“. 8. Befolgen Sie die Anweisungen, um Ihr Apple TV 3Gen zur Geräteliste hinzuzufügen. | – Stellen Sie sicher, dass Ihr Apple TV 3Gen mit dem Internet verbunden ist. – Überprüfen Sie, ob Sie die neueste Version von tvOS auf Ihrem Apple TV 3Gen installiert haben. – Stellen Sie sicher, dass Sie mit derselben Apple-ID angemeldet sind, die Sie für den Zugriff auf Ihre Geräteliste verwenden möchten. |
| Apple TV wird allgemein in der Apple-ID nicht angezeigt | Fehlerhafte Anmeldung oder Synchronisierung mit der Apple-ID | Neustart des Apple TV-Geräts und erneute Anmeldung mit der Apple-ID | 1. Trennen Sie das Apple TV-Gerät vom Strom und warten Sie einige Sekunden. 2. Schließen Sie das Apple TV-Gerät wieder an den Strom an. 3. Starten Sie das Apple TV-Gerät neu. 4. Wählen Sie „Einstellungen“ auf dem Startbildschirm des Apple TV-Geräts. 5. Wählen Sie „Accounts“ und dann „Apple-ID“. 6. Melden Sie sich mit Ihrer Apple-ID an und folgen Sie den Anweisungen auf dem Bildschirm. | – Stellen Sie sicher, dass Sie die neueste Version von tvOS auf Ihrem Apple TV installiert haben. – Überprüfen Sie, ob Ihre Apple-ID ordnungsgemäß funktioniert, indem Sie sich auf anderen Apple-Geräten anmelden. – Kontrollieren Sie Ihre Netzwerkverbindung, um sicherzustellen, dass das Apple TV-Gerät eine stabile Verbindung hat. |
| Apple TV taucht nicht in der Geräteliste des Apple Configurator 2 auf | Einstellungen oder Konfigurationsprobleme auf dem Apple TV-Gerät | Überprüfung der Netzwerkverbindung und Konfigurationseinstellungen auf dem Apple TV-Gerät | 1. Stellen Sie sicher, dass sich Ihr Apple TV-Gerät und der Computer, auf dem Apple Configurator 2 ausgeführt wird, im selben Netzwerk befinden. 2. Gehen Sie auf dem Apple TV-Gerät zu „Einstellungen“ und wählen Sie „Netzwerk“. 3. Überprüfen Sie die Netzwerkeinstellungen und stellen Sie sicher, dass sie korrekt konfiguriert sind. 4. Starten Sie das Apple TV-Gerät neu. 5. Öffnen Sie den Apple Configurator 2 auf Ihrem Computer. 6. Wählen Sie „Ablage“ und dann „Neue Konfiguration“. 7. Folgen Sie den Anweisungen, um Ihr Apple TV-Gerät mit dem Apple Configurator 2 zu verbinden. | – Überprüfen Sie, ob Sie die neueste Version von Apple Configurator 2 auf Ihrem Computer installiert haben. – Stellen Sie sicher, dass Ihr Computer die Systemanforderungen für den Apple Configurator 2 erfüllt. – Wenn das Problem weiterhin besteht, suchen Sie nach Lösungen in der Apple-Support-Community oder wenden Sie sich an den Apple-Support für weitere Hilfe. |
Apple TV wird allgemein in der Apple-ID nicht angezeigt
Keine Sorge, falls du Probleme mit Apple TV und deiner Apple-ID hast. Überprüfe zuerst die Verbindung und Einstellungen deines Apple TV-Geräts. Achte darauf, dass es mit dem Internet verbunden ist und die Netzwerkeinstellungen stimmen.
Danach solltest du überprüfen, ob deine Apple-ID korrekt verknüpft ist. Gehe in die Einstellungen deines Apple TV, wähle „Accounts“ und überprüfe die Anzeige der Apple-ID. Wenn nötig, melde dich ab und wieder an, um die Verbindung herzustellen.
Falls diese Schritte nicht helfen, besuche die Apple Support-Website für detaillierte Anleitungen zur Fehlerbehebung. Dort findest du weitere Informationen und mögliche Lösungen. Eine korrekte Verknüpfung deines Apple TV mit der Apple-ID ist entscheidend, um Dienste wie iTunes, iCloud und den App Store nutzen zu können.
Wenn du dennoch Probleme hast, kannst du dich an den Apple-Support wenden oder in der Community nach Hilfe suchen. Dort findest du Tipps und Tricks von anderen Nutzern, die ähnliche Probleme hatten.
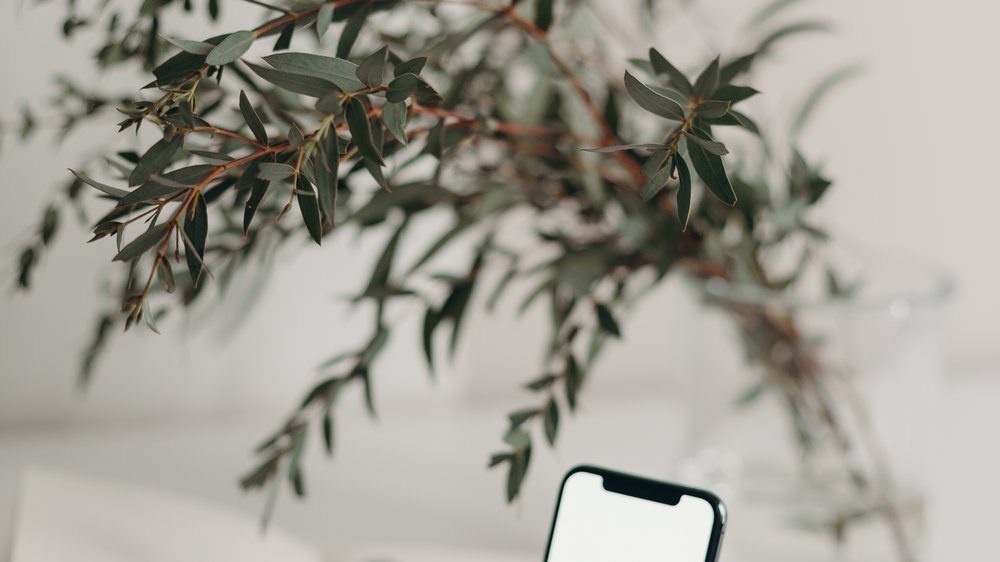
Apple TV taucht nicht in der Geräteliste des Apple Configurator 2 auf
Wenn dein Apple TV nicht in der Geräteliste des Apple Configurator 2 auftaucht, gibt es möglicherweise verschiedene Probleme, die dafür verantwortlich sein können. Eine mögliche Ursache könnte eine instabile Verbindung zwischen dem Apple TV und dem Apple Configurator 2 sein. Überprüfe, ob beide Geräte ordnungsgemäß verbunden sind und kontrolliere die Netzwerkeinstellungen .
Ein weiterer möglicher Grund könnte eine fehlerhafte Konfiguration der Einstellungen des Apple Configurator 2 sein. Schau dir die Einstellungen an und passe sie gegebenenfalls an. Um mögliche Kompatibilitätsprobleme zu vermeiden, solltest du außerdem sicherstellen, dass du die neueste Version des Apple Configurator 2 verwendest.
Es könnte auch sein, dass andere Geräte in der Geräteliste des Apple Configurator 2 Konflikte verursachen. Überprüfe, ob dies der Fall sein könnte und entferne sie vorübergehend aus der Liste. Wenn du diese Schritte befolgst, solltest du das Problem mit dem Apple TV in der Geräteliste des Apple Configurator 2 beheben können und den Apple Configurator 2 wieder wie gewohnt nutzen können.
So findest du dein Apple TV in der Geräteliste deiner Apple-ID
- Öffne die Einstellungen auf deinem Apple TV.
- Gehe zu „Accounts“ und wähle deine Apple-ID aus.
- Klicke auf „Anmelden“ und gib deine Apple-ID und dein Passwort ein.
- Warte, bis dein Apple TV mit deiner Apple-ID verbunden ist.
- Überprüfe nun, ob dein Apple TV in der Geräteliste deiner Apple-ID angezeigt wird.
2/5 Wo du angemeldet bist – Die Apple-ID-Geräteliste
Suche auf verschiedenen Geräten, wo du angemeldet bist
Du bist neugierig darauf zu erfahren, auf welchen Geräten du mit deiner Apple-ID angemeldet bist? Keine Sorge, es gibt drei einfache Möglichkeiten , dies herauszufinden:
1. Überprüfe die Apple-ID-Einstellungen auf deinen Geräten. Gehe zu „Einstellungen“ und tippe auf deinen Namen.
2. Nutze die Apple-ID-App. Stelle sicher, dass du die neueste Version installiert hast und öffne die App. Hier findest du ebenfalls eine Liste der angemeldeten Geräte .
3. Besuche die Apple Support-Website für detaillierte Anleitungen und Schritt-für-Schritt-Anleitungen zur Gerätesuche. Mach dir keine Sorgen, es ist ganz einfach herauszufinden, wo du angemeldet bist und deine Geräte zu verwalten. Viel Spaß beim Entdecken!
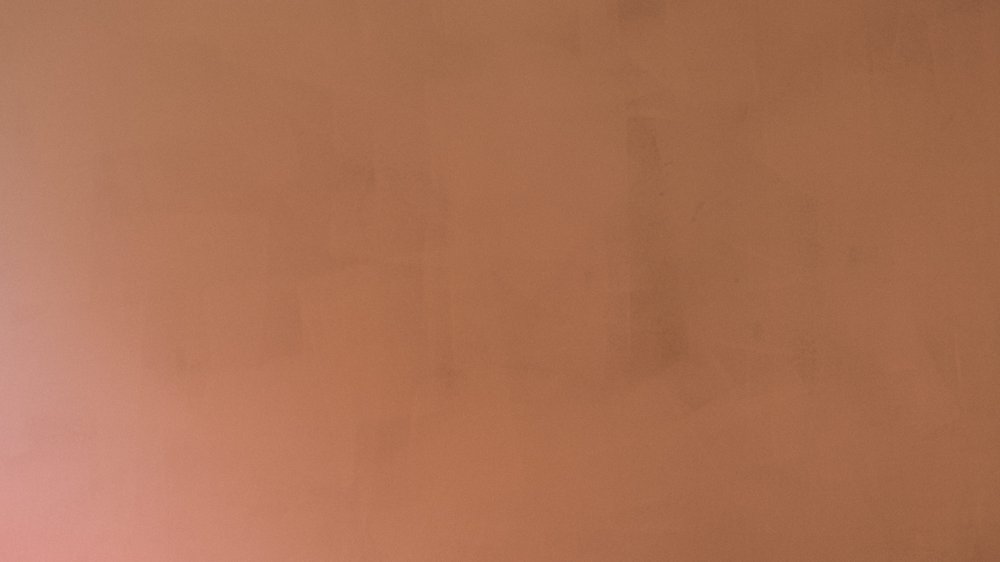
3/5 Geräte hinzufügen und entfernen von der Apple-ID-Geräteliste
Apple TV wird nicht in der Geräteliste meiner Apple-ID angezeigt – Was tun?
- Apple TV 3Gen wird nicht in der Geräteliste meiner Apple-ID angezeigt
- Apple TV wird allgemein in der Apple-ID nicht angezeigt
- Apple TV taucht nicht in der Geräteliste des Apple Configurator 2 auf
- Suche auf verschiedenen Geräten, wo du angemeldet bist
- Verwende iPhone, iPad, iPod touch oder Apple Watch, um zu ermitteln, wo du angemeldet bist
- Verwende deinen Mac oder PC, um zu ermitteln, wo du angemeldet bist
- Verwende das Internet, um zu ermitteln, wo du angemeldet bist
- Wie man ein Gerät zur Liste hinzufügt
- Verwende deinen Mac oder PC, um ein Gerät zu entfernen
- Entferne ein Gerät dauerhaft von deiner Accountseite
Wie man ein Gerät zur Liste hinzufügt
Du möchtest der Apple-ID-Geräteliste ein neues Gerät hinzufügen? Kein Problem! Hier ist eine einfache Anleitung , die dir dabei hilft.
Sorge dafür, dass du die neueste Version der Apple-ID-App auf deinem Gerät installiert hast. Öffne die Einstellungen deiner Apple-ID auf deinem Gerät und wähle “ Geräte hinzufügen „. Gib die Informationen zu deinem neuen Gerät ein, wie den Gerätenamen, die Seriennummer und andere spezifische Daten.
Klicke auf “ Hinzufügen “ oder eine ähnliche Schaltfläche, um den Vorgang abzuschließen. Sollten Probleme auftreten, überprüfe deine Internetverbindung und die eingegebenen Informationen. Falls du Unterstützung benötigst, wende dich an den Apple Support .
Sie werden dir helfen , das Problem zu lösen und das Gerät zur Liste hinzuzufügen. Mit dieser einfachen Anleitung wirst du erfolgreich ein neues Gerät zur Apple-ID-Geräteliste hinzufügen. Viel Erfolg!
Wie man ein Gerät von der Liste entfernt
Um ein Gerät von deiner Apple-ID-Geräteliste zu entfernen , begib dich in die Tiefen der Einstellungen deiner Apple-ID auf deinem treuen Mac oder PC . Dort offenbart sich dir die Option “ Geräte „, in der die verknüpften Geräte präsent sind. Wähle weise das Gerät, das du von dieser Liste verbannen möchtest, und klicke kühn auf „Entfernen“.
Doch hüte dich, denn mit dem Entfernen eines Geräts verfliegen auch die Funktionen und Dienste , die mit dieser Apple-ID verknüpft sind. Bedenke jedoch, dass das Gerät selbst nicht gelöscht, sondern lediglich aus der Liste entfernt wird. Manchmal jedoch stößt du auf Hindernisse auf diesem Wege.
Ein gängiges Problem ist, dass das entfernte Gerät hartnäckig in der Liste verweilt, als wäre es noch immer präsent. In diesem Fall rät man dir, dich von deiner Apple-ID abzumelden und dich anschließend erneut anzumelden. So sollte das Gerät verschwinden, als wäre es nie dagewesen.
Eine weitere Lösung offenbart sich dir in Gestalt eines vollständigen Zurücksetzens des betroffenen Geräts, gefolgt von der erneuten Verbindung mit deiner Apple-ID. Dadurch wird das Gerät als neuer Eintrag in der Liste erscheinen. Das Entfernen eines Geräts von deiner Apple-ID- Geräteliste ist also keine schier unlösbare Aufgabe, doch bedenke stets die Konsequenzen für die Geräteverwaltung.
Folge den Schritten mit Bedacht und löse etwaige Probleme auf angemessene Weise.
Hast du Probleme damit, dass dein Apple TV in iTunes nicht angezeigt wird? Hier findest du hilfreiche Tipps und Lösungen: „Apple TV wird in iTunes nicht angezeigt“ .

Fehlt dein Apple TV in der Geräteliste? In diesem Video erfährst du nützliche Tipps, wie du das Problem beheben kannst! #AppleTV #Tipps #Geräteliste
4/5 Community-Hilfe
Apple TV Community- Hilfe Steckst du in einem Apple TV-Dilemma fest? Keine Panik, die Community steht dir zur Seite! Hier teilen hilfsbereite Nutzer ihre Erfahrungen und Empfehlungen, um dir bei der Lösung deines Problems zu helfen.
In der Community findest du spannende Diskussionen zu verschiedenen Apple TV-Themen. Nutzer teilen ihre bewährten Lösungen und du kannst auch selbst Fragen stellen. Der große Vorteil der Community liegt darin, dass du von den Erfahrungen anderer Nutzer profitieren kannst.
Sie haben ähnliche Hindernisse überwunden und können dir wertvolle Ratschläge geben. Also, werde Teil der Community und entdecke Tipps , Tricks und Lösungen für dein Apple TV. Zusammen könnt ihr das Beste aus deinem Gerät herausholen.
5/5 Fazit zum Text
Insgesamt bietet dieser Artikel eine umfassende Anleitung zum Thema “ Apple TV nicht in der Geräteliste „. Er erklärt typische Probleme, zeigt verschiedene Möglichkeiten auf, um herauszufinden, auf welchen Geräten man angemeldet ist, und gibt Anleitungen, wie man Geräte zur Liste hinzufügt oder entfernt. Die Kombination aus hilfreichen Tipps und präzisen Anweisungen macht diesen Artikel zu einer großartigen Ressource für alle, die mit diesem Problem konfrontiert sind.
Falls du weitere Informationen zu verwandten Themen suchst, empfehlen wir dir, unsere anderen Artikel zu durchsuchen.
FAQ
Warum wird mein Apple TV nicht angezeigt?
Sorge dafür, dass du die aktuellste Version von iOS oder iPadOS auf deinem iPhone oder iPad und die neueste Version von tvOS auf deinem Apple TV installiert hast. Starte dein Apple TV oder dein AirPlay-fähiges Smart-TV neu. Probiere auch aus, dein iPhone oder iPad neu zu starten.
Wo sehe ich alle meine Apple Geräte?
In deinem Apple-ID-Account unter dem Abschnitt „Geräte“ kannst du eine Liste aller Geräte einsehen, auf denen du aktuell mit deiner Apple-ID angemeldet bist. Dies beinhaltet auch Android-Geräte, Konsolen und Smart-TVs. Um darauf zuzugreifen, melde dich einfach auf appleid.apple.com an und wähle den Bereich „Geräte“ aus. Stand: 6. Dezember 2022.
Wie füge ich ein Gerät bei Apple hinzu?
In der Seitenleiste des Profilmanagers kannst du den Abschnitt „Geräte“ auswählen. Klicke auf die Schaltfläche „Hinzufügen“ und wähle dann „Platzhalter hinzufügen“ aus dem Menü. Wähle den Gerätetyp „iOS“ für iOS und iPadOS oder „macOS“ aus dem Dropdown-Menü aus und gib einen Namen für das Gerät ein.
Wie füge ich Apple TV zu Home hinzu?
Füge Apple TV zur Home-App hinzu, indem du diese Schritte befolgst: 1. Öffne die Einstellungen auf deinem Apple TV. 2. Gehe zu „Benutzer und Accounts“ und wähle „Standardbenutzer“ aus. 3. Kehre zu den Einstellungen zurück und wähle „AirPlay“ und „HomeKit“ aus. 4. Scrolle nach unten und wähle den gewünschten „Raum“ aus. Weitere Informationen: – Durch das Hinzufügen von Apple TV zur Home-App kannst du dein Apple TV bequem über die App steuern. – Die Home-App ermöglicht es dir, verschiedene Smart-Home-Geräte in einem einzigen System zu verwalten und zu automatisieren. – Du kannst Szenen erstellen, um mehrere Geräte mit einem einzigen Befehl zu steuern, z. B. das Ausschalten des Fernsehers, das Dimmen der Lichter und das Schließen der Jalousien. – Mit der Home-App kannst du auch auf dein Apple TV zugreifen, um Medieninhalte zu streamen, Musik abzuspielen und vieles mehr.


