Du möchtest dein Apple TV neu installieren ? Kein Problem, wir zeigen dir Schritt für Schritt , wie du das machen kannst. In diesem Artikel erfährst du, welche Voraussetzungen du dafür brauchst und wie du dein Apple TV auf Werkseinstellungen zurücksetzen und „apple tv neu installieren“ kannst.
Außerdem erklären wir dir, wie du dein Fernsehgerät anschließt, deine Sprache auswählst und dich mit deiner Apple-ID und deinem TV-Anbieter anmeldest. Wenn du bereits ein neues Gerät hast und deine alten Einstellungen übertragen möchtest, zeigen wir dir auch, wie das funktioniert. Und natürlich geben wir dir auch Tipps zur Problemlösung und zeigen dir, wo du zusätzliche Unterstützung erhalten kannst.
Also lass uns loslegen und dein Apple TV neu installieren ! Du wirst erstaunt sein, wie einfach es ist, das neu installierte Apple TV zu genießen.
In drei Sätzen: Das Wesentliche auf den Punkt gebracht
- Um Apple TV neu zu installieren, benötigt man die richtige Hardware und Software sowie eine Apple-ID und TV-Anbieter-Daten.
- Die Schritte zur Neuinstallation umfassen das Zurücksetzen auf Werkseinstellungen, das Anschließen des Fernsehers, das Auswählen von Sprache und Siri, das Anmelden mit der Apple-ID und dem TV-Anbieter, sowie das Auswahl der Einstellungen.
- Es gibt auch Anleitungen zur Übertragung alter Einstellungen auf ein neues Gerät, zur Problemlösung und Hilfe sowie zur Nutzung der Apple Support Community.
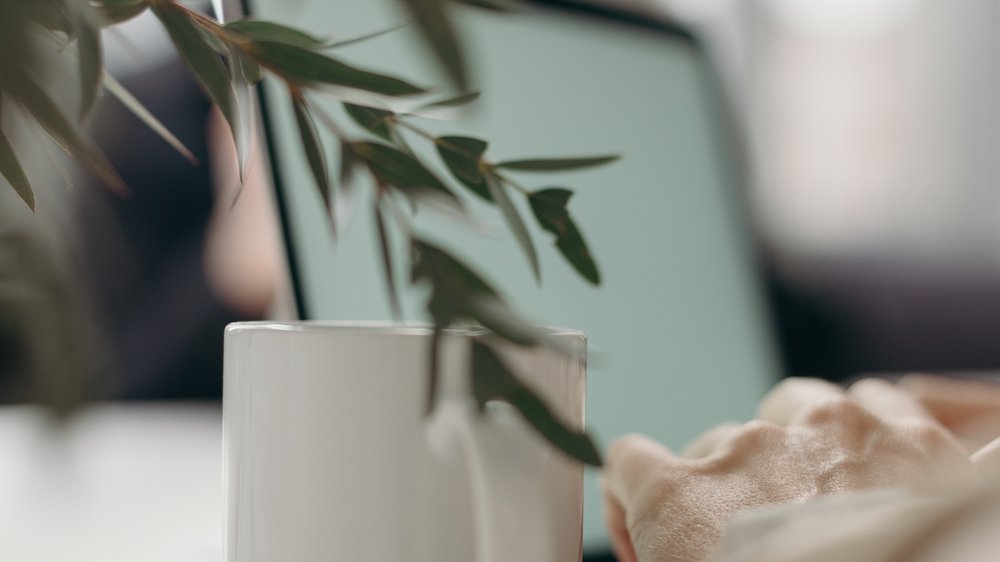
1/7 Voraussetzungen für die Neuinstallation
Notwendige Hardware und Software
Bevor du dich in die fesselnde Welt von Apple TV stürzen kannst, gibt es einige Dinge zu beachten. Zunächst einmal benötigst du einen Fernseher mit HDMI-Anschluss, der mit Apple TV kompatibel ist. Vergiss nicht, sicherzustellen, dass du die neueste tvOS-Version installiert hast, um das Beste aus deinem Erlebnis herauszuholen.
Eine schnelle und zuverlässige Internetverbindung ist ebenfalls unerlässlich, um Apps herunterladen und streamen zu können. Achte darauf, jeden Schritt sorgfältig zu befolgen und die erforderlichen Voraussetzungen zu erfüllen, um das ultimative Apple TV-Erlebnis zu genießen. Viel Spaß beim Einrichten und Eintauchen in eine Welt voller Unterhaltung!
Apple-ID und TV-Anbieter-Daten
Erlebe das volle Potenzial von Apple TV, indem du deine Apple-ID mit dem Gerät verbindest und die TV-Anbieter-Daten einrichtest. Dadurch öffnet sich für dich eine Welt voller fesselnder Inhalte und spannender Funktionen . Es ist ganz einfach: Gehe zu den Einstellungen und wähle den Bereich “ Accounts “ aus, um deine Apple-ID mit dem Apple TV zu verknüpfen.
Hier kannst du dich anmelden und auf all deine gekauften Inhalte und Abonnements zugreifen. Aber das ist noch nicht alles! Du erhältst auch personalisierte Empfehlungen und kannst deine Einstellungen und Favoriten auf verschiedenen Geräten synchronisieren.
Um Live-TV-Sender und On-Demand-Inhalte von deinem TV-Anbieter zu streamen, musst du nur noch die TV-Anbieter-Daten auf dem Apple TV einrichten. Gehe wieder zu den Einstellungen und wähle den Abschnitt „TV-Anbieter“. Hier kannst du deinen TV-Anbieter auswählen und dich anmelden .
Jetzt stehen dir eine Vielzahl von Inhalten zur Verfügung, darunter Live-Sportevents, Nachrichten und TV-Shows. Vergiss nicht, vorher die Kompatibilität deines TV-Anbieters mit Apple TV zu überprüfen. Nicht alle Anbieter unterstützen das Streaming auf Apple TV.
Du kannst dies ganz einfach auf der Apple-Website oder in den Einstellungen deines Apple TV überprüfen. Indem du deine Apple-ID mit dem Apple TV verbindest und die TV-Anbieter-Daten einrichtest, eröffnest du dir eine Welt voller Möglichkeiten. Genieße das Streaming von Live-TV, On-Demand-Inhalten und personalisierten Empfehlungen , die genau deinem Geschmack entsprechen.
Tauche ein in ein unvergessliches Apple TV-Erlebnis!
Hast du Probleme mit deiner Apple TV Fernbedienung und brauchst Ersatzteile? Hier findest du alle Informationen, die du brauchst: Apple TV Fernbedienung Ersatzteile .
2/7 Schritt-für-Schritt-Anleitung zur Neuinstallation von Apple TV
Dein Apple TV auf Werkseinstellungen zurücksetzen
Apple TV: Daten sichern und Werkseinstellungen wiederherstellen Bevor du dein Apple TV zurücksetzt, ist es wichtig, deine Daten zu sichern. Dadurch kannst du nach dem Zurücksetzen deine persönlichen Einstellungen und Inhalte wiederherstellen. Du kannst dein Apple TV ganz einfach über das Menü zurücksetzen.
Gehe zu den Einstellungen , wähle „System“ und dann die Option “ Werkseinstellungen zurücksetzen „. Es empfiehlt sich, das Gerät währenddessen mit einem Stromkabel zu verbinden, um Unterbrechungen zu vermeiden. Falls das Menü nicht verfügbar ist, gibt es eine alternative Methode über iTunes .
Verbinde dein Apple TV mit einem Computer, auf dem iTunes installiert ist. Öffne iTunes, wähle dein Apple TV aus und klicke auf “ Wiederherstellen „. Folge anschließend den Anweisungen auf dem Bildschirm .
Beachte bitte, dass durch das Zurücksetzen auf die Werkseinstellungen alle persönlichen Daten und Einstellungen gelöscht werden. Stelle daher sicher, dass du vorher eine Sicherung deiner Daten erstellt hast. Nach dem Zurücksetzen kannst du dein Apple TV wieder einrichten und mit deinen Konten und Diensten verbinden.
Dein Fernseher anschließen und einschalten
Mit dem Kauf deines neuen Apple TV hast du den ersten Schritt in eine aufregende Multimedia-Welt gemacht. Nun gilt es, dieses technologische Wunderwerk mit deinem Fernseher zu verbinden und die besten Bild- und Tonqualität zu erreichen. Der erste Schritt ist simpel, aber von großer Bedeutung: Stelle sicher, dass das HDMI-Kabel fest und sicher angeschlossen ist.
So wird die Verbindung zwischen Apple TV und Fernseher gestärkt und du kannst in ein visuelles Erlebnis eintauchen, das dich in seinen Bann ziehen wird. Als Nächstes schalte deinen Fernseher ein und wähle die richtige HDMI-Eingangsquelle aus. Dabei können die Beschriftungen an den HDMI-Anschlüssen deines Fernsehers eine wertvolle Orientierungshilfe sein.
Finde die passende Quelle und bereite dich darauf vor, dass sich dein Wohnzimmer in einen atemberaubenden Unterhaltungsbereich verwandelt. Bevor du dich jedoch voll und ganz in die faszinierende Welt des Apple TV stürzt, vergiss nicht, auch die Stromversorgung zu überprüfen. Nur wenn beide Geräte korrekt funktionieren, kannst du das volle Potenzial deines neuen Apple TV nutzen.
Jetzt bist du bereit, dich in die Einrichtung deines Apple TV zu stürzen und all die großartigen Funktionen zu genießen, die dieses Gerät zu bieten hat. Tauche ein in eine Welt voller spannender Unterhaltung und erlebe Entertainment auf einem neuen Level. Viel Spaß!
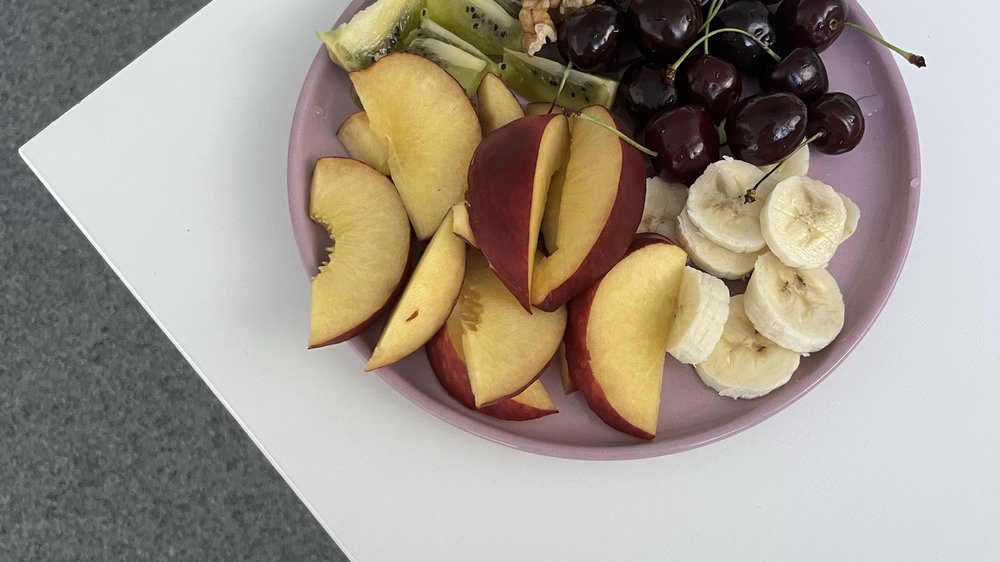
Sprache auswählen und Siri aktivieren
Du hast soeben dein Apple TV neu installiert und stehst nun vor der Entscheidung, die Sprache auszuwählen und Siri zu aktivieren. Keine Sorge, das ist kinderleicht ! Beginne damit, die gewünschte Sprache für dein Apple TV-System festzulegen.
Egal ob Deutsch, Englisch oder eine andere Sprache – Apple TV bietet eine Vielzahl an Optionen, damit du dich rundum wohl fühlst. Sobald du die Sprache ausgewählt hast, kannst du Siri aktivieren. Siri dient als dein persönlicher Assistent, der dir dabei hilft, dein Apple TV-Gerät zu steuern.
Du kannst Fragen stellen, Befehle geben und sogar nach Inhalten suchen, ganz ohne die Fernbedienung zu benutzen. Gehe einfach zu den Einstellungen auf deinem Apple TV-Gerät, wähle „Siri & Suchen“ aus und dort kannst du Siri aktivieren sowie die gewünschten Einstellungen vornehmen. Jetzt kannst du auch noch die Spracheinstellungen für Siri anpassen.
Du hast die Möglichkeit, auszuwählen, welche Sprache Siri versteht und spricht. Gehe erneut zu den Einstellungen, wähle „Siri & Suchen“ und dann „Sprache“. Dort stehen dir zahlreiche Sprachen zur Auswahl.
Nun steht dir die volle Leistungsfähigkeit deines Apple TV-Geräts zur Verfügung. Mit der richtigen Sprache und aktiviertem Siri eröffnet sich dir eine Welt voller Unterhaltung und unzähliger Möglichkeiten. Also genieße es und hab viel Spaß beim Entdecken!
So installierst du Apple TV ganz einfach neu
- Um Apple TV neu zu installieren, benötigst du eine Apple-ID und die Daten deines TV-Anbieters.
- Je nach Modell von Apple TV gibt es unterschiedliche Schritte zum Zurücksetzen auf die Werkseinstellungen.
- Stelle sicher, dass du deinen Fernseher korrekt angeschlossen und eingeschaltet hast, bevor du mit der Neuinstallation beginnst.
- Wähle deine bevorzugte Sprache aus und aktiviere Siri, wenn du möchtest.
- Melde dich mit deiner Apple-ID an und gib die erforderlichen Informationen deines TV-Anbieters ein.
- Wähle die gewünschten Einstellungen aus, um dein Apple TV individuell anzupassen.
- Nach der Neuinstallation kannst du das Streaming auf deinem Apple TV genießen.
- Wenn du auf ein neues Gerät wechselst, kannst du deine alten Einstellungen übertragen, entweder über die Funktion „Gleicher Home-Bildschirm“ oder manuell.
- Wenn du Probleme hast, ein Apple TV+-Abonnement einzulösen oder dein Apple TV einzurichten, gibt es verschiedene Lösungsmöglichkeiten.
- Wenn du zusätzliche Unterstützung benötigst, kannst du eine Diskussion in der Apple Support Community starten oder andere Hilfsmöglichkeiten in Anspruch nehmen.
Mit deiner Apple-ID anmelden
Tauche ein in eine Welt voller personalisierter Inhalte und erlebe grenzenloses Entertainment auf deinem Apple TV . Mit nur wenigen Schritten kannst du eine Apple-ID erstellen und dein Gerät damit verbinden. Melde dich an, entdecke die zahlreichen Vorteile und erlebe das volle Potenzial deines Apple TV-Geräts.
Hast du dir ein neues Apple TV gekauft? Hier findest du eine einfache Anleitung, wie du es schnell und problemlos einrichten kannst.
Bei deinem TV-Anbieter anmelden
Der magische Zugang zu deinem TV-Anbieter auf Apple TV Der Wunsch, mit deinem Apple TV auf die verlockenden Inhalte deines TV-Anbieters zuzugreifen, liegt dir auf der Zunge? Kein Problem! Doch bevor du in die faszinierende Welt des Streamings eintauchen kannst, gilt es zu prüfen, ob dein TV-Anbieter mit Apple TV kompatibel ist.
Bevor du dich auf den Anmeldeprozess einlässt, solltest du gewappnet sein und bestimmte Anmeldedaten zur Hand haben. Die genauen Informationen können je nach TV-Anbieter variieren, doch im Allgemeinen benötigst du deine Kontoinformationen oder Kundennummer. Sobald du im Besitz dieser wichtigen Daten bist, kannst du den Anmeldeprozess auf deinem Apple TV starten.
Es ist kinderleicht , denn du wirst Schritt für Schritt angeleitet. Unterwegs wirst du möglicherweise gebeten, deine Anmeldedaten einzugeben und die Nutzungsbedingungen deines TV-Anbieters zu akzeptieren. Nach erfolgreicher Anmeldung bei deinem TV-Anbieter öffnet sich die Tür zu einer Vielzahl an Inhalten.
Du kannst beispielsweise Live-TV genießen, auf On-Demand-Inhalte zugreifen und vieles mehr. Die Anmeldung bei deinem TV-Anbieter auf Apple TV ist ein wahrer Zaubertrick. Stelle sicher, dass dein TV-Anbieter kompatibel ist, halte deine Anmeldedaten bereit und folge den magischen Anweisungen auf deinem Apple TV.
Tauche ein in die fesselnde Welt des Streamings und genieße den magischen Fluss der Inhalte!
Einstellungen auswählen
Du hast dein Apple TV erfolgreich neu installiert und bist bereit, es zu nutzen. Doch bevor du loslegst, gibt es einige Einstellungen , die du anpassen solltest, um ein optimales Seherlebnis zu garantieren. Beginne damit, die Bildschirm – und Audioeinstellungen nach deinen Vorlieben anzupassen.
Stelle die Helligkeit , den Kontrast und die Farbe des Bildschirms so ein, wie es dir am besten gefällt. Möchtest du lieber einen kräftigen oder sanften Klang ? Passe die Audioeinstellungen entsprechend an, um den besten Klang zu erhalten.
Neben den Bildschirm- und Audioeinstellungen solltest du auch die Datenschutzeinstellungen nicht vergessen. Entscheide selbst, welche Daten du mit Apple teilen möchtest und welche nicht. Schütze deine Privatsphäre , indem du festlegst, ob du Siri verwenden möchtest und ob Apple Nutzungsdaten für personalisierte Werbung sammeln darf.
Um dein Apple TV ganz nach deinen Vorlieben anzupassen, personalisiere deine Benutzereinstellungen . Wähle deine bevorzugte Sprache, richte Bildschirmzeitbeschränkungen für Kinder ein und organisiere deine favorisierten Apps auf dem Startbildschirm. Jetzt steht deinem Genuss mit dem neu installierten Apple TV nichts mehr im Wege.
Lass dich von deinen Lieblingsinhalten mitreißen und erkunde die vielfältigen Funktionen , die Apple TV zu bieten hat.
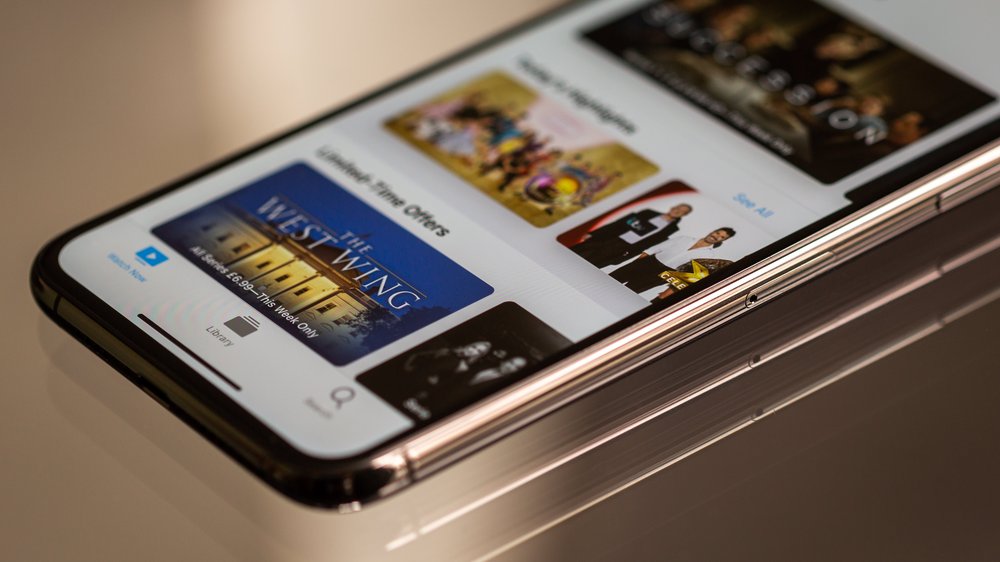
So installierst du dein Apple TV ganz einfach neu
- Stelle sicher, dass du über die notwendige Hardware und Software verfügst.
- Setze dein Apple TV auf Werkseinstellungen zurück.
- Verbinde und schalte deinen Fernseher ein.
- Wähle deine Sprache aus und aktiviere Siri.
- Melde dich mit deiner Apple-ID an und gib deine TV-Anbieter-Daten ein.
3/7 Streaming starten und das neu installierte Apple TV genießen
Endlich ist es soweit – das Warten hat ein Ende! Dein Apple TV ist nun frisch installiert und bereit, in die Welt des Streamings einzutauchen. Mit nur wenigen Klicks kannst du jetzt deine Lieblings-Apps wie Netflix , Amazon Prime Video und Disney+ direkt über den App Store herunterladen .
Aber das ist noch nicht alles. Denn mit deinem Apple TV hast du auch Zugriff auf all deine gekauften Filme, Musik und TV-Sendungen. Und das Beste daran?
Du kannst all diese Inhalte ganz einfach mit der Siri-Remote durchsuchen und steuern. Lehn dich zurück, entspann dich und tauche ein in das ultimative Streaming-Erlebnis auf deinem Apple TV.
4/7 Übertragen alter Einstellungen auf ein neues Gerät
Verwenden der Funktion „Gleicher Home-Bildschirm“
Stell dir vor, du hast ein brandneues Apple TV-Gerät in den Händen. Die Vorfreude ist groß, doch dann kommt die Ernüchterung: Du musst alle Apps und Einstellungen mühsam übertragen . Keine Sorge, es gibt eine einfache Lösung .
Mit der Funktion „Gleicher Home-Bildschirm“ kannst du alles ganz bequem von einem Apple TV auf ein anderes übertragen. Der Trick liegt darin, sicherzustellen, dass beide Geräte mit demselben iCloud-Konto verbunden sind. Gehe einfach auf deinem alten Apple TV zu den Einstellungen , wähle „Accounts“ aus und melde dich mit derselben Apple-ID an, die du auch auf dem neuen Apple TV verwendest.
Sobald die Verbindung hergestellt ist, navigiere auf dem alten Apple TV zu den Einstellungen, wähle „System“ und dann „AirPlay und HomeKit“ aus. Aktiviere dort die Option „Home-Bildschirm synchronisieren“. Jetzt wechsel zu deinem neuen Apple TV und folge denselben Schritten.
Melde dich mit derselben Apple-ID an, gehe zu “ AirPlay und HomeKit “ und aktiviere auch hier die Option „Home-Bildschirm synchronisieren“. Wenn du diese einfachen Schritte abgeschlossen hast, werden alle deine Apps und Einstellungen automatisch auf das neue Apple TV-Gerät übertragen. Du musst nicht von vorne beginnen oder dich durch einen mühsamen Übertragungsprozess quälen.
Nutze die Funktion „Gleicher Home-Bildschirm“ und starte sofort mit der Nutzung deines neuen Apple TV-Geräts.
Fehlercode und Lösungen – Tabelle
| Fehlercode | Bedeutung | Lösung |
|---|---|---|
| 400 | Ungültige Anfrage. Die eingegebenen Daten sind fehlerhaft oder unvollständig. Überprüfen Sie die Daten und versuchen Sie es erneut. | Überprüfen Sie die Eingabefelder und korrigieren Sie etwaige Fehler. Stellen Sie sicher, dass alle erforderlichen Daten angegeben sind. |
| 401 | Nicht autorisiert. Sie haben keine Berechtigung, auf die angeforderte Ressource zuzugreifen. | Stellen Sie sicher, dass Sie über die erforderlichen Zugangsdaten und Berechtigungen verfügen. Überprüfen Sie Ihre Anmeldeinformationen und versuchen Sie es erneut. |
| 403 | Zugriff verweigert. Sie haben keine ausreichenden Zugriffsrechte für die angeforderte Ressource. | Wenden Sie sich an den Administrator oder den zuständigen Ansprechpartner, um Zugriff zu beantragen oder Ihre Zugriffsrechte zu überprüfen. |
| 404 | Die angeforderte Ressource wurde nicht gefunden. Die angegebene URL existiert nicht oder ist ungültig. | Überprüfen Sie die URL und stellen Sie sicher, dass sie korrekt eingegeben wurde. Falls die Ressource verschoben oder gelöscht wurde, suchen Sie nach einer aktualisierten URL oder wenden Sie sich an den Website-Betreiber. |
| 500 | Interner Serverfehler. Ein unerwarteter Fehler ist auf dem Server aufgetreten. | Versuchen Sie es später erneut. Wenn der Fehler weiterhin besteht, wenden Sie sich an den technischen Support, um Unterstützung zu erhalten. |
| 502 | Bad Gateway. Der Server hat eine ungültige Antwort von einem anderen Server erhalten. | Überprüfen Sie die Netzwerkverbindung und versuchen Sie es erneut. Wenn der Fehler weiterhin besteht, wenden Sie sich an den zuständigen Administrator oder den technischen Support. |
| 503 | Service nicht verfügbar. Der Server ist vorübergehend nicht erreichbar. | Warten Sie eine Weile und versuchen Sie es erneut. Wenn der Fehler weiterhin besteht, könnte es sich um eine vorübergehende Störung handeln. Wenden Sie sich an den technischen Support, wenn das Problem fortbesteht. |
| 504 | Gateway Timeout. Der Server hat keine rechtzeitige Antwort von einem anderen Server erhalten. | Überprüfen Sie die Netzwerkverbindung und versuchen Sie es erneut. Wenn der Fehler weiterhin besteht, wenden Sie sich an den zuständigen Administrator oder den technischen Support. |
| 600 | Ungültiger Aktivierungscode. Der eingegebene Code ist ungültig oder abgelaufen. | Stellen Sie sicher, dass der Aktivierungscode korrekt eingegeben wurde. Falls der Code abgelaufen ist, fordern Sie einen neuen an und versuchen Sie es erneut. |
Manuelle Übertragung von Einstellungen
Wenn du ein brandneues Apple TV-Gerät dein Eigen nennst oder deine Einstellungen auf ein anderes Gerät übertragen möchtest, besteht die Möglichkeit, dies manuell zu tun. Damit dies reibungslos funktioniert, stellen sicher, dass beide Geräte mit demselben WLAN-Netzwerk verbunden sind und über ausreichend Akkuleistung verfügen. Begib dich in die Einstellungen deines bisherigen Apple TV-Geräts und wähle die Option “ Einstellungen übertragen „.
Folge den Anweisungen auf dem Bildschirm, um die beiden Geräte miteinander zu verbinden. Wähle die gewünschten Einstellungen aus und starte die Übertragung. Die Dauer des Vorgangs hängt von der Datenmenge ab, also halte währenddessen die Verbindung aufrechterhalten.
Sobald die Übertragung vollständig ist, kannst du dein nagelneues Apple TV-Gerät nutzen und deine Einstellungen werden automatisch übernommen. Eventuell musst du dich erneut mit deiner Apple-ID anmelden und dann kannst du das neue Gerät in vollen Zügen genießen.
5/7 Problemlösung und Hilfe
Wenn du eine Werbeaktion für ein Apple TV+-Abonnement nicht einlösen kannst
Probleme mit dem Aktivierungscode für die Apple TV+ Werbeaktion ? Keine Sorge, es gibt Lösungen! Überprüfe zunächst, ob du den Code korrekt eingegeben hast.
Manchmal kann es zu Fehlern kommen, wenn Buchstaben oder Zahlen ähnlich aussehen. Vergleiche den Code sorgfältig mit dem, den du erhalten hast. Falls du den Code richtig eingegeben hast und das Problem weiterhin besteht, könnte es Einschränkungen aufgrund deines Standorts geben.
Einige Werbeaktionen sind nur in bestimmten Ländern oder Regionen verfügbar. Lies die Bedingungen der Aktion, um sicherzugehen, ob dein Standort betroffen ist. Es kann auch sein, dass die Werbeaktion auf deinem Apple TV fehlerhaft angezeigt wird.
Stelle sicher, dass du die neueste tvOS-Software hast. Überprüfe die Einstellungen deines Apple TVs auf Updates . Wenn das Problem weiter besteht, kontaktiere den Apple Support für weitere Hilfe.
Mit ein paar einfachen Lösungen kannst du hoffentlich bald dein Apple TV+- Abonnement genießen.
Hast du schon einmal darüber nachgedacht, wie du dein Apple TV einrichten kannst? Hier findest du hilfreiche Tipps und Tricks dazu: „Apple TV einrichten“ .

Mit dem neuen AppleTV 4K (2022) kannst du ein beeindruckendes Heimkinoerlebnis genießen. In diesem Video erfährst du, wie du das Gerät neu installieren kannst, um alle Funktionen optimal nutzen zu können. Lass uns gemeinsam eintauchen! #AppleTV #Heimkino #Installation
Wenn du dein Apple TV nicht einrichten kannst oder eine Fehlermeldung angezeigt wird
Du hast in den Tiefen der Technologie verloren gefühlt, als du versuchstest, dein Apple TV einzurichten. Doch verzage nicht, denn ich werde dir nun einen Weg zeigen, wie du dieses Hindernis überwinden kannst. Zunächst einmal, bevor du dich in die Untiefen der Technik stürzt, überprüfe deine Internetverbindung .
Gewährleiste, dass du mit einem funktionierenden WLAN-Netzwerk verbunden bist und dass die Netzwerkeinstellungen korrekt konfiguriert sind. Denn ohne eine stabile Verbindung werden deine Bemühungen vergeblich sein. Solltest du immer noch auf Schwierigkeiten stoßen, dann könnte es sein, dass die Firmware deines Apple TVs veraltet ist.
Begebe dich in die Einstellungen und suche nach der Option zur Firmware-Aktualisierung. Folge den Anweisungen und lass dein Apple TV auf den neuesten Stand bringen. Aber halt, bevor du denkst, dass alles verloren ist, überprüfe doch noch einmal die Verbindung zwischen deinem Apple TV und dem Fernseher.
Schau nach, ob das HDMI-Kabel richtig angeschlossen ist und ob es keine sichtbaren Schäden oder Lockerungen aufweist. Wenn du möchtest, kannst du das Kabel sogar austauschen , um sicherzugehen, dass es nicht das Problem verursacht. Folge diesen Schritten und du wirst sehen, wie sich das Chaos in Ordnung verwandelt.
Doch sollte das Problem hartnäckig bleiben, dann zögere nicht, den Apple Support um weitere Unterstützung zu bitten. Sie sind die Helden in der technologischen Welt und werden dir mit Rat und Tat zur Seite stehen.
6/7 Wege, um zusätzliche Unterstützung zu erhalten
Starten einer Diskussion in der Apple Support Community
In der Apple Support Community findest du nicht nur Antworten auf deine Fragen und Probleme , sondern auch eine Fülle wertvoller Informationen . Nutze die Chance, aktiv an Diskussionen teilzunehmen und von anderen Apple-Nutzern und Experten zu lernen. Du wirst erstaunt sein, wie vielfältig die Perspektiven und Lösungsansätze sein können.
Zudem stehen dir Experten zur Verfügung, um dir bei komplexen Fragen weiterzuhelfen. Um das Beste aus dieser Community herauszuholen, suche nach ähnlichen Fragen, stelle deine Frage klar und präzise und sei stets höflich und respektvoll gegenüber anderen Mitgliedern. Zeige Interesse, indem du auf Beiträge antwortest, Feedback gibst und dein Wissen teilst.
So wirst du nicht nur schnelle Antworten erhalten, sondern auch eine bereichernde Erfahrung machen.
Falls du Probleme mit deinem Apple TV hast, findest du hier eine Anleitung zum Zurücksetzen: „Apple TV zurücksetzen“ .
7/7 Fazit zum Text
Zusammenfassend ist dieser Artikel eine nützliche Anleitung für Benutzer, die ihr Apple TV neu installieren möchten. Er bietet eine detaillierte Schritt-für-Schritt-Anleitung und klare Anweisungen, um das Gerät zurückzusetzen und wieder einzurichten. Die Informationen zu den Voraussetzungen, wie Hardware und Software, sowie die Notwendigkeit einer Apple-ID und TV-Anbieter-Daten, sind hilfreich für Benutzer, um den Prozess reibungslos durchzuführen.
Die Anleitung zur Übertragung alter Einstellungen auf ein neues Gerät ist ebenfalls praktisch. Der Artikel bietet auch Problemlösungstipps und Möglichkeiten, zusätzliche Unterstützung zu erhalten. Insgesamt ist dieser Artikel eine gute Ressource für Benutzer, die ihr Apple TV neu installieren möchten.
Wenn du weitere hilfreiche Artikel suchst, empfehlen wir, unsere anderen Beiträge zur Apple TV-Nutzung und Fehlerbehebung zu lesen.
FAQ
Was tun wenn Apple TV nicht funktioniert?
Möchtest du dein Apple TV neu starten? Hier ist, wie du es machen kannst: Halte die „Zurück“-Taste auf deiner Siri Remote (2. Generation oder neuer) oder auf deiner Siri Remote 1 gedrückt. Trenne dann dein Apple TV für fünf Sekunden von der Stromversorgung und schließe es wieder an. Gehe in den Einstellungen auf deinem Apple TV zum Punkt „System“ und wähle „Neustart“. Das sollte helfen!
Wie kann ich Apple TV installieren?
Lade die Apple TV App oder die Apple TV+ App auf deinem Smart-TV oder Streaminggerät herunter, indem du zum App Store des Geräts gehst und nach der entsprechenden App suchst. Nachdem du die App heruntergeladen hast, öffne sie und folge den Anweisungen, um die Einrichtung abzuschließen.
Warum kann ich Apple TV nicht mit dem Fernseher verbinden?
Wenn du Verbindungsprobleme hast, hilft es oft, die Geräte kurz aus- und wieder einzuschalten. Stelle sicher, dass sowohl dein Apple TV als auch dein iPad oder iPhone über die neueste Software verfügen, um eine Verbindung herstellen zu können. Überprüfe dies einfach im Menü der Geräte und führe bei Bedarf ein Update durch.
Wie kann ich Apple TV mit WLAN verbinden?
Hier ist eine Anleitung, wie du die Netzwerkeinstellungen auf deinem Apple TV ändern kannst. Folge einfach den Schritten: 1. Öffne die „Einstellungen“ auf deinem Apple TV. 2. Gehe zu „Netzwerk“ und dann zu „WLAN“. 3. Auf deinem iPhone oder iPad erscheint nun die Option „Fortfahren“. Wähle diese aus. 4. Folge den Anleitungen auf deinem iOS- oder iPadOS-Gerät, um die erforderlichen Informationen wie Benutzernamen und Passwort einzugeben. Das war’s schon! Nun solltest du deine Netzwerkeinstellungen erfolgreich geändert haben. Viel Spaß mit deinem Apple TV!


