Möchtest du dein Apple TV neu einrichten und weißt nicht genau, wo du anfangen sollst? Keine Sorge, wir sind hier, um dir zu helfen! In diesem Artikel werden wir dir Schritt für Schritt zeigen, wie du dein Apple TV ganz einfach einrichten kannst.
Apple TV neu einrichten Egal, ob du ein Apple TV 4K oder Apple TV HD hast, wir haben alle Informationen, die du brauchst. Also schnapp dir dein iPhone und lass uns loslegen! Aber wusstest du, dass Apple TV nicht nur zum Streamen von Inhalten verwendet werden kann?
Es bietet auch eine Vielzahl von Funktionen wie die Verbindung mit deinem Fernseher, das Aktivieren von Siri und das Anmelden bei deinem TV-Anbieter. Also lasst uns gemeinsam entdecken, wie du das Beste aus deinem Apple TV herausholen kannst. Und wenn du Probleme hast oder Unterstützung benötigst, haben wir auch einige Tipps und Tricks für dich.
Es ist Zeit, dein Apple TV zum Laufen zu bringen und das Streaming zu genießen! Also los geht’s!
Wenn du ein neues Apple TV einrichten möchtest, schau dir unbedingt unseren Artikel „Neues Apple TV einrichten“ an, um alle Schritte und Tipps zu erfahren.
Schnellcheck: Die Highlights des Artikels
- Für die Einrichtung von Apple TV benötigen Sie bestimmte Voraussetzungen und Schritte.
- Die Einrichtung umfasst das Anschließen des Apple TVs, die Verwendung eines iPhones, die Auswahl von Einstellungen und das Starten des Streamings.
- Bei Problemen oder Fragen gibt es Unterstützung und Lösungen, einschließlich des Zurücksetzens oder Wiederherstellens von Apple TV und Tipps zur Übertragung alter Einstellungen auf ein neues Gerät.

1/6 Voraussetzungen für die Einrichtung von Apple TV
Was brauchst du?
Um Apple TV zum Leben zu erwecken, bedarf es einiger wichtiger Voraussetzungen. Zunächst einmal ist eine stabile Internetverbindung unerlässlich. Denn über das World Wide Web werden die fesselnden Inhalte gestreamt, die Apple TV zu bieten hat.
Ohne eine solide Verbindung bleibt das Erlebnis unvollständig . Doch das allein reicht nicht aus. Um die faszinierende Welt von Apple TV zu betreten, benötigst du außerdem eine Apple-ID.
Vielleicht besitzt du bereits ein iPhone oder andere Apple-Geräte und hast daher schon eine. Falls nicht, ist das kein Problem. Du kannst ganz unkompliziert eine neue Apple-ID erstellen.
Mit dieser hast du dann Zugriff auf eine Vielzahl von Funktionen, darunter das spannende Streamen von Inhalten aus dem iTunes Store. Last but not least: Du musst Apple TV mit deinem Fernseher verbinden . Dies erfolgt mittels eines HDMI-Anschlusses.
Schließe einfach Apple TV mit einem HDMI-Kabel an deinen Fernseher an und übertrage das beeindruckende Bildsignal. Vergewissere dich, dass dein Fernseher über einen solchen Anschluss verfügt, damit du Apple TV problemlos anschließen kannst. Sobald du all diese Voraussetzungen erfüllt hast, steht dir eine Welt voller Unterhaltung offen.
Tauche ein in die faszinierenden Funktionen von Apple TV und genieße das volle Potenzial dieser innovativen Technologie.
2/6 Schritte zur Einrichtung Ihres Apple TV
Schritt 1: Schließen Sie Ihr Apple TV an
Tauche ein in die faszinierende Welt des Apple TV Begebe dich auf eine spannende Reise , um dein Apple TV zum Leben zu erwecken. Doch bevor du in die Tiefen der Unterhaltung eintauchen kannst, musst du zuerst die richtigen Verbindungen herstellen. Ein einfacher Schritt, der jedoch von großer Bedeutung ist.
Der erste Schritt besteht darin, dein Apple TV mit den Kabeln zu verbinden . Finde den HDMI-Anschluss an deinem Fernseher und verbinde ihn sorgfältig mit dem Apple TV. Achte darauf, dass das Kabel fest eingesteckt ist, um eine optimale Verbindung zu gewährleisten.
Nun kommt der Moment, in dem das Apple TV zum Leben erwacht. Verbinde es mit einer Stromquelle , indem du das Netzkabel in das Gerät steckst und das andere Ende in eine Steckdose . Stelle sicher, dass die Stromquelle einwandfrei funktioniert und das Apple TV mit ausreichend Energie versorgt wird.
Sobald diese Schritte erfolgreich abgeschlossen sind, beginnt die eigentliche Magie . Du kannst nun zur Einrichtung übergehen und dein iPhone als Helfer nutzen. Eine stabile Internetverbindung sowie eine Apple-ID sind dabei unerlässlich.
Erfülle diese Voraussetzungen und öffne die Tore zu einer Welt voller fesselnder Unterhaltung . Sei bereit für ein unvergessliches Abenteuer mit deinem Apple TV . Tauche ein in atemberaubende Filme, spannende Serien und unendliche Möglichkeiten der Unterhaltung.
Die Reise beginnt jetzt !
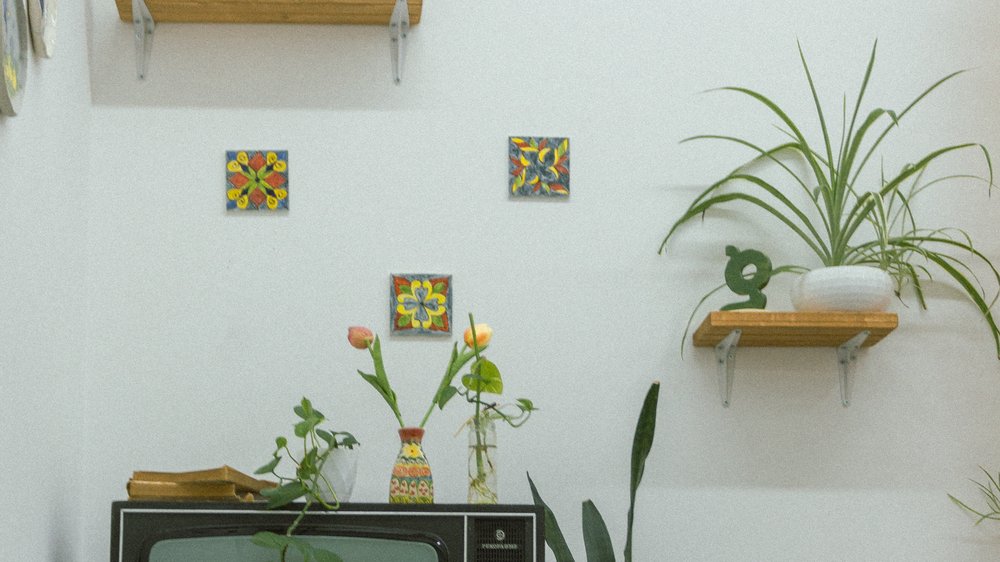
So richten Sie Apple TV problemlos ein
- Apple TV kann einfach eingerichtet werden, indem man es an den Fernseher anschließt und mit dem iPhone konfiguriert.
- Um Apple TV einzurichten, benötigt man ein kompatibles Fernsehgerät und ein iPhone mit der neuesten iOS-Version.
- Die Einrichtung von Apple TV beinhaltet Schritte wie das Anschließen des Geräts, das Auswählen der Sprache und das Einloggen mit der Apple-ID.
- Probleme bei der Einrichtung von Apple TV können durch das Zurücksetzen oder Wiederherstellen des Geräts gelöst werden.
Schritt 2: Verwenden Sie Ihr iPhone zum Einrichten Ihres Apple TV
Es ist kinderleicht , dein Apple TV mit deinem iPhone einzurichten. Verbinde einfach die beiden Geräte, öffne die Apple TV-App auf deinem iPhone und folge der detaillierten Einrichtungsanleitung . Die App führt dich Schritt für Schritt durch den Prozess und ermöglicht es dir, Einstellungen wie Sprache und Siri-Sprachsteuerung auszuwählen.
Befolge die Anweisungen auf dem Bildschirm und schon kannst du dein Apple TV in vollem Umfang nutzen. Mit deinem iPhone als Steuerung hast du bequemen Zugriff auf all deine Lieblingsinhalte und kannst das volle Potenzial deines Apple TVs ausschöpfen.
Falls du dich fragst, wie du dein Apple TV einrichten kannst, schau dir unbedingt unseren Artikel „Apple TV einrichten“ an – dort findest du alle Schritte und hilfreiche Tipps, um das Beste aus deinem Apple TV herauszuholen.
Schritt 3: Apple TV 4K oder Apple TV HD einrichten
Apple hat zwei verschiedene Modelle von Apple TV im Angebot: das Apple TV 4K und das Apple TV HD. Beide bieten großartige Unterhaltung, aber es gibt einige Unterschiede , die du beachten solltest, um das bestmögliche Streaming-Erlebnis zu bekommen. Das Apple TV 4K unterstützt 4K-Auflösung und HDR, was zu einer atemberaubenden Bildqualität führt.
Du wirst dich fühlen, als wärst du mitten im Geschehen . Das Apple TV HD hingegen unterstützt eine Auflösung von 1080p und hat kein HDR. Es ist immer noch eine gute Option , aber wenn du das Beste vom Besten willst, dann ist das Apple TV 4K die richtige Wahl für dich.
Um dein Apple TV einzurichten, musst du es einfach mit deinem Fernseher über den HDMI-Anschluss verbinden. Es ist wichtig, ein hochwertiges HDMI-Kabel zu verwenden, um die bestmögliche Bildqualität zu erzielen. Sobald du alles angeschlossen hast, kannst du die Einstellungen für das optimale Streaming konfigurieren.
Hier kannst du die Auflösung anpassen und auch andere Einstellungen wie die Audio- und Untertitelsprachen ändern. Sobald alles eingerichtet ist, kannst du Filme, TV-Shows und Spiele in beeindruckender Qualität genießen. Tauche ein in die Welt des Streamings und erlebe Unterhaltung wie nie zuvor.
Wähle die richtigen Einstellungen für ein optimales Streaming-Erlebnis und lass dich von der Qualität des Apple TV 4K oder Apple TV HD begeistern.
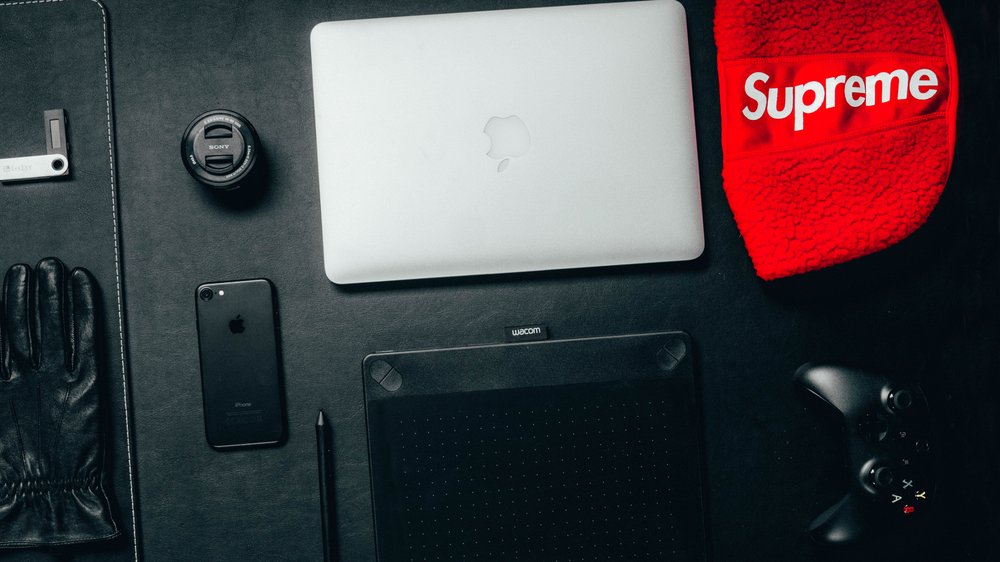
Schritt 4: Fernseher anschließen und einschalten
Schritt 4 : Den Fernseher anschließen und einschalten Bevor du dein Apple TV genießen kannst, musst du den Fernseher korrekt anschließen und einschalten. Hier sind die Schritte:
1. Verbinde das HDMI-Kabel richtig: Stelle sicher, dass das HDMI-Kabel sowohl mit dem Apple TV als auch mit dem HDMI-Anschluss deines Fernsehers verbunden ist. Eine stabile Verbindung garantiert beste Bild- und Tonqualität.
2. Schalte den Fernseher ein und wähle den richtigen HDMI-Kanal: Gehe zu den Eingangsquellen oder AV-Kanälen und wähle den HDMI-Kanal, der mit dem Apple TV verbunden ist. So kannst du das Bild auf dem Fernseher sehen.
3. Passe die Bildschirmeinstellungen an: Navigiere zum Menü deines Fernsehers und überprüfe Einstellungen wie Helligkeit , Kontrast , Farbsättigung und Bildformat. Experimentiere ein wenig, um das beste visuelle Erlebnis zu erzielen. Sobald du diese Schritte erledigt hast, steht dir dein Apple TV zur Verfügung und du kannst deine Lieblingsinhalte streamen.
Schritt 5 : Sprache und Siri einstellen Bevor du dein Apple TV nutzen kannst, musst du die Sprache und Region auswählen. Auf diese Weise passt sich das Gerät deinen Bedürfnissen an und bietet die richtigen Inhalte und Einstellungen. Geh einfach zu den Einstellungen auf deinem Apple TV, um die Sprache festzulegen.
Wähle eine Sprache , die du gut verstehst und mit der du dich wohl fühlst. Du kannst auch die Region einstellen, um sicherzustellen, dass die passenden Inhalte und Dienste für dein Land verfügbar sind. Dies ist besonders wichtig für das Streaming von Inhalten und den Zugriff auf lokale Apps und Dienste.
Sobald du die Sprache und Region festgelegt hast, kannst du Siri aktivieren. Siri ermöglicht es dir, dein Apple TV per Sprachsteuerung zu bedienen. Du kannst Fragen stellen, nach Inhalten suchen und sogar deine Smart-Home-Geräte steuern.
Gehe zu den Einstellungen , wähle “ Siri und Suchen“ und aktiviere Siri. Dort kannst du auch die Einstellungen anpassen. Bestimme beispielsweise, welche Informationen Siri anzeigen soll und wie sie auf dich reagieren soll.
Durch die Auswahl der Sprache und die Aktivierung von Siri kannst du das volle Potenzial deines Apple TVs ausschöpfen und das Gerät nach deinen persönlichen Vorlieben einrichten. Viel Spaß beim Erkunden der zahlreichen Funktionen , die Apple TV zu bieten hat!
Übrigens, erfahre hier, ob ein HDMI-Kabel beim Kauf eines Apple TV dabei ist: „Apple TV HDMI Kabel dabei?“

Du hast ein neues Apple TV 4K gekauft und möchtest es nun einrichten? In diesem Video erfährst du, wie du das Apple TV 4K auspackst, anschließt und die Einrichtungsschritte durchführst. Lass uns loslegen! #AppleTV #Einrichten #Neu
Schritt 6: Melde dich mit deiner Apple-ID an
Um das volle Potenzial deines Apple TVs auszuschöpfen, ist es unerlässlich, dass du dich mit deiner Apple-ID anmeldest. Dabei stehen dir zwei Möglichkeiten zur Verfügung: Du kannst entweder eine brandneue Apple-ID erstellen oder eine bereits vorhandene verwenden. Wenn du dich dafür entscheidest, eine neue Apple-ID zu erstellen, folge einfach den Anweisungen auf dem Bildschirm, um einen einprägsamen Benutzernamen und ein sicheres Passwort festzulegen.
Solltest du hingegen bereits im Besitz einer Apple-ID sein, genügt es, deine Anmeldedaten einzugeben und dich anzumelden. Um deine Apple-ID einzugeben, navigiere zu den Einstellungen auf deinem Apple TV . Dort findest du die Option, dich mit deiner Apple-ID anzumelden.
Gib einfach deine Apple-ID und das dazugehörige Passwort ein und achte darauf, dass du alle Informationen korrekt eingibst. Die Anmeldung mit deiner Apple-ID ermöglicht dir den Zugriff auf all deine persönlichen Inhalte wie Musik, Filme und Apps. Zusätzlich kannst du die leistungsstarken Funktionen von Siri nutzen und individuelle Einstellungen vornehmen, die dein Nutzungserlebnis perfekt auf dich zuschneiden.
Sobald du dich erfolgreich mit deiner Apple-ID angemeldet hast, steht der Einrichtung deines Apple TVs nichts mehr im Wege. Folge einfach den weiteren Schritten, um das beste Nutzungserlebnis zu erzielen und deine Unterhaltung auf ein neues Level zu heben.
Du möchtest wissen, wie du neue Apps zu deinem Apple TV hinzufügen kannst? Hier findest du alle Informationen, die du brauchst: „Apple TV: Neue Apps hinzufügen“ .
Schritt 7: Bei deinem TV-Anbieter anmelden
Schritt 7: Anmelden beim TV-Anbieter Beim Einrichten deines Apple TVs ist es von großer Bedeutung, dass du dich bei deinem TV-Anbieter anmeldest. Dadurch erhältst du Zugriff auf ein vielfältiges Angebot an TV-Kanälen , Filmen und Shows, die du ganz bequem streamen kannst. Zuallererst musst du deinen TV-Anbieter auswählen, abhängig von deinem Standort und deinem Abonnement.
Achte darauf, dass du den Anbieter wählst, bei dem du auch tatsächlich einen aktiven TV-Vertrag hast. Anschließend gibst du deine Anmeldedaten ein, wie zum Beispiel deine Kontoinformationen oder deine Kundennummer. Achte darauf, dass du sie korrekt eingibst, damit die Anmeldung erfolgreich ist.
Nachdem du deine Anmeldedaten eingegeben hast, überprüft das Apple TV die Verbindung zum TV-Anbieter. Dieser Vorgang kann einige Sekunden dauern, aber danach kannst du auf alle Inhalte zugreifen, die dein TV-Anbieter zur Verfügung stellt. Durch die Anmeldung bei deinem TV-Anbieter kannst du nun deine Lieblingssendungen und Filme direkt über dein Apple TV streamen.
Tauche ein in die unendlichen Unterhaltungsmöglichkeiten , die dir dein TV-Anbieter bietet, und erlebe das volle Potenzial deines Apple TVs .
Schritt 8: Wähle deine Einstellungen
Schritt 8: Feinabstimmung der Einstellungen Die perfekte Bild- und Tonqualität ist entscheidend, wenn du dein Apple TV einrichtest. Passe Helligkeit, Kontrast, Farbe und andere Einstellungen nach deinen Vorlieben an, um das beste visuelle Erlebnis zu erzielen. Für reibungsloses Abspielen und Streaming kannst du die automatische Wiedergabe aktivieren, um nahtlos von einer Episode oder einem Film zum nächsten zu wechseln, ohne manuelle Auswahl.
Je nach Internetverbindung und persönlichen Vorlieben kannst du auch die Streaming-Qualität anpassen. Darüber hinaus kannst du dein Apple TV mit anderen Geräten wie Lautsprechern oder HomeKit-Geräten verbinden. Genieße den beeindruckenden Sound über externe Lautsprecher oder integriere dein Apple TV in dein Smart Home-System.
Nimm dir die Zeit, diese Einstellungen an deine Bedürfnisse anzupassen und ein unvergessliches Erlebnis mit deinem Apple TV zu schaffen. Viel Spaß beim Konfigurieren!
Falls du wissen möchtest, wie du deine Apple TV Einstellungen anpassen kannst, findest du in unserem Artikel „Apple TV Einstellungen“ alle nützlichen Informationen und Tipps dazu.
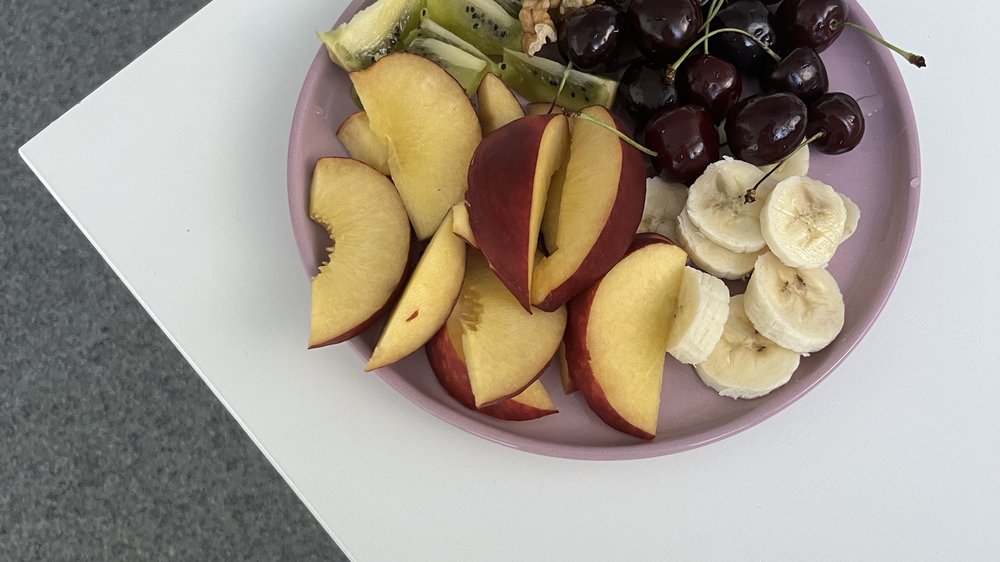
So richtest du dein Apple TV ganz einfach ein!
- Schließe dein Apple TV an.
- Verwende dein iPhone, um dein Apple TV einzurichten.
- Richte dein Apple TV 4K oder Apple TV HD ein.
- Schließe deinen Fernseher an und schalte ihn ein.
Schritt 9: Starte das Streaming
Es ist soweit – tauche ein in ein fesselndes Streaming-Erlebnis auf deinem Apple TV ! Sobald du alles eingerichtet hast, kannst du sofort in die Welt von Netflix oder Apple TV+ eintauchen. Vergewissere dich, dass deine Internetverbindung stabil ist, um das Streaming in vollen Zügen zu genießen.
Verbinde dein Apple TV mit dem Internet und wähle einfach den gewünschten Streaming-Dienst aus. Du wirst eine Vielzahl von Inhalten entdecken und deine Lieblingssendungen oder Filme direkt auf deinem Fernseher abspielen können. Lehne dich zurück und genieße das ultimative Streaming-Erlebnis auf deinem Apple TV!
3/6 Problemlösung und Unterstützung
Wenn du eine Werbeaktion für ein Apple TV+-Abonnement nicht einlösen kannst
Steckst du in Schwierigkeiten bei der Einlösung eines Apple TV+- Abonnements ? Keine Sorge, es gibt Lösungen! Überprüfe zuerst deine Internetverbindung und stelle sicher, dass du mit dem richtigen Netzwerk verbunden bist.
Falls notwendig , starte dein Apple TV neu. Ein weiterer möglicher Grund könnte eine falsche Apple-ID-Einstellung sein. Prüfe die Einstellungen und aktualisiere sie gegebenenfalls.
Falls diese Schritte nicht weiterhelfen, kontaktiere den Apple-Support. Sie sind Experten in der Problemlösung und stehen dir zur Seite, um die Werbeaktion einzulösen. Vergiss nicht, alle relevanten Informationen bereitzuhalten.
Zögere nicht, ihre Unterstützung anzunehmen, um das Problem zu beheben und dein Apple TV+- Abonnement einzulösen. Sie stehen dir zur Seite!
Falls dein Apple TV mal nicht richtig funktioniert, kann es helfen, ihn neu zu starten – wie das genau geht, erfährst du in unserem Artikel „Apple TV neu starten“ .
Vergleichstabelle der Apple TV Modelle
| Modellname | Erscheinungsjahr | Speichergröße | Prozessor | Grafikprozessor | Auflösung | HDR-Unterstützung | Anschlüsse | Unterstützte Audioformate | Netzwerkverbindung | Bedienung | Betriebssystem | Apps und Streaming-Dienste | Weitere Features |
|---|---|---|---|---|---|---|---|---|---|---|---|---|---|
| Apple TV 4K | 2021 | 32GB, 64GB | A12 Bionic | Apple A12 Bionic | 4K | Ja | HDMI 2.1, Ethernet, USB-C | Dolby Atmos, Dolby Digital Plus 7.1 | WLAN 6 (802.11ax), Ethernet | Fernbedienung, Siri-Unterstützung, AirPlay 2 | tvOS | Netflix, Apple TV+, YouTube, Disney+, Amazon Prime Video | Spiele, HomeKit-Integration |
| Apple TV HD | 2021 | 32GB | A12 Bionic | Apple A12 Bionic | 1080p | Nein | HDMI 2.0, Ethernet, USB-C | Dolby Digital Plus 7.1 | WLAN 6 (802.11ax), Ethernet | Fernbedienung, Siri-Unterstützung, AirPlay 2 | tvOS | Netflix, Apple TV+, YouTube, Disney+, Amazon Prime Video | Spiele, HomeKit-Integration |
Du kannst dein Apple TV nicht einrichten, oder eine Fehlermeldung wird angezeigt
Wenn du Probleme mit der Einrichtung deines Apple TVs hast oder eine Fehlermeldung erhältst, gibt es Lösungen, die du ausprobieren kannst. Zuerst solltest du deine Netzwerkverbindung und die Router-Einstellungen überprüfen. Stelle sicher, dass dein Apple TV mit dem richtigen WLAN-Netzwerk verbunden ist und die Signalstärke ausreichend ist.
Kontrolliere auch die Router-Einstellungen, um sicherzustellen, dass alle erforderlichen Ports für die Verbindung mit dem Apple TV geöffnet sind. Ein weiterer wichtiger Schritt ist die Aktualisierung der Apple TV- Software . Suche nach einem Betriebssystem-Update und führe es durch, falls verfügbar.
Eine veraltete Software kann manchmal Einrichtungsfehler verursachen, die durch ein Update behoben werden können. Überprüfe auch deine Apple-ID und dein Passwort, um sicherzustellen, dass du die richtigen Informationen eingibst. Gehe zu den Einstellungen deines Apple TVs und kontrolliere, ob deine Apple-ID korrekt eingegeben ist.
Wenn du dir nicht sicher bist, kannst du dich auf einem anderen Gerät mit derselben Apple-ID anmelden, um zu überprüfen, ob die Anmeldedaten funktionieren. Falls du immer noch Schwierigkeiten hast, empfehle ich dir, dich an den Apple-Support zu wenden. Sie sind Experten und können dir bei der Lösung deines Problems helfen.
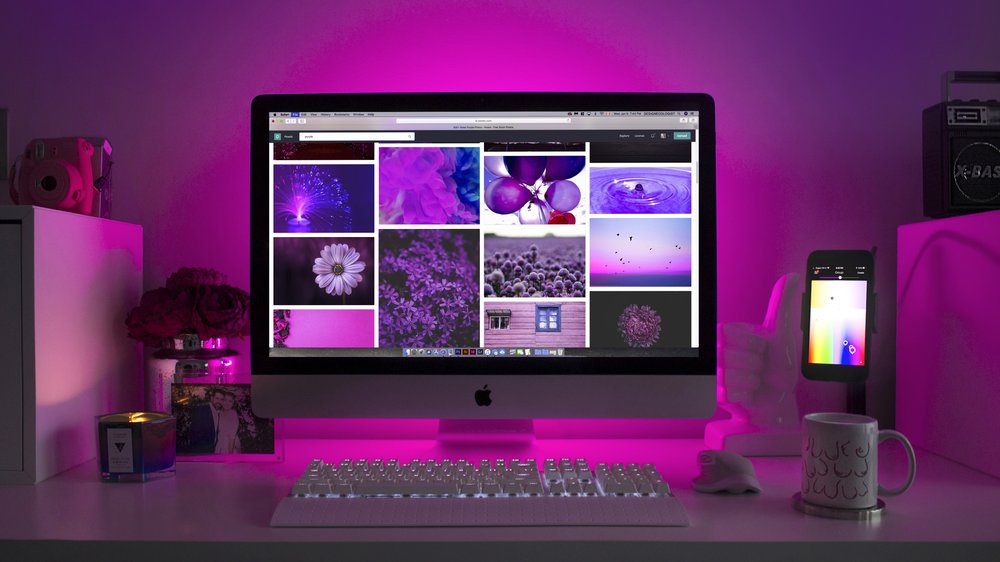
4/6 Apple TV auf Werkseinstellungen zurücksetzen oder wiederherstellen
Frische den Apfel TV auf: Zurücksetzen oder Wiederherstellen Wenn dein Apple TV Probleme bereitet oder du Datenverluste erleidest, stehen dir zwei Optionen zur Verfügung, um das Problem zu beheben: das Zurücksetzen auf Werkseinstellungen oder die Wiederherstellung des Geräts. Durch das Zurücksetzen auf Werkseinstellungen werden alle persönlichen Einstellungen und Daten gelöscht, und dein Apple TV wird in den ursprünglichen Zustand versetzt. Dabei werden auch heruntergeladene Apps und Konten entfernt.
Diese Option ist nützlich, wenn du das Gerät verkaufen oder weitergeben möchtest. Das Zurücksetzen auf Werkseinstellungen ist ganz einfach. Gehe zu den Einstellungen auf deinem Apple TV, wähle „Allgemein“ und dann „Zurücksetzen“.
Dort findest du die Option , das Gerät auf Werkseinstellungen zurückzusetzen . Falls du versehentlich Daten gelöscht hast oder dein Apple TV nicht mehr einwandfrei funktioniert, kannst du es auch wiederherstellen . Dabei wird die neueste Software installiert und alle Einstellungen und Daten wiederhergestellt.
Das ist hilfreich, wenn du das Gerät weiterhin nutzen möchtest, aber Probleme hast. Verbinde dein Apple TV mit deinem Computer und öffne iTunes , um es wiederherzustellen. Wähle dein Apple TV in iTunes aus und klicke auf „Wiederherstellen“.
Folge den Anweisungen auf dem Bildschirm , um den Vorgang abzuschließen. Denke daran, dass beim Zurücksetzen oder Wiederherstellen des Apple TV alle persönlichen Daten und Einstellungen gelöscht oder überschrieben werden. Sichere daher immer wichtige Daten, bevor du diese Schritte durchführst.
5/6 Tipps zur Übertragung alter Einstellungen auf ein neues Gerät
Viel Handarbeit erforderlich
Die Einrichtung deines Apple TV erfordert ein gewisses Maß an Aufwand . Du musst die Geräteverbindungen eigenhändig herstellen und die Streaming-Einstellungen anpassen, um die bestmögliche Qualität zu erhalten. Personalisierte Funktionen musst du ebenfalls manuell aktivieren, um das volle Potenzial deines Apple TV auszuschöpfen.
Doch all der Einsatz wird belohnt, denn du wirst ein fantastisches Unterhaltungserlebnis genießen, das genau auf deine Vorlieben zugeschnitten ist. Nimm dir die Zeit, um dein Apple TV sorgfältig einzurichten und erkunde alle verfügbaren Optionen. Es wird sich definitiv lohnen !
Falls du Probleme mit deinem Apple TV hast, zeige ich dir in meinem Artikel „Apple TV wiederherstellen“ , wie du es ganz einfach wieder zum Laufen bringen kannst.

„Gleicher Home-Bildschirm“ synchronisiert Apps
Besitzt du mehrere Apple TV-Geräte in deinem Zuhause? Dann wirst du die faszinierende Funktion des „Gleichen Home-Bildschirms“ lieben. Sie synchronisiert automatisch die Apps auf all deinen Geräten, sodass du überall den gleichen Homescreen vorfindest.
Diese magische Synchronisierung bietet dir zahlreiche Vorteile. Keine mühsame manuelle App-Organisation mehr, wenn du ein neues Gerät einrichtest. Stattdessen werden alle Apps automatisch angeordnet und du kannst sofort loslegen.
Die Einrichtung dieser Funktion ist kinderleicht. Melde dich einfach mit deiner Apple-ID auf jedem Gerät an und aktiviere die Synchronisierungsoption . Dadurch werden alle Apps auf all deinen Geräten synchronisiert.
Doch damit nicht genug! Du kannst die synchronisierten Apps auch nach deinen Vorlieben anpassen. Verschiebe , lösche oder füge neue Apps hinzu, um deinen persönlichen Geschmack zu treffen.
Gestalte deinen Home-Bildschirm ganz nach deinen Wünschen. Mit dieser zauberhaften Funktion des “ Gleichen Home-Bildschirms“ sparst du kostbare Zeit und Mühe bei der Einrichtung. Du kannst sofort in die Welt des Streamings deiner Lieblingsinhalte eintauchen, ohne dich um die App-Organisation sorgen zu müssen.
Probiere es aus und genieße ein nahtloses Erlebnis auf all deinen Apple TV-Geräten.
6/6 Fazit zum Text
Abschließend bietet dieser Artikel eine umfassende Anleitung zur Einrichtung eines Apple TV-Geräts. Von den erforderlichen Voraussetzungen bis hin zu detaillierten Schritten wird der Prozess ausführlich erklärt. Die Problemlösung und Unterstützung bei möglichen Schwierigkeiten werden ebenfalls behandelt.
Dadurch können die Leserinnen und Leser problemlos ihr Apple TV einrichten und das Streaming genießen. Für weitere nützliche Informationen und Tipps empfehlen wir unsere anderen Artikel zu ähnlichen Themen.
Hast du schon gehört, welche neuen Funktionen Apple TV jetzt bietet? Schau dir unseren Artikel zu „Apple TV neue Funktionen“ an und bleibe auf dem neuesten Stand!
FAQ
Wie kann ich Apple TV einrichten?
Um von vorne zu beginnen, kannst du Apple TV jederzeit vom Strom trennen und wieder anschließen. Als erstes schließt du deinen Fernseher an und schaltest ihn ein. Dann wählst du die gewünschte Sprache aus und aktivierst Siri. Anschließend meldest du dich mit deiner Apple-ID an und meldest dich bei deinem TV-Anbieter an. Jetzt kannst du noch deine gewünschten Einstellungen auswählen und mit dem Streaming starten.
Was tun wenn Apple TV nicht funktioniert?
Hier ist eine einfache Anleitung, wie du dein Apple TV neu starten kannst: 1. Halte die „Zurück“-Taste (Siri Remote 2. Generation oder neuer) oder (Siri Remote 1. …) gedrückt. 2. Trenne dein Apple TV vom Strom, warte fünf Sekunden und schließe es dann wieder an. 3. Gehe auf dem Apple TV zu den „Einstellungen“ und wähle „System“. Dort findest du die Option „Neustart“. Viel Erfolg!
Wie verbinde ich Apple TV mit dem Fernseher?
Hier sind ein paar Schritte, um dein Apple TV einzurichten: 1. Nimm ein HDMI-Kabel und verbinde ein Ende mit dem HDMI-Anschluss am Apple TV und das andere Ende mit dem HDMI-Anschluss deines Fernsehgeräts. 2. Stecke das Netzteil des Apple TV in den Netzanschluss des Geräts und verbinde das andere Ende mit einer Steckdose. Das war’s! Jetzt kannst du dein Apple TV nutzen und spannende Inhalte auf deinem Fernseher genießen.
Warum kann ich Apple TV nicht mit dem Fernseher verbinden?
Wenn du Probleme mit der Verbindung hast, kannst du versuchen, die Geräte kurz aus- und wieder einzuschalten. Es ist auch wichtig sicherzustellen, dass sowohl dein Apple TV als auch dein iPad oder iPhone die aktuellste Software haben, damit sie erfolgreich gekoppelt werden können. Du kannst dies im Menü der Geräte überprüfen und gegebenenfalls ein Update durchführen.


