Möchtest du wissen, wie du deinen Windows-Desktop auf deinem Apple TV streamen kannst? Dann bist du hier genau richtig! In diesem Artikel zeigen wir dir verschiedene Methoden , wie du deinen Windows-PC mit deinem Apple TV verbinden kannst.
Das Streamen des Desktops auf Apple TV kann besonders nützlich sein, wenn du Präsentationen oder Videos auf einem größeren Bildschirm anzeigen möchtest. Du wirst überrascht sein, wie einfach es ist, diese Verbindung herzustellen und deine Inhalte auf dem Apple TV zu genießen. Also lass uns loslegen und entdecken, wie du deinen Windows-Desktop auf Apple TV streamen kannst!
Möchtest du wissen, wie du deinen Windows-Desktop auf deinem Apple TV streamen kannst? Dann bist du hier genau richtig! In diesem Artikel zeigen wir dir verschiedene Methoden , wie du deinen Windows-PC mit deinem Apple TV verbinden kannst.
Das Streamen des Desktops auf Apple TV kann besonders nützlich sein, wenn du Präsentationen oder Videos auf einem größeren Bildschirm anzeigen möchtest. Du wirst überrascht sein, wie einfach es ist, diese Verbindung herzustellen und deine Inhalte auf dem Apple TV zu genießen. Also lass uns loslegen und entdecken, wie du deinen Windows-Desktop auf Apple TV streamen kannst!
Zusammenfassung in drei Punkten
- Der Text bietet Anleitungen zum Streamen des Windows-Desktops auf Apple TV, sowohl über AirParrot 3 als auch über 5KPlayer.
- Es werden auch alternative Methoden zur Verbindung eines Windows-PCs mit Apple TV vorgestellt, darunter die Verwendung von LetsView.
- Der Text enthält Anleitungen zur Bereitstellung von Inhalten mit iTunes für Apple TV und zum Spiegeln des PC-Bildschirms mit AirParrot auf Apple TV.

1/7 Windows-Desktop auf Apple TV streamen
Stelle dir vor, du könntest deinen Windows-Desktop auf deinem Apple TV sehen. Das klingt doch fantastisch , oder? Du könntest Filme, Präsentationen und Spiele in einer beeindruckenden Größe genießen.
Und das Beste daran ist, dass es ganz einfach ist, deinen Windows-Desktop mit Apple TV zu verbinden. Mit Tools wie AirParrot 3 und 5KPlayer kannst du nahtlos eine Vielzahl von Inhalten auf deinem Apple TV anzeigen. Egal ob Videos, Fotos, Musik oder das Surfen im Internet – alles wird auf einem größeren Bildschirm zum Leben erweckt.
Natürlich musst du sicherstellen, dass du die neuesten Updates auf deinem Windows-PC installiert hast, um die beste Verbindung herzustellen. Aber keine Sorge, falls es zu Verbindungsproblemen kommt. Es gibt einige Troubleshooting-Tipps, die dir helfen können.
Überprüfe zunächst, ob beide Geräte mit demselben Wi-Fi-Netzwerk verbunden sind und dass die Streaming-Software auf dem neuesten Stand ist. Wenn das nicht hilft, versuche einfach, beide Geräte neu zu starten. Jetzt steht dem Streaming deines Windows-Desktops auf Apple TV nichts mehr im Weg.
Wolltest du schon immer deinen Windows-Desktop auf deinem Apple TV sehen? Dann ist AirParrot 3 die Lösung für dich! Hier ist, wie du AirParrot 3 auf deinem PC installierst und mit deinem Apple TV verbindest.
Lade zuerst AirParrot 3 von der offiziellen Website herunter und installiere es auf deinem PC. Folge den Anweisungen und starte das Programm . Sobald AirParrot 3 eingerichtet ist, kannst du mit der Verbindung zu deinem Apple TV fortfahren.
Stelle sicher, dass beide Geräte im selben Netzwerk sind. Öffne AirParrot 3 und wähle dein Apple TV aus der Liste der verfügbaren Geräte. Jetzt kannst du deinen Windows-Desktop auf deinem Apple TV streamen.
Teile Videos, Präsentationen, Spiele und vieles mehr. AirParrot 3 bietet auch die Möglichkeit, die Verbindungsgeschwindigkeit zu optimieren. Passe die Videoqualität an, um eine reibungslose Wiedergabe zu gewährleisten.
Mit AirParrot 3 kannst du deinen Windows-Desktop ganz einfach auf deinem Apple TV streamen . Befolge diese Anleitung für die besten Ergebnisse und genieße das Streamen!
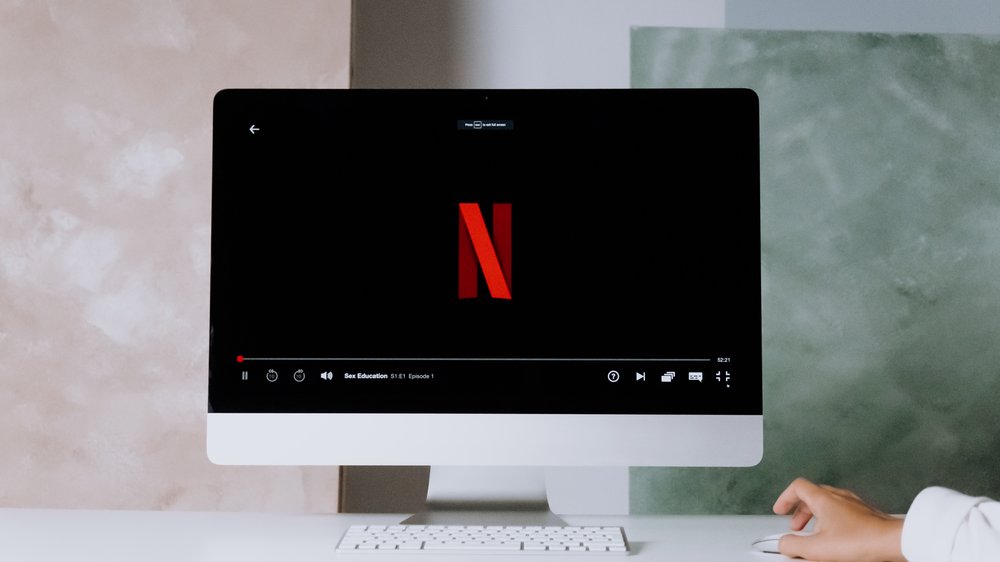
2/7 Verbindung über 5KPlayer
Stell dir vor, du könntest die Welt des Windows-PCs mit der Magie deines Apple TVs verbinden. Klingt fantastisch, oder? Nun, mit dem 5KPlayer wird dieser Traum wahr.
Dieses unglaubliche Tool ermöglicht es dir, deinen Windows-Desktop auf deinem Apple TV zu streamen und ein atemberaubendes Streaming -Erlebnis zu genießen. Der erste Schritt ist einfach: Lade den 5KPlayer von der offiziellen Website herunter und installiere ihn auf deinem PC. Sobald du das erledigt hast, öffne den 5KPlayer und achte darauf, dass sowohl dein PC als auch dein Apple TV mit demselben Netzwerk verbunden sind.
Nur so können sie miteinander kommunizieren und eine Verbindung herstellen. Sobald du sicher bist, dass alles verbunden ist, wähle einfach dein Apple TV aus der Liste der verfügbaren Geräte im 5KPlayer aus. Und voilà !
Du bist jetzt bereit, in eine Welt voller grenzenloser Unterhaltung einzutauchen. Aber das ist noch nicht alles. Der 5KPlayer bietet auch verschiedene Optionen zur Anpassung der Videoqualität .
Du kannst die Auflösung , die Bildrate und andere Einstellungen nach deinen Vorlieben und den technischen Möglichkeiten deines Apple TVs anpassen. So kannst du sicherstellen, dass du das bestmögliche Streaming-Erlebnis genießt. Natürlich kann es manchmal zu Verbindungsproblemen kommen.
Wenn das der Fall ist, solltest du sicherstellen, dass sowohl der 5KPlayer als auch dein Apple TV auf dem neuesten Stand sind. Überprüfe auch, ob beide Geräte mit demselben Netzwerk verbunden sind und ob möglicherweise eine Firewall oder andere Sicherheitseinstellungen die Verbindung blockieren. Kleine Hindernisse können auftreten, aber mit ein wenig Geduld und dem richtigen Wissen wirst du sie leicht überwinden können.
Also schnapp dir deinen Windows-PC, deinen Apple TV und den 5KPlayer und tauche ein in eine Welt des grenzenlosen Streamings . Es wartet ein unvergessliches Erlebnis auf dich!
Wenn du wissen möchtest, wie du dein Apple TV mit deinem PC über USB verbinden kannst, findest du alle nützlichen Informationen in unserem Artikel „Apple TV mit PC verbinden – USB“ .
So verbindest du dein Windows-PC ganz einfach mit deinem Apple TV
- Installiere AirParrot 3 auf deinem Windows-PC.
- Öffne AirParrot 3 und klicke auf „Connect“ in der oberen rechten Ecke.
- Wähle dein Apple TV-Gerät aus der Liste der verfügbaren Geräte aus.
- Dein Windows-Desktop wird nun auf dem Apple TV gestreamt.
- Um die Verbindung zu trennen, klicke einfach auf „Disconnect“ in AirParrot 3.
- Installiere 5KPlayer auf deinem Windows-PC.
- Öffne 5KPlayer und klicke auf „AirPlay“ in der oberen rechten Ecke des Programmfensters.
3/7 Alternative Verbindungsmethoden
Du möchtest deinen Windows-PC mit dem Apple TV verbinden? Kein Problem, es gibt verschiedene Möglichkeiten dafür. Eine Option ist die drahtlose Verbindung über das Apple TV-Netzwerk .
Nutze ganz einfach die AirPlay-Funktion, um deinen Bildschirm oder Inhalte vom PC auf das Apple TV zu streamen. Beide Geräte müssen nur im selben Netzwerk eingeloggt sein. Eine andere Möglichkeit sind spezielle Drittanbieter-Apps, die extra für die Verbindung mit dem Apple TV entwickelt wurden.
Diese bieten oft erweiterte Funktionen und mehr Flexibilität beim Streamen. Ein Beispiel dafür ist die App “ LetsView „. Eine weitere Methode ist die Verbindung über ein HDMI-Kabel.
Hierbei wird der Bildschirm deines PCs direkt auf das Apple TV übertragen, ohne dass eine drahtlose Verbindung erforderlich ist. Du brauchst lediglich einen HDMI-Anschluss am PC und schließt das Kabel entsprechend an. Jede dieser Methoden hat ihre Vor- und Nachteile.
Wähle diejenige, die am besten zu deinen Bedürfnissen und Vorlieben passt.

Du möchtest deinen Windows PC mit deinem Apple TV verbinden? In diesem Video erfährst du, wie du Windows 10 ganz einfach auf deinen Apple TV streamen kannst. Lass uns loslegen! #AppleTV #WindowsPC #Streaming
4/7 Inhalte mit iTunes für das Apple TV bereitstellen
Die volle Funktionalität deines Apple TVs ausschöpfen – so geht’s! Du willst das volle Potential deines Apple TVs ausschöpfen? Dann solltest du darauf achten, dass du die richtigen Inhalte bereitstellst .
Mit iTunes kannst du nicht nur deine Musik und Filme organisieren, sondern sie auch direkt auf deinem Apple TV streamen. Damit du Inhalte auf deinem Apple TV streamen kannst, ist es wichtig, dass deine Medienbibliothek in iTunes immer auf dem neuesten Stand ist. Überprüfe, ob alle deine Musik, Filme, TV-Shows und Fotos richtig kategorisiert und mit Metadaten versehen sind.
Dadurch findest du deine Inhalte auf dem Apple TV schnell und einfach. Nachdem du deine Medienbibliothek vorbereitet hast, kannst du deine iTunes-Inhalte mit deinem Apple TV synchronisieren. Verbinde einfach dein Apple TV mit deinem Fernseher und stelle sicher, dass beide Geräte im selben Wi-Fi-Netzwerk sind.
Öffne iTunes auf deinem Computer, wähle das Apple TV-Symbol aus und klicke auf “ Inhalt synchronisieren „. Wähle dann die gewünschten Inhalte aus, die du auf deinem Apple TV übertragen möchtest. Um deine iTunes-Inhalte für dein Apple TV zu organisieren und zu verwalten, bietet iTunes verschiedene Funktionen.
Du kannst zum Beispiel Wiedergabelisten erstellen, um deine Lieblingsmusik und Filme zu gruppieren. Nutze auch die “ Bibliothek “ und “ Mediathek “ in iTunes, um deine Inhalte nach Kategorien zu sortieren und schnell darauf zuzugreifen. Mit diesen einfachen Schritten kannst du deine Inhalte in iTunes vorbereiten, mit deinem Apple TV synchronisieren und stets organisiert halten.
So kannst du das Beste aus deinem Apple TV herausholen und deine Lieblingsinhalte jederzeit genießen .
Falls du wissen möchtest, wie du Apple TV mit deinem PC verbinden kannst, schau dir unbedingt unseren Artikel „Apple TV mit PC“ an.

5/7 PC-Bildschirm mit AirParrot auf das Apple TV spiegeln
Das Teilen von Inhalten mit Freunden oder Kollegen wird einfacher und beeindruckender, wenn man den PC-Bildschirm auf das Apple TV spiegelt. Mit AirParrot kann man den Bildschirm in Echtzeit übertragen und die Spiegelungsqualität anpassen. Falls es Probleme gibt, gibt es auch Troubleshooting-Tipps.
Also los, probiere es aus und genieße die Vorteile des Spiegelns auf dem Apple TV !
So verbinden Sie Ihren Windows-PC mit Apple TV für die drahtlose Übertragung von Inhalten
- Apple TV ermöglicht die drahtlose Übertragung von Inhalten vom Windows-Desktop auf den Fernseher.
- Mit AirParrot 3 können Sie Ihren Windows-Desktop auf Apple TV streamen.
- 5KPlayer ist eine weitere Option, um den Windows-Desktop auf Apple TV zu spiegeln.
- Andere Methoden, um den Windows-Desktop mit Apple TV zu verbinden, sind zum Beispiel LetsView.
- Das Streamen des Windows-Desktops auf Apple TV ist nützlich, um Präsentationen, Videos oder Fotos auf dem großen Bildschirm zu teilen.
- Um Inhalte mit iTunes für Apple TV bereitzustellen, müssen Sie iTunes auf Ihrem Windows-PC installieren und einrichten.
- AirParrot ermöglicht auch das Spiegeln des gesamten PC-Bildschirms auf Apple TV.
- Sie können AirPlay-Inhalte von iTunes unter Windows auf Apple TV streamen.
6/7 AirPlay-Inhalte mit iTunes unter Windows streamen
Es war einmal eine Zeit, in der das Streamen von AirPlay -Inhalten auf Windows eine Herausforderung war. Doch keine Sorge, ich werde dir nun eine einfache Anleitung geben, wie du AirPlay in iTunes einrichten kannst, um die beste Streaming-Qualität auf deinem Apple TV zu genießen. Schritt 1: Öffne iTunes auf deinem Windows-PC und gehe zu den Einstellungen in der oberen Menüleiste.
Schritt 2: Aktiviere die Option „AirPlay-Geräte automatisch anzeigen“ unter „Geräte“. Schritt 3: Stelle sicher, dass dein Windows-PC mit demselben Netzwerk wie dein Apple TV verbunden ist. Eine stabile Internetverbindung ist essentiell.
Schritt 4 : Kehre zu iTunes zurück und klicke auf das AirPlay-Symbol. Wähle dein Apple TV aus der Liste der verfügbaren Geräte. Schritt 5 : Starte die Wiedergabe von Videos oder Musik in iTunes.
Der Inhalt wird nun auf deinem Apple TV gestreamt. Um die Streaming-Qualität zu optimieren, halte deinen Windows-PC und dein Apple TV auf dem neuesten Stand. Aktualisiere iTunes regelmäßig für neue Funktionen und Verbesserungen.
Schließe andere Programme auf deinem PC, um die Systemressourcen für das Streaming freizugeben. Eine schnellere Internetverbindung kann ebenfalls die Streaming-Qualität verbessern. Folge diesen Schritten und tauche ein in die wunderbare Welt des AirPlay-Streamings auf deinem Apple TV!
Vergleich der Funktionen von AirParrot 3 und 5KPlayer – Tabelle
| Funktionen/Anforderungen | AirParrot 3 | 5KPlayer |
|---|---|---|
| Bildschirmspiegelung | Ja | Ja |
| Video-Streaming | Ja | Ja |
| Audio-Streaming | Ja | Ja |
| Unterstützte Betriebssysteme | Windows (ab Windows 7), macOS | Windows (ab Windows 7), macOS |
| Systemanforderungen | Mindestens Windows 7, 2 GB RAM, freier Festplattenspeicher | Mindestens Windows 7, 2 GB RAM, freier Festplattenspeicher |
| Maximal unterstützte Auflösung | 4K | 5K |
| Unterstützte Video-Formate | AVI, MP4, MOV, MKV, FLV, etc. | AVI, MP4, MOV, MKV, FLV, etc. |
| Unterstützte Audio-Formate | MP3, AAC, WAV, FLAC, etc. | MP3, AAC, WAV, FLAC, etc. |
| Unterstützte Streaming-Geräte | Apple TV, Chromecast, AirPlay-Geräte, etc. | Apple TV, Chromecast, AirPlay-Geräte, etc. |
7/7 Fazit zum Text
Insgesamt bietet dieser Artikel eine umfassende Anleitung zur Verbindung eines Windows-PCs mit einem Apple TV . Wir haben verschiedene Methoden vorgestellt, darunter die Verwendung von AirParrot 3 und 5KPlayer, sowie alternative Verbindungsmöglichkeiten wie LetsView. Darüber hinaus haben wir erklärt, wie Inhalte mit iTunes für das Apple TV bereitgestellt werden können und wie man den PC-Bildschirm mit AirParrot auf das Apple TV spiegelt.
Diese detaillierte Anleitung bietet den Lesern eine Vielzahl von Optionen, um den Windows-Desktop auf ihrem Apple TV zu streamen. Für weitere hilfreiche Artikel zu ähnlichen Themen empfehlen wir unsere anderen Beiträge zur Verbindung von Geräten und zum Streaming von Inhalten.
Falls du wissen möchtest, wie du deine WD My Cloud mit Apple TV verbinden kannst, findest du alle nötigen Informationen in unserem Artikel „WD My Cloud mit Apple TV verbinden“ .


