Bist du ein stolzer Besitzer eines Apple TV und möchtest die beste Verbindungsmöglichkeit nutzen? Dann könnte dieser Artikel genau das Richtige für dich sein. Heutzutage ist die Verbindung über LAN-Kabel immer noch eine der zuverlässigsten Möglichkeiten, um eine stabile und schnelle Internetverbindung herzustellen.
In diesem Artikel erfährst du, wie du die Netzwerkeinstellungen auf deinem Apple TV ändern kannst, um zwischen einer kabelgebundenen und einer drahtlosen Verbindung zu wechseln. Du wirst auch hilfreiche Tipps zum Troubleshooting erhalten, falls dein Apple TV keine Verbindung zum WLAN herstellen kann. Außerdem werden wir besprechen, wie du ein Ethernet-Kabel verwenden und nach Softwareupdates suchen kannst, um die Konnektivität zu verbessern.
Und wenn du dich fragst, ob das Apple TV 4K sich gleichzeitig mit Ethernet und WLAN verbinden kann, werden wir auch darauf eingehen. Also, lass uns gemeinsam in die Welt der Apple TV-Verbindungen eintauchen und das Beste aus deinem Entertainment-Erlebnis herausholen. Los geht’s!
Möchtest du wissen, wie du dein Apple TV mit LAN verbinden kannst?
Das Wichtigste kurz und knapp zusammengefasst
- Eine LAN-Verbindung für Apple TV bietet Vorteile und die Anleitung erklärt, wie man die Netzwerkeinstellungen ändert.
- Falls Apple TV keine WLAN-Verbindung herstellen kann, gibt es Troubleshooting-Tipps und eine Anleitung zur Verwendung eines Ethernet-Kabels.
- Das Apple TV 4K kann sich gleichzeitig mit Ethernet und WLAN verbinden, und es wird besprochen, wie man dieses Problem beheben kann.
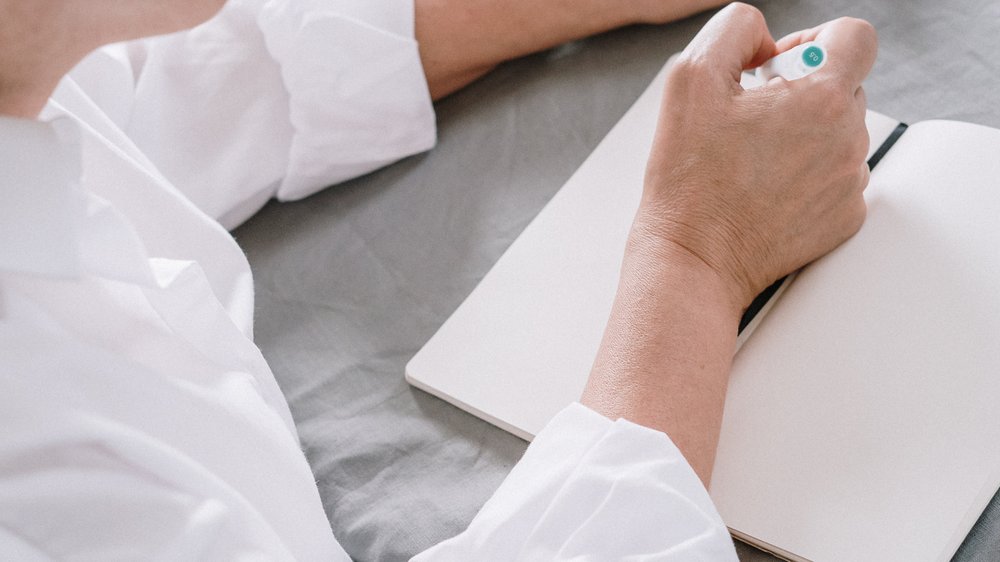
1/5 Warum eine LAN-Verbindung für Ihr Apple TV vorteilhaft sein kann
Eine kabelgebundene Verbindung für dein Apple TV bietet dir eine schnellere und stabilere Verbindung im Vergleich zur drahtlosen Variante. Dadurch wird die Bild- und Tonqualität beim Streaming verbessert. Du kannst ein ungestörtes Streaming-Erlebnis genießen, da es weniger Unterbrechungen gibt.
Eine LAN-Verbindung ermöglicht es dir, das volle Potenzial deines Apple TVs auszuschöpfen und ein reibungsloses Streaming-Erlebnis zu erleben.
Falls du Probleme mit der Familienfreigabe auf deinem Apple TV hast, findest du in unserem Artikel „Apple TV Familienfreigabe funktioniert nicht“ hilfreiche Lösungsansätze und Tipps.

2/5 Ändern der Netzwerkeinstellungen auf dem Apple TV
So verbinden Sie Ihr Apple TV ganz einfach mit LAN
- Die Verbindung Ihres Apple TV mit einer LAN-Verbindung anstelle von WLAN kann eine stabilere und schnellere Internetverbindung bieten.
- Um die Netzwerkeinstellungen auf Ihrem Apple TV zu ändern, gehen Sie zu „Einstellungen“ und dann zu „Netzwerk“. Hier können Sie zwischen einem kabelgebundenen oder drahtlosen Netzwerk wählen.
- Wenn Ihr Apple TV keine Verbindung zum WLAN herstellen kann, überprüfen Sie zunächst die Netzwerkeinstellungen, um sicherzustellen, dass alles richtig konfiguriert ist. Ein Neustart des Routers kann auch helfen, das Problem zu beheben.
- Ein Ethernet-Kabel kann verwendet werden, um Ihr Apple TV direkt mit dem Router zu verbinden und so eine stabilere Verbindung zu gewährleisten. Vergessen Sie nicht, nach Softwareupdates zu suchen, um die Konnektivität zu verbessern.
- Einige Benutzer haben berichtet, dass das Apple TV 4K sich gleichzeitig mit Ethernet und WLAN verbindet, was zu Konnektivitätsproblemen führen kann. Eine Möglichkeit, dieses Problem zu beheben, besteht darin, entweder die WLAN-Verbindung zu trennen oder die Ethernet-Verbindung zu deaktivieren.
Wenn Apple TV keine Verbindung zum WLAN herstellen kann
Wenn dein Apple TV keine Verbindung zum WLAN herstellen kann, gibt es verschiedene Lösungsansätze, die du ausprobieren kannst. Prüfe zunächst die Position deines Apple TV und stelle sicher, dass es in der Nähe des WLAN-Routers ist, ohne Hindernisse, die die Signalqualität beeinträchtigen. Danach kannst du die WLAN-Treiber auf deinem Apple TV aktualisieren, indem du nach Softwareupdates in den Einstellungen suchst und die Firmware aktualisierst.
Dadurch können eventuelle Fehler oder Inkompatibilitäten behoben werden, die zu Verbindungsproblemen führen könnten. Falls diese Schritte nicht ausreichend sind, kannst du einen WLAN-Verstärker oder Repeater verwenden, um die Signalabdeckung zu verbessern. Diese Geräte verstärken das WLAN-Signal und sorgen für eine stabilere Verbindung für dein Apple TV .
Sollte das Problem weiterhin bestehen, empfehle ich dir, die Apple Support Community zu besuchen und dort nach Hilfe zu suchen. Andere Nutzer könnten möglicherweise hilfreiche Tipps und Lösungen für dein spezifisches Problem bieten.

So verbindest du dein Apple TV ganz einfach mit einem LAN-Kabel
- Öffne das Einstellungsmenü auf deinem Apple TV.
- Wähle „Netzwerk“ aus und gehe zu den Netzwerkeinstellungen.
- Wähle „Verbindung“ aus und wähle entweder „Ethernet“ oder „Wi-Fi“ aus.
- Wenn du „Ethernet“ ausgewählt hast, verbinde das Ethernet-Kabel mit dem Apple TV und deinem Router.
- Wenn du „Wi-Fi“ ausgewählt hast, wähle dein WLAN-Netzwerk aus der Liste der verfügbaren Netzwerke aus und gib das Passwort ein, wenn du dazu aufgefordert wirst.
- Überprüfe die Verbindung, indem du eine Streaming-App öffnest und Inhalte abspielst.
Verwenden eines Ethernet-Kabels und Suche nach Softwareupdates
Damit dein Apple TV eine stabile Verbindung über ein Ethernet-Kabel herstellen kann, gibt es einige wichtige Punkte zu beachten. Zunächst solltest du überprüfen, ob dein Kabel mit dem Apple TV kompatibel ist. Nicht alle Kabel funktionieren, also verwende ein passendes Kabel.
Ein weiterer Schritt besteht darin, die Firmware deines Routers zu aktualisieren . Dadurch wird eine optimale Verbindung zwischen deinem Router und dem Apple TV gewährleistet. Außerdem solltest du die Einstellungen für automatische Softwareupdates auf dem Apple TV prüfen.
Regelmäßige Updates halten dein Gerät auf dem neuesten Stand und beheben Verbindungsprobleme . Folge diesen Schritten, um eine stabile Verbindung zwischen deinem Apple TV und dem Ethernet-Kabel herzustellen. Suche regelmäßig nach Softwareupdates , um die beste Konnektivität sicherzustellen.
Wenn du wissen möchtest, wie du mit deinem Apple TV auf iCloud Drive zugreifen kannst, schau dir unbedingt unseren Artikel „Mit Apple TV auf iCloud Drive zugreifen“ an.

3/5 Apple TV 4K verbindet sich mit Ethernet und WLAN gleichzeitig
Das Apple TV 4K kann sowohl über Ethernet als auch über WLAN verbunden werden, abhängig von der besten Verbindung. Allerdings kann dies zu Konflikten und einer langsameren Verbindung führen. Falls du Probleme mit dieser gleichzeitigen Verbindung hast, gibt es Lösungen .
Du kannst entweder das Ethernet-Kabel entfernen oder die WLAN-Verbindung deaktivieren. Dadurch werden mögliche Konflikte vermieden. Um eine Verbindung zu deaktivieren, öffne die Einstellungen auf dem Apple TV 4K und navigiere zu den Netzwerkeinstellungen .
Dort hast du die Möglichkeit, entweder Ethernet oder WLAN zu deaktivieren . Durch Deaktivieren einer Verbindung verbessert sich die Netzwerkperformance und -stabilität und du vermeidest mögliche Störungen beim Streaming.
Wenn du mehr über das Umbauen deines Apple TV erfahren möchtest, findest du alle wichtigen Informationen in unserem Artikel „Apple TV Umbau“ .
Vor- und Nachteile einer kabelgebundenen Verbindung – Eine Tabelle
| Vorteile | Nachteile |
|---|---|
|
|
| Geschwindigkeitsvorteile | Stabilitätsvorteile |
|
|
| Potentielle Einschränkungen | |
|
|
| Empfohlene Szenarien für kabelgebundene Verbindung | Empfohlene Szenarien für drahtlose Verbindung |
|
|
4/5 Starten einer Diskussion in der Apple Support Community
Brauchst du Hilfe mit Apple TV und dem LAN-Netzwerk? Keine Panik, du bist nicht allein! In der Apple Support Community findest du Unterstützung .
Teile deine Probleme und profitiere von den Erfahrungen anderer Benutzer. Experten und erfahrene Nutzer helfen gerne bei der Fehlerbehebung . Häufige Probleme sind Verbindungsabbrüche, langsame Übertragungsgeschwindigkeiten und Schwierigkeiten mit Ethernet und WLAN.
Entdecke Lösungsvorschläge und nützliche Tipps in der Community . Starte eine Diskussion und finde schnell eine Lösung für dein Problem. Viel Erfolg!

Möchtest du dein Apple TV mit einem LAN-Kabel verbinden? In diesem Tutorial zeigt SeppelPower Schritt für Schritt, wie du das machen kannst.
5/5 Fazit zum Text
Insgesamt bietet dieser Artikel eine umfassende Anleitung zur Verbindung des Apple TV über LAN und gibt nützliche Tipps zur Fehlerbehebung. Er erklärt Schritt für Schritt, wie man die Netzwerkeinstellungen ändert und zwischen kabelgebundenem und drahtlosem Netzwerk wechselt. Darüber hinaus werden Lösungen präsentiert, falls das Apple TV keine Verbindung zum WLAN herstellen kann, sowie die Möglichkeit der gleichzeitigen Verbindung mit Ethernet und WLAN beim Apple TV 4K.
Die Anleitung ist verständlich und leicht nachvollziehbar, wodurch sowohl technisch versierte Nutzer als auch Anfänger davon profitieren können. Für weitere Informationen und Hilfe bei anderen Themen rund um Apple TV empfehlen wir weitere Artikel in unserer umfangreichen Wissensdatenbank.
FAQ
Hat Apple TV einen LAN Anschluss?
Man kann den AppleTV mit einem LAN-Kabel verbinden. Diese Möglichkeit besteht bereits seit dem 9. Juni 2020.
Wie verbinde ich Apple TV mit dem Netzwerk?
Gehe im Apple TV-Menü zu „Einstellungen“ > „Netzwerk“ > „WLAN“ und wähle dein aktuelles WLAN aus. Klicke auf „Netzwerk ignorieren“ und drücke dann auf der Apple TV Remote die Menü- oder Zurück-Taste. Wähle erneut „Netzwerk“ und das gewünschte WLAN aus, um eine Verbindung herzustellen. Dieser Vorgang kann ab dem 15. November 2022 durchgeführt werden.
Welches Netzwerkkabel für Apple TV?
Ethernetkabel. Auf der rechten Seite des Apple TV befindet sich ein Anschluss für ein Netzwerkkabel, das auch als UTP-Kabel bezeichnet wird. Du kannst es verwenden, um Apple TV mit dem Internet zu verbinden. Diese Option ist besonders praktisch, wenn du entweder kein drahtloses Netzwerk nutzen kannst oder es einfach nicht möchtest. Zusätzliche Informationen: Das Ethernetkabel ermöglicht eine stabile und zuverlässige Internetverbindung für dein Apple TV. Indem du das Kabel direkt mit dem Gerät verbindest, umgehst du eventuelle Störungen oder Schwankungen im drahtlosen Netzwerk. Du kannst das Ethernetkabel beispielsweise verwenden, wenn sich dein Apple TV in einem Bereich mit schlechtem WLAN-Empfang befindet oder wenn du eine zuverlässige Verbindung für das Streaming von Inhalten bevorzugst.
Wie verbinde ich Apple TV mit dem Computer?
Verbinde dein Apple TV mit demselben WLAN-Netzwerk wie dein Computer. Öffne dann entweder die Musik-App, die Apple TV App oder iTunes für Windows auf deinem Computer. Gehe auf deinem Apple TV zum Startbildschirm, wähle dort „Computer“ aus und anschließend eine freigegebene Mediathek.


