Du möchtest wissen, wie du dein Apple TV mit deinem Computer verbinden kannst? Dann bist du hier genau richtig! In diesem Artikel werden wir dir eine einfache Anleitung geben, um die Verbindung „apple tv mit computer verbinden“ herzustellen und das Beste aus deinem Apple TV herauszuholen .
Es kann eine Vielzahl von Gründen geben, warum du dein Apple TV mit deinem Computer verbinden möchtest. Vielleicht möchtest du deinen Windows-Desktop auf deinem Apple TV streamen oder Inhalte über iTunes bereitstellen. Egal was dein Ziel ist, wir werden dir Schritt für Schritt erklären, wie du dies erreichen kannst.
Übrigens, wusstest du, dass du auch alternative Werkzeuge wie 5KPlayer oder LetsView nutzen kannst, um dein Apple TV und deinen PC zu verbinden? Jetzt lass uns loslegen und schauen, wie du dein Apple TV mit deinem Computer verbinden kannst!
Das Wichtigste kurz und knapp zusammengefasst
- Es wird erklärt, wie man Apple TV mit einem Computer verbindet und welche Vorteile dies mit sich bringt.
- Es werden verschiedene Methoden aufgezeigt, um den Windows-Desktop auf Apple TV zu streamen, einschließlich der Verwendung von AirPlay.
- Es werden Anleitungen zur Vorbereitung der Verbindung, zum Verbinden des Computers mit Apple TV über Kabel und zur Nutzung von Tools wie Apple Configurator und AirParrot gegeben.

1/10 Windows-Desktop auf Apple TV streamen
Du möchtest deinen Windows-Desktop auf dem Apple TV anzeigen? Kein Problem! Es gibt verschiedene Möglichkeiten , das zu erreichen.
Eine davon ist die Verwendung einer Drittanbieter-App, um eine Verbindung herzustellen und deinen Desktop direkt auf dem Apple TV zu sehen. Eine andere Option ist die Nutzung von Miracast . Mit diesem drahtlosen Standard kannst du den Bildschirm deines Windows-Computers auf dem Apple TV spiegeln.
Stelle sicher, dass dein Computer Miracast unterstützt und dass sowohl dein Computer als auch das Apple TV mit demselben Netzwerk verbunden sind. Für die beste Bild- und Tonqualität kannst du die Einstellungen anpassen. Ändere die Auflösung und Bildwiederholrate deines Computers, um eine optimale Darstellung auf dem Apple TV zu erzielen.
Du kannst auch die Audioausgabe so einstellen, dass sie über das Apple TV läuft. Mit diesen Tipps kannst du problemlos deinen Windows-Desktop auf dem Apple TV streamen und deine Lieblingsinhalte genießen. Viel Spaß dabei!
Hast du Schwierigkeiten, dein Apple TV mit deinem Windows PC zu verbinden? In unserem Artikel „Apple TV mit Windows PC verbinden“ zeigen wir dir, wie du das Problem lösen kannst.

2/10 Vorbereitung
Bevor du deinen Windows-Desktop auf Apple TV streamen kannst, musst du einige Vorbereitungen treffen. Überprüfe zuerst, ob Apple TV und dein Computer kompatibel sind. Installiere dann die erforderlichen Treiber oder Software , um eine reibungslose Verbindung herzustellen.
Vergiss nicht, die Firmware von Apple TV und deinem Computer regelmäßig zu aktualisieren, um mögliche Kompatibilitätsprobleme zu vermeiden. Sobald du diese Vorbereitungen abgeschlossen hast, kannst du deinen Windows-Desktop problemlos auf Apple TV streamen.
Du möchtest wissen, wie du dein Apple TV mit deinem Computer verbinden kannst? In diesem Video erfährst du, wie du das Apple TV mit einem PC verbindest und welche Zubehörteile du dafür benötigst.
3/10 Mit dem Apple TV verbinden
Es gibt verschiedene Möglichkeiten , deinen Windows-Desktop auf dem Apple TV zu streamen. Du kannst entweder AirPlay nutzen, um eine kabellose Verbindung zwischen deinem Computer und dem Apple TV herzustellen, oder du kannst Bluetooth verwenden. Eine alternative Option ist die Verwendung der Apple TV Remote App .
Stelle sicher, dass sowohl dein Computer als auch dein Apple TV mit demselben Netzwerk verbunden sind. Wähle die Methode aus, die für dich am besten funktioniert, und genieße das Streaming-Erlebnis auf einem größeren Bildschirm.
4/10 Erste Schritte
Möchtest du den Windows-Desktop auf deinem Apple TV streamen ? Hier sind einige wichtige Schritte, um die beste Wiedergabequalität zu erreichen. Passe die Bild- und Tonoptionen an, um die Einstellungen von Computer und Apple TV abzustimmen.
Richte außerdem die Bildschirmfreigabe und den Fernzugriff auf deinem Computer ein, um Dateien und Anwendungen von Apple TV aus zugreifen zu können. Dadurch eröffnen sich weitere Möglichkeiten zur Anpassung und Funktionserweiterung. Nutze auch spezielle Apps und Dienste, um deine Verbindung zu erweitern.
Diese bieten zusätzliche Funktionen wie die Organisation und Wiedergabe von Medieninhalten. Mit diesen Schritten und den richtigen Einstellungen kannst du das volle Potenzial deiner Verbindung zwischen Windows-Desktop und Apple TV ausschöpfen und ein nahtloses Streaming-Erlebnis genießen.

So verbindest du Apple TV ganz einfach mit deinem Computer
- Apple TV ermöglicht die Verbindung mit einem Computer, um Inhalte zu teilen und den Bildschirm zu spiegeln.
- Die Verbindung von Apple TV mit einem Windows-Computer kann durch die Verwendung von AirPlay oder ähnlichen Diensten erreicht werden.
- Vor der Verbindung sollten sowohl der Apple TV als auch der Computer entsprechend vorbereitet werden.
- Die Verbindung zwischen dem Computer und Apple TV kann auch über ein USB-C- oder Micro-USB-Kabel hergestellt werden.
- Der Apple Configurator auf dem Mac ermöglicht die Optimierung der Verbindung und die Anpassung von Einstellungen.
- Alternativ zu AirPlay gibt es auch andere Werkzeuge wie 5KPlayer und LetsView, die für die Verbindung von Apple TV und PC genutzt werden können.
5/10 Mit USB-C- oder Micro-USB-Kabel verbinden
Um eine stabile und schnelle Verbindung ohne drahtlose Netzwerke herzustellen, verbinde den Computer mit dem Apple TV einfach über ein USB-C- oder Micro-USB-Kabel. Dadurch wird die Übertragung von Inhalten schneller und unterbrechungsfreier. Du musst dir keine Sorgen um eine Wi-Fi-Verbindung machen, denn das Kabel bietet Stabilität und Geschwindigkeit.
Besonders praktisch ist dies, wenn du in einem Bereich mit schwachem Signal arbeitest oder eine direkte und sichere Verbindung bevorzugst. Genieße zuverlässige Übertragungen ohne Unterbrechungen dank dieser einfachen und effektiven Lösung.
Vergleich der Verbindungsmethoden für die Bildübertragung – Tabelle
| Verbindungsmethode | Kompatibilität | Übertragungsqualität | Zusätzliche Funktionen | Anforderungen | Einschränkungen |
|---|---|---|---|---|---|
| AirPlay | Unterstützt Windows und Mac | Hohe Bild- und Tonqualität | Möglichkeit zum Streamen von Inhalten wie Videos, Musik und Bildern | Beide Geräte müssen mit demselben WLAN-Netzwerk verbunden sein | AirPlay ist nur auf Apple-Geräten und Windows-PCs mit iTunes verfügbar |
| USB-C-Kabel | Unterstützt Windows und Mac | Hohe Bildqualität und stabile Verbindung | Das Apple TV kann als zweiter Bildschirm für den Computer verwendet werden | Verbindung über ein USB-C-Kabel und entsprechende Anschlussmöglichkeiten an beiden Geräten | Begrenzte Reichweite und Mobilität aufgrund des Kabels |
6/10 Apple Configurator auf Ihrem Mac öffnen
Der Apple Configurator – das nützliche Tool für Mac-Benutzer, um das Beste aus ihrem Apple TV herauszuholen. Mit ihm kannst du verschiedene Funktionen nutzen und eine reibungslose Verbindung herstellen. Öffne den Apple Configurator auf deinem Mac und entdecke die vielen Möglichkeiten .
Verbinde dich mit deinem Apple TV und optimiere die Einstellungen für die beste Leistung. Netzwerkkonfiguration , Firmware-Updates und Fehlerbehebung bei Verbindungsproblemen gehören dazu. Hier sind einige Tipps zur Fehlerbehebung: – Stabile Internetverbindung auf deinem Mac sicherstellen.
– Zugangsdaten für das Apple TV überprüfen. – Mac und Apple TV neu starten, um mögliche Probleme zu beheben. – Apple Configurator regelmäßig aktualisieren.
Mit diesen Schritten und Tipps kannst du den Apple Configurator optimal nutzen und eine reibungslose Verbindung mit deinem Apple TV herstellen. Viel Spaß beim Streamen deines Windows-Desktops auf dem Apple TV!
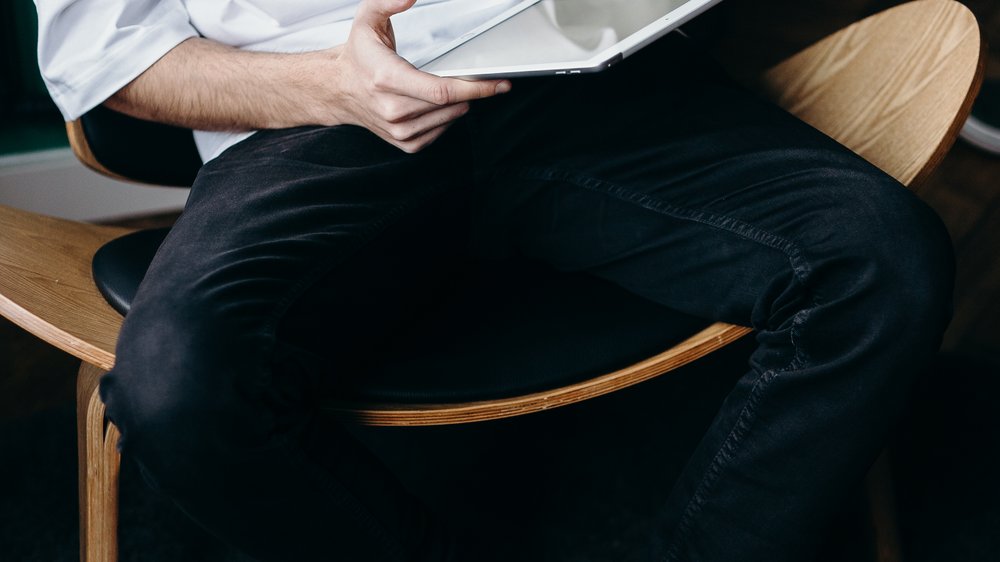
7/10 Inhalte mit iTunes für das Apple TV bereitstellen
Das Apple TV wird mit Hilfe von iTunes zu einem multifunktionalen Entertainment-Center. Du kannst nicht nur deine Musik, Videos und Fotos verwalten, sondern auch individuelle Playlists erstellen und die Wiedergabeoptionen anpassen. Mit nur wenigen Klicks kannst du deine Lieblingstitel und Alben auswählen und sie direkt auf das Apple TV streamen.
Darüber hinaus kannst du deine beeindruckendsten Fotos auf dem großen Bildschirm präsentieren und sie ganz einfach teilen. Mit iTunes behältst du stets die volle Kontrolle über deine Inhalte und kannst sie auf dem Apple TV in vollen Zügen genießen.
Wenn du wissen möchtest, wie du dein MacBook mit Apple TV verbinden kannst, schau dir unbedingt unseren Artikel „Apple TV mit MacBook verbinden“ an.
8/10 PC-Bildschirm mit AirParrot auf das Apple TV spiegeln
Mit AirParrot wird das Spiegeln deines PC-Bildschirms auf das Apple TV zum Kinderspiel. Es bietet zahlreiche Vorteile, die dich begeistern werden. Ein großer Pluspunkt ist die kabellose Verbindung, die AirParrot zwischen deinem Computer und dem Apple TV ermöglicht.
Damit gehören lästiges Kabelgewirr und eingeschränkte Bewegungsfreiheit der Vergangenheit an. Du kannst dich frei im Raum bewegen und gleichzeitig den Bildschirm auf dem Apple TV genießen. Die Einrichtung und Verwendung von AirParrot sind ebenfalls sehr einfach.
Nach der Installation der Software kannst du dein Apple TV schnell und unkompliziert mit deinem Computer verbinden. Auch wenn du keine technischen Vorkenntnisse hast, wirst du die Schritte problemlos verstehen. Im Vergleich zu anderen Bildschirmspiegelungswerkzeugen für das Apple TV sticht AirParrot durch einige Unterschiede heraus.
Es ist sowohl mit Windows- als auch mit Mac-Computern kompatibel und bietet eine benutzerfreundliche Oberfläche . Du kannst zudem Bild- und Tonoptionen individuell anpassen, um die optimale Wiedergabequalität zu erzielen. Insgesamt ist AirParrot eine zuverlässige und praktische Lösung, um deinen PC-Bildschirm auf das Apple TV zu spiegeln.
Mit seinen drahtlosen Funktionen, der einfachen Einrichtung und den Unterschieden zu anderen Bildschirmspiegelungswerkzeugen ist AirParrot die beste Wahl für alle, die ihren Computerinhalt auf dem Apple TV genießen möchten.
Falls du wissen möchtest, wie du Apple TV auf deinem PC-Monitor nutzen kannst, findest du alle nötigen Informationen in unserem Artikel „Apple TV auf PC-Monitor“ .
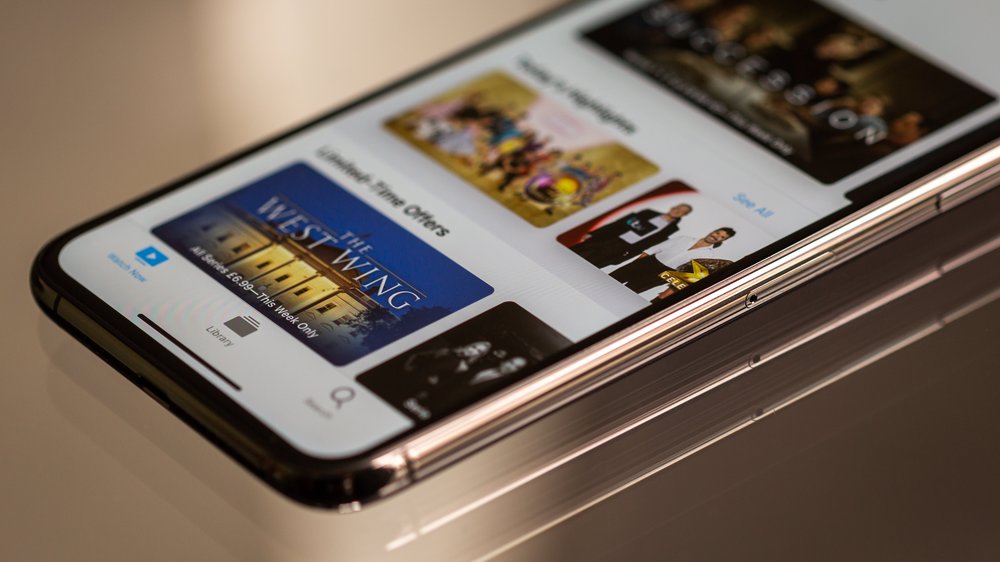
So verbindest du dein Apple TV mit deinem Computer
- Verbinde den Apple TV mit dem Computer über ein USB-C- oder Micro-USB-Kabel.
- Öffne den Apple Configurator auf deinem Mac.
- Wähle das verbundene Apple TV aus der Liste der Geräte aus.
- Stelle sicher, dass die Verbindung zwischen dem Computer und dem Apple TV erfolgreich hergestellt wurde.
- Übertrage Inhalte von iTunes auf das Apple TV, um sie auf dem Fernseher anzeigen zu können.
9/10 Alternative Werkzeuge
Es gibt mehrere Möglichkeiten, um dein Apple TV mit deinem PC zu verbinden. AirServer , Reflector 4 und X-Mirage sind einige der Werkzeuge, die du ausprobieren kannst. Mit AirServer kannst du deinen PC-Bildschirm drahtlos auf das Apple TV spiegeln.
Reflector 4 bietet eine hohe Bildqualität und eine reibungslose Übertragung von Inhalten. X-Mirage ermöglicht es dir, Präsentationen , Videos und Spiele auf dem großen Bildschirm zu genießen. Probiere diese Alternativen aus und finde das perfekte Tool für dich.
10/10 Fazit zum Text
Zusammenfassend bietet dieser Artikel eine einfache Anleitung, um Apple TV mit einem Computer zu verbinden. Wir haben verschiedene Methoden und Werkzeuge vorgestellt, darunter das Streamen des Windows-Desktops, die Verbindung über USB-Kabel und die Nutzung von iTunes und AirParrot. Diese Anleitung hilft den Lesern dabei, ihr Apple TV optimal zu nutzen und Inhalte von ihrem Computer auf den Fernseher zu streamen.
Wenn Sie weitere hilfreiche Artikel zu Apple TV und ähnlichen Themen suchen, empfehlen wir Ihnen, unsere anderen Beiträge in diesem Bereich zu lesen.
FAQ
Kann man Apple TV auf dem PC schauen?
Schau doch mal auf tv.apple.com vorbei, um Apple TV+ oder den MLS Season Pass zu abonnieren und in deinem Webbrowser anzuschauen. Wenn du bereits eine Apple-ID hast, kannst du dich dort gleich anmelden und dein kostenloses Probeabo starten. Du wirst sicherlich viele tolle Inhalte entdecken!
Kann man Apple TV auf Windows 10 installieren?
Hey! Hier sind drei einfache Schritte, um die Apple TV App auf deinem Windows 11 PC zu installieren: 1. Öffne den Microsoft Store über das Suchfeld. 2. Suche nach „Apple TV Preview“ in der Suchleiste und wähle diese App aus. 3. Klicke auf die Installieren-Schaltfläche, um den Download und die Installation der Apple TV App zu starten. Viel Spaß beim Streamen deiner Lieblingsinhalte!
Wie verbindet man sich mit Apple TV?
Du möchtest Videos von deinem iPhone oder iPad auf deinen Fernseher oder Mac streamen? Kein Problem! Hier sind ein paar einfache Schritte, die du befolgen kannst: 1. Stelle sicher, dass dein Gerät mit demselben WLAN-Netzwerk verbunden ist wie dein Apple TV, dein AirPlay-kompatibler Smart-TV oder dein Mac. 2. Suche das Video, das du gerne streamen möchtest. 3. Tippe auf das „AirPlay“ Symbol. 4. Wähle deinen Fernseher oder Mac aus der Liste aus. Das war’s schon! Du kannst jetzt deine Lieblingsvideos bequem auf einem größeren Bildschirm genießen. Viel Spaß beim Streamen!
Kann man einen Apple TV an einen Monitor anschließen?
Wenn du einen Apple TV 4K besitzt, solltest du sicherstellen, dass du ein HDMI-Kabel verwendest, das mit HDMI 2.0 oder einer neueren Version kompatibel ist. Du kannst den Apple TV alternativ auch mit einem Display oder Monitor verbinden, vorausgesetzt das Gerät verfügt über einen HDMI-Anschluss.


