Hast du auch schon einmal erlebt, dass dein Apple TV trotz einer bestehenden WLAN-Verbindung kein Internet hat? Das kann wirklich frustrierend sein, besonders wenn man gerade einen Film oder eine Serie streamen möchte. Aber keine Sorge, wir sind hier, um dir zu helfen!
In diesem Artikel zeigen wir dir, wie du überprüfen kannst, ob deine WLAN-Verbindung richtig funktioniert und stellen Lösungsansätze vor, um das Problem “ apple tv kein internet trotz wlan “ zu beheben. Wenn du wissen möchtest, warum dein Apple TV „apple tv kein internet trotz wlan“ hat, obwohl es mit dem WLAN verbunden ist, dann bist du hier genau richtig. Also, lass uns gemeinsam herausfinden, wie du dieses Problem „apple tv kein internet trotz wlan“ lösen kannst.
Auf einen Blick: Das steckt hinter dem Thema
- Überprüfen der WLAN-Verbindung: Anleitung zur Überprüfung des eingeschalteten Routers und der Reichweite des Apple TV-Signals.
- Internetprobleme beheben: Vorschläge zur Lösung von Verbindungsproblemen, einschließlich erneuter Eingabe des WLAN-Passworts, Neustart des Apple TV und Zurücksetzen der Netzwerkeinstellungen.
- Weiterführende Unterstützung und Diskussionen: Informationen über zusätzliche Unterstützung und die Möglichkeit, Fragen zu stellen und zu diskutieren.
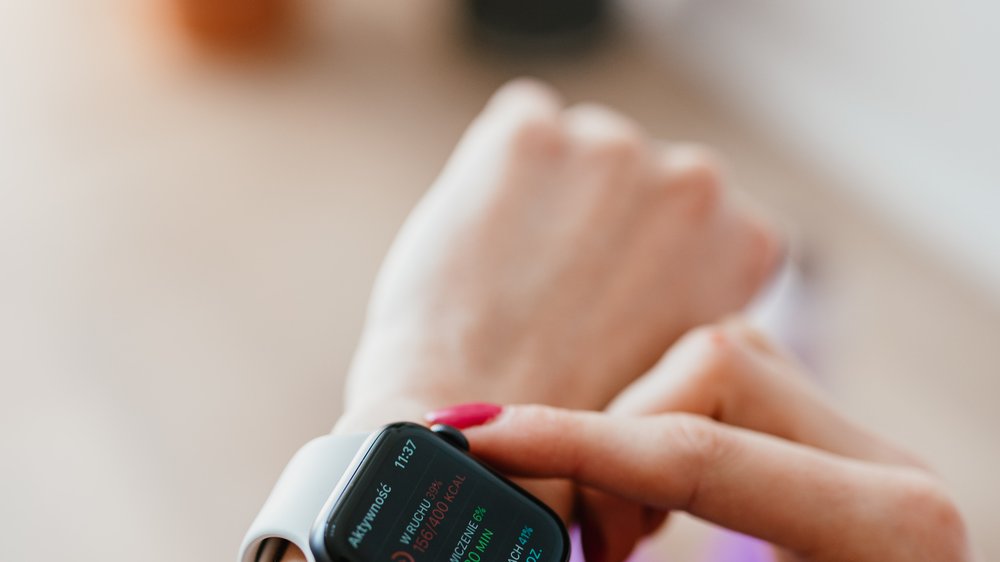
1/4 Überprüfen der WLAN-Verbindung
Sicherstellen, dass der Router eingeschaltet ist und man sich innerhalb der Reichweite befindet
Um eine WLAN-Verbindung herzustellen, musst du ein paar Dinge überprüfen. Stelle sicher, dass dein Router eingeschaltet ist und dass du dich innerhalb der Reichweite des WLAN-Signals befindest. Du kannst dies überprüfen, indem du eine kabelgebundene Verbindung zum Router herstellst und sicherstellst, dass das Ethernet-Kabel ordnungsgemäß angeschlossen ist.
Überprüfe die Signalstärke des WLAN-Netzwerks auf deinem Apple TV , indem du in die Einstellungen gehst und “ Netzwerk “ auswählst. Dort findest du Informationen zur Stärke des WLAN-Signals. Achte darauf, dass die Signalstärke ausreichend ist, um eine stabile Verbindung herzustellen.
Nimm dir auch einen Moment, um die WLAN-Einstellungen auf deinem Router zu überprüfen. Gehe auf die Einstellungsseite deines Routers und schaue nach, ob das WLAN aktiviert ist. Stelle sicher, dass das richtige Netzwerk angezeigt wird und dass es nicht versteckt ist.
Indem du diese einfachen Überprüfungen durchführst, kannst du sicherstellen, dass dein Router eingeschaltet ist, du dich in Reichweite des WLAN -Signals befindest und deine WLAN-Einstellungen korrekt sind. Dadurch erhältst du eine zuverlässige Internetverbindung, die dir ermöglicht, das Beste aus deinem WLAN zu machen.
Hast du Probleme mit deiner Apple TV Verbindung? In unserem Artikel „Apple TV keine WLAN Verbindung“ findest du hilfreiche Tipps und Lösungen, um dieses Problem zu beheben.

Sicherstellen, dass die WLAN-Funktion aktiviert ist und das Netzwerk angezeigt wird
Um das volle Potenzial deines Apple TVs auszuschöpfen, musst du sicherstellen, dass die WLAN-Funktion aktiviert ist und das Netzwerk angezeigt wird. Hier sind ein paar einfache Schritte, um dies zu überprüfen und ein reibungsloses Streaming-Erlebnis zu gewährleisten:
1. Verbinde dein Apple TV mit dem passenden WLAN- Netzwerk . Öffne die Einstellungen und wähle das gewünschte Netzwerk aus.
Achte darauf, das richtige Netzwerk auszuwählen, um eine stabile Verbindung sicherzustellen.
2. Prüfe, ob dein WLAN-Netzwerk sichtbar ist. Überprüfe die Einstellungen deines Routers, um sicherzugehen, dass das Netzwerk nicht versteckt ist. Sollte es versteckt sein, kannst du es in den Router-Einstellungen sichtbar machen.
3. Halte die Software deines Apple TVs auf dem neuesten Stand . Gehe zu den Einstellungen und wähle “ Softwareaktualisierung “ aus. Sollte eine Aktualisierung verfügbar sein, lade sie herunter und installiere sie, um von den neuesten Funktionen und Verbesserungen zu profitieren.
Indem du diese Schritte befolgst, kannst du sicherstellen, dass die WLAN-Funktion deines Apple TVs aktiviert ist und das richtige Netzwerk angezeigt wird. So steht einem reibungslosen Streaming-Erlebnis nichts mehr im Wege.
Hast du Probleme mit deinem Apple TV und es wird kein Netzwerk gefunden? Dann schau dir unbedingt unseren Artikel „Apple TV kein Netzwerk gefunden“ an, um herauszufinden, wie du dieses Problem beheben kannst.
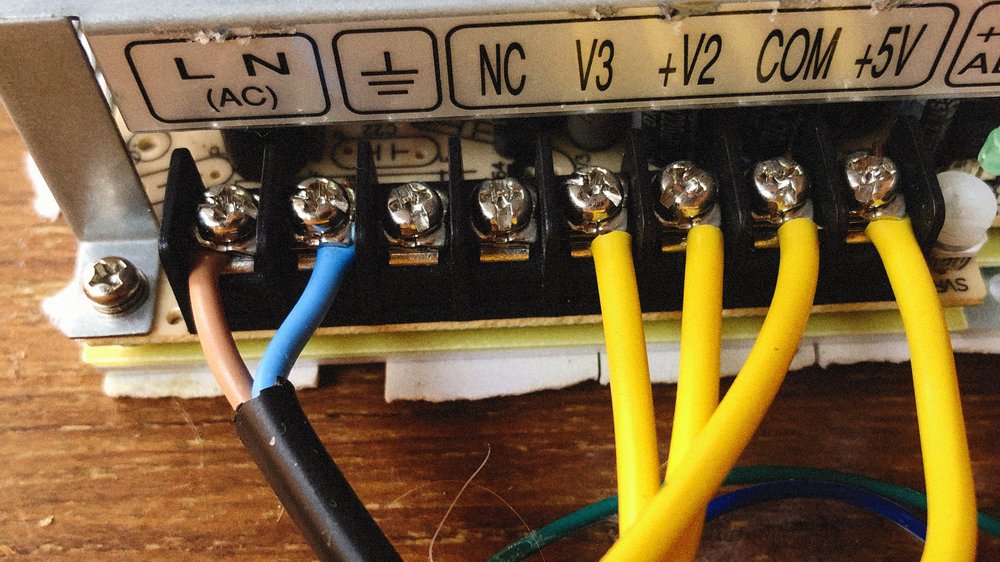
Häufige Ursachen für Internetprobleme und Lösungen – Eine Übersichtstabelle
| Ursachen für Internetprobleme | Lösungen | Schwierigkeitsgrad | Erfolgsquote | Zusätzliche Hinweise |
|---|---|---|---|---|
| Störungen des Internetdienstanbieters | Überprüfen Sie die Statusseite Ihres Internetdienstanbieters oder kontaktieren Sie deren Kundendienst, um festzustellen, ob es Störungen gibt. Warten Sie gegebenenfalls, bis das Problem behoben ist. | Leicht | Hoch | Manchmal liegen die Internetprobleme nicht bei Ihnen, sondern beim Internetdienstanbieter. Es kann hilfreich sein, dies zu überprüfen, bevor Sie weitere Schritte unternehmen. |
| Probleme mit dem WLAN-Signal | Positionieren Sie den Router an einem zentralen Ort und vermeiden Sie Hindernisse. Aktualisieren Sie die Firmware des Routers und stellen Sie sicher, dass Sie das neueste WLAN-Protokoll verwenden. | Leicht | Hoch | Ein schwaches WLAN-Signal kann zu einer instabilen Internetverbindung führen. Durch die Optimierung der Router-Position und die Aktualisierung der Firmware können Sie die Signalstärke verbessern. |
| Überlastetes Netzwerk | Reduzieren Sie die Anzahl der gleichzeitig verwendeten Geräte im Netzwerk. Aktivieren Sie Quality of Service (QoS) auf dem Router, um die Internetbandbreite priorisieren zu können. | Mittel | Mittel | Ein überlastetes Netzwerk kann zu einer langsamen Internetverbindung führen. Durch die Begrenzung der Geräteanzahl und die Priorisierung der Bandbreite können Sie die Leistung verbessern. |
| Probleme mit dem DNS-Server | Überprüfen Sie die DNS-Einstellungen auf Ihrem Gerät und ändern Sie den DNS-Server, indem Sie einen zuverlässigen Dienst wie Google DNS oder Cloudflare DNS verwenden. | Leicht | Hoch | Ein fehlerhafter DNS-Server kann zu Verbindungsproblemen führen. Durch die Verwendung eines zuverlässigen DNS-Dienstes können Sie das Problem beheben. |
| Veralteter Router | Ersetzen Sie Ihren alten Router durch ein neueres Modell, das die aktuellen WLAN-Standards unterstützt und eine bessere Leistung bietet. | Leicht | Hoch | Ein veralteter Router kann die Internetverbindung einschränken. Durch den Austausch des Routers können Sie von besserer Leistung und Stabilität profitieren. |
2/4 Internetprobleme beheben
WLAN-Passwort eingeben
Du hast dein Apple TV mit dem WLAN verbunden, doch das Internet scheint nicht zu funktionieren? Keine Sorge, hier sind ein paar Lösungsansätze, die du ausprobieren kannst:
1. Überprüfe zunächst die WLAN-Einstellungen auf deinem Router . Stelle sicher, dass das Passwort korrekt eingegeben ist und dass du dich im richtigen Netzwerk befindest.
2. Schau nach, ob andere Geräte im selben WLAN-Netzwerk eine Verbindung haben. Wenn ja, liegt das Problem höchstwahrscheinlich beim Apple TV selbst.
3. Teste, ob das Apple TV mit anderen WLAN-Netzwerken verbunden werden kann. Wenn ja, deutet das auf ein spezifisches Problem mit deinem WLAN-Netzwerk hin. Folge diesen Schritten, um das WLAN-Passwort erneut einzugeben und sicherzustellen, dass es korrekt ist.
Sollte das Problem weiterhin bestehen, empfiehlt es sich, weitere Unterstützung in Anspruch zu nehmen. Viel Glück und genieße dein Apple TV mit einer stabilen Internetverbindung!
Wenn du Schwierigkeiten hast, dein Apple TV mit dem WLAN zu verbinden, findest du in diesem Video nützliche Informationen. Es behandelt Verbindungsprobleme mit FRITZ!Box und Samsung TV. Schau dir das Video an, um herauszufinden, wie du das Problem beheben kannst.
Apple TV neu starten
Wenn dein Apple TV trotz WLAN-Verbindung keine Internetverbindung hat, gibt es einige Schritte, die du ausprobieren kannst. Überprüfe zunächst das Netzteil und ob das Apple TV auf Werkseinstellungen zurückgesetzt wurde. Anschließend solltest du prüfen, ob auch andere Geräte im WLAN-Netzwerk keine Verbindung zum Internet haben.
Ist dies der Fall, könnte das Problem beim Router oder beim Internetanbieter liegen. In diesem Fall solltest du den Internetanbieter kontaktieren, um Unterstützung zu erhalten. Tritt das Problem nur beim Apple TV auf, versuche das Gerät neu zu starten.
Schalte es komplett aus und dann wieder an. Mit diesen Schritten kannst du möglicherweise das Problem beheben und dein Apple TV wieder mit dem Internet verbinden .
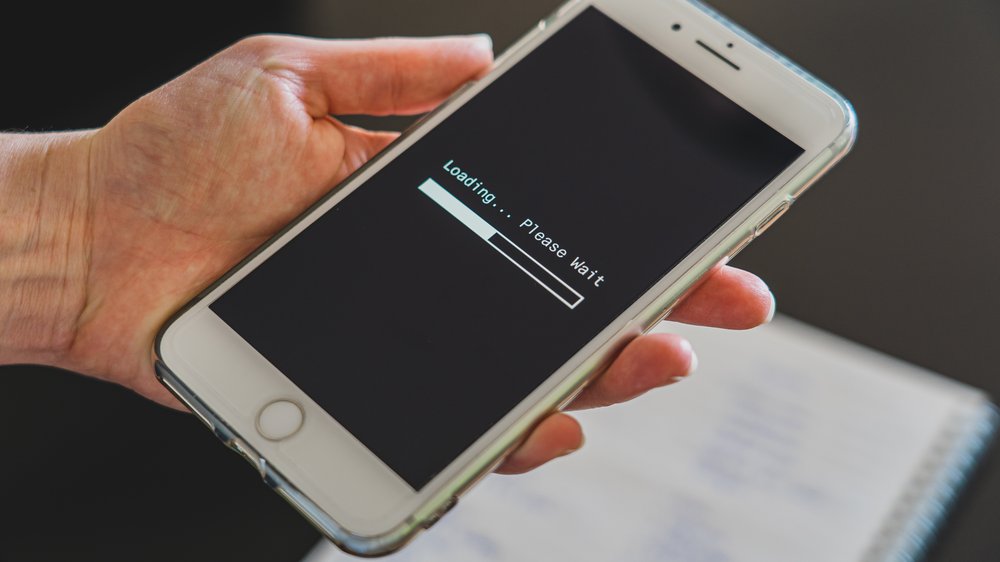
Apple TV verbindet sich nicht mit dem WLAN: Lösungen und Tipps
- Stelle sicher, dass der Router eingeschaltet ist und du dich innerhalb der Reichweite befindest: Überprüfe, ob der Router mit Strom versorgt ist und ob du dich in der Nähe des Routers befindest, um eine stabile WLAN-Verbindung zu gewährleisten.
- Überprüfe, ob die WLAN-Funktion aktiviert ist und das Netzwerk angezeigt wird: Gehe zu den Einstellungen des Apple TV und überprüfe, ob die WLAN-Funktion aktiviert ist. Wähle dann das richtige Netzwerk aus der Liste der verfügbaren Netzwerke aus.
- Gib das WLAN-Passwort erneut ein: Manchmal kann es helfen, das WLAN-Passwort erneut einzugeben, um sicherzustellen, dass es korrekt ist. Gehe zu den Einstellungen des Apple TV, wähle das WLAN-Netzwerk aus und gib das Passwort erneut ein.
- Starte das Apple TV neu: Oftmals können Verbindungsprobleme durch einen Neustart des Apple TV behoben werden. Gehe zu den Einstellungen, wähle „System“ aus und dann „Neustart“.
- Setze die Netzwerkeinstellungen zurück: Wenn alle anderen Schritte fehlschlagen, kannst du die Netzwerkeinstellungen auf dem Apple TV zurücksetzen. Gehe zu den Einstellungen, wähle „System“ aus, dann „Netzwerk“ und schließlich „Netzwerkeinstellungen zurücksetzen“. Bitte beachte, dass dadurch alle gespeicherten WLAN-Netzwerke und Passwörter gelöscht werden.
- Suche nach weiterer Unterstützung und Diskussionen: Wenn du immer noch Probleme mit deiner WLAN-Verbindung hast, kannst du nach weiteren Unterstützungsmöglichkeiten suchen, indem du Foren, Online-Communities oder den Apple-Support besuchst. Dort findest du möglicherweise Lösungen und Tipps von anderen Benutzern.
Netzwerkeinstellungen zurücksetzen
In der Welt der Technologie ist es manchmal unvermeidlich, dass wir uns mit Problemen und Hindernissen konfrontiert sehen. Eine solche Herausforderung kann auftreten, wenn wir die Netzwerkeinstellungen auf unserem Apple TV zurücksetzen müssen. Doch Vorsicht ist geboten, denn dabei können auch andere Geräte im Netzwerk beeinträchtigt werden.
Es kann vorkommen, dass einige Geräte vorübergehend ihre Verbindung verlieren und erneut mit dem WLAN verbunden werden müssen. Um mögliche Komplikationen zu vermeiden, ist es ratsam, einige wichtige Schritte zu befolgen. Zunächst einmal solltest du sicherstellen, dass du die Zugangsdaten für dein WLAN-Netzwerk griffbereit hast, da diese möglicherweise erneut eingegeben werden müssen.
Des Weiteren ist es empfehlenswert, ein Backup deiner wichtigen Daten auf dem Apple TV durchzuführen, bevor du dich an das Zurücksetzen der Netzwerkeinstellungen wagst. Sobald du bereit bist, den Schritt zu gehen, kannst du die Netzwerkeinstellungen auf dem Apple TV wie folgt zurücksetzen:
5. Folge den Anweisungen auf dem Bildschirm, um die Aktion zu bestätigen. Nachdem du die Netzwerkeinstellungen erfolgreich zurückgesetzt hast, kannst du dich erneut mit dem WLAN-Netzwerk verbinden, indem du die Zugangsdaten erneut eingibst. Es ist jedoch wichtig zu beachten, dass das Zurücksetzen der Netzwerkeinstellungen eine fortgeschrittene Maßnahme ist und nur dann empfohlen wird, wenn alle anderen Lösungsansätze fehlgeschlagen sind.
Hast du Probleme mit deinem Apple TV und keine Internetverbindung? In unserem Artikel „Apple TV keine Internetverbindung“ zeigen wir dir, wie du das Problem lösen kannst.
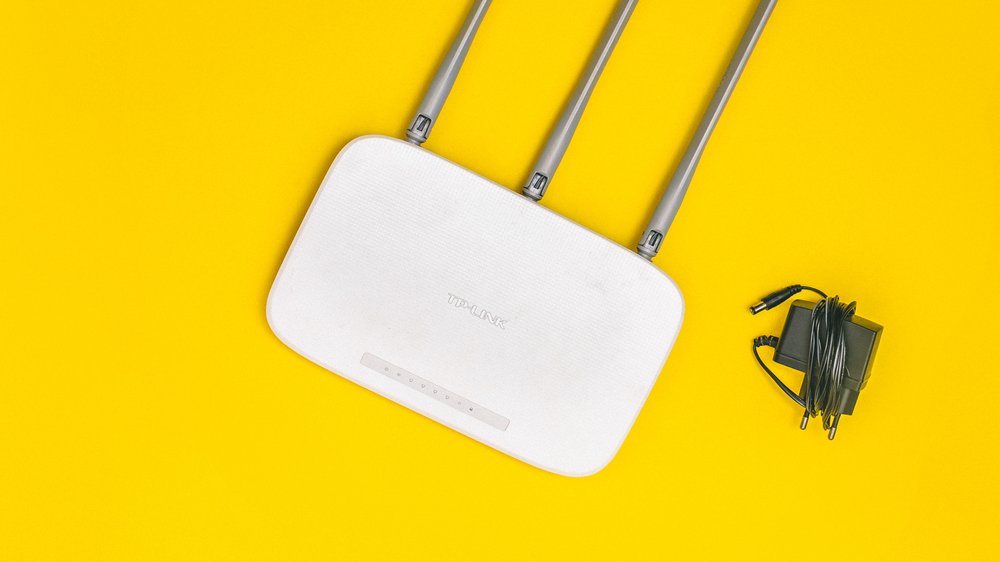
So behebst du das Problem mit dem fehlenden Internet auf dem Apple TV trotz WLAN
- Stelle sicher, dass der Router eingeschaltet ist und du dich innerhalb der Reichweite befindest.
- Überprüfe, ob die WLAN-Funktion auf dem Apple TV aktiviert ist.
- Wähle das richtige Netzwerk aus, falls es angezeigt wird.
- Gib das WLAN-Passwort erneut auf dem Apple TV ein, um sicherzustellen, dass es korrekt ist.
- Starte das Apple TV neu, um Verbindungsprobleme zu lösen.
3/4 Weiterführende Unterstützung und Diskussionen
In den folgenden Abschnitten werden wir dir wertvolle Ratschläge geben, um die Qualität deines WLAN-Netzwerks zu optimieren und die Reichweite zu erweitern. So kannst du die Verbindung deines Apple TVs verbessern. Es ist entscheidend, den Router an einem zentralen Ort im Haus zu platzieren und Hindernisse zu entfernen, die das Signal beeinträchtigen könnten.
Stelle sicher, dass die Antennen des Routers richtig ausgerichtet sind, um das Signal zu maximieren. Um die Reichweite deines WLAN-Netzwerks weiter zu erhöhen, empfehlen wir die Verwendung eines WLAN-Verstärkers oder Repeaters . Diese Geräte verstärken das Signal und sorgen auch in entfernten Räumen für eine stabile Verbindung.
Wenn du auf deinem Apple TV Probleme mit der WLAN-Verbindung hast, kannst du bestimmte Problembehebungsschritte durchführen. Überprüfe, ob andere Geräte im selben Netzwerk eine Verbindung haben. Falls ja, liegt das Problem wahrscheinlich beim Apple TV selbst.
Versuche einen Reset auf die Werkseinstellungen oder installiere die neueste Softwareversion. Bei Internetverbindungsproblemen mit anderen Apple-Geräten solltest du den Router überprüfen und bei Bedarf deinen Internetanbieter kontaktieren. Kurz gesagt gibt es verschiedene Möglichkeiten, um die Signalstärke und Reichweite deines WLAN-Netzwerks zu verbessern.
Indem du Problembehebungsschritte befolgst und unsere Tipps zur Signalverbesserung anwendest, kannst du die Verbindungsprobleme deines Apple TVs beheben und eine stabile Internetverbindung sicherstellen. Wenn du weitere Unterstützung benötigst oder dich mit anderen austauschen möchtest, findest du in entsprechenden Foren hilfreiche Diskussionen.
Wenn dein Apple TV nicht mit dem WLAN verbindet, habe ich einen hilfreichen Artikel für dich: „Apple TV verbindet nicht mit WLAN“ , dort findest du Tipps und Lösungen, um das Problem zu beheben.

4/4 Fazit zum Text
Zusammenfassend bietet dieser Artikel eine umfassende Anleitung zur Überprüfung und Behebung von WLAN-Verbindungsproblemen auf dem Apple TV. Wir haben erklärt, wie man sicherstellt, dass der Router eingeschaltet ist und man sich innerhalb der Reichweite befindet, sowie wie man überprüft, ob die WLAN-Funktion aktiviert ist und das richtige Netzwerk angezeigt wird. Darüber hinaus haben wir verschiedene Ansätze vorgestellt, um Internetprobleme zu beheben, einschließlich des erneuten Eingebens des WLAN-Passworts, des Neustarts des Apple TV und des Zurücksetzens der Netzwerkeinstellungen.
Diese Anleitung war hilfreich für Benutzer, die nach Lösungen für das Problem “ Apple TV kein Internet trotz WLAN“ suchen. Für weitere Informationen und Unterstützung in ähnlichen Themen empfehlen wir unsere anderen Artikel zum Thema Apple TV und WLAN-Verbindungen.
FAQ
Wie verbindet man Apple TV mit dem Internet?
Öffne die Einstellungen auf deinem Apple TV und wähle den Punkt „Netzwerk“. Anschließend klicke auf „WLAN“ und wähle das gewünschte Netzwerk aus, das verfügbar ist. Wenn dein Apple TV ein Captive-WLAN erkennt, wird ein Bildschirm mit verschiedenen Optionen angezeigt.
Warum verbindet sich mein Apple TV nicht?
Wenn du Probleme mit der Verbindung hast, kann es oft helfen, die Geräte kurz aus- und wieder einzuschalten. Außerdem ist es wichtig, dass sowohl dein Apple TV als auch dein iPad oder iPhone über die neueste Software verfügen, damit sie erfolgreich miteinander gekoppelt werden können. Überprüfe dies im Menü der Geräte und führe bei Bedarf ein Update durch.
Wieso funktioniert kein WLAN?
Hey du! Wenn du Probleme mit deinem WLAN-Router hast, gibt es ein paar einfache Schritte, die du ausprobieren kannst, um das Problem zu beheben. Überprüfe zunächst, ob alle Kabel fest sitzen, da lockere Kabel Verbindungsprobleme verursachen können. Wenn das nicht hilft, kannst du den Router neu starten. Dazu schaltest du ihn einfach aus, wartest mindestens zehn Sekunden und schaltest ihn dann wieder ein.
Wie kann ich Apple TV zurücksetzen?
Um dein Apple TV zurückzusetzen und ein Softwareupdate durchzuführen, gehe zu den Einstellungen und wähle „System“. Dort findest du die Option „Zurücksetzen“. Wähle diese aus und dann „Zurücksetzen und Aktualisieren“. Dadurch wird dein Apple TV auf die Werkseinstellungen zurückgesetzt, alle Einstellungen und Daten werden gelöscht und die neueste tvOS-Version wird installiert. Es ist wichtig zu beachten, dass du vorher ein Backup deiner wichtigen Daten erstellen solltest, da diese sonst verloren gehen.


