Bist du auch ein großer Fan von Apple-Produkten und besitzt sowohl einen iMac als auch ein Apple TV ? Dann bist du hier genau richtig! In diesem Artikel werden wir dir zeigen, wie du diese beiden Geräte miteinander verbinden kannst.
Egal, ob du deine Lieblingsserie auf dem großen Bildschirm mit “ apple tv imac verbinden “ genießen möchtest oder Präsentationen vom iMac auf den Fernseher streamen möchtest – mit der Verbindung von Apple TV und iMac stehen dir viele Möglichkeiten offen. Und das Beste daran? Es ist viel einfacher, als du vielleicht denkst!
Also, lass uns gleich loslegen und entdecken, wie du das Beste aus deinen Apple-Geräten herausholen kannst.
Zusammenfassung in drei Punkten
- Vorteile der Verbindung von Apple TV und iMac: AirPlay ermöglicht die kabellose Verbindung und das Streamen von Inhalten zwischen den Geräten. Alternativ kann eine Verbindung per Mini-USB-Kabel hergestellt werden.
- Anforderungen und Schritte für AirPlay: AirPlay erfordert bestimmte Voraussetzungen und kann auf dem iMac aktiviert werden. Für die Einrichtung von Apple TV für AirPlay sind ebenfalls Schritte erforderlich.
- Fehlerbehebung bei Verbindungsproblemen: Der Text enthält Lösungen für häufige Probleme bei der Verbindung von Apple TV und iMac.

1/5 Vorteile der Verbindung von Apple TV und iMac
Tauche ein in eine Welt voller Multimedia mit Apple TV und iMac ! Erlebe deine Lieblingsinhalte in unglaublicher Qualität auf einem größeren Bildschirm. Teile spielend leicht Fotos, Videos und Präsentationen vom iMac auf dem Fernseher.
Entdecke mit deinen Lieben eine neue Dimension des Entertainment. Verpasse nicht die unzähligen Vorteile dieser einzigartigen Verbindung!
2/5 Apple TV und iMac über AirPlay verbinden
So verbindest du Apple TV mit deinem iMac – Das musst du wissen!
- Durch die Verbindung von Apple TV und iMac können Inhalte vom iMac auf dem Fernseher angezeigt werden.
- Die Verbindung über AirPlay ermöglicht das kabellose Streaming von Videos, Fotos und Musik.
- Um AirPlay nutzen zu können, benötigt man einen iMac mit OS X Mountain Lion oder neuer und ein kompatibles Apple TV.
- Die Aktivierung von AirPlay auf dem iMac erfolgt über die Systemeinstellungen unter dem Punkt „Monitore“.
- Die Einrichtung von Apple TV für AirPlay erfolgt über die Einstellungen des Apple TV, wo man AirPlay aktivieren kann.
- Alternativ zur kabellosen Verbindung kann man Apple TV und iMac auch per Mini-USB-Kabel verbinden.
- Ein Mini-USB-Kabel wird benötigt, um die Verbindung herzustellen.
- Mit einem Mini-USB-Kabel können auch ältere iMac-Modelle ohne AirPlay-Funktion mit Apple TV verbunden werden.
- Bei Verbindungsproblemen kann es hilfreich sein, die Geräte neu zu starten und sicherzustellen, dass sie sich im gleichen Netzwerk befinden.
- Weitere Fehlerbehebungsmöglichkeiten können in den Apple Support-Dokumenten nachgelesen werden.
Die Anforderungen für AirPlay
AirPlay-Anforderungen Um AirPlay nutzen zu können, musst du gewisse Bedingungen erfüllen. Du brauchst kompatible Geräte wie einen iMac und einen Apple TV, um Inhalte kabellos zu übertragen . Es ist auch wichtig, dass sowohl dein iMac als auch dein Apple TV die neueste Softwareversion haben.
Installiere die aktuellen Updates , um das beste AirPlay-Erlebnis zu gewährleisten. Eine stabile WLAN-Verbindung ist entscheidend für ein reibungsloses Streaming. Stelle sicher, dass beide Geräte mit demselben WLAN-Netzwerk verbunden sind.
Wenn du diese Voraussetzungen erfüllst, kannst du dein Multimediaerlebnis aufwerten. Du kannst Inhalte vom iMac auf deinen Fernseher streamen, Fotos, Videos und Präsentationen gemeinsam nutzen und ein großartiges Streaming-Erlebnis auf einem größeren Bildschirm genießen.
Hast du schon einmal darüber nachgedacht, wie du dein Apple TV für AirPlay einrichten kannst? Hier findest du einen hilfreichen Artikel, der dir zeigt, wie du das ganz einfach machen kannst: „Apple TV AirPlay einrichten“ .
Schritte zur Aktivierung von AirPlay auf dem iMac
Erwecke die Magie von AirPlay auf deinem iMac zum Leben, indem du diese einfachen Schritte befolgst: Zuerst öffne die geheimnisvollen Pfade der AirPlay-Einstellungen in den tiefen Gewässern der Systemeinstellungen deines iMacs. Dort wirst du die Option finden, die aktiviert werden muss. Doch achte darauf, dass sowohl der iMac als auch das Apple TV in den gleichen Welten des WLAN-Netzwerks verbunden sind.
Um dies zu überprüfen , begebe dich auf eine Reise zu den Netzwerkeinstellungen auf deinem iMac. Sollten sie getrennt sein, vereine sie in den Weiten desselben Netzwerks. Nun ist es an der Zeit, die AirPlay-Funktion auf deinem Apple TV zu entfesseln.
Begib dich in die tiefsten Hallen der Einstellungen und ergründe das AirPlay -Menü. Sobald du diese Schritte vollbracht hast, wähle deinen iMac als wertvolles Ziel für die AirPlay-Verbindung aus. Tauche in die Audioeinstellungen deines iMacs ein und wähle das Apple TV als Ausgabegerät.
Nun, mein geschätzter Leser, kannst du die Macht von AirPlay auf deinem iMac entfesseln und Inhalte auf den majestätischen Fernseher streamen. Doch vergiss nicht, dass eine stabile WLAN-Verbindung von großer Bedeutung ist. Möge dir das Verbinden deines iMacs mit Apple TV über AirPlay Freude bereiten und dich in eine Welt voller Unterhaltung entführen!
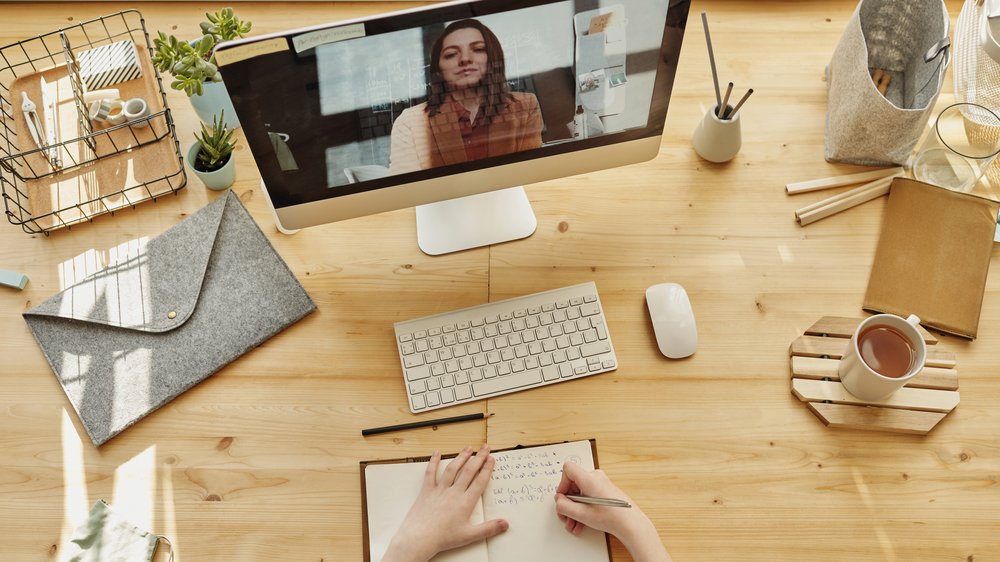
Du möchtest deinen iMac, dein MacBook oder deinen Mac Mini mit dem Apple TV verbinden? In diesem Video erfährst du, wie du das Mirroring für Mac OS einrichtest und Inhalte auf deinen Fernseher streamst. Erfahre jetzt, wie du das ganz einfach umsetzen kannst! #AppleTV #iMac #MacBook #MacMini #MirroringMacOS #Streamen
Wie man Apple TV für AirPlay einrichtet
Bevor du AirPlay auf Apple TV nutzen kannst, musst du es mit dem WLAN verbinden. Überprüfe die Netzwerkeinstellungen und stelle sicher, dass die Verbindung funktioniert. Aktiviere anschließend AirPlay auf deinem iMac .
Gehe in die Systemeinstellungen und suche nach den AirPlay-Einstellungen. Wenn es noch nicht aktiviert ist, schalte die AirPlay-Funktion ein. Jetzt kannst du deinen iMac als Zielgerät für AirPlay auswählen.
Öffne das AirPlay-Menü und wähle deinen Apple TV aus der Liste. Nach diesen Schritten ist die AirPlay-Verbindung zwischen Apple TV und iMac eingerichtet. Streame nun Inhalte von deinem iMac auf den Fernseher und genieße das verbesserte Multimediaerlebnis .
Viel Spaß beim Streamen !
3/5 Apple TV und iMac per Mini-USB-Kabel verbinden
So verbindest du deinen iMac und Apple TV ganz einfach
- Verbinde deinen iMac und Apple TV über AirPlay:
- Stelle sicher, dass sowohl dein iMac als auch Apple TV mit demselben WLAN-Netzwerk verbunden sind.
- Öffne das AirPlay-Menü auf deinem iMac.
- Wähle Apple TV aus der Liste der verfügbaren Geräte aus.
- Stecke ein Ende des Mini-USB-Kabels in den Mini-USB-Anschluss deines iMacs.
- Stecke das andere Ende des Mini-USB-Kabels in den Mini-USB-Anschluss deines Apple TVs.
- Stelle sicher, dass beide Geräte eingeschaltet sind.
- Überprüfe, ob beide Geräte mit demselben Netzwerk verbunden sind.
- Starte sowohl deinen iMac als auch Apple TV neu.
- Überprüfe die Einstellungen von AirPlay auf deinem iMac und Apple TV.
Die Notwendigkeit von Mini-USB-Kabel
Ein kabelgebundenes Mini-USB-Kabel zwischen Apple TV und iMac eröffnet eine Vielzahl von Vorteilen . Kein WLAN ist erforderlich, was die Flexibilität der Nutzung erhöht, insbesondere wenn das WLAN instabil ist oder keine Verbindung hergestellt werden kann. Mit dem Mini-USB-Kabel kannst du eine verbesserte Übertragungsgeschwindigkeit und Stabilität genießen.
Dadurch wird das nahtlose Streamen von Inhalten, vor allem hochauflösenden Videos oder großen Dateien , ermöglicht, ohne Unterbrechungen. Ein weiterer Pluspunkt ist die erhöhte Sicherheit einer kabelgebundenen Verbindung . Es besteht kein Risiko von Hackerangriffen oder unautorisiertem Zugriff, da keine drahtlose Verbindung verwendet wird.
Das Mini-USB-Kabel bietet insgesamt eine zuverlässige und praktische Lösung für ein verbessertes Multimediaerlebnis mit Apple TV und iMac. Egal, ob du ohne WLAN streamen möchtest oder eine stabile Übertragungsgeschwindigkeit benötigst – das Mini-USB-Kabel ist die ideale Lösung.
Falls du Probleme hast, eine Verbindung zum App Store auf deinem Apple TV herzustellen, findest du in unserem Artikel „Apple TV Verbindung zum App Store nicht möglich“ hilfreiche Tipps und Lösungen.
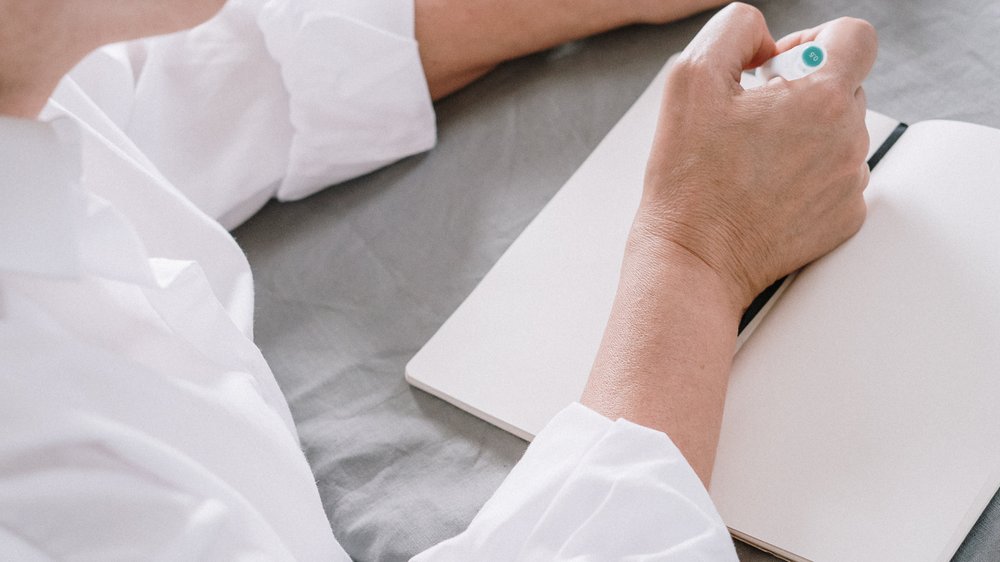
Verbindungsmethoden im Vergleich – Eine Tabelle der Vor- und Nachteile
| Verbindungsmethode | Vorteile | Anforderungen | Einschränkungen |
|---|---|---|---|
| AirPlay | – Einfache kabellose Verbindung – Bildschirmspiegelung möglich – Audio-Streaming möglich |
– iMac mit macOS und AirPlay-Unterstützung – Apple TV mit AirPlay-Unterstützung |
– Stabile WLAN-Verbindung erforderlich |
| Mini-USB-Kabel | – Stabile und zuverlässige Verbindung – Keine Abhängigkeit von WLAN |
– iMac mit Mini-USB-Anschluss – Apple TV mit Mini-USB-Anschluss |
– Kabelverbindung erforderlich – Keine Bildschirmspiegelung möglich |
| Bluetooth | – Kabellose Verbindung – Geringer Stromverbrauch – Audio-Streaming möglich |
– iMac mit Bluetooth-Funktionalität – Apple TV mit Bluetooth-Funktionalität |
– Begrenzte Bandbreite für Bildübertragung – Eventuell eingeschränkte Reichweite |
| HDMI-Kabel | – Hohe Qualität der Bild- und Tonübertragung – Keine Abhängigkeit von WLAN oder Bluetooth |
– iMac mit HDMI-Ausgang – Apple TV mit HDMI-Eingang |
– Kabelverbindung erforderlich – Begrenzte Kabellänge |
| Chromecast | – Einfache kabellose Verbindung – Unterstützung für viele Streaming-Dienste |
– iMac mit Google Chrome Browser – Chromecast-Gerät |
– Stabile WLAN-Verbindung erforderlich – Bildschirmspiegelung nur über den Browser möglich |
Schritte zur Verbindung von Apple TV und iMac mit einem Mini-USB-Kabel
Du möchtest deinen Apple TV mit deinem iMac verbinden ? Das ist ganz einfach ! Hier ist, was du tun musst:
1. Überprüfe die Anschlüsse an deinem iMac und Apple TV . Stelle sicher, dass dein iMac einen freien USB-Anschluss hat und dein Apple TV über einen Mini-USB-Anschluss verfügt.
2. Verbinde die beiden Geräte mit einem Mini-USB-Kabel. Stecke ein Ende des Kabels in den Mini-USB-Anschluss deines iMacs und das andere Ende in den Mini-USB-Anschluss deines Apple TVs . Achte darauf, dass das Kabel fest sitzt.
3. Überprüfe die Einstellungen auf deinem iMac und Apple TV . Aktiviere auf deinem iMac die Optionen für die Verbindung mit einem externen Gerät in den Systemeinstellungen . Auf deinem Apple TV findest du die entsprechenden Einstellungen unter den allgemeinen Einstellungen.
4. Sobald du diese Schritte abgeschlossen hast, sollten dein Apple TV und iMac erfolgreich über das Mini-USB-Kabel verbunden sein. Jetzt kannst du deine Lieblingsinhalte vom iMac auf dem Fernseher genießen. Viel Spaß!
Du möchtest wissen, wie du dein Apple TV verbinden kannst? Dann schau dir unbedingt unseren Artikel „Apple TV verbinden“ an!

4/5 Fehlerbehebung bei Verbindungsproblemen
Häufige Probleme und deren Lösungen
Das Verbinden deines Apple TV mit deinem iMac über AirPlay kann zu verschiedenen Problemen führen. Hier sind einige häufige Probleme und ihre Lösungen:
1. Verbindung fehlgeschlagen: Vergewissere dich, dass sowohl dein iMac als auch dein Apple TV mit demselben WLAN-Netzwerk verbunden sind und über die neueste Softwareversion verfügen.
2. Kein Ton: Überprüfe die Lautsprecher-Einstellungen an beiden Geräten, um sicherzustellen, dass sie richtig konfiguriert und aktiviert sind. Achte darauf, dass der Ton nicht stummgeschaltet oder leise eingestellt ist.
3. Probleme mit Dateiformaten : Wenn bestimmte Dateien nicht auf Apple TV und iMac abgespielt werden können, könnte dies an Inkompatibilitäten zwischen den Dateiformaten liegen. Versuche, die Dateien in ein unterstütztes Format umzuwandeln. Wenn du immer noch Probleme hast, kannst du dich an den Apple-Support wenden oder online nach weiteren Lösungen suchen.
Mit etwas Geduld und Anpassungen kannst du die Verbindungsprobleme zwischen Apple TV und iMac über AirPlay lösen und ein reibungsloses Multimediaerlebnis genießen.
5/5 Fazit zum Text
Abschließend lässt sich sagen, dass die Verbindung von Apple TV und iMac viele Vorteile bietet, sei es über AirPlay oder ein Mini-USB-Kabel. Mit AirPlay können Inhalte einfach von einem Gerät auf das andere gestreamt werden, was das Teilen von Fotos, Videos und Musik zwischen Apple TV und iMac erleichtert. Die Aktivierung von AirPlay auf dem iMac und die Einrichtung von Apple TV sind relativ unkompliziert und ermöglichen eine nahtlose Verbindung zwischen den beiden Geräten.
Falls es doch zu Verbindungsproblemen kommt, gibt es häufige Probleme und Lösungen, die dabei helfen können, diese zu beheben. Insgesamt bietet dieser Artikel eine hilfreiche Anleitung für alle, die ihr Apple TV und ihren iMac verbinden möchten. Wenn du noch mehr Tipps und Tricks rund um Apple-Produkte suchst, empfehlen wir dir, auch unsere anderen Artikel zu diesem Thema zu lesen.
FAQ
Kann man Apple TV an iMac anschließen?
Du möchtest Bildinhalte von deinem Mac kabellos auf deinen Fernseher übertragen? Kein Problem mit Apple TV! Egal ob es sich um Fotos, Videos oder deinen Desktop handelt, mit Apple TV kannst du alles von deinem Mac auf den Fernseher streamen. Die Verbindung ist einfach einzurichten und funktioniert ohne lästige Kabel. Ab dem 25. März 2022 ist dies möglich.
Wie verbinde ich Apple TV mit dem Computer?
Verbinde dein Apple TV mit demselben WLAN-Netzwerk wie dein Computer. Auf dem Computer öffne entweder die Musik-App, die Apple TV App oder iTunes für Windows. Gehe dann auf dem Apple TV zum Startbildschirm, wähle „Computer“ und dort eine freigegebene Mediathek aus.
Wo finde ich Apple TV auf dem Mac?
Um Apple TV auf deinem Mac mit macOS Catalina oder macOS Big Sur zu nutzen, öffne einfach die Apple TV App. Klicke dann auf „Jetzt ansehen“. Du kannst nach unten scrollen, um verschiedene Optionen wie Apple TV+, Apple TV-Kanäle, empfohlene Filme und TV-Sendungen zu entdecken. Wähle einfach das aus, was dich interessiert, und schon kannst du loslegen!
Wie aktiviere ich AirPlay auf dem Mac?
Um die Bildschirmanzeige deines Mac auf ein HD-Fernsehgerät zu streamen, musst du zunächst sicherstellen, dass sowohl dein Mac als auch dein Apple TV mit demselben Netzwerk verbunden sind. Anschließend klickst du auf das Symbol „Kontrollzentrum“ in der Menüleiste, wählst das Symbol für „Bildschirmsynchronisierung“ aus und wählst dein Apple TV als Zielgerät aus.


