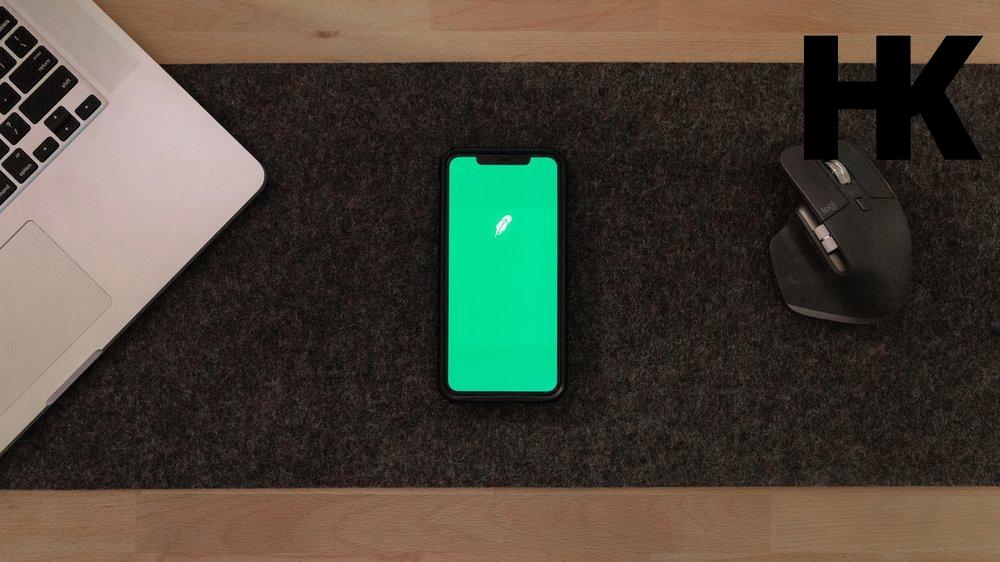Bist du ein stolzer Besitzer eines Apple TVs und möchtest das Beste aus deinem Apple TV Home-Bildschirm herausholen? Dann bist du hier genau richtig! In diesem Artikel werden wir dir zeigen, wie du den Apple TV Home-Bildschirm anpassen kannst, um deine Apps neu anzuordnen, Ordner zu erstellen und das Erscheinungsbild anzupassen.
Außerdem erfährst du, wie du Apps und den Home-Bildschirm auf mehreren Apple TVs synchronisieren kannst. Aber wusstest du, dass du auch das Ziel für die TV-Taste einstellen und das praktische tvOS-Kontrollzentrum nutzen kannst? Genug spannende Funktionen, um dein Apple TV-Erlebnis auf ein ganz neues Level zu bringen!
Also lass uns loslegen und deinen Apple TV Home-Bildschirm mit dem Keyword „Apple TV Home Bildschirm“ personalisieren .
Die Fakten auf einen Blick
- Der Apple TV-Home-Bildschirm kann angepasst werden, indem Apps neu angeordnet, Ordner erstellt und gelöscht werden.
- Es ist möglich, das Erscheinungsbild von Apple TV zu ändern und Apps und den Home-Bildschirm auf mehreren Geräten auf dem neuesten Stand zu halten.
- Es wird erklärt, wie man in Apps und Inhalten navigiert, das Ziel für die TV-Taste einstellt und das tvOS-Kontrollzentrum auf dem Apple TV verwendet.

1/6 Anpassen des Apple TV-Home-Bildschirms
Apps neu anordnen
Ganz einfach und bequem kannst du die Anordnung deiner Apps auf dem Apple TV nach deinen persönlichen Wünschen gestalten. Mit nur wenigen Schritten kannst du den Home-Bildschirm übersichtlicher machen und deine bevorzugten Apps an die Spitze setzen. Du hast sogar die Möglichkeit, deine Apps nach Kategorien zu gruppieren.
Dank der intuitiven Drag-and-Drop-Funktion kannst du die Apps ganz nach deinem Geschmack verschieben und anordnen. Gestalte den Home-Bildschirm deines Apple TVs ganz individuell und behalte die volle Kontrolle über deine App-Anordnung. Mach es dir gemütlich und lass deine Apps nach deinen Vorlieben arrangieren.
Ordner für Apps erstellen
Du willst deine Apple TV-Apps besser organisieren und den Überblick behalten? Kein Problem! Du kannst ganz leicht Ordner für deine Apps erstellen und sie nach Kategorien sortieren.
Gestalte die Ordner ganz nach deinen Wünschen, zum Beispiel für Spiele, Streaming- Apps oder Social-Media-Anwendungen. So hast du alle Apps einer Kategorie an einem Ort und kannst schnell darauf zugreifen. Die App-Gruppen auf dem Home-Bildschirm geben dir eine bessere Übersicht .
Du kannst die Apps in den Ordnern individuell anordnen und den Bildschirm nach deinen Vorlieben gestalten. Das erleichtert die Navigation und du findest die gewünschten Apps schnell. Mit der Möglichkeit, Ordner für Apps zu erstellen, bringst du Struktur auf deinen Apple TV-Bildschirm.
Sortiere die Apps nach Kategorien und schaffe eine bessere Übersicht . Probiere es einfach aus und erlebe eine neue Art der App-Navigation auf deinem Apple TV.
Ordner löschen
Der Tanz der Ordner Es ist an der Zeit, die Bühne frei zu machen auf deinem Apple TV-Home-Bildschirm! Wie ein kunterbunter Tanz haben sich im Laufe der Zeit alte oder nicht mehr benötigte Ordner angesammelt und sollten nun entfernt werden. Das Löschen dieser Ordner ist ein einfacher Schritt, der dir hilft, Ordnung und Struktur auf deinem Home-Bildschirm zu schaffen.
Du kannst veraltete Ordner ganz leicht entfernen, indem du sie auswählst und die Option zum Löschen wählst. Wie Zauberer aus dem Hut werden alle Apps, die sich in diesem Ordner befinden, plötzlich auf deinem Home-Bildschirm angezeigt, anstatt in einem separaten Ordner versteckt zu sein. Und wenn du nicht mehr benötigte Ordner vom Home-Bildschirm verbannen möchtest, ist auch das möglich.
Wähle einfach den Ordner aus, den du löschen möchtest, und begebe dich zu den Einstellungen . Dort findest du die Option, den Ordner zu löschen. Und schon erscheinen alle Apps , die sich einst in diesem Ordner versteckten, wieder auf deinem Home-Bildschirm.
Das Löschen von App-Ordnern ist ein wahrer Befreiungstanz, der dir mehr Platz schenkt und deinen Home-Bildschirm übersichtlicher gestaltet. Nun kannst du nach Herzenslust Apps neu anordnen und den Apple TV-Home-Bildschirm ganz nach deinen Wünschen gestalten. Tauche ein in diese zauberhafte Welt der Organisation und genieße den Rhythmus des Tanzes!
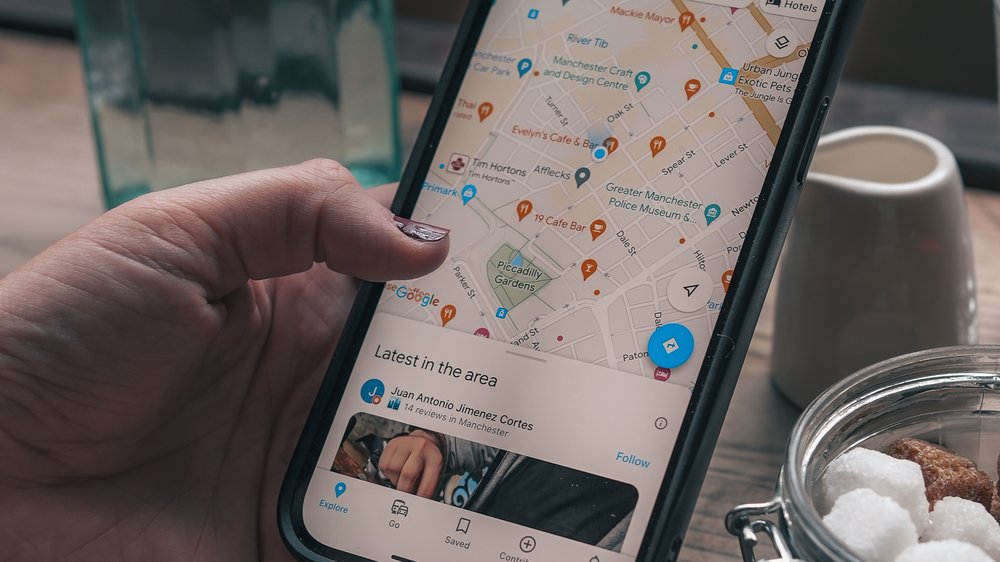
App in einen Ordner bewegen
Gestalte deinen Apple TV ganz nach deinen Vorstellungen, indem du deine Apps in Ordner einordnest. Mit der einfachen Drag-and-Drop-Funktion kannst du Apps entweder in vorhandene Ordner ziehen oder neue erstellen. So behältst du den Überblick und kannst deine Apps nach Kategorien wie Spiele oder Streaming-Apps sortieren .
Die Möglichkeiten sind endlos, um deinen Apple TV nach deinem persönlichen Geschmack zu organisieren. Nutze diese Funktion, um schnell auf deine Lieblings-Apps zuzugreifen und deinen Home-Bildschirm ordentlich zu halten. Wage es einfach und mach deinen Apple TV zu deinem ganz persönlichen Erlebnis.
So passt du den Apple TV Home-Bildschirm ganz nach deinen Wünschen an
- Der Apple TV-Home-Bildschirm kann nach Belieben angepasst werden, indem Apps neu angeordnet werden.
- Es ist möglich, Ordner für Apps zu erstellen, um sie besser zu organisieren.
- Wenn ein Ordner nicht mehr benötigt wird, kann er einfach gelöscht werden.
- Apps können in einen Ordner verschoben werden, um den Home-Bildschirm übersichtlicher zu gestalten.
- Unbenutzte Apps können gelöscht werden, um Speicherplatz freizugeben.
App löschen
Apps entfernen Möchtest du nicht mehr benötigte Apps auf deinem Apple TV löschen und Speicherplatz freigeben ? Kein Problem! Das Löschen von Apps ist eine schnelle und effektive Methode, um deinen Home-Bildschirm übersichtlich zu halten.
Gehe einfach zum Home-Bildschirm und finde die App , die du entfernen möchtest. Halte die Siri Remote-Touch-Oberfläche gedrückt, bis die Apps zu wackeln beginnen. Ein kleines “ x “ erscheint oben links in der Ecke der App.
Drücke erneut auf die Touch-Oberfläche, um das Löschen zu bestätigen. Durch das Deinstallieren von ungenutzten Apps verbesserst du nicht nur die Leistung deines Apple TVs, sondern sparst auch Speicherplatz. Du behältst die Kontrolle über deine App-Auswahl und kannst jederzeit neue Apps aus dem App Store herunterladen und installieren.
Also, worauf wartest du? Schaffe Platz auf deinem Home-Bildschirm und genieße eine reibungslose und organisierte Benutzererfahrung auf deinem Apple TV.
Erscheinungsbild von Apple TV ändern
Tauche ein in die faszinierende Welt deines Apple TV und verleihe deinem Wohnzimmer einen Hauch von Individualität ! Kreiere ein einzigartiges Erscheinungsbild, das ganz deinen Vorlieben entspricht. Wähle aus einer Vielzahl von Hintergrundbildern, Bildschirmschonern und Farben, um dein Apple TV zu einem wahren Blickfang zu machen.
Gestalte deinen Home-Bildschirm nach deinen Wünschen und kreiere personalisierte Themes und Layouts. Ob beruhigende Hintergrundbilder oder dynamische Bildschirmschoner – passe die Stimmung deines Apple TV genau an deine Bedürfnisse an. Lasse deiner Kreativität freien Lauf, um eine harmonische Atmosphäre zu schaffen und organisiere Apps und Inhalte ganz nach deinem persönlichen Geschmack.
Tauche ein in dein ganz persönliches Entertainment-Erlebnis und genieße die Magie deines Apple TV !

Apps und Home-Bildschirm auf mehreren Apple TVs auf dem neuesten Stand halten
Die Synchronisierungsfunktion von Apple TV macht es dir einfach, deine vielen Apple TVs auf dem neuesten Stand zu halten. Kein lästiges Einzelaktualisieren mehr, keine manuelle Installation von Apps. Mit nur wenigen Klicks in den Einstellungen kannst du festlegen, welche Apps und Einstellungen auf allen Geräten übernommen werden sollen.
Und das Beste daran? Neue Apps und Anpassungen des Home-Bildschirms werden automatisch auf alle Geräte übertragen. So kannst du sicher sein, dass du immer die neuesten Funktionen und Verbesserungen nutzen kannst.
Ein nahtloses und konsistentes Nutzungserlebnis auf allen deinen Apple TVs – so einfach kann es sein.
Du möchtest wissen, wie du den Bildschirm deines Apple TVs optimal einstellen kannst? Hier findest du alle Tipps und Tricks dazu: „Apple TV Bildschirm einstellen“ .
2/6 In Apps und Inhalten navigieren
App oder Objekt auswählen
Apps und Objekte finden Du möchtest Apps oder Objekte auf deinem Apple TV entdecken, aber weißt nicht wie? Keine Sorge, es gibt einfache Möglichkeiten, um zu navigieren. Du kannst deine Lieblings-Apps und Inhalte auf dem Home-Bildschirm anordnen, um schnell darauf zugreifen zu können.
Dein Apple TV schlägt dir auch Apps basierend auf deinen Gewohnheiten vor. Es analysiert dein Nutzungsverhalten und zeigt dir Apps an, die du wahrscheinlich als nächstes nutzen möchtest. So sparst du Zeit und kommst direkt zu deinen Favoriten.
Wenn du noch schneller navigieren möchtest, kannst du Siri verwenden. Drücke einfach die Siri-Taste auf deiner Fernbedienung und stelle Fragen oder gib Befehle. Siri hilft dir dabei, deine gewünschten Apps oder Inhalte schnell zu finden.
Mit diesen Funktionen wird das Auswählen von Apps und Objekten auf deinem Apple TV zum Kinderspiel. Du kannst deine persönliche Anordnung erstellen, App-Empfehlungen nutzen und Siri zur schnellen Navigation verwenden. So behältst du immer die volle Kontrolle über dein Entertainment-Erlebnis.
Auf dem Apple TV kannst du mithilfe verschiedener Filter- und Sortieroptionen mühelos die gewünschten Inhalte finden. Durch das Filtern nach Kategorien oder Genres erhältst du nur relevante Ergebnisse . Zudem bieten Miniaturansichten und Vorschauen einen ersten Eindruck, bevor du sie öffnest.
Dank praktischer Tastenkombinationen navigierst du problemlos durch die Listen. Du kannst zum nächsten oder vorherigen Eintrag springen oder direkt nach oben oder unten scrollen. Dadurch sparst du Zeit und navigierst effizient .
Mit Filtern , Sortieroptionen und Tastenkombinationen wird das Blättern auf dem Apple TV zum Kinderspiel. Du findest schnell und einfach deine Lieblingsinhalte, ohne lange suchen zu müssen.

Funktionsübersicht: Tabelle zur Verwaltung des Apple TV-Home-Bildschirms
| Funktion | Beschreibung |
|---|---|
| Apps neu anordnen | Um Apps auf dem Apple TV-Home-Bildschirm neu anzuordnen, halten Sie die Touch-Oberfläche des Apple TV-Remotes gedrückt und ziehen Sie die gewünschte App an die gewünschte Position. |
| Ordner für Apps erstellen | Um einen Ordner für Apps auf dem Apple TV-Home-Bildschirm zu erstellen, halten Sie die Touch-Oberfläche des Apple TV-Remotes gedrückt und ziehen Sie eine App auf eine andere App, um einen Ordner zu erstellen. Sie können den Ordner dann benennen und weitere Apps hinzufügen. |
| Ordner löschen | Um einen Ordner auf dem Apple TV-Home-Bildschirm zu löschen, halten Sie die Touch-Oberfläche des Apple TV-Remotes gedrückt, bis die Apps zu wackeln beginnen. Wählen Sie dann den Ordner aus und drücken Sie die Menü-Taste (links oben auf dem Apple TV-Remote). Bestätigen Sie die Löschung des Ordners. |
| App in einen Ordner bewegen | Um eine App in einen vorhandenen Ordner auf dem Apple TV-Home-Bildschirm zu verschieben, halten Sie die Touch-Oberfläche des Apple TV-Remotes gedrückt und ziehen Sie die App auf den Ordner. Lassen Sie die App los, um sie in den Ordner zu verschieben. |
| App löschen | Um eine App vom Apple TV-Home-Bildschirm zu löschen, halten Sie die Touch-Oberfläche des Apple TV-Remotes gedrückt, bis die Apps zu wackeln beginnen. Wählen Sie dann die App aus und drücken Sie die Menü-Taste (links oben auf dem Apple TV-Remote). Bestätigen Sie die Löschung der App. |
| Erscheinungsbild von Apple TV ändern | Um das Erscheinungsbild des Apple TV-Home-Bildschirms anzupassen, navigieren Sie zu „Einstellungen“ auf dem Apple TV und wählen Sie „Darstellung & Design“. Hier können Sie das Hintergrundbild, die Bildschirmschoner und andere visuelle Einstellungen anpassen. |
| Apps und Home-Bildschirm auf mehreren Apple TVs auf dem neuesten Stand halten | Um Apps und den Home-Bildschirm auf mehreren Apple TVs synchron zu halten, stellen Sie sicher, dass alle Apple TVs mit demselben Apple ID-Konto angemeldet sind. Dadurch werden Apps, Ordner und App-Anordnungen automatisch zwischen den Geräten synchronisiert. |
Zum vorherigen Bildschirm oder Home-Bildschirm gelangen
Es gibt verschiedene Möglichkeiten, um auf dem Apple TV den vorherigen Bildschirm oder den Home-Bildschirm zu erreichen. Du kannst entweder die “ Zurück „-Taste auf der Fernbedienung verwenden, um direkt zum vorherigen Bildschirm zu gelangen, oder die Home-Taste, um direkt zum Home-Bildschirm zurückzukehren. Eine weitere Option ist die Verwendung einer Tastenkombination, um zwischen den zuletzt verwendeten Apps oder Inhalten zu wechseln.
Mit diesen einfachen und effizienten Optionen kannst du die Navigation auf dem Apple TV spielend leicht gestalten.
Zur TV-App zurückkehren
Hast du gerade einen Film geschaut und möchtest jetzt zur TV-App zurückkehren? Kein Problem! Du kannst entweder die „TV“-Taste drücken oder eine Tastenkombination verwenden.
Halte einfach die „TV“-Taste gedrückt und lasse sie dann los, um sofort zur TV-App zurückzukehren. Oder drücke die „TV“-Taste einmal und du bist direkt dort. Viel Spaß beim Entdecken neuer Inhalte auf deinem Apple TV !
3/6 Einstellen des Ziels für die TV-Taste
Einstellung für die TV-Taste ändern
Die TV-Taste auf dem Apple TV bietet zahlreiche Funktionen , die du nach Belieben anpassen kannst. Du hast die Möglichkeit, die Standardaktion zu ändern und sie individuell für verschiedene Apps zu konfigurieren. Willst du beispielsweise, dass die TV-Taste dich direkt zur Netflix-App führt?
Kein Problem! Mit nur wenigen Schritten kannst du die Funktion anpassen und sie ganz nach deinen Wünschen einstellen. Gehe einfach zu den Einstellungen deines Apple TVs, um die TV-Taste zu personalisieren .
Dort kannst du auswählen , ob sie dich zur Startseite, zu einer bestimmten App oder zu deiner persönlichen Favoritenliste führen soll. Du kannst die TV-Taste sogar für verschiedene Apps individuell konfigurieren. Wenn du häufig die YouTube-App nutzt, kannst du einstellen , dass die TV-Taste immer direkt zur YouTube-App führt, unabhängig davon, was du gerade machst.
Mit diesen Anpassungsmöglichkeiten kannst du dein Apple TV ganz nach deinen Vorlieben nutzen. Probier es aus und erlebe eine personalisierte Nutzungserfahrung auf deinem Apple TV.
4/6 Verwenden des tvOS-Kontrollzentrums auf dem Apple TV
Kontrollzentrum öffnen
Mit einem simplen Handgriff öffnet sich vor dir das Kontrollzentrum deines Apple TVs, und du betrittst eine Welt voller Möglichkeiten. Hier kannst du ganz nach deinen Vorlieben Einstellungen anpassen und benutzerdefinierte Steuerelemente hinzufügen. Alles, um dein Apple TV-Erlebnis noch komfortabler und persönlicher zu gestalten.
Ob du die Bildschirmhelligkeit anpassen möchtest, die Lautstärke nach deinem Geschmack einstellen willst oder die Sprache deiner Wahl auswählen möchtest – im Kontrollzentrum hast du alles schnell und einfach zur Hand. Es ist wie ein maßgeschneiderter Anzug für dein Apple TV , der sich perfekt an deine Bedürfnisse anpasst. Aber das ist noch nicht alles.
Das Kontrollzentrum ermöglicht es dir auch, benutzerdefinierte Steuerelemente hinzuzufügen. Das bedeutet, dass du deine Lieblings-Apps, Musik- und Videostreaming-Dienste direkt in Reichweite hast. Kein langes Suchen mehr, sondern schneller und bequemer Zugriff auf deine Inhalte.
Und nicht zu vergessen, die praktischen Funktionen wie Wiedergabe , Pause, Lautstärkeregelung und Suche, die dir das Kontrollzentrum ebenfalls bietet. Kein umständliches Navigieren durch verschiedene Menüs mehr, sondern alles direkt zur Hand. Tauche ein in die faszinierende Welt des Kontrollzentrums auf deinem Apple TV und erlebe ein Fernseherlebnis, das angenehmer und komfortabler ist als je zuvor.
Passe die Einstellungen an, füge benutzerdefinierte Steuerelemente hinzu und genieße den schnellen Zugriff auf deine Lieblingsfunktionen. Das Kontrollzentrum ist wie ein treuer Begleiter, der dir dabei hilft, das Beste aus deinem Apple TV herauszuholen.

Zu anderen Benutzer:innen wechseln oder eine Person hinzufügen
Die Welt des Apple TV öffnet sich vor dir wie ein schillerndes Kaleidoskop der Möglichkeiten . Mit nur wenigen Klicks kannst du zwischen verschiedenen Benutzern hin- und herwechseln und neue hinzufügen. Dein eigener kleiner Kosmos auf dem Bildschirm, personalisiert und maßgeschneidert für dich.
Es ist kinderleicht, ein Benutzerprofil einzurichten. Gehe einfach in die Einstellungen und wähle “ Benutzer und Accounts “ aus. Dort kannst du deinem Profil einen Namen und ein Profilbild verleihen.
Sobald du dein Profil erstellt hast, kannst du deine Lieblings-Apps und Inhalte hinzufügen und nach Belieben anordnen. Und das Beste daran? Du kannst auch Familienmitglieder und Gäste zu deinem Profil hinzufügen.
So kann jeder seine eigenen Einstellungen und Favoriten haben, während ihr das Apple TV gemeinsam genießt. Eine wahrhaft harmonische Erfahrung, bei der jeder das findet, wonach er sucht. Die Benutzerprofile auf dem Apple TV machen das Teilen des Geräts zum Vergnügen.
Übrigens, wenn du wissen möchtest, wie du dein Apple TV öffnen kannst, schau dir unbedingt unseren Artikel „Apple TV öffnen“ an.
Apple TV-Ruhezustand aktivieren
Energie sparen und Zeit sparen mit dem Apple TV-Ruhezustand Du möchtest deinen Apple TV auf energiesparende Weise nutzen? Kein Problem! Aktiviere einfach den Ruhezustand deines Apple TVs, um ihn in den Standby-Modus zu versetzen, wenn du ihn nicht benutzt.
Dadurch schonst du nicht nur die Umwelt , sondern auch deine Zeit . Gehe einfach in die Einstellungen deines Apple TVs und aktiviere die Option “ Energiesparmodus „. Sobald du deinen Apple TV eine Weile nicht benutzt, schaltet er automatisch in den Standby-Modus.
Im Standby-Modus kannst du deinen Apple TV jederzeit schnell wieder einschalten und direkt zum Home-Bildschirm gelangen. Kein lästiges Neustarten mehr, du kannst nahtlos dort weitermachen, wo du aufgehört hast. Aktiviere den Ruhezustand deines Apple TVs und genieße eine energiesparende und zeitsparende Nutzung!
Den aktuellen Titel in der App „Musik“ anzeigen
Du hast einen außergewöhnlichen Song entdeckt und möchtest ihn auf deinem Apple TV in vollen Zügen genießen? Keine Sorge, die App “ Musik “ ermöglicht dir eine mühelose Navigation durch deine Musikbibliothek. Sobald du die App öffnest, findest du eine übersichtliche Darstellung deiner Playlists, Alben und Songs.
Du kannst den gewünschten Titel auswählen und die Wiedergabe problemlos steuern. Mit nur einem Klick auf deiner Fernbedienung kannst du die Lautstärke anpassen, einen Song überspringen oder die Musik pausieren. Die App „Musik“ für dein Apple TV bietet dir die ultimative Kontrolle über deine musikalische Erfahrung.
Tauche ein in eine Welt voller Klang und Emotionen , genieße deine Lieblingssongs und lass dich von neuen Künstlern verzaubern.

Der Apple TV Home-Bildschirm bietet viele Möglichkeiten, um das Beste aus deinem Apple TV herauszuholen. In diesem Video erfährst du nützliche Tipps und Tricks, um deinen Home-Bildschirm optimal zu nutzen. Lass uns gemeinsam entdecken, wie du das Beste aus deiner Apple TV-Erfahrung herausholen kannst! #AppleTV #HomeBildschirm
SharePlay beitreten
Virtuelle Gruppenaktivitäten über Apple TV – Verbinde dich mit deinen Liebsten und genieße gemeinsam Filme und Serien, egal wo ihr gerade seid. Mit dem Apple TV und SharePlay wird dies jetzt zum Kinderspiel. Lade deine Freunde zu einem wöchentlichen Serienabend ein oder plane einen gemütlichen Filmabend mit deiner Familie.
Ihr könnt synchron streamen und euch dabei in Echtzeit über die Handlung austauschen. Teile lustige Reaktionen, gebt Kommentare ab und fühle dich, als würdet ihr alle auf derselben Couch sitzen. Mit SharePlay auf dem Apple TV könnt ihr virtuell verbunden sein und gemeinsame Erlebnisse teilen , selbst wenn ihr räumlich getrennt seid.
Lass dir diese Gelegenheit nicht entgehen und genieße zusammen mit deinen Liebsten Filme und Serien – ganz bequem von zu Hause aus.
Du möchtest die Bildschirmgröße deines Apple TVs anpassen? Dann schau dir unbedingt unseren Artikel „Apple TV Bildschirmgröße anpassen“ an, dort erfährst du, wie es ganz einfach funktioniert.
HomeKit-Szenen und -Kameras steuern
Erlebe die grenzenlosen Möglichkeiten deines Apple TV . Es ist nicht nur ein Unterhaltungsgenie , sondern auch dein persönlicher Assistent für ein smartes Zuhause . Mit HomeKit-Szenen und -Kameras hast du die Kontrolle über dein Zuhause in der Hand.
Egal ob du das Licht dimmen möchtest, wenn du einen Film ansiehst, oder die Heizung einschalten möchtest, wenn du nach Hause kommst – mit nur einem Klick wird alles möglich. Und das Beste daran: Du kannst auch deine HomeKit-Kameras über dein Apple TV fernsteuern . Du hast immer den vollen Überblick über dein Zuhause, egal wo du gerade bist.
Das Gefühl von Sicherheit und Komfort wird dich umgeben. Die nahtlose Integration von HomeKit-Szenen und – Kameras in das Apple TV-System macht es dir einfach, dein Zuhause nach deinen Vorlieben anzupassen. Mit der intuitiven Benutzeroberfläche hast du alles im Griff.
Verwandle dein Zuhause in einen intelligenten Raum, der dir das Leben erleichtert. Entdecke die Zukunft des Wohnens mit dem Apple TV . Mach dein Zuhause smarter , sicherer und komfortabler.
Lass dich begeistern von der Magie der HomeKit -Szenen und -Kameras. Dein Zuhause wird nie mehr dasselbe sein.
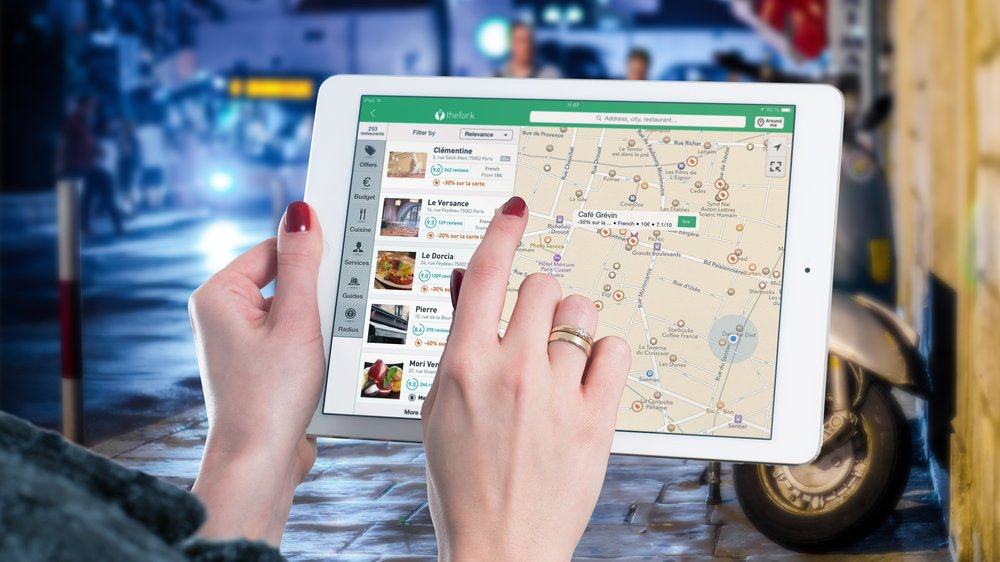
Auf Audiosteuerelemente zugreifen
Du möchtest das volle Klangerlebnis auf deinem Apple TV genießen und die Audioeinstellungen individuell anpassen? Kein Problem! Mit der Fernbedienung hast du die volle Kontrolle über die Lautstärke .
Ganz gleich, ob du leise Hintergrundmusik oder einen beeindruckenden Surround-Sound für Filme bevorzugst – du kannst die Lautstärke ganz nach deinem Geschmack einstellen. Doch das ist nicht alles. Mit der Fernbedienung kannst du auch die Wiedergabe von Musik und Videos steuern.
Vor- und Zurückspulen, Pause und Stopp – alles kinderleicht. So kannst du deine Lieblingsmusik und – filme jederzeit ganz nach deinem persönlichen Geschmack genießen. Und für diejenigen, die sich mit Audio bestens auskennen, bietet der Apple TV sogar Equalizer-Einstellungen für den perfekten Klang .
Du kannst den Bass , die Höhen und andere Audioeinstellungen anpassen, um das optimale Klangerlebnis zu erreichen. Also lehne dich zurück, entspanne dich und genieße deine Lieblingsmusik und -videos mit den praktischen Audiosteuerungselementen auf deinem Apple TV. Die volle Kontrolle liegt in deinen Händen!
Auf AirPods-Steuerelemente zugreifen
Mit den AirPods hast du die volle Kontrolle über die Audiowiedergabe auf deinem Apple TV. Ohne die Fernbedienung zu berühren, kannst du problemlos die Lautstärke anpassen und die Wiedergabe steuern. Egal ob du einen Film schaust oder Musik hörst, mit den AirPods behältst du immer die Kontrolle.
Nicht nur die Lautstärke , sondern auch die Wiedergabe kannst du mit einem einfachen Fingertipp auf deinen AirPods steuern. Du kannst zum nächsten oder vorherigen Titel springen, die Wiedergabe pausieren oder fortsetzen, ganz ohne die Fernbedienung. Darüber hinaus bieten die AirPods Zugriff auf Siri und weitere Funktionen.
Du kannst Siri aktivieren und Fragen stellen oder Befehle geben, ohne die Fernbedienung zu verwenden. Du kannst Anrufe annehmen oder den Transparenzmodus aktivieren, um deine Umgebung besser wahrzunehmen. Mit den AirPods als Steuerelemente hast du die Freiheit, die Audiowiedergabe auf deinem Apple TV bequem und intuitiv zu verwalten.
Egal ob du ein Filmfan bist oder gerne Musik hörst, die AirPods machen die Bedienung deines Apple TVs noch einfacher und praktischer.
So optimierst du deinen Apple TV Home-Bildschirm:
- Apps neu anordnen
- Ordner für Apps erstellen
- Ordner löschen
- App in einen Ordner bewegen
Schnell auf die App „Suchen“ zugreifen
Du möchtest im Handumdrehen zu deiner gewünschten App auf deinem Apple TV gelangen? Kein Problem! Mit der Siri-Sprachsteuerung oder der Spotlight-Suche findest du deine Apps im Nu.
Und wenn du die Einstellungen anpasst, wird die Suche noch effizienter . Probiere es aus und erlebe, wie einfach es sein kann, Zeit zu sparen und direkt zu deinen Apps zu gelangen. Viel Spaß beim Ausprobieren!
Auf die Steuerelemente von Gamecontrollern zugreifen
Erlebe ein intensives Spielerlebnis auf dem Apple TV , indem du die Steuerelemente von Gamecontrollern nutzt. Passe die Einstellungen nach deinen Vorlieben an und genieße die volle Kontrolle über deine Lieblingsspiele . Das Apple TV unterstützt verschiedene Modelle, sodass du den Controller wählen kannst, der am besten zu dir passt.
Tauche ein in eine Welt voller spannender Apps und Spiele und genieße das Spielerlebnis , das du dir wünschst.

Kontrollzentrum schließen
Verlasse das Kontrollzentrum auf dem Apple TV , indem du die Rücktaste drückst. So kommst du zurück zum vorherigen Bildschirm oder zum Home-Bildschirm. Eine weitere Möglichkeit, das Kontrollzentrum schnell zu schließen, ist die Auswahl einer App.
Das Kontrollzentrum schließt sich automatisch , sobald du eine App auswählst. Dadurch kannst du problemlos zum eigentlichen Gebrauch des Apple TVs zurückkehren.
5/6 Einschalten Apple TV -> gleich Home Bildschirm, möglich?
Ein schneller Start in deine Apple TV Welt Du möchtest dein Apple TV einschalten und sofort in deine eigene Welt eintauchen? Kein Problem! Mit einer einfachen Einstellung kannst du direkt auf deinen Home-Bildschirm gelangen und kostbare Zeit sparen.
Öffne einfach die Einstellungen deines Apple TV und wähle die Option “ Startbildschirm „. Dort kannst du festlegen, dass dein Home-Bildschirm sofort nach dem Einschalten angezeigt wird. So entfällt das mühsame Durchsuchen verschiedener Menüs.
Mit dieser cleveren Einstellung erreichst du im Handumdrehen deine Apps , Ordner und Inhalte . Genieße die mühelose Navigation und tauche direkt in deine persönliche Unterhaltungswelt ein! Also, wenn du den Apple TV-Startbildschirm schnell und unkompliziert einrichten möchtest, kannst du direkt nach dem Einschalten auf deinen Home-Bildschirm zugreifen.
Passe einfach die Einstellungen an und genieße das einfache Navigieren durch deine Inhalte !
6/6 Fazit zum Text
Zusammenfassend bietet dieser Artikel eine umfassende Anleitung zum Anpassen des Apple TV-Home-Bildschirms. Du hast gelernt, wie du Apps neu anordnen, Ordner erstellen und löschen sowie Apps in Ordner verschieben und löschen kannst. Darüber hinaus hast du erfahren, wie du das Erscheinungsbild von Apple TV anpassen und Apps und Home-Bildschirme auf mehreren Apple TVs synchronisieren kannst.
Du weißt jetzt auch, wie du in Apps und Inhalten navigieren und das Ziel für die TV-Taste einstellen kannst. Außerdem hast du gelernt, wie du das tvOS -Kontrollzentrum öffnen und verschiedene Funktionen wie das Wechseln zu anderen Benutzer:innen, das Aktivieren des Apple TV-Ruhezustands und das Steuern von HomeKit-Szenen und -Kameras nutzen kannst. Du hast auch gelernt, wie du auf Audiosteuerelemente, AirPods-Steuerelemente, die App „Suchen“ und die Steuerelemente von Gamecontrollern zugreifen kannst.
Abschließend bleibt zu sagen, dass dieser Artikel eine hervorragende Ressource für alle Apple TV-Benutzer:innen ist, die ihren Home-Bildschirm individuell anpassen und das volle Potenzial ihres Geräts ausschöpfen möchten. Wir empfehlen dir, auch unsere anderen Artikel zu diesem Thema zu lesen, um noch mehr Tipps und Tricks rund um Apple TV zu entdecken.
FAQ
Wie teile ich meinen Bildschirm mit Apple TV?
Spiegle den Bildschirm deines iOS- oder iPadOS-Geräts auf deinem Apple TV, indem du diese Schritte befolgst: Öffne das Kontrollzentrum, indem du auf deinem iOS- oder iPadOS-Gerät streichst. Tippe auf „Bildschirmsynchronisierung“ und wähle dann dein Apple TV aus der Liste der AirPlay-Geräte aus.
Wie kann ich mein iPhone mit Apple TV verbinden?
Du möchtest dein iPhone auf deinem Apple TV oder Smart-TV spiegeln? Kein Problem! Folge einfach diesen Schritten: Öffne das Kontrollzentrum auf deinem iPhone und wähle dein Apple TV oder ein AirPlay 2-fähiges Smart-TV als Wiedergabeziel aus. Wenn auf dem TV-Bildschirm ein AirPlay-Code angezeigt wird, gib diesen Code auf deinem iPhone ein. Und schon kannst du den Bildschirm deines iPhones auf deinem TV genießen!
Kann man mit dem Apple TV den Fernseher einschalten?
Öffne die Einstellungen auf deinem Apple TV. Navigiere zu „Fernbedienungen und Geräte“ und aktiviere die Option „TV mit Fernbedienung einschalten“.
Wie kann ich mein iPhone mit dem Fernseher verbinden ohne Apple TV?
Hier sind die Schritte, um das Streaming mit Google Chromecast zu nutzen: 1. Lade die Chromecast App auf dein iPhone herunter. 2. Verbinde den Google Chromecast-Dongle mit deinem Fernseher. 3. Starte die Übertragung über die Chromecast App. Weitere Informationen: – Die Chromecast App ermöglicht es dir, Inhalte von deinem iPhone auf deinem Fernseher zu streamen. – Stelle sicher, dass dein iPhone mit demselben WLAN-Netzwerk wie der Chromecast-Dongle verbunden ist, um eine reibungslose Übertragung zu gewährleisten. – Du kannst verschiedene Apps wie Netflix, YouTube und Spotify verwenden, um Inhalte auf deinen Fernseher zu streamen, sobald die Übertragung gestartet ist. – Die Chromecast-Funktion ermöglicht es dir auch, den Bildschirm deines iPhones auf deinen Fernseher zu spiegeln, um beispielsweise Fotos oder Präsentationen zu teilen. – Vergiss nicht, den Google Chromecast-Dongle nach der Nutzung auszuschalten, um Energie zu sparen. Viel Spaß beim Streaming mit Chromecast!