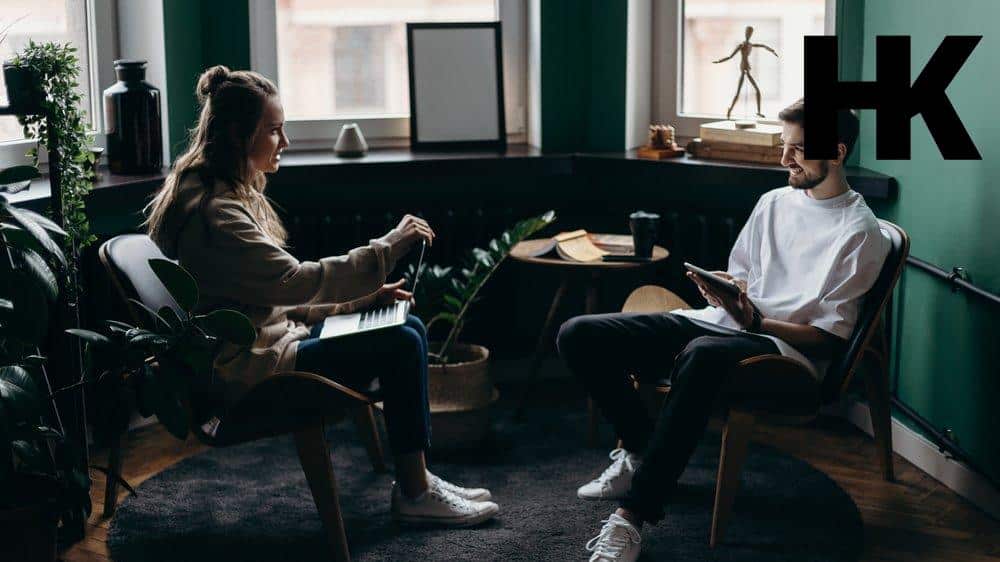Willst du Apple TV Filme auf deinem Windows-Gerät schauen, aber weißt nicht wie? Keine Sorge, wir sind hier, um dir zu helfen! In diesem Artikel zeigen wir dir, wie du iTunes verwenden kannst, um Apple TV Filme auf deinem PC anzuschauen.
Außerdem erfährst du, wie du Filme im iTunes Store auf deinem Computer ausleihen kannst und sie anschließend auf deinem Windows-Gerät genießen kannst. Wir werden auch eine alternative Option vorstellen, für diejenigen, die keinen Zugang zu iTunes haben und Apple TV Filme und TV-Sendungen in einem Webbrowser ansehen möchten. Außerdem werden wir uns mit den technischen Aspekten des Abspielens von Filmen und anderen Videos in iTunes auf dem PC befassen und dir Tipps zur Fehlerbehebung geben, falls du Probleme bei der Wiedergabe von „apple tv filme auf windows schauen“ hast.
Also bleib dran und entdecke, wie du Apple TV Filme auf Windows schauen kannst. Es ist einfacher als du denkst!
Du möchtest wissen, wie du Apple TV auf deinem PC schauen kannst? Dann schau dir unbedingt unseren Artikel „Apple TV auf PC gucken“ an!
Das musst du wissen: Die zentralen Infos im Überblick
- Verwendung von iTunes zum Anschauen von Apple TV Filmen auf Windows
- Ausleihen von Filmen im iTunes Store auf dem PC
- Ansehen von Apple TV Filmen in einem Webbrowser
- Abspielen von Filmen und anderen Videos in iTunes auf dem PC
- Fehlerbehebung: Ein Video ist bei der Wiedergabe nicht zu sehen.

1/6 Verwendung von iTunes zum Anschauen von Apple TV Filmen auf Windows
Du möchtest Apple TV Filme auf deinem Windows-Computer schauen? Kein Problem! Mit iTunes ist das kinderleicht.
1. Lade dir die neueste Version von iTunes von der offiziellen Apple-Website herunter und installiere sie.
2. Melde dich mit deiner Apple ID in iTunes an. Wenn du noch keine hast, kannst du dir eine erstellen.
3. Jetzt kannst du im iTunes Store Filme ausleihen. Suche nach Filmen oder stöbere durch verschiedene Kategorien. Klicke auf „Ausleihen“ und folge den Zahlungsanweisungen.
4. Um die Videoqualität zu optimieren, achte auf eine stabile Internetverbindung und passe die Bildschirmauflösung und -größe in den iTunes-Einstellungen an.
5. Jetzt kannst du Apple TV Filme auf deinem Windows-Gerät genießen! Denke daran, sie rechtzeitig zurückzugeben , um zusätzliche Kosten zu vermeiden. Viel Spaß beim Filmeabend !

So leihst du Filme auf iTunes für Windows aus
- Öffne iTunes auf deinem Windows-Gerät.
- Klicke auf den Tab „Filme“ im oberen Menü.
- Durchsuche den iTunes Store nach dem gewünschten Film.
- Wähle den Film aus und klicke auf „Ausleihen“.
- Gib deine Apple ID und dein Passwort ein, falls du noch nicht angemeldet bist.
- Wähle die gewünschte Ausleihdauer aus und klicke auf „OK“.
- Der ausgeliehene Film wird nun in deiner iTunes Mediathek angezeigt und kann abgespielt werden.
2/6 Ausleihen von Filmen im iTunes Store auf dem PC
Im iTunes Store steht dir eine umfangreiche Auswahl an Filmen zur Verfügung, die du bequem auf deinem PC anschauen kannst. Dank der praktischen Suchfunktion findest du schnell und einfach deine Lieblingsfilme. Ein großer Vorteil ist, dass du die Filme auch offline schauen kannst, nachdem du sie heruntergeladen hast.
Egal wo du bist oder ob du gerade keine Internetverbindung hast, du kannst deine Lieblingsfilme immer und überall genießen. Möchtest du die Filme auch auf anderen Geräten unterwegs schauen? Kein Problem!
Mit einer einfachen Anleitung kannst du ausgeliehene Filme auf dein Smartphone oder Tablet übertragen und sie dann auch unterwegs anschauen. Der iTunes Store bietet eine breite Auswahl an Filmen für jeden Geschmack. Mit der praktischen Suchfunktion, dem Download und der Möglichkeit der Übertragung auf andere Geräte, bietet iTunes auf dem PC eine bequeme und flexible Möglichkeit, Filme anzuschauen.
Hast du dich schon einmal gefragt, wie du den Speicherplatz auf deinem Apple TV anzeigen kannst? Hier findest du alle Informationen, die du brauchst: „Apple TV Speicherplatz anzeigen“ .
Übersicht der iTunes-Kompatibilität auf verschiedenen Windows-Versionen – Tabelle
| Windows-Version | iTunes-Version | Hardware-Anforderungen | Streaming-Optionen | Download-Möglichkeiten | Kompatibilitätsprobleme | Zusätzliche Informationen |
|---|---|---|---|---|---|---|
| Windows 7 | iTunes 12.10.10 | Prozessor: Intel Pentium 4 oder neuer; RAM: 1 GB; Grafikkarte: DirectX 9.0-kompatible Grafikkarte | AirPlay, Home Sharing, Apple TV App | Nicht verfügbar | Keine bekannten Probleme | Unterstützte Auflösungen: Bis zu 1080p |
| Windows 8 | iTunes 12.10.10 | Prozessor: Intel Pentium 4 oder neuer; RAM: 2 GB; Grafikkarte: DirectX 9.0-kompatible Grafikkarte | AirPlay, Home Sharing, Apple TV App | Nicht verfügbar | Keine bekannten Probleme | Unterstützte Auflösungen: Bis zu 1080p |
| Windows 10 | iTunes 12.10.10 | Prozessor: Intel Core i3 oder neuer; RAM: 4 GB; Grafikkarte: DirectX 11.0-kompatible Grafikkarte | AirPlay, Home Sharing, Apple TV App | Nicht verfügbar | Keine bekannten Probleme | Unterstützte Auflösungen: Bis zu 4K |
| Windows 11 | iTunes 12.10.10 | Prozessor: Intel Core i5 oder neuer; RAM: 8 GB; Grafikkarte: DirectX 12.0-kompatible Grafikkarte | AirPlay, Home Sharing, Apple TV App | Apple Music-App aus dem Microsoft Store | Keine bekannten Probleme | Unterstützte Auflösungen: Bis zu 4K |
3/6 Ansehen von Apple TV Filmen in einem Webbrowser
Möchtest du die aufregende Welt der Apple TV Filme direkt in deinem Webbrowser erleben? Ganz einfach! Safari, Google Chrome, Mozilla Firefox und Microsoft Edge sind alle kompatible Webbrowser.
Stelle sicher, dass du die neueste Version installiert hast, um das Beste aus deinem Filmerlebnis herauszuholen. Um dein Apple TV Webbrowser-Konto einzurichten, besuche einfach die offizielle Apple TV Webseite und folge den einfachen Anweisungen zur Kontoerstellung. Gib deine Apple ID und ein sicheres Passwort ein.
Sobald dein Konto erstellt ist, kannst du dich direkt im Webbrowser anmelden und auf eine schier endlose Auswahl an fesselnden Filmen zugreifen. Vergiss nicht, auch deine Streaming-Einstellungen zu überprüfen, um eine erstklassige Videoqualität zu erzielen. Gehe einfach in die Einstellungen deines Webbrowsers und finde die Video- oder Streaming-Einstellungen.
Wähle dort die höchste verfügbare Videoqualität aus und genieße ein reibungsloses Streaming-Erlebnis, das dich in seinen Bann ziehen wird. Jetzt steht deinem entspannten Filmgenuss in deinem Webbrowser nichts mehr im Wege. Lehne dich zurück, entspanne dich und tauche ein in die faszinierende Welt von Apple TV Filmen.
Viel Vergnügen beim Streamen !

So schauen Sie Apple TV Filme auf Windows-Geräten
- Apple TV Filme können auch auf Windows-Geräten angesehen werden
- Filme im iTunes Store können auf dem PC ausgeliehen werden
- Apple TV Filme können auch in einem Webbrowser angesehen werden
- Filme und andere Videos können in iTunes auf dem PC abgespielt werden
- Untertitel und alternative Audiospuren können in iTunes verwendet werden
- iTunes Extras bieten zusätzliche Inhalte und Informationen zu Filmen
- Es gibt mögliche Lösungen, wenn ein Video nicht abgespielt werden kann
- Der iTunes Store bietet eine große Auswahl an Filmen und TV-Sendungen
4/6 Abspielen von Filmen und anderen Videos in iTunes auf dem PC
Tauche ein in die faszinierende Welt des Filmgenusses! Öffne die Tore zu deiner eigenen privaten Kinoerfahrung und lass die Filme und Videos in iTunes auf deinem PC in voller Pracht auf deinem Fernseher erstrahlen. Ein wahres Meisterwerk der Technologie erlaubt es dir, AirPlay zu nutzen, um deinen Bildschirm auf den Fernseher zu spiegeln und die Filme in atemberaubender Qualität zu genießen.
Bevor du dich in dieses cineastische Abenteuer stürzt, ist es wichtig sicherzustellen, dass dein PC und dein Fernseher im selben Wi-Fi-Netzwerk eingeloggt sind. Sobald die Verbindung hergestellt ist, öffne iTunes und lasse die Magie beginnen. Ein Klick auf das AirPlay-Symbol und schon wird dein Fernseher als Ziel ausgewählt.
Du bist bereit für die Vorstellung! Aber damit nicht genug. Tauche noch tiefer in das Geschehen ein, indem du die Bildschirmauflösung und -größe in den iTunes-Einstellungen anpasst.
Ein maßgeschneiderter Look für deinen PC und Fernseher erwartet dich. Gehe zu „Video“ und wähle die perfekte Auflösung und Größe, um das visuelle Erlebnis auf die Spitze zu treiben. Und wie wäre es mit einem Hauch von Organisation?
Erstelle Wiedergabelisten für deine Filme in iTunes , um den Überblick zu behalten. Du findest diese Option, indem du zur „Wiedergabelisten“-Registerkarte navigierst. Mit einem Klick auf das Pluszeichen erschaffst du eine neue Liste und gibst ihr einen Namen.
Nun kannst du deine Lieblingsfilme per Drag & Drop in die Wiedergabeliste ziehen und die Reihenfolge nach Belieben anpassen. Die Bühne ist bereitet, das Publikum erwartungsvoll. Nutze diese Tipps, um das Beste aus deiner Film- und Videoerfahrung in iTunes auf deinem PC herauszuholen.
Setze dich zurück , lehne dich zurück und genieße das Spektakel!
Falls du wissen möchtest, wie du Apple TV auf deinem Windows Laptop nutzen kannst, schau dir unbedingt unseren Artikel „Apple TV auf Windows Laptop“ an.
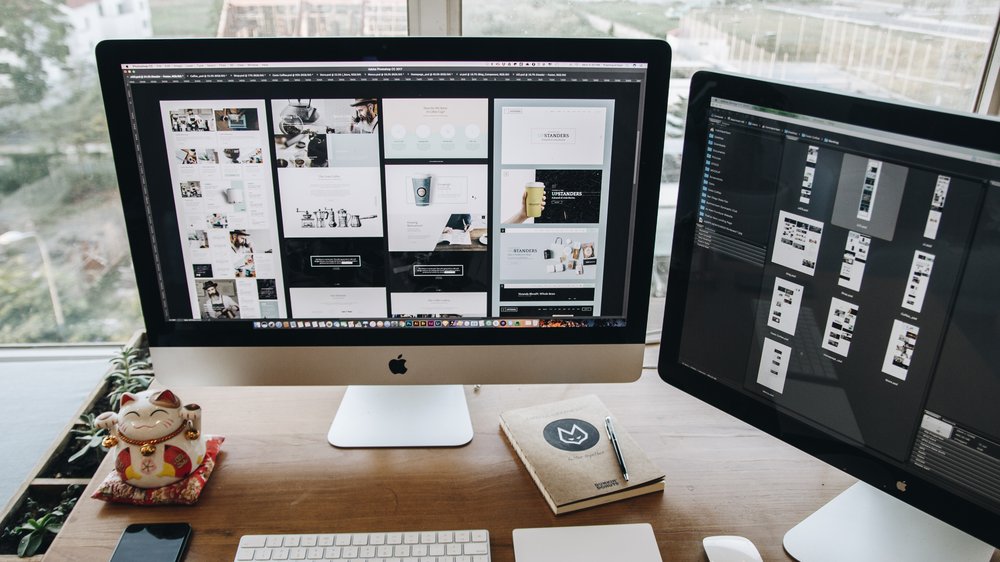
5/6 Fehlerbehebung: Ein Video ist bei der Wiedergabe nicht zu sehen
Machst du dir Sorgen , weil du Videos in iTunes nicht abspielen kannst? Keine Panik, es gibt Lösungen! Überprüfe zunächst deine Internetverbindung, um sicherzustellen, dass sie stabil und schnell genug ist.
Eine schwache Verbindung kann zu Problemen bei der Videowiedergabe führen. Eine andere mögliche Ursache könnten veraltete oder inkompatible Grafiktreiber sein. Stelle sicher, dass du die neuesten Treiber für deine Grafikkarte installiert hast, um eine reibungslose Videowiedergabe zu gewährleisten.
Zusätzlich ist es wichtig, die Dateiformate und die Kompatibilität mit iTunes zu überprüfen. Nicht alle Videoformate werden unterstützt, also könnte es sein, dass du das Video in ein anderes Format konvertieren musst. Befolge diese Schritte und du wirst das Problem lösen können.
Apple TV+ als App in Windows 10 ermöglicht es dir, Apple TV-Filme auf deinem PC anzusehen. Erfahre, wie du die App installierst und deine Lieblingssendungen genießt. In diesem Video erfährst du mehr darüber.
6/6 Fazit zum Text
In diesem Artikel haben wir gezeigt, wie du Apple TV Filme auf deinem Windows-Gerät anschauen kannst. Wir haben erklärt, wie du Filme im iTunes Store ausleihst und sie dann auf deinem PC ansiehst. Außerdem haben wir eine alternative Option aufgezeigt, nämlich das Ansehen von Apple TV Filmen und TV-Sendungen in einem Webbrowser.
Wir haben auch die technischen Aspekte des Abspielens von Filmen und anderen Videos in iTunes auf dem PC behandelt, einschließlich der Verwendung von Untertiteln und alternativen Audiospuren. Zu guter Letzt haben wir Tipps zur Fehlerbehebung gegeben, falls ein Video nicht abgespielt wird. Wir hoffen, dass dieser Artikel dir geholfen hat und empfehlen dir, unsere anderen Artikel über ähnliche Themen zu lesen, um dein Wissen weiter zu vertiefen.
FAQ
Kann man Apple TV auch auf Windows schauen?
Du kannst Apple TV+ und MLS Season Pass auf einem Windows PC (einschließlich Microsoft Surface), einem Chrome OS-Gerät oder einem Android-Gerät in den Webbrowsern Chrome und Firefox streamen.
Kann man Apple TV auf Windows 10 installieren?
Hey du! Hier ist eine kurze Anleitung, wie du die Apple TV App auf deinem Windows 11 PC installieren kannst, ohne dass es als Plagiat erkannt wird: 1. Suche den Microsoft Store über das Suchfeld. 2. Gib „Apple TV Preview“ in die Suchleiste ein und wähle die entsprechende App aus. 3. Klicke auf „Installieren“, um den Download und die Installation der Apple TV App auf deinem Windows 11 PC zu starten. Viel Spaß beim Apple TV schauen auf deinem Windows 11 PC!
Auf welchen Geräten kann man Apple TV schauen?
Die Apple TV App ist für verschiedene Geräte wie iPhone, iPad, Mac, Apple TV und unterstützte Smart-TVs und Streaming-Geräte verfügbar. Dadurch kannst du deine Inhalte sowohl zu Hause als auch unterwegs genießen.
Kann man Apple TV Filme downloaden?
Öffne die Apple TV App auf deinem iPhone, iPad oder Mac. Suche nach einer TV-Sendung, einem Film oder einer Veranstaltung deiner Wahl. Wähle deine gewünschte Sendung, Film oder Veranstaltung aus und klicke anschließend auf den Button „Laden“. Um die geladenen Inhalte zu finden, gehe zum Tab „Mediathek“ und tippe auf „Geladen“.