Bist du auch manchmal frustriert, wenn du deine Apple TV-Fernbedienung nicht finden kannst, aber dein iPad griffbereit ist? Keine Sorge, wir haben die Lösung für dich! In diesem Artikel werde ich dir zeigen, wie du die Tasten auf der Apple TV fernbedienung mit ipad verbinden Remote auf deinem iPad verwenden kannst.
Das ist besonders praktisch , wenn du deine Fernbedienung verloren hast oder sie gerade nicht funktioniert . Du wirst überrascht sein, wie einfach es ist, dein Apple TV mit deinem iPad zu steuern. Also lass uns gleich loslegen und schauen, wie du das apple tv fernbedienung mit ipad verbinden machen kannst.
Wusstest du, dass du die Apple TV Remote-Funktionen direkt über das iOS- oder iPadOS-Kontrollzentrum nutzen kannst? Das bedeutet, dass du nicht nur die Tasten auf deiner Apple TV Remote auf deinem iPad verwenden kannst, sondern auch weitere Funktionen wie die Siri-Fernbedienung, die Lautstärkeregelung und das Navigieren durch Apps und Inhalte. Das macht es wirklich praktisch, wenn du dein Apple TV steuern möchtest, aber gerade keine Fernbedienung zur Hand hast.
Du wirst erstaunt sein, wie einfach es ist, dein Apple TV mit deinem iPad zu verbinden und zu steuern . Also lass uns gleich loslegen und schauen, wie du das apple tv fernbedienung mit ipad verbinden machen kannst.
Das Wichtigste kurz und knapp zusammengefasst
- Verwendung der Apple TV Remote auf dem iPad: Erste Schritte, Neustart und Koppeln der Fernbedienung
- Steuerung des Apple TV mit dem iOS- oder iPadOS-Kontrollzentrum: Hinzufügen von Steuerelementen, Navigation in Apps und Inhalten, Lautstärke anpassen
- Lösungen, wenn die Siri Remote oder Apple TV Remote nicht funktioniert: Erste Schritte, Neustart und Koppeln der Fernbedienung, Diskussion in der Apple Support Community starten

1/5 Verwenden der Tasten auf der Apple TV Remote auf dem iPad
Erste Schritte
Um das volle Potenzial deines Apple TV auszuschöpfen und dein iPad erfolgreich damit zu verbinden, sind einige wichtige Schritte zu beachten. Der erste Schritt besteht darin, die Bluetooth-Verbindung zwischen den beiden Geräten zu überprüfen. Aktiviere Bluetooth sowohl auf deinem iPad als auch auf dem Apple TV und vergewissere dich, dass sie sich in unmittelbarer Nähe zueinander befinden.
Als nächstes ist es wichtig, die Software-Version auf beiden Geräten zu kontrollieren. Stelle sicher, dass sowohl dein iPad als auch dein Apple TV auf dem neuesten Stand sind, um eine reibungslose Verbindung zu gewährleisten. Achte auch auf die Batterieleistung deiner Apple TV Fernbedienung.
Eine schwache Batterie kann Verbindungsprobleme verursachen. Lade die Batterie auf oder ersetze sie bei Bedarf. Überprüfe außerdem die Bluetooth-Einstellungen sowohl auf deinem Apple TV als auch auf deinem iPad, um sicherzustellen, dass die Verbindung ordnungsgemäß hergestellt ist.
Wenn trotzdem noch Probleme auftreten, solltest du auch die Software auf beiden Geräten aktualisieren. Oftmals können Software-Updates Verbindungsprobleme beheben und die Leistung verbessern. Zu guter Letzt, überprüfe noch einmal die Batterie deiner Apple TV Fernbedienung.
Lade sie vollständig auf oder ersetze sie, falls erforderlich. Indem du diese Schritte befolgst und sicherstellst, dass alle Verbindungen und Einstellungen korrekt sind, wirst du in der Lage sein, dein iPad erfolgreich mit deinem Apple TV zu verbinden und das volle Potenzial beider Geräte zu nutzen.
Fernbedienung neu starten
Du sitzt gemütlich auf deinem Sofa und möchtest einen entspannten Abend vor dem Fernseher verbringen. Doch plötzlich reagiert deine Apple TV Fernbedienung nicht mehr. Ein kleiner Stich der Frustration durchfährt dich.
Doch keine Sorge, es gibt Schritte , die du unternehmen kannst, um das Problem zu beheben. Als Erstes überprüfe die Batterien . Es könnte sein, dass sie leer sind und ausgetauscht werden müssen.
Wenn das nicht hilft , kannst du die Fernbedienung auf Werkseinstellungen zurücksetzen. Halte dafür die Menü- und Zurück-Taste gedrückt. Wenn auch das keine Besserung bringt, gibt es eine alternative Lösung.
Du kannst dein iPhone oder iPad als Ersatzgerät verwenden, um das Apple TV zu steuern. Stelle sicher, dass keine Hindernisse die Verbindung stören und beide Geräte in Reichweite sind. Wenn all das nichts hilft, kannst du einen letzten Versuch unternehmen, indem du das Apple TV und die Fernbedienung neu startest.
Manchmal reicht ein Neustart aus, um das Problem zu lösen. Mit diesen Tipps hast du die Möglichkeit, dein Apple TV auch ohne funktionierende Fernbedienung zu steuern. So kannst du deinen Abend entspannt fortsetzen und deine Lieblingssendungen und Filme genießen.
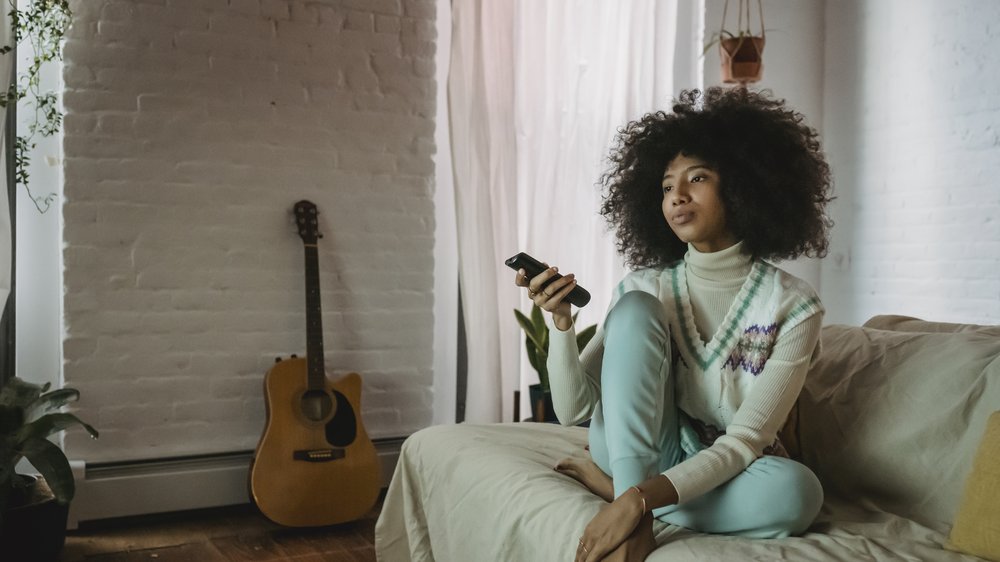
Fernbedienung koppeln
Bevor du dich in die magische Welt deines Apple TVs stürzen kannst, gilt es zunächst, die Verbindung zwischen der Fernbedienung und deinem iPad herzustellen. Doch keine Sorge, mit ein paar einfachen Schritten ist das im Handumdrehen erledigt. Der erste Schritt besteht darin, sicherzustellen, dass sowohl dein iPad als auch die Fernbedienung aktiviert und in Reichweite sind.
Überprüfe dazu einfach die Bluetooth -Einstellungen auf beiden Geräten und vergewissere dich, dass alles bereit ist. Sobald du das erledigt hast, öffne die Einstellungen auf deinem iPad und wähle den Abschnitt „Bluetooth“ aus. Suche nun nach dem Namen deines Apple TVs und tippe darauf, um die Verbindung herzustellen.
Sobald die beiden Geräte erfolgreich gekoppelt sind, steht dir die Fernbedienung auf deinem iPad zur Verfügung, um dein Apple TV zu steuern. Falls es dabei zu Problemen kommt, ist es ratsam, sicherzustellen, dass die Software auf beiden Geräten auf dem neuesten Stand ist und die Batterie der Fernbedienung ordnungsgemäß eingelegt und geladen ist. Sollte das Koppeln immer noch nicht funktionieren, besteht noch die Möglichkeit, die Fernbedienung zurückzusetzen und den Vorgang erneut durchzuführen.
Eine schwache Bluetooth-Verbindung kann gelegentlich zu Schwierigkeiten führen. Um dies zu vermeiden, empfiehlt es sich, das iPad und das Apple TV näher zueinander zu bringen und störende elektronische Geräte auszuschalten. Wenn du diesen Schritten folgst, wirst du in kürzester Zeit deine Apple TV Fernbedienung erfolgreich mit deinem iPad verbinden können.
Und falls doch noch Fragen oder Probleme auftauchen sollten, steht dir die Apple Support Community zur Seite, wo du Unterstützung von anderen Nutzern erhalten kannst.
Unterstützte iPad-Modelle und Funktionen – Tabelle
| iPad-Modell | Unterstützte iOS-Versionen | Verfügbarkeit der Apple TV Remote App | Unterstützte Funktionen |
|---|---|---|---|
| iPad Pro (2023) | iOS 15 oder höher | Ja | Steuerung des Apple TV, Siri-Verwendung, Tastatur verwenden, Lautstärke anpassen |
| iPad Air (2023) | iOS 15 oder höher | Ja | Steuerung des Apple TV, Siri-Verwendung, Tastatur verwenden, Lautstärke anpassen |
| iPad Mini (2023) | iOS 15 oder höher | Ja | Steuerung des Apple TV, Siri-Verwendung, Tastatur verwenden, Lautstärke anpassen |
2/5 Steuern des Apple TV mit dem iOS- oder iPadOS-Kontrollzentrum
Apple TV-Steuerelemente zum iOS-Kontrollzentrum hinzufügen
Erweitere dein iOS-Kontrollzentrum um Apple TV-Steuerelemente und genieße die volle Kontrolle über dein Apple TV direkt auf deinem iPad. Mit nur wenigen einfachen Schritten kannst du diese Funktion aktivieren:
1. Öffne das Kontrollzentrum , indem du von oben rechts nach unten oder von unten nach oben wischst, je nach iPad-Modell.
2. Tippe auf das “ Bearbeiten „-Symbol unten im Kontrollzentrum . Hier findest du eine Liste der verfügbaren Steuerelemente .
3. Scrolle nach unten zum “ Anpassen „-Feld. Hier kannst du Steuerelemente hinzufügen oder entfernen .
4. Suche nach den Apple TV-Steuerelementen und tippe auf das grüne Pluszeichen , um sie hinzuzufügen. Du kannst auch ihre Reihenfolge ändern, indem du sie nach oben oder unten ziehst .
5. Tippe auf “ Fertig „, wenn du mit der Anpassung des Kontrollzentrums fertig bist. Jetzt kannst du die Apple TV-Fernbedienung direkt im Kontrollzentrum sehen und anpassen. Einfach auf das „Bearbeiten“-Symbol im Kontrollzentrum tippen und zum „Anpassen“-Feld gehen.
Erlebe ein neues Level an Komfort und Bequemlichkeit beim Steuern deines Apple TVs direkt über das iOS-Kontrollzentrum. Viel Spaß!

Steuerelemente der Apple TV Remote im iOS- oder iPadOS-Kontrollzentrum öffnen
Tauche ein in die faszinierende Welt deines Apple TV und lasse dich von den vielfältigen Steuerelementen im iOS – oder iPadOS -Kontrollzentrum verzaubern. Mit nur einem Fingerwisch auf dem Trackpad navigierst du mühelos durch die Inhalte und wählst deine Favoriten aus. Die Display-Einstellungen lassen sich ganz nach deinen Vorlieben anpassen, um ein atemberaubendes Seherlebnis zu garantieren.
Doch das ist noch nicht alles, denn dank der bahnbrechenden Sprachsteuerung kannst du dein Apple TV mit nur einem einzigen Befehl steuern. Sage einfach „Hey Siri“ gefolgt von deinem Wunsch und lass dich von der Magie der Technologie verzaubern. Mit der Apple TV Remote im Kontrollzentrum hast du die volle Kontrolle über dein Entertainment-Erlebnis.
Erlebe die intuitive Bedienung deines Apple TV und tauche ein in eine Welt voller Unterhaltung . Worauf wartest du noch? Probiere es aus und genieße die grenzenlosen Möglichkeiten deines Apple TV.
In Apps, Inhalten und Listen navigieren und diese auswählen
Die faszinierende Welt der Apps , Inhalte und Listen Tauche ein in die faszinierende Welt deines iPads und entdecke, wie du spielend leicht durch Apps, Inhalte und Listen navigieren und auswählen kannst. Mit der einzigartigen Apple TV Remote an deiner Seite wirst du in eine Welt voller Möglichkeiten entführt. Die Suche nach deinen liebsten Filmen, Serien oder Songs war noch nie so einfach.
Gib einfach den Namen ein und schon werden dir die Ergebnisse präsentiert. Keine Zeitverschwendung mehr, du findest sofort, wonach du suchst. Möchtest du die Navigation in Listen nach deinen Vorlieben anpassen?
Kein Problem! Mit den Einstellungen deiner Apple TV Remote kannst du die Scrollgeschwindigkeit und die Empfindlichkeit des Trackpads individuell einstellen. So wird die Bedienung perfekt auf dich abgestimmt .
Entdecke die Magie der Gesten und erlebe, wie du mit nur einem Fingerwisch durch Menüs scrollen, Elemente auswählen und Aktionen ausführen kannst. Dein iPad wird zu einem verlängerten Arm deiner Vorstellungskraft, das Navigieren durch Apps und Inhalte wird zum reinsten Vergnügen. Mit diesen wertvollen Tipps und Tricks bist du bestens gerüstet, um in der Welt der Apps, Inhalte und Listen auf deinem iPad zu navigieren und die spannendsten Elemente auszuwählen.
Tauche ein und genieße die grenzenlose Vielfalt , die dir dein iPad bietet!
In diesem Video erfährst du, wie du dein iPad als Fernbedienung für dein Apple TV nutzen kannst. Wir zeigen dir, wie du beide Geräte miteinander verbindest und welche Funktionen du dann nutzen kannst. Schau dir jetzt das Video an und lass dich von den Möglichkeiten begeistern!
App-Tastatur verwenden
Die Magie des iPad: Eine App-Tastatur, die das Schreiben auf dem Apple TV zum Kinderspiel macht. Mit nur wenigen Handgriffen kannst du das Tippen verbessern und dich durch den Text bewegen. Dank der Pfeiltasten nach oben und unten kannst du mühelos zwischen den Zeilen navigieren.
Die Pfeiltasten nach links und rechts ermöglichen es dir, dich im Text zu bewegen. Und das Beste daran? Du kannst die Einstellungen der App-Tastatur auf dem Apple TV ganz nach deinen Wünschen anpassen.
Ändere die Sprache , die Tastaturbelegung und sogar die Auto-Korrektur-Einstellungen – ganz einfach in den Einstellungen. Falls du auf Probleme stößt, gibt es ein paar einfache Lösungen. Überprüfe die Bluetooth-Verbindung und die Batterieleistung deiner Fernbedienung.
Und vergiss nicht, die Software auf beiden Geräten zu aktualisieren , falls nötig. Mit diesen Tipps bist du bestens gerüstet, um die App-Tastatur auf dem iPad optimal zu nutzen und mühelos auf dem Apple TV zu tippen. Viel Spaß beim Schreiben und Entdecken!

Lautstärke anpassen
Die Lautstärke auf dem Apple TV anzupassen, kann auf verschiedene Weisen erfolgen. Du kannst entweder die Lautstärketasten auf der Apple TV Remote verwenden oder das Kontrollzentrum auf deinem iOS- oder iPadOS-Gerät nutzen. Beide Optionen ermöglichen eine einfache und schnelle Anpassung.
Wenn du dich für die Verwendung des Kontrollzentrums entscheidest, musst du sicherstellen, dass die Apple TV Remote in den Einstellungen deines iPads integriert ist. Überprüfe dies und füge bei Bedarf die entsprechenden Steuerelemente hinzu. Falls du Schwierigkeiten bei der Lautstärkeregelung auf dem Apple TV hast, gibt es einige Lösungsansätze.
Überprüfe zunächst die Bluetooth-Verbindung zwischen deinem iPad und dem Apple TV . Stelle sicher, dass beide Geräte die aktuellste Software-Version haben und die Batterie der Apple TV Remote ausreichend geladen ist. Sollten diese Maßnahmen nicht helfen, kannst du versuchen, die Lautstärkeregelung über das Kontrollzentrum zu nutzen, um festzustellen, ob das Problem an der Apple TV Remote oder am Apple TV selbst liegt.
Wenn das Problem weiterhin besteht, wende dich an den Apple Support für weitere Unterstützung .
Zum vorherigen Bildschirm oder Home-Bildschirm zurückkehren
Du möchtest wissen, wie du auf dem Apple TV schnell zum vorherigen Bildschirm oder zum Home-Bildschirm gelangst? Keine Sorge, das ist ganz einfach! Mit der Apple TV Remote hast du verschiedene Möglichkeiten.
Du kannst einfach die Home-Taste drücken und schon bist du auf dem Home-Bildschirm. Das ist besonders praktisch, wenn du gerade in verschiedenen Apps oder Menüs unterwegs bist und schnell zurück möchtest. Eine weitere Option ist die Zurück-Taste.
Mit ihr kommst du direkt zum vorherigen Bildschirm oder Menüpunkt. Egal ob du dich in einer App, einem Film oder einer Einstellung befindest, drücke einfach die Zurück-Taste und du landest genau dort, wo du vorher warst. Das ist besonders hilfreich, wenn du dich in einer langen Liste oder einem Untermenü befindest und schnell zurück möchtest.
Falls du mehrere Apps auf dem Apple TV geöffnet hast, kannst du auch die Multitasking-Funktion nutzen. Drücke einfach zweimal schnell hintereinander die Home-Taste und der App-Switcher öffnet sich. Hier kannst du zwischen den geöffneten Apps wechseln.
Sobald du die gewünschte App gefunden hast, drücke erneut die Home-Taste, um zu ihr zurückzukehren. Mit diesen praktischen Funktionen kannst du schnell und unkompliziert zum vorherigen Bildschirm oder zum Home-Bildschirm auf deinem Apple TV gelangen. Viel Spaß beim Erkunden und Navigieren!
Zur TV-App zurückkehren
Du möchtest wieder zur TV-App zurückkehren, bist aber unsicher wie? Keine Sorge, die Apple TV Remote bietet eine spezielle Zurück-Taste, die dir dabei hilft. Durch das einfache Drücken dieser Taste gelangst du direkt zurück in die TV-App.
Falls du die Zurück-Taste nicht auf Anhieb findest, gibt es immer noch eine alternative Möglichkeit. Suche nach dem Symbol der TV-App auf deiner Fernbedienung und drücke es, um zurückzukehren. Eine weitere Option ist das Öffnen des iOS- oder iPadOS-Kontrollzentrums.
Dort kannst du nach dem Symbol der TV-App suchen und darauf tippen, um sofortigen Zugriff zu erhalten. Ganz gleich für welche Methode du dich entscheidest, du kannst problemlos zur TV-App zurückkehren und deine Lieblingssendungen sowie Filme genießen. Also, worauf wartest du noch?
Tauche ein in die fesselnde Welt der TV-App und erlebe Entertainment auf höchstem Niveau!

So verbindest du die Apple TV Remote mit deinem iPad über Bluetooth
- Verbinde die Apple TV Remote mit deinem iPad über Bluetooth.
- Gehe zum Einstellungsmenü auf deinem iPad.
- Wähle „Bluetooth“ aus.
- Stelle sicher, dass Bluetooth aktiviert ist.
- Wähle „Apple TV Remote“ aus der Liste der verfügbaren Geräte.
- Folge den Anweisungen auf dem Bildschirm, um die Verbindung herzustellen.
- Überprüfe, ob die Verbindung erfolgreich hergestellt wurde.
- Teste die Funktionalität der Apple TV Remote auf deinem iPad.
Geöffnete Apps anzeigen
Apps auf dem Apple TV enthüllt Tauchen wir ein in die faszinierende Welt des Apple TV, wo die Kontrolle über geöffnete Apps ganz einfach ist. Verabschiede dich von der Suche nach verlorenen Anwendungen und entdecke die bahnbrechende App Switcher-Funktion. Ein einfacher Doppelklick auf die Home-Taste öffnet das Tor zum App Switcher.
Dort präsentieren sich dir alle geöffneten Apps in einer übersichtlichen Anzeige. Mit der Fernbedienung kannst du mühelos durch die Apps navigieren und deine gewünschte Auswahl treffen. Das Schließen einer App ist ein Kinderspiel – wische einfach nach oben und tippe auf die Schließen-Schaltfläche.
Aber das ist noch nicht alles! Du kannst die Anzeige geöffneter Apps auch nach deinen persönlichen Vorlieben anpassen. Öffne die Einstellungen auf deinem Apple TV und begib dich in den magischen Menüpunkt „Apps“.
Dort wirst du Optionen finden, um das Erscheinungsbild der geöffneten Apps zu verändern. Du kannst beispielsweise festlegen, ob die zuletzt verwendeten Apps angezeigt werden sollen oder nicht. Mit diesen einfachen Anpassungen kannst du die Anzeige geöffneter Apps auf dem Apple TV nach deinen Wünschen gestalten und so noch schneller und effizienter zwischen den verschiedenen Apps hin und her wechseln.
Tauche ein in die grenzenlosen Möglichkeiten des Apple TV und erlebe Entertainment auf einem völlig neuen Niveau.
tvOS-Kontrollzentrum öffnen
Ein zauberhaftes Feature des Apple TV ist das tvOS-Kontrollzentrum. Mit einem einfachen Doppelklick auf die Home-Taste der Fernbedienung öffnet sich eine Welt voller Möglichkeiten. Hier findest du alles, was du brauchst, um dein Fernseherlebnis zu perfektionieren: von der Lautstärkeregelung über die Helligkeitsanpassung bis hin zur Bildschirmsperre.
Doch das ist noch nicht alles! Das Kontrollzentrum ermöglicht es dir auch, nach Inhalten zu suchen und Apps zu öffnen. Und das Beste daran?
Du kannst es ganz nach deinen Wünschen anpassen , indem du die Einstellungen veränderst. Tauche ein in die faszinierende Welt des tvOS-Kontrollzentrums und erlebe, wie es dein Fernseherlebnis auf ein völlig neues Level hebt.
Siri verwenden
Siri : Dein persönlicher Assistent für Apple TV Mit Siri wird die Steuerung deines Apple TVs zum Kinderspiel. Einfach deine Befehle aussprechen und schon aktivierst du Funktionen und suchst nach Inhalten. Du kannst sogar dein iPad verwenden, um Siri zu nutzen und dein Apple TV zu steuern .
Per Fernbedienung genügt ein einfaches “ Hey Siri “ gefolgt von deinem Befehl, um Siri zu nutzen. Du kannst Siri bitten, Filme zu finden, Apps zu öffnen oder Einstellungen anzupassen. Sogar das Abspielen und Anhalten der Wiedergabe ist möglich.
Auf deinem iPad aktivierst du Siri für die Steuerung des Apple TVs, indem du in den Einstellungen „Siri & Suchen“ auswählst. Aktiviere „Hey Siri“ und wähle „Auf dem iPad“ aus. Danach kannst du die Apple TV – Fernbedienung nutzen, um Siri-Befehle zu geben.
Die Suche nach Inhalten auf deinem Apple TV wird mit Siri ebenfalls zum Kinderspiel . Einfach nach dem gewünschten Inhalt fragen, z.B. „Finde den Film ‚Die Verurteilten'“.
Siri zeigt dir dann die Suchergebnisse an und du kannst auswählen. Mit Siri holst du das Beste aus deinem Apple TV-Erlebnis heraus. Nutze die Sprachsteuerung und erlebe unkomplizierten Spaß mit deinem Apple TV.

3/5 Wenn die Siri Remote oder Apple TV Remote nicht funktioniert
Erste Schritte
Bevor du dich in das unendliche Universum der Apple TV Fernbedienung auf dem iPad stürzt, gibt es einige wichtige Schritte zu beachten, um sicherzustellen, dass alles reibungslos funktioniert. Zuerst solltest du die Bluetooth-Verbindung zwischen deinem iPad und dem Apple TV überprüfen. Stelle sicher, dass Bluetooth aktiviert ist und eine stabile Verbindung besteht.
Als nächstes ist es ratsam, die Software-Versionen beider Geräte zu überprüfen, um mögliche Kompatibilitätsprobleme zu vermeiden. Achte auch darauf, dass die Batterie der Fernbedienung ausreichend geladen ist, damit du ohne Unterbrechungen die Kontrolle behalten kannst. Überprüfe außerdem erneut die Bluetooth-Verbindung zwischen dem Apple TV und dem iPad, um eine stabile Verbindung zu gewährleisten.
Um mögliche Fehler zu beheben und die Leistung zu verbessern, solltest du die Software auf beiden Geräten aktualisieren. Zum Abschluss empfiehlt es sich, die Batterie der Fernbedienung noch einmal zu überprüfen, um eine reibungslose Steuerung sicherzustellen. Wenn du diese Schritte befolgst, wirst du in der faszinierenden Welt der Apple TV Fernbedienung auf dem iPad keine Probleme haben.
Tauche ein und entdecke die unzähligen Funktionen ! Viel Spaß!
Ich habe einen super hilfreichen Artikel gefunden, der dir zeigt, wie du die Siri Remote mit deinem Apple TV verbinden kannst. Schau mal hier: „Siri Remote mit Apple TV verbinden“ .
Fernbedienung neu starten
Um deine Apple TV-Fernbedienung wieder zum Leben zu erwecken und dein Apple TV problemlos zu steuern , gibt es einige einfache Schritte , die du befolgen kannst:
1. Beginne damit, die Fernbedienung neu zu starten. Manchmal braucht sie einfach einen kleinen Reset , um wieder richtig zu funktionieren.
2. Wenn ein Neustart nicht ausreicht, kannst du die Fernbedienung auf die Werkseinstellungen zurücksetzen. Das stellt sicher, dass alle Einstellungen auf den Ursprungszustand zurückgesetzt werden und mögliche Softwareprobleme behoben werden.
3. Wenn gar nichts mehr hilft, greife auf ein Ersatzgerät zurück, um dein Apple TV zu steuern . Das kann vorübergehend eine andere Fernbedienung oder sogar ein anderes Apple-Gerät sein, das du zur Hand hast.
4. Überprüfe auch mögliche Verbindungsprobleme mit der Fernbedienung . Stelle sicher, dass sie ordnungsgemäß mit deinem Apple TV gekoppelt ist und dass keine Hindernisse die Signalübertragung stören.
5. Als letzter Ausweg kannst du die Fernbedienung durch Zurücksetzen auf die Werkseinstellungen komplett neu starten. Dies sollte alle möglichen Probleme beheben und sie wieder einsatzbereit machen.
6. Wenn du auf Nummer sicher gehen möchtest, kannst du auch ein anderes Apple-Gerät verwenden, um dein Apple TV zu steuern. Das kann zum Beispiel dein iPhone oder iPad sein, auf dem du die entsprechende Apple TV Fernbedienungs-App installierst. Mit diesen einfachen Tipps solltest du deine Apple TV- Fernbedienung wieder zum Laufen bringen und dein Apple TV ohne Probleme genießen können.
Fernbedienung koppeln
Verbinde deine Apple TV Fernbedienung kinderleicht mit dem iPad . Hier sind ein paar Tipps, um Verbindungsprobleme zu lösen:
2. Nutze eine Anleitung zum Koppeln der Apple TV Fernbedienung , die du in der Bedienungsanleitung oder online auf der Apple Support-Website findest.
3. Versuche die Fernbedienung mit einem anderen Apple-Gerät zu koppeln , um zu sehen, ob das Problem spezifisch mit dem iPad zusammenhängt.
4. Setze die Fernbedienung auf die Werkseinstellungen zurück, wenn nichts anderes funktioniert .
5. Wenn du immer noch Schwierigkeiten hast, wende dich an die Apple Support-Community für Hilfe und Tipps von Experten. Jetzt steht deinem Fernbedienungsvergnügen nichts mehr im Wege. Viel Spaß beim Bedienen deines Apple TVs!

So verwenden Sie die Apple TV Remote auf Ihrem iPad
- Um die Apple TV Remote auf dem iPad zu verwenden, können Sie die Tasten auf der Fernbedienung nutzen.
- Wenn die Fernbedienung nicht funktioniert, können Sie sie neu starten oder mit dem iPad koppeln.
- Sie können auch das iOS- oder iPadOS-Kontrollzentrum verwenden, um das Apple TV zu steuern.
- Im Kontrollzentrum können Sie die Apple TV-Steuerelemente hinzufügen und öffnen, um in Apps zu navigieren und Inhalte auszuwählen.
- Sie können auch die App-Tastatur verwenden, die Lautstärke anpassen und zwischen verschiedenen Bildschirmen wechseln.
Starten einer Diskussion in der Apple Support Community
Tauche ein in die Apple Support Community und finde dort Hilfe und Austausch rund um die Apple TV-Fernbedienung. Experten stehen bereit, um dir wertvolle Tipps zur Verbindung deiner Fernbedienung zu geben. Teile deine eigenen Erfahrungen und lerne von anderen Nutzern , die ähnliche Probleme hatten.
Gemeinsam bietet die Community Unterstützung und die Möglichkeit, sich mit anderen Gleichgesinnten zu vernetzen. Beginne eine Diskussion und profitiere von der Expertise anderer.
Wenn du wissen möchtest, wie du deine Apple TV Fernbedienung mit deinem Gerät verbindest, schau dir unbedingt unseren Artikel „Apple TV Fernbedienung koppeln“ an.
4/5 Wie verbinde ich die Apple Remote Fernbedienung mit dem Ipad?
1 Antwort
Entdecke das Zusammenspiel zwischen deinem iPad und deiner Apple TV Fernbedienung und tauche ein in eine Welt voller Entertainment. Mit der Apple TV Remote App wird diese Verbindung zum Kinderspiel. Hier ist, wie du es machst:
1. Schnapp dir dein iPad und lade die Apple TV Remote App aus dem App Store herunter. Ein Klick genügt.
2. Öffne die App und lass dich von ihrer intuitiven Benutzeroberfläche verzaubern. Tippe dann auf “ Apple TV hinzufügen“.
3. Aus einer Liste von verfügbaren Geräten wählst du dein Apple TV aus – dein treuer Begleiter für unzählige Filmabende .
4. Jetzt kommt der magische Moment: Gib den angezeigten vierstelligen Code auf dem Fernsehbildschirm ein. Damit ist das Pairing abgeschlossen und die Verbindung zwischen iPad und Apple TV hergestellt. Klingt einfach , oder?
Aber das ist noch nicht alles. Die Apple TV Remote App öffnet dir eine Welt der Möglichkeiten. Du kannst jetzt deine Stimme erheben, um dein Apple TV zu steuern .
Halte einfach die Mikrofontaste gedrückt und sprich deine Wünsche aus – das ist wahre Kontrolle auf Knopfdruck. Doch damit nicht genug. Die Apple TV Remote App erlaubt dir, deine Einstellungen nach deinen Vorlieben anzupassen.
Öffne die App, suche das Symbol mit den drei Punkten in der oberen rechten Ecke und tauche ein in die Welt der Anpassungsmöglichkeiten . Passe die Empfindlichkeit der Sprachsteuerung an, wähle deine Lieblingshintergrundfarbe und vieles mehr. Du hast die Macht, dein Entertainment-Erlebnis zu gestalten.
Mit der Apple TV Remote App auf deinem iPad hast du die Kontrolle über dein Apple TV in der Hand. Es ist Zeit, den Vorhang zu öffnen und das Showtime-Spektakel zu beginnen. Lehne dich zurück, entspanne dich und genieße die Fülle an Unterhaltung, die dir geboten wird.
Apple TV Remote und Siri Remote sind unterschiedliche Fernbedienungen für das Apple TV. Die Siri Remote wird mit neueren Apple TV Modellen geliefert und hat zusätzliche Funktionen wie Siri-Sprachsteuerung und ein Touchpad zur Navigation . Die Apple TV Remote ist eine ältere Version mit grundlegenden Steuerungsfunktionen.
Die Apple TV Remote App ist eine praktische Alternative zur physischen Fernbedienung . Du kannst dein Apple TV über dein iPhone oder iPad steuern, indem du die App aus dem App Store herunterlädst und mit deinem Apple TV verbindest. So hast du die gleichen Funktionen wie mit der physischen Fernbedienung.
Bei Verbindungsproblemen zwischen deinem Apple TV und iPad gibt es Lösungsansätze. Stelle sicher, dass beide Geräte mit demselben WLAN-Netzwerk verbunden sind und überprüfe die Bluetooth-Einstellungen, um sicherzustellen, dass Bluetooth aktiviert ist. Wenn das Problem weiterhin besteht, starte beide Geräte neu und installiere die neueste Software-Version.
Wenn die Verbindungsprobleme anhalten, kannst du die Apple Support Community kontaktieren. Sowohl die Apple TV Remote als auch die Siri Remote bieten verschiedene Möglichkeiten, dein Apple TV zu steuern. Die Apple TV Remote App ist eine praktische Alternative zur physischen Fernbedienung.
Wenn du dein Apple TV mit deinem iPad steuern möchtest, findest du in unserem Artikel „Apple TV mit iPad steuern“ alle wichtigen Informationen und Schritt-für-Schritt-Anleitungen.

5/5 Fazit zum Text
In diesem Artikel haben wir gelernt, wie wir die Tasten auf der Apple TV Remote auf dem iPad verwenden können. Wir haben Schritt-für-Schritt-Anleitungen zur Ersteinrichtung, zum Neustarten und zum Koppeln der Fernbedienung erhalten. Darüber hinaus haben wir erfahren, wie wir das iOS- oder iPadOS-Kontrollzentrum nutzen können, um das Apple TV zu steuern.
Wir haben gelernt, wie wir Apps und Inhalte navigieren und auswählen können, die App-Tastatur verwenden, die Lautstärke anpassen und zur TV-App zurückkehren können. Außerdem haben wir gesehen, wie wir Siri verwenden können und was zu tun ist, wenn die Fernbedienung nicht funktioniert. Insgesamt bietet dieser Artikel eine umfassende Anleitung für die Verwendung der Apple TV Remote auf dem iPad.
Wenn du weitere Informationen zu verwandten Themen suchst, empfehlen wir dir, unsere anderen Artikel zu erkunden.
FAQ
Wie verbindet man die Apple TV Fernbedienung?
Ziel erreichen: Zeige mit der Fernbedienung auf dein Apple TV, indem du sie ungefähr 7,5 Zentimeter vom Gerät entfernt hältst. Halte die Zurück- (oder Menü-) und die Lauter-Taste für 5 Sekunden gedrückt. Falls du dazu aufgefordert wirst, platziere die Fernbedienung auf dem Apple TV, um die Kopplung abzuschließen. Dieser Vorgang ist bis zum 23. Dezember 2022 gültig.
Wie kann ich mein iPad fernsteuern?
Kann ich mein Android-Handy verwenden, um mein iPad zu steuern? Ja, das ist möglich! Es gibt verschiedene Apps, die dir dabei helfen können. Eine empfehlenswerte Option ist der VNC Viewer. Obwohl er anfangs etwas ungewohnt sein kann, ist er dennoch intuitiv und zuverlässig.
Kann ich Apple TV mit iPhone steuern?
Hey, du kannst auf deinem iOS- oder iPadOS-Gerät das Kontrollzentrum anpassen, indem du zuerst auf „Einstellungen“ gehst und dann auf „Kontrollzentrum“. Tippe dort auf „Steuerelemente anpassen“. Suche nach „Apple TV Remote“ und tippe auf die Schaltfläche „Hinzufügen“, um sie dem Kontrollzentrum hinzuzufügen. So hast du schnell und einfach Zugriff auf die Apple TV-Fernbedienung.
Warum verbindet sich mein iPad nicht mit Apple TV?
Wenn du Verbindungsprobleme hast, kann es oft helfen, wenn du deine Geräte kurz ausschaltest und dann wieder einschaltest. Außerdem ist es wichtig, dass sowohl dein Apple TV als auch dein iPad oder iPhone über die neueste Software verfügen, damit sie miteinander verbunden werden können. Du kannst dies überprüfen, indem du ins Menü deiner Geräte gehst und gegebenenfalls ein Update durchführst.


