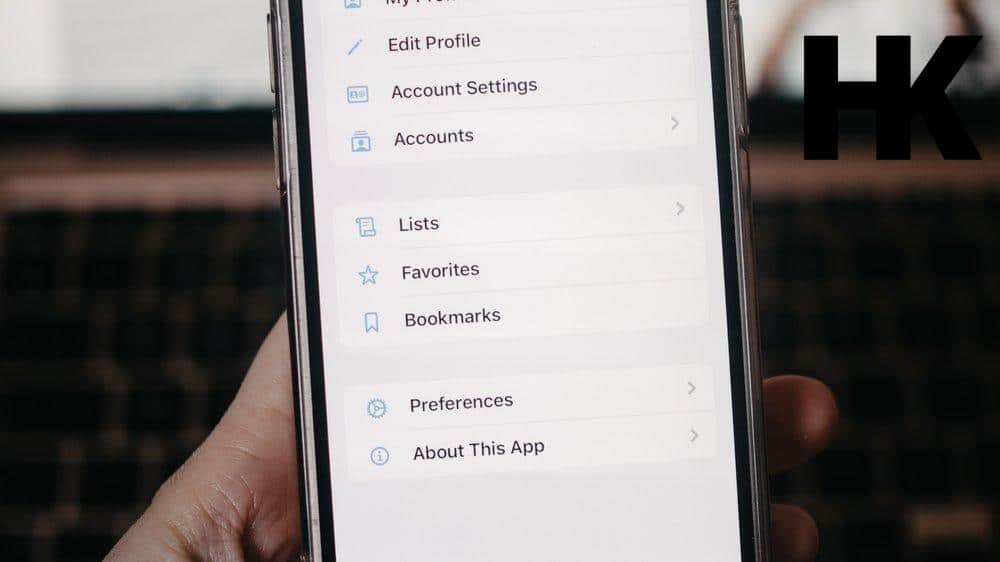Bist du ein stolzer Besitzer eines Apple TV und möchtest wissen, wie du die Apple TV Einstellungen öffnen kannst, um die Einstellungen für die Apple TV App anzupassen? Dann bist du hier genau richtig! In diesem Artikel werden wir dir zeigen, wie du die Apple TV Einstellungen öffnen kannst, um die Einstellungen für die Apple TV App auf verschiedenen Geräten wie dem Mac oder dem iPhone ändern kannst.
Es ist wichtig, die Einstellungen deiner Apple TV App anzupassen, um das beste Streaming-Erlebnis zu genießen und die Funktionen optimal zu nutzen. Wusstest du übrigens, dass du in der Apple TV App nicht nur deine bevorzugten Apps und Inhalte durchsuchen kannst, sondern auch allgemeine Einstellungen ändern kannst, die das gesamte App-Erlebnis beeinflussen? Lass uns also gemeinsam eintauchen und entdecken, wie du das Beste aus deiner Apple TV App herausholen kannst!
Du fragst dich, was es mit dem Apple TV Modell A1842 auf sich hat? In unserem Artikel „Apple TV Modell A1842“ erfährst du alles, was du darüber wissen musst.
Die wichtigsten Erkenntnisse im Überblick
- Wie man die Einstellungen für die Apple TV App anpasst
- In Apps und Inhalten navigieren
- Änderung allgemeiner Einstellungen in der Apple TV App auf dem Mac
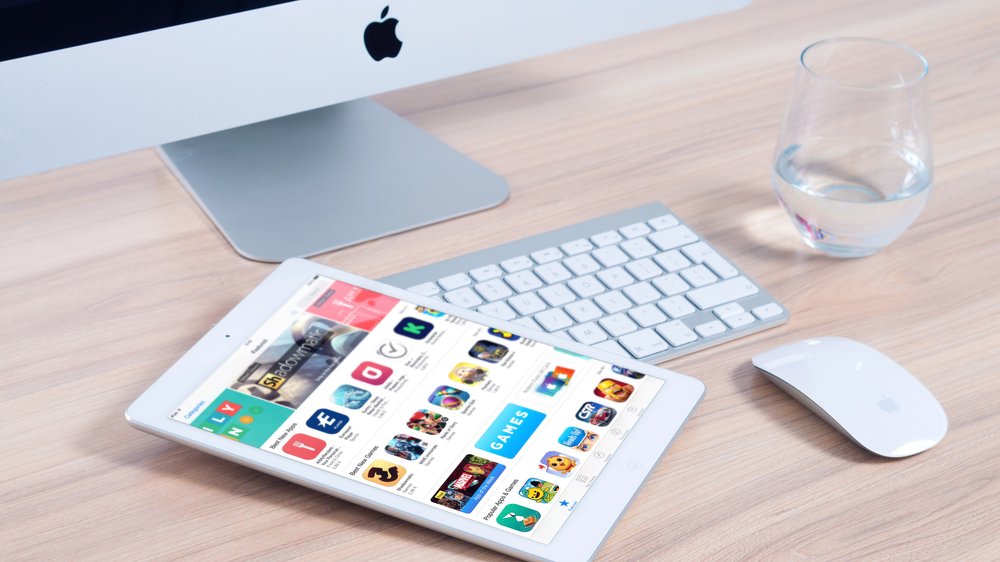
1/6 Wie man die Einstellungen für die Apple TV App anpasst
Es ist kinderleicht, die Apple TV App individuell anzupassen. Eine Bluetooth-Tastatur kann verbunden werden, um die Navigation in den Einstellungen zu vereinfachen. Besonders nützlich ist die Möglichkeit, die Bildschirmzeitbegrenzung anzupassen, um die Nutzungsdauer zu kontrollieren.
Die Untertitel – und Audiosprache können ganz nach deinen Vorlieben in den Einstellungen personalisiert werden. Wähle einfach deine bevorzugte Sprache für Untertitel und Audio aus. Mit diesen einfachen Anpassungen kannst du dein Seherlebnis auf das nächste Level bringen.
Probiere es gleich aus und genieße deine Lieblingsinhalte in deiner bevorzugten Sprache !
Falls du Probleme mit der iCloud-Sperre auf deinem Apple TV hast, findest du hier einen hilfreichen Artikel zum Thema „Apple TV iCloud-Sperre“ .
2/6 In Apps und Inhalten navigieren
Apps und Inhalte entdecken Stell dir vor, du sitzt vor deinem Apple TV und möchtest etwas Bestimmtes finden. Doch keine Sorge, Siri ist hier, um dir zu helfen! Egal, ob du nach einem Film , einer TV-Serie oder einer App suchst, Siri weiß, wo du sie finden kannst.
Sie ist wie dein persönlicher Assistent , der dir Zeit spart und dich schneller zu den gewünschten Inhalten führt. Aber das ist noch nicht alles. Du kannst auch die Einstellungen deines Apple TV anpassen, um deine Navigation noch einfacher zu machen.
Mit ein paar Klicks kannst du die Helligkeit und den Kontrast anpassen, um ein optimales Seherlebnis zu genießen. Und wenn du bestimmte Apps oder Inhalte immer wieder nutzt, kannst du sie als Favoriten oder Lesezeichen speichern. So hast du schnell Zugriff auf deine Lieblingsinhalte, ohne lange danach suchen zu müssen.
Mit Siri , individuellen Einstellungen und deinen Favoriten oder Lesezeichen wird das Navigieren in Apps und Inhalten auf deinem Apple TV zum Kinderspiel. Tauche ein in eine Welt voller Entdeckungen und genieße deine Lieblingsinhalte in vollen Zügen!

Übersicht der Einstellungen – Tabelle
| Einstellung | Beschreibung |
|---|---|
| Allgemein | Hier können grundlegende Einstellungen geändert werden, z.B. Sprache, Zeitzone, Hintergrundbild |
| Netzwerk | Ermöglicht das Verbinden mit WLAN, Ethernet oder anderen Netzwerken |
| Bild & Ton | Einstellungen zur Anzeige und Tonwiedergabe, einschließlich Bildschirmauflösung, HDMI-Audioausgabe |
| Apps | Verwaltung von Einstellungen für einzelne Apps, z.B. automatische Updates, Datenverbrauch |
| Benutzer und Konten | Hinzufügen oder Verwalten von Benutzerprofilen und Konten für verschiedene Streaming-Dienste |
| Datenschutz | Einstellungen zur Datenerfassung und Privatsphäre |
| System | Systemeinstellungen wie Softwareupdates, Neustart oder Zurücksetzen des Apple TV |
| Fernbedienung | Anpassung der Einstellungen für die Apple TV-Fernbedienung, z.B. Lautstärkeregelung, Siri-Steuerung |
| Siri & Suche | Einstellungen für die Verwendung von Siri-Sprachsteuerung und die Anpassung der Suchergebnisse |
| Bedienungshilfen | Anpassung der Einstellungen für barrierefreien Zugriff und Unterstützung von Menschen mit Behinderungen |
3/6 Änderung allgemeiner Einstellungen in der Apple TV App auf dem Mac
Tauche ein in eine Welt voller Anpassungs- und Personalisierungsmöglichkeiten mit der Apple TV App auf deinem Mac . Verbinde die App nahtlos mit anderen Geräten und wechsle mühelos zwischen ihnen hin und her. Finde die perfekte Bildqualität für deine Internetverbindung, indem du die Streaming-Qualität individuell anpasst .
Genieße deine Lieblingssendungen und Filme ohne lästige Unterbrechungen, dank automatischer Wiedergabeoptionen. Passe die Einstellungen der Apple TV App auf deinem Mac ganz nach deinen persönlichen Vorlieben an und erlebe das Beste, was Apple TV zu bieten hat.
So öffnen Sie die Einstellungen für die Apple TV App
- Um die Einstellungen für die Apple TV App zu öffnen, navigieren Sie zuerst zum Home-Bildschirm Ihres Apple TVs.
- Wählen Sie dann das Symbol „Einstellungen“ aus und scrollen Sie nach unten, um die Apple TV App auszuwählen.
- Um in Apps und Inhalten zu navigieren, verwenden Sie die Siri Remote, um eine App oder ein Objekt auszuwählen.
- Sie können auch in Listen blättern, indem Sie auf den Touch-Bereich der Siri Remote nach oben oder unten wischen.
- Um zum vorherigen Bildschirm zurückzukehren, drücken Sie einfach die Taste „Menu“ auf der Siri Remote.
- Wenn Sie zum Home-Bildschirm zurückkehren möchten, drücken und halten Sie die Taste „Menu“ auf der Siri Remote.
- Um die allgemeinen Einstellungen der Apple TV App auf Ihrem Mac zu ändern, öffnen Sie die App und klicken Sie auf „Einstellungen“ in der Menüleiste.
- Hier können Sie verschiedene Einstellungen wie Sprache, Untertitel und Videoqualität anpassen.
4/6 Einstellungen für die Apple TV App auf dem iPhone ändern
Du wirst begeistert sein, was die Apple TV App auf deinem iPhone alles zu bieten hat. Tauche ein in eine Welt des individuellen Streamings und erlebe Filme , Serien und Fotos in einer ganz neuen Dimension. Mit AirPlay kannst du alles auf deinem Fernseher streamen und verpasst keine wichtigen Details mehr.
Aber das ist noch nicht alles – personalisiere deine Untertitel-Einstellungen, um jedes Wort klar und deutlich lesen zu können. Passe Schriftgröße, Farbe und Position nach deinen Vorlieben an. Und keine Sorge, der Kinderschutz sorgt dafür, dass deine Kleinen nur auf altersgerechte Inhalte zugreifen können.
Mit diesen einfachen Einstellungen wird dein Streaming-Erlebnis mit der Apple TV App auf ein neues Level gehoben. Tauche ein und genieße das Beste, was das Streamen zu bieten hat. Viel Spaß!
Wenn du wissen möchtest, wie du dein Apple TV optimal einstellen kannst, schau dir unbedingt unseren Artikel „Einstellungen Apple TV“ an. Dort findest du hilfreiche Tipps und Tricks, um das Beste aus deinem Apple TV herauszuholen.

In meinem Artikel dreht sich alles um die Einstellungen des Apple TV. Erfahre in diesem Video die wichtigsten Tipps und Tricks für das Apple TV 4K! #AppleTV #Einstellungen #Tipps
5/6 Tipps und Tricks zur Apple TV Einstellungen
Entdecke die verborgenen Schätze deines Apple TVs mit diesen hilfreichen Tipps :
1. Tauche ein in die Welt des nahtlosen Streamings, indem du sicherstellst, dass deine Internetverbindung schnell und zuverlässig ist. Überprüfe deine Netzwerkeinstellungen und optimiere die Position deines Routers, um das Beste aus deinem Apple TV herauszuholen.
Du kannst sogar ein Ethernet-Kabel verwenden, um die Geschwindigkeit weiter zu steigern.
2. Lass die Magie der personalisierten Empfehlungen auf dich wirken, indem du Benutzerprofile einrichtest. Die Apple TV-App passt sich deinen individuellen Vorlieben an und präsentiert dir Inhalte , die genau deinem Geschmack entsprechen. Tauche ein in eine Welt voller fesselnder Unterhaltung , die speziell für dich kuratiert wurde.
3. Bewahre die Balance zwischen Bildschirmzeit und realen Abenteuern, insbesondere für die Kleinen. Mit der Apple TV-App kannst du festlegen, wie lange sie genutzt werden darf, um sicherzustellen, dass genügend Zeit für andere Aktivitäten bleibt. So kannst du die Vorzüge des Streaming-Erlebnisses genießen, während du gleichzeitig eine gesunde Balance im Leben deiner Familie aufrechterhältst.
Entfessle das volle Potenzial deines Apple TVs und erlebe Streaming wie nie zuvor. Tauche ein in eine Welt der grenzenlosen Unterhaltung, die genau auf deine Bedürfnisse zugeschnitten ist. Genieße hochwertige Inhalte, personalisierte Empfehlungen und ein ausgewogenes Leben mit der Apple TV-App.
So änderst du die Apple TV App-Einstellungen auf deinem Gerät
- Öffne die Apple TV App auf deinem Gerät.
- Navigiere zu den Einstellungen der App.
- Wähle „Allgemein“ aus.
- Scrolle nach unten und wähle „App-Einstellungen“ aus.
- Wähle die gewünschte Einstellung aus, die du ändern möchtest.
- Speichere deine Änderungen und schließe die Einstellungen.
6/6 Fazit zum Text
Zusammenfassend bietet dieser Artikel eine umfassende Anleitung zur Anpassung der Einstellungen für die Apple TV App auf verschiedenen Geräten. Von der Navigation in Apps und Inhalten bis hin zur Änderung der allgemeinen Einstellungen auf dem Mac und dem iPhone werden alle wichtigen Aspekte behandelt. Die Tipps und Tricks am Ende runden den Artikel ab und bieten zusätzliche Informationen für eine optimale Nutzung.
Diese Anleitung ist somit eine wertvolle Ressource für alle Apple TV Benutzer, die ihre Einstellungen personalisieren möchten. Wenn du mehr über Apple TV erfahren möchtest, empfehlen wir dir, unsere anderen Artikel zu diesem Thema zu lesen, um dein Wissen weiter auszubauen und das Beste aus deinem Apple TV herauszuholen.
FAQ
Wie komme ich ins Apple TV Menü?
Um in der Apple TV App zu „Als Nächstes“ zu gelangen, drücke einfach die TV-Taste auf der Siri Remote. Möchtest du wieder zum Home-Bildschirm zurückkehren, drücke die TV-Taste erneut. Wenn du das Verhalten der TV-Taste ändern möchtest, findest du weitere Informationen dazu in den Einstellungen des Apple TV unter „Ziel für die TV-Taste einstellen“.
Wie stelle ich Apple TV ein?
Verbinde das Netzkabel deines Apple TV mit dem Netzanschluss und stecke das andere Ende in eine Steckdose. Schalte deinen Fernseher ein und wähle den HDMI-Eingang aus, der mit deinem Apple TV verbunden ist. Bei einigen neueren Fernsehern geschieht dies automatisch. Um sicherzustellen, dass alles richtig funktioniert, kannst du überprüfen, ob das Apple TV-Symbol auf dem Bildschirm deines Fernsehers angezeigt wird.
Wie kann man Apps auf dem Apple TV löschen?
Hey du! Wenn du eine App von deinem Gerät löschen möchtest, folge einfach diesen Schritten: Wähle die gewünschte App aus und halte entweder die Clickpad-Mitte (für Siri Remote 2. Generation oder neuer) oder die Touch-Oberfläche (für Siri Remote 1. Generation) gedrückt, bis die App zu wackeln beginnt. Drücke dann die Taste „Wiedergabe/Pause“, um weitere Optionen anzuzeigen, und wähle schließlich „Löschen“. Das war’s!
Wie verbinde ich Apple TV mit dem Fernseher?
Hier ist eine Anleitung, wie du deinen Apple TV mit deinem Fernseher verbinden kannst. Verbinde das Gerät einfach mit dem Fernseher über ein HDM-Kabel. Schließe dann den Apple TV an eine Stromquelle an. Wenn du eine Ethernetverbindung zum Internet herstellen möchtest, kannst du den Apple TV mit deinem Internetrouter verbinden.