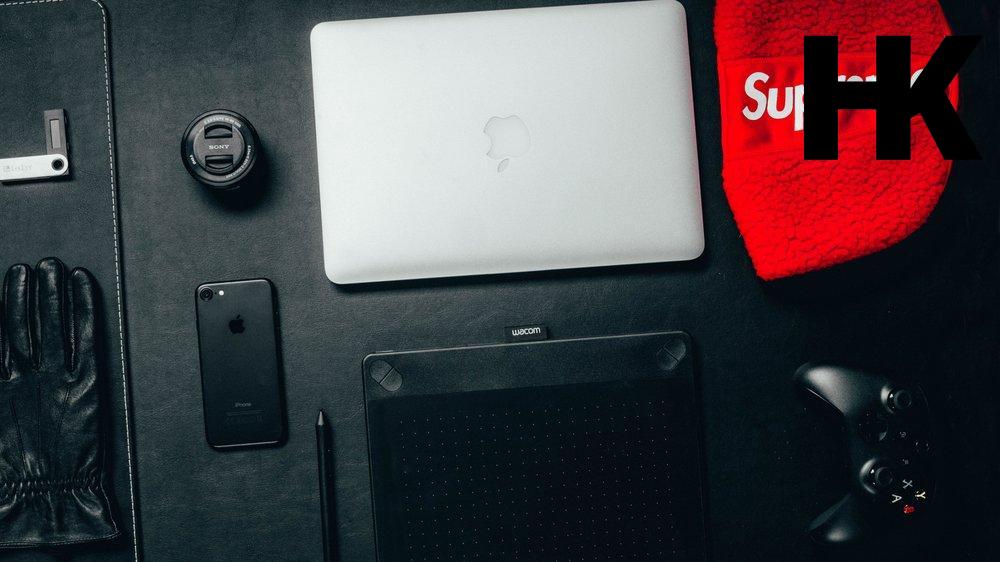Wir wissen, wie frustrierend es sein kann, wenn du versuchst, die Eingabe auf deinem Apple TV zu steuern . Aber zum Glück gibt es eine Lösung: die Verwendung deines iPhones als Apple TV Remote. In diesem Artikel zeigen wir dir, wie du dein iPhone als Apple TV Remote einrichten kannst und wie du damit dein Apple TV steuern und sogar Videos und Fotos drahtlos streamen kannst.
Du wirst überrascht sein, wie einfach es ist, die volle Kontrolle über dein Apple TV zu haben, ohne eine separate Fernbedienung zu benötigen. Also, lass uns gleich loslegen und herausfinden, wie du das Beste aus deinem iPhone und deinem Apple TV herausholen kannst. Apple TV eingabe über iPhone ist einfacher als du denkst!
Apple TV eingabe über iPhone ist die Lösung für deine Probleme mit der Eingabe auf dem Apple TV.
Die wichtigsten Erkenntnisse im Überblick
- Apple TV Remote kann auf dem iPhone eingerichtet werden, um das Apple TV zu steuern.
- Es gibt verschiedene Möglichkeiten, die Texteingabe auf dem Apple TV mittels iPhone zu nutzen, z.B. mit der Bildschirmtastatur oder Siri.
- Mit AirPlay können Videos und der Bildschirm vom iPhone auf ein Apple TV oder Smart-TV gestreamt werden, und es gibt Optionen zum drahtlosen Streamen von Videos und Fotos.
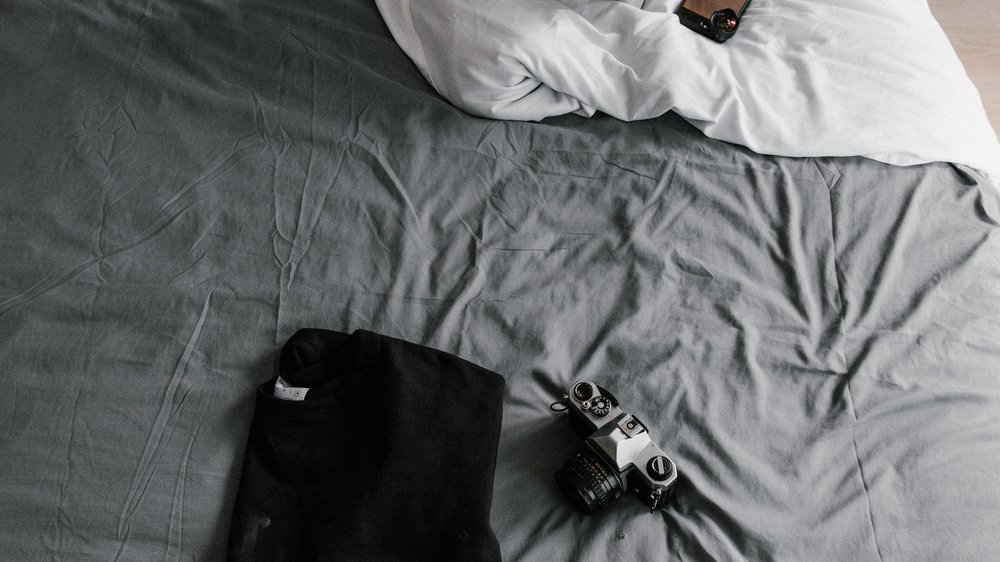
1/6 Apple TV Remote auf dem iPhone einrichten
Apple TV Remote zum Kontrollzentrum hinzufügen
Bist du bereit, dein iPhone in eine Fernbedienung für dein Apple TV zu verwandeln? Ganz einfach! Mit nur wenigen Schritten kannst du die Apple TV Remote App einrichten und sofort loslegen.
Hol dir zuerst die Apple TV Remote App aus dem App Store und befolge die einfachen Einrichtungsanweisungen . Verbinde dann dein iPhone mit dem Apple TV, indem du in den Einstellungen deines Apple TVs auf „Fernbedienungen und Geräte“ gehst und dein iPhone hinzufügst. Sobald die Verbindung steht, kannst du die zahlreichen Funktionen der App nutzen, um dein Apple TV zu steuern.
Navigiere durch Menüs, passe die Lautstärke an und genieße Videos oder Musik. Die App bietet eine intuitiv bedienbare Oberfläche und macht die Kontrolle über dein Apple TV zum Kinderspiel. Worauf wartest du noch?
Lade die Apple TV Remote App herunter, richte sie ein und genieße die volle Kontrolle über dein Apple TV direkt auf deinem iPhone . Entdecke jetzt all die spannenden Möglichkeiten, die dir diese App bietet!
Apple TV Remote im Kontrollzentrum einrichten
Du möchtest dein Apple TV mit deinem iOS-Gerät verbinden und bequem steuern ? Kein Problem! Hier ist, wie es funktioniert :
1. Stelle sicher, dass dein Apple TV und dein iOS-Gerät per Bluetooth verbunden sind. Gehe dazu auf deinem Apple TV zu den “ Einstellungen “ und wähle “ Remotes und Geräte „.
2. Öffne das Kontrollzentrum auf deinem iOS-Gerät, indem du vom unteren Bildschirmrand nach oben streichst. Dort findest du das Apple TV Remote Symbol . Tippe darauf, um die App zu öffnen.
3. Wenn du die Apple TV Remote App zum ersten Mal nutzt, musst du den Gerätecode eingeben. Diesen findest du auf deinem Apple TV unter „Remotes und Geräte“. Gib den Code auf deinem iPhone ein und tippe auf “ Verbinden „.
4. Du kannst die Einstellungen für die Apple TV Remote im Kontrollzentrum anpassen. Gehe dazu in die Einstellungen deines iOS-Geräts und wähle „Kontrollzentrum“. Passe die Reihenfolge und Position der Steuerelemente nach deinen Bedürfnissen an.
Jetzt kannst du dein Apple TV bequem über dein iOS-Gerät steuern und das Fernsehen in vollen Zügen genießen!
Du möchtest wissen, wie du Apple TV über deinen Laptop nutzen kannst? Dann schau dir unseren Artikel „Apple TV über Laptop“ an und erfahre, wie einfach es ist, dein Entertainment-Erlebnis zu erweitern.
Was tun, wenn Sie die Apple TV Remote nicht einrichten können
Wenn du Schwierigkeiten bei der Einrichtung der Apple TV Remote hast, gibt es einige Schritte, die du ausprobieren kannst, um das Problem zu lösen.
1. Überprüfe die Verbindung : Stelle sicher, dass sowohl dein Apple TV als auch dein iPhone mit demselben WLAN-Netzwerk verbunden sind und dass Bluetooth aktiviert ist. Vergewissere dich auch, dass die Bluetooth-Einstellungen beider Geräte korrekt sind.
2. Führe einen Neustart durch: Schalte sowohl das Apple TV als auch das iPhone aus und starte sie neu. Manchmal können Verbindungsprobleme durch einen einfachen Neustart behoben werden.
3. Suche nach Lösungen : Wenn diese Schritte nicht helfen, kontaktiere den Apple Support oder durchsuche die Apple Support Community nach möglichen Lösungen. Dort findest du vielleicht hilfreiche Tipps und Tricks von anderen Benutzern. Die Einrichtung der Apple TV Remote kann mitunter frustrierend sein, aber mit etwas Geduld und der richtigen Fehlerbehebung kannst du das Problem in den meisten Fällen erfolgreich lösen.
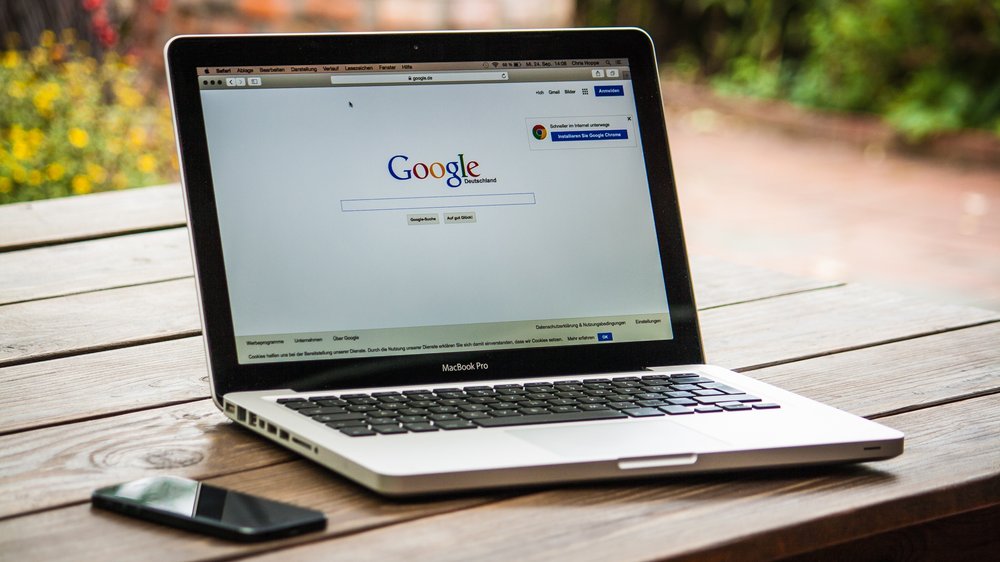
2/6 Texteingabe auf dem Apple TV mittels iPhone
Verschiedene Eingabemethoden für das Apple TV – Eine Tabelle
| Eingabemethode | Beschreibung | Vor- und Nachteile |
|---|---|---|
| Bildschirmtastatur | Verwendung der virtuellen Tastatur auf dem iPhone, um Text auf dem Apple TV einzugeben | Einfach zu bedienen, erfordert jedoch die Verwendung des Touchscreens des iPhones |
| Siri | Verwendung von Siri-Sprachbefehlen auf dem iPhone, um Text auf dem Apple TV einzugeben | Bequem und freihändig, erfordert jedoch eine gute Internetverbindung und Spracherkennung |
| iOS-Tastatur | Verwendung der iOS-Tastatur auf dem iPhone, um Text auf dem Apple TV einzugeben | Schnelle und vertraute Tastatureingabe, erfordert jedoch das Wechseln zwischen den Geräten |
| Apple TV Remote App | Verwendung der offiziellen Apple TV Remote App auf dem iPhone als Fernbedienung für das Apple TV | Vollständige Steuerung des Apple TV, erfordert jedoch das Herunterladen und Einrichten einer zusätzlichen App |
| Kontrollzentrum | Verwendung des iOS-Kontrollzentrums auf dem iPhone, um grundlegende Steuerungsfunktionen für das Apple TV zu nutzen | Schneller Zugriff auf grundlegende Funktionen, jedoch begrenzte Steuerungsmöglichkeiten im Vergleich zur Remote App |
Verwendung der Bildschirmtastatur
Die virtuelle Tastatur auf dem iPhone ermöglicht es dir, Text einfach und schnell einzugeben. Egal, ob du eine Nachricht schreibst oder im Internet nach Informationen suchst, mit der Bildschirmtastatur kannst du deine Gedanken bequem formulieren. Die Swipe-Funktion ist eine besonders praktische Funktion.
Durch einfaches Wischen über die Buchstaben kannst du Wörter eingeben und so Zeit sparen. Die Swipe-Funktion schlägt sogar automatisch Wörter vor, die du möglicherweise eingeben möchtest. Um deine Texteingabe noch komfortabler zu gestalten, kannst du die Tastaturgröße anpassen.
So kannst du die Tastatur genau auf deine Bedürfnisse abstimmen und eine bequeme und fehlerfreie Texteingabe ermöglichen. Die Verwendung der Bildschirmtastatur auf dem iPhone ist einfach und praktisch. Probiere es selbst aus und erlebe, wie mühelos und angenehm die Bedienung sein kann.
Wenn du wissen möchtest, wie du Apple TV auf deinem iPhone verwenden kannst, findest du alle Informationen in unserem Artikel „Apple TV auf iPhone“ .
Siri für Texteingabe verwenden
Mit Siri wird die Texteingabe auf dem Apple TV zum Kinderspiel. Einfach die Siri-Taste auf der Apple TV Remote gedrückt halten und deine Anfragen oder Texte ganz bequem per Sprache eingeben. Siri erkennt deine Stimme und verwandelt sie in geschriebenen Text.
Aber das ist noch nicht alles. Du kannst Siri auch nutzen, um Suchanfragen durchzuführen. Sag einfach “ Hey Siri “ gefolgt von deiner Frage oder deinem Suchbegriff.
Siri durchsucht dann verschiedene Quellen und zeigt dir die relevantesten Ergebnisse auf dem Bildschirm an. Du kannst die Einstellungen von Siri anpassen, um das Beste aus dieser praktischen Funktion herauszuholen. Gehe einfach zu den Einstellungen auf deinem Apple TV und wähle „Siri & Suchen“ aus.
Hier kannst du die Sprache für Siri festlegen, die Stimme ändern und weitere Optionen konfigurieren, um die Texteingabe mit Siri optimal zu nutzen. Probiere es doch einfach mal aus und erlebe, wie Siri dir dabei hilft, Texte einzugeben und Inhalte auf dem Apple TV schnell und einfach zu finden.
Verwendung der iOS-Tastatur für Texteingabe auf dem Apple TV
Entfalte das volle Potenzial deiner Apple TV Texteingabe , indem du die kraftvolle iOS-Tastatur nutzt. Verbinde sie mühelos über Bluetooth , indem du in den Einstellungen deines Apple TVs den Bereich „Bluetooth“ ansteuerst und dort deine iOS-Tastatur auswählst. Stelle deine Tastatureinstellungen individuell ein, um die Texteingabe noch weiter zu optimieren.
Navigiere dazu in den Einstellungen zu „Allgemein“ und wähle den Bereich “ Tastatur „. Hier kannst du verschiedene Anpassungen vornehmen, wie zum Beispiel die Tastaturbelegung oder die Autokorrektur. Erlebe die beeindruckende Effizienz der iOS-Tastatur, indem du Kurzbefehle nutzt, um Text blitzschnell einzugeben.
Du kannst sogar maßgeschneiderte Kurzbefehle für häufig verwendete Wörter oder Sätze erstellen. Gehe einfach in den Einstellungen deines iPhones zu „Allgemein“ und wähle den Bereich „Tastatur“. Unter „Textersetzung“ kannst du ganz einfach deine eigenen Kurzbefehle hinzufügen.
Entdecke die faszinierende Welt der optimierten Texteingabe auf deinem Apple TV mit der Unterstützung deiner leistungsstarken iOS-Tastatur. Wage es, es auszuprobieren und erlebe die unglaubliche Navigationserfahrung selbst!
Hast du schon mal darüber nachgedacht, dein iPhone mit Hilfe von Apple TV zu verbinden? Hier findest du alle Informationen, die du dazu brauchst: „iPhone über Apple TV“ .
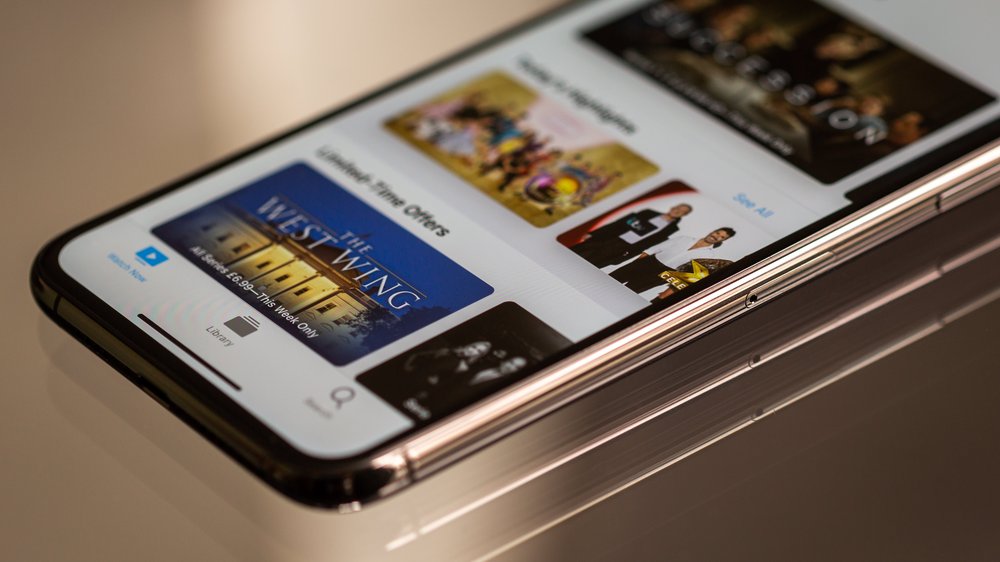
3/6 Steuern des Apple TV mit dem iOS-Kontrollzentrum
Apple TV-Steuerelemente zum iOS-Kontrollzentrum hinzufügen
Mit der Apple TV Remote App hast du die volle Kontrolle über dein Apple TV. Passe die Steuerelemente im iOS-Kontrollzentrum ganz nach deinen Wünschen an. Ändere die Reihenfolge, verschiebe sie oder füge neue hinzu.
So hast du blitzschnell Zugriff auf deine am häufigsten genutzten Funktionen. Verändere die Lautstärke direkt im Kontrollzentrum oder kehre zum vorherigen Bildschirm zurück. Alles ganz einfach in den Einstellungen deines iOS-Geräts.
Mach dein Apple TV noch komfortabler und steuere es individuell nach deinen Vorlieben .
Wenn du Apple TV einrichten möchtest, kannst du dein iPhone als Eingabegerät verwenden. In diesem Tutorial zeigt SeppelPower, wie du Schritt für Schritt vorgehst. Erfahre, wie du dein Apple TV mit deinem iPhone verbindest und die Einrichtung mühelos durchführst.
Verwendung der Steuerelemente der Apple TV Remote im iOS-Kontrollzentrum
Mit der Apple TV Remote im iOS-Kontrollzentrum hast du die ultimative Kontrolle über deine Videos und Musik. Passe die Wiedergabegeschwindigkeit an, navigiere mühelos durch Inhalte und nutze den praktischen Bild-in-Bild-Modus. Optimiere die Soundqualität durch Anpassung der Audioeinstellungen.
Die Apple TV Remote ermöglicht es dir, deine Wiedergabeerlebnisse ganz nach deinen Wünschen zu gestalten .
Navigieren und Auswählen in Apps, Inhalten und Listen
Die Magie der Navigation auf dem Apple TV Die Welt des Apple TV lädt zum Erkunden ein – doch wie navigiert man am besten durch all die Apps und Inhalte? Mit ein paar einfachen Gesten kannst du spielend leicht durch deine Lieblings-Apps scrollen und genau das finden, wonach du suchst. Nutze den Touchscreen deines iPhones, um dich in den Apps und Inhalten zu bewegen.
Einfach nach oben , unten, links oder rechts wischen und die verschiedenen Optionen entdecken. Du kannst sogar schnell scrollen, um direkt zu einem bestimmten Punkt zu gelangen. Du kannst die App-Navigation und Auswahl ganz nach deinen Bedürfnissen anpassen.
Gehe einfach zu den Einstellungen deines Apple TVs und finde dort verschiedene Optionen . Verändere die Empfindlichkeit des Touchscreens oder passe die Reaktion auf bestimmte Gesten an – ganz wie es dir gefällt. Hier sind einige Tipps für eine effiziente Navigation: – Nutze die Suchfunktion, um schnell nach bestimmten Inhalten oder Apps zu suchen.
– Verwende die Favoritenfunktion , um deine Lieblings-Apps und Inhalte im Handumdrehen zu finden. – Achte auf Tastenkombinationen oder Gesten , die speziell für bestimmte Apps oder Inhalte entwickelt wurden. – Probiere verschiedene Navigationstechniken aus, um herauszufinden, welche am besten zu dir passen.
Mit diesen Tipps wirst du im Handumdrehen zum Meister der Navigation auf deinem Apple TV . Tauche ein in eine Welt voller neuer Apps und Inhalte und genieße das Entdecken!
Falls du deine iPhone als Controller für dein Apple TV verwenden möchtest, schau dir unbedingt unseren Artikel „iPhone als Controller für Apple TV“ an, um herauszufinden, wie du diese praktische Funktion optimal nutzen kannst.

Verwendung der App-Tastatur
Die App-Tastatur auf dem Apple TV ist ein wahrer Alleskönner. Sie ermöglicht eine mühelose und blitzschnelle Texteingabe . Neben den Buchstabentasten findest du hier auch praktische Funktionstasten und Sonderzeichen, die dir das Tippen erleichtern.
Die Funktionstasten sind wahre Helden. Mit ihnen kannst du spielend leicht zwischen Groß- und Kleinschreibung wechseln, Zahlen und Symbole aktivieren oder die Sprache der Tastatur anpassen. Durch einfaches Drücken zauberst du die gewünschten Änderungen auf den Bildschirm und passt deine Texteingabe individuell an.
Aber das ist noch nicht alles. Die App-Tastatur ermöglicht dir auch, die Tasten nach deinen Vorlieben anzupassen. Du kannst bestimmte Tasten ausblenden oder die Tastaturbelegung verändern.
So wird das Tippen zu einer wahren Freude, die ganz auf deine Bedürfnisse abgestimmt ist. Und wenn das noch nicht genug ist, kannst du sogar die Einstellungen anpassen. Stelle die Empfindlichkeit der Tasten ein oder entscheide, ob die Tastatur beim Tippen vibrieren soll.
Doch das Beste kommt zum Schluss: Die Swipe-Funktion. Mit ihr kannst du Wörter in Windeseile eingeben. Einfach über die Tasten wischen und schon erscheinen die richtigen Buchstaben auf dem Bildschirm.
Da bleibt kein Wort auf der Strecke . Und wenn du möchtest, kannst du die Tastaturgröße anpassen, damit du so bequem wie möglich tippen kannst. Die App-Tastatur auf dem Apple TV ist ein wahrer Segen für alle, die viel Text eingeben.
Mit ihren Funktionstasten , Anpassungsmöglichkeiten und Tipps ermöglicht sie eine effiziente und mühelose Texteingabe. Probier es aus und lass dich von ihrer Magie verzaubern.
Lautstärke anpassen
Sound anpassen Die Welt des Klangs liegt in deinen Händen, wenn du dein Apple TV benutzt. Mit nur ein paar einfachen Schritten kannst du die Lautstärke nach deinem Geschmack anpassen. Nimm die Fernbedienung zur Hand und drücke die Lautstärketasten, um den Sound lauter oder leiser zu stellen.
Möchtest du jedoch noch spezifischere Einstellungen vornehmen, dann öffne die Systemeinstellungen . Tauche ein in das Menü „Einstellungen“ auf deinem Apple TV und wähle den Bereich “ Ton und Video “ aus. Hier kannst du nicht nur die Lautstärke anpassen, sondern auch weitere Audioeinstellungen vornehmen, um das Klangerlebnis auf die nächste Stufe zu heben.
Eine andere Möglichkeit, die Lautstärke zu regeln, besteht darin, dein iPhone als Fernbedienung zu nutzen. Lade einfach die Apple TV Remote App herunter und verbinde sie mit deinem Apple TV. Dadurch erhältst du nicht nur die Kontrolle über die Lautstärke, sondern kannst auch andere Funktionen deines Apple TVs bequem steuern.
Ganz gleich, für welche Methode du dich entscheidest – sei es die Fernbedienung , die Einstellungen oder dein iPhone – du behältst stets die absolute Kontrolle über den Klang auf deinem Apple TV. Passe die Lautstärke ganz nach deinen Wünschen an und genieße deine Lieblingsinhalte in perfekter Klangqualität .
Erfahre hier, welche Lösungen es gibt, wenn die Apple TV Tastatur auf dem iPhone nicht funktioniert: „Apple TV Tastatur iPhone funktioniert nicht“ .

Zum vorherigen Bildschirm oder Home-Bildschirm zurückkehren
Ein einfacher Weg, um auf dem Apple TV zu navigieren und zum vorherigen Bildschirm zurückzukehren, ist die praktische Home-Taste auf der Apple TV Remote . Mit nur einem Tastendruck gelangst du schnell zum Home-Bildschirm und kannst von dort aus zu einer anderen App oder Funktion wechseln. Eine weitere Option ist die Multitasking-Funktion auf dem Apple TV.
Drücke einfach zweimal die Home-Taste und du erhältst eine Übersicht der zuletzt genutzten Apps . Von dort aus kannst du zur gewünschten App zurückkehren und nahtlos weitermachen. Wenn du lieber Tastenkombinationen verwendest, bietet die Apple TV Remote verschiedene Möglichkeiten.
Drücke einfach die “ Menu „-Taste, um direkt zur vorherigen Ansicht zu gelangen. Alternativ kannst du die „Menu“-Taste gedrückt halten, um zum Home-Bildschirm zurückzukehren. Mit diesen einfachen Funktionen wird das Navigieren auf dem Apple TV zum Kinderspiel.
Egal ob du die Home-Taste, die Multitasking-Funktion oder Tastenkombinationen verwendest, du wirst das Apple TV nie wieder anders bedienen wollen.
So richtest du die Apple TV Remote auf deinem iPhone ein!
- Füge die Apple TV Remote dem Kontrollzentrum auf deinem iPhone hinzu.
- Richte die Apple TV Remote im Kontrollzentrum ein.
- Falls du Probleme bei der Einrichtung der Apple TV Remote hast, hier sind einige Lösungsvorschläge:
Zur TV-App zurückkehren
Die TV-App – ein wahrer Schatz voller Streaminginhalte . Tauche ein in eine Welt voller Filme , Serien und Live-Sportveranstaltungen, wie du sie noch nie zuvor erlebt hast. Mit nur wenigen Klicks navigierst du durch diese faszinierende App und findest spielend leicht deine Lieblingsprogramme.
Durchsuche Kategorien , erhalte Empfehlungen und lass dich von personalisierten Vorschlägen überraschen, die auf deinen individuellen Sehgewohnheiten basieren. Doch was passiert, wenn du die App verlässt? Keine Sorge, du kannst jederzeit nahtlos zurückkehren.
Es genügt ein einfacher Fingertipp auf das TV-App-Symbol im Kontrollzentrum deines iPhones und schon findest du dich wieder in der fesselnden Welt der TV-App – ohne den Überblick zu verlieren. Die TV-App überzeugt nicht nur mit einem benutzerfreundlichen Interface , sondern ermöglicht auch einen schnellen Zugriff auf all deine Inhalte. Egal, ob du auf der Suche nach neuen Filmen bist, eine Serie verfolgen möchtest oder Live-Sportveranstaltungen streamen willst – die TV-App hat alles, was dein Herz begehrt.
Lass dich von ihrer Faszination mitreißen und erlebe einzigartiges Streaming auf deinem Apple TV .
Falls du wissen möchtest, wie du iPhone-Apps auf deinem Apple TV nutzen kannst, schau dir unbedingt unseren Artikel „iPhone Apps auf Apple TV“ an.
Anzeigen geöffneter Apps
Den Überblick über deine geöffneten Apps auf dem Apple TV zu behalten, kann eine Herausforderung sein. Aber keine Sorge, es gibt eine einfache Methode, um den Überblick zu behalten. Du musst nur zur Startseite deines Apple TVs navigieren und dort findest du eine Vorschau der aktuell geöffneten Apps.
Auf einen Blick erkennst du, welche Apps gerade aktiv sind. Wenn du zwischen den geöffneten Apps wechseln möchtest, verwende einfach die Siri Remote . Drücke zweimal auf den Home-Button und schon öffnet sich die Multitasking-Ansicht.
Hier kannst du nahtlos zwischen den verschiedenen Apps hin- und herwechseln. Möchtest du eine App schließen ? Kein Problem!
Halte einfach den Home-Button gedrückt, bis das App -Switcher-Menü erscheint. Wähle die App aus, die du beenden möchtest, und wische nach oben, um sie zu schließen . Mit dieser einfachen Methode behältst du immer den Überblick über deine geöffneten Apps auf dem Apple TV.
Egal, ob du zwischen Streaming-Apps wechseln möchtest oder einfach aufräumen willst – das Schließen von Apps war noch nie so einfach.
Wenn du dich fragst, wie du dein Apple TV mit deinem iPhone steuern kannst, schau dir unbedingt unseren Artikel „Apple TV mit iPhone steuern“ an.

Öffnen des tvOS-Kontrollzentrums
Lass dich von Siri auf deinem Apple TV begleiten und erlebe eine kinderleichte Navigation . Mit nur einem Sprachbefehl öffnet sich das Kontrollzentrum und bietet dir alle Funktionen auf einen Blick. Aber das ist noch nicht alles!
Du kannst das Kontrollzentrum sogar nach deinen persönlichen Vorlieben anpassen. Mit nur wenigen Klicks in den Einstellungen kannst du die Reihenfolge und Position der Steuerelemente individuell gestalten und weitere hinzufügen. Du möchtest noch schneller sein?
Kein Problem! Mit den Kurzbefehlen im Kontrollzentrum kannst du mit einem einzigen Fingertipp bestimmte Aktionen ausführen, wie die Lautstärke anpassen oder die Wiedergabe steuern. Ganz praktisch, oder?
Entdecke das bequeme und personalisierte tvOS-Kontrollzentrum, das dir die volle Kontrolle über dein Entertainment-Erlebnis bietet. Tauche ein und probiere es aus – es wird dir Spaß machen!
Verwendung von Siri
Du willst das volle Potenzial deines Apple TVs entfesseln? Mit Siri als intelligentem Assistenten kannst du das Beste aus deinem Gerät herausholen. Egal, ob du nach Inhalten suchst oder deine Lieblingsserie schauen möchtest – Siri steht dir zur Seite.
Aktiviere Siri ganz einfach mit deiner Stimme , indem du „Hey Siri“ sagst, gefolgt von deinem Wunsch. Wenn du zum Beispiel Netflix öffnen möchtest, sag einfach „Siri, öffne Netflix“. Oder wenn du nach dem Film “ Inception “ suchen möchtest, sag einfach „Siri, finde den Film ‚Inception'“.
Siri hilft dir auch bei der Auswahl von Inhalten . Sag einfach „Siri, spiele die nächste Folge von ‚Stranger Things‘ ab“ und schon geht’s los. Du kannst auch nach bestimmten Genres suchen, indem du zum Beispiel sagst „Siri, zeige mir Komödien „.
Um Siri optimal auf dich abzustimmen, kannst du die Einstellungen personalisieren. Geh einfach zu den Siri-Einstellungen auf deinem Apple TV und passt sie nach deinen Vorlieben an. Du kannst zum Beispiel die Sprachbefehle anpassen oder Siri so einstellen, dass sie dich besser versteht.
Mit Siri wird die Bedienung deines Apple TVs noch einfacher und bequemer. Nutze die Sprachsteuerung , um das Beste aus deinem Entertainment-Erlebnis herauszuholen. Probier es aus und lass dich von Siri in die Welt deiner Lieblingsinhalte führen.
Falls du dich fragst, wie du die Sprache auf deinem Apple TV ändern kannst, schau dir unbedingt unseren Artikel „Apple TV Sprache“ an.

Zusätzliche Steuerelemente mit Live-TV-Apps verwenden
Mache dein Apple TV zu etwas Besonderem, indem du die neuen Steuerelemente in den Live-TV-Apps nutzt. Sie sind jetzt direkt im Apple TV Kontrollzentrum integriert und bieten dir zahlreiche Möglichkeiten zur Steuerung von Live-TV-Inhalten. Passe die Steuerung nach deinen Wünschen an und schaffe so ein individuelles Nutzungserlebnis.
Egal ob du die Lautstärke ändern, den Sender wechseln oder Aufnahmen planen möchtest, mit den zusätzlichen Steuerelementen hast du alles im Griff. Erkunde die unendlichen Möglichkeiten und genieße ein noch intensiveres Entertainment -Erlebnis auf deinem Apple TV.
4/6 Streaming von Videos und Synchronisieren des Bildschirms mit AirPlay
Videos vom iPhone auf einen Fernseher oder Mac streamen
Du möchtest deine iPhone-Videos auf einem Fernseher oder Mac streamen? Ganz einfach! Mit AirPlay kannst du kompatible Geräte nutzen.
Verbinde dein iPhone mit demselben WLAN-Netzwerk wie der Fernseher oder Mac. Öffne das Kontrollzentrum, tippe auf das AirPlay -Symbol und wähle das gewünschte Gerät aus. Starte die Video-App auf deinem iPhone, wähle das Video aus und genieße das ultimative Streaming-Erlebnis, indem du es über AirPlay auf dem Fernseher oder Mac abspielst.
Teile deine Lieblingsfilme und Videos mit Freunden und Familie und lasse dich von der Magie des Streamings verzaubern!
Automatisches Streaming auf ein AirPlay-Gerät
Einfach und bequem: Automatisches Streaming mit AirPlay Stell dir vor, du möchtest ohne lästiges Verbinden Inhalte von deinem iPhone auf einem AirPlay-Gerät streamen. Klingt verlockend, oder? Mit AirPlay ist das jetzt ganz einfach möglich!
Die Einrichtung ist kinderleicht : Dein iPhone und das AirPlay-Gerät müssen nur im selben Netzwerk sein. Sobald die Verbindung steht, kannst du das automatische Streaming aktivieren und deine Lieblingsinhalte genießen – ganz ohne manuelles Verbinden. Die Vorteile des automatischen Streamings sind klar: Du sparst Zeit und Aufwand, kannst Musik in verschiedenen Räumen abspielen und Inhalte nahtlos zwischen Geräten übertragen.
Wenn du also schnell und unkompliziert Inhalte auf einem AirPlay-Gerät streamen möchtest, probiere das automatische Streaming gleich aus. Du wirst begeistert sein von den Möglichkeiten , die es dir bietet!
Synchronisieren des iPhone oder iPad mit einem Fernseher oder Mac
Die magische Verbindung: iPhone oder iPad mit Fernseher oder Mac verbinden Stell dir vor, du könntest deine Welt des Entertainments auf ein ganz neues Level heben. Dein iPhone oder iPad mit einem Fernseher oder Mac zu synchronisieren, eröffnet dir genau diese Möglichkeit. Tauche ein in eine Welt, in der du nicht nur Fotos und Videos auf einem größeren Bildschirm betrachtest, sondern auch Musik und andere Medieninhalte problemlos auf deinem Fernseher oder Mac abspielst.
Und das Beste daran? Es ist kinderleicht ! Mit unserer einfachen Schritt-für-Schritt-Anleitung kannst du dein iPhone oder iPad ganz einfach mit dem Fernseher oder Mac verbinden.
Entweder über ein HDMI-Kabel oder sogar drahtlos über AirPlay . Wichtig ist nur, dass beide Geräte im selben WLAN-Netzwerk angemeldet sind. Natürlich gibt es auch ein paar Dinge zu beachten.
Nicht alle iPhone- und iPad-Modelle sind mit jedem Fernseher oder Mac kompatibel. Bevor du also loslegst, solltest du unbedingt die Kompatibilität deiner Geräte überprüfen, um sicherzugehen, dass sie miteinander harmonieren. Stell dir vor, wie du deine Medieninhalte auf einem großen Bildschirm genießt und sie gleichzeitig mit deinen Liebsten teilst.
Diese neue Welt des Entertainments wartet nur darauf, von dir entdeckt zu werden. Probiere es noch heute aus und erlebe die praktischen Vorteile , die dir diese Funktion bietet!
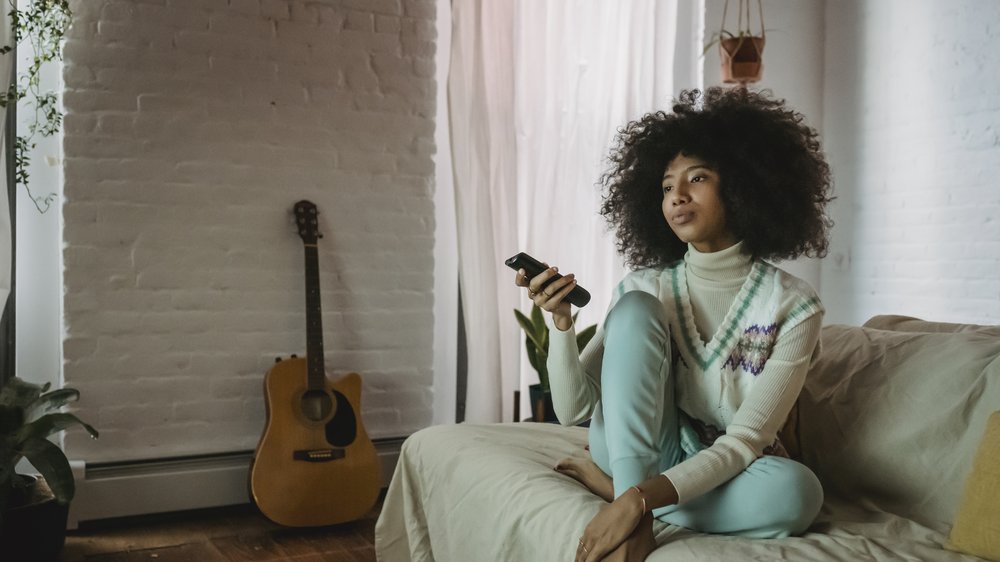
5/6 Drahtloses Streamen von Videos und Fotos vom iPhone an ein Apple TV oder Smart-TV
Die Apple TV Remote: So steuern Sie Ihr Apple TV ganz einfach mit Ihrem iPhone!
- Die Apple TV Remote kann auf dem iPhone eingerichtet werden, um das Apple TV zu steuern.
- Um die Apple TV Remote zum Kontrollzentrum hinzuzufügen, öffnen Sie die Einstellungen auf Ihrem iPhone und gehen Sie zu „Kontrollzentrum“.
- Um die Apple TV Remote im Kontrollzentrum einzurichten, tippen Sie auf „Anpassen“ und suchen Sie nach „Apple TV Remote“.
- Wenn Sie die Apple TV Remote nicht einrichten können, stellen Sie sicher, dass Ihr iPhone mit demselben Wi-Fi-Netzwerk wie Ihr Apple TV verbunden ist.
- Auf dem Apple TV können Sie die Texteingabe über das iPhone nutzen.
- Verwenden Sie die Bildschirmtastatur auf dem iPhone, um Text auf dem Apple TV einzugeben.
- Sie können auch Siri auf dem iPhone verwenden, um Text auf dem Apple TV einzugeben.
- Mit der iOS-Tastatur können Sie ebenfalls Text auf dem Apple TV eingeben, indem Sie Ihr iPhone mit dem Apple TV verbinden.
Video auf einem Apple TV oder einem AirPlay 2-fähigen Smart-TV abspielen
Wenn du dich in die Welt des Video-Streamings auf deinem Apple TV oder einem AirPlay 2-fähigen Smart-TV begeben möchtest, solltest du vorab die Kompatibilität der Videoformate prüfen. Denn Apple TV und AirPlay unterstützen unterschiedliche Formate wie H.264 und HEVC (H.265). Es ist daher ratsam, vor dem Abspielen sicherzustellen, dass dein Gerät das entsprechende Format unterstützt.
Um das Video-Streaming auf deinem Apple TV oder Smart-TV zu nutzen, müssen beide Geräte mit demselben Wi-Fi-Netzwerk verbunden sein. Das Einrichten ist denkbar einfach: Öffne das Kontrollzentrum auf deinem iPhone, tippe auf das AirPlay-Symbol und wähle das gewünschte Gerät aus. Sobald die Verbindung hergestellt ist, kannst du das Video auf dem Apple TV oder Smart-TV abspielen und in vollen Zügen genießen.
Das Beste daran ist, dass du die volle Kontrolle über die Videowiedergabe direkt auf deinem iPhone hast. Mit nur einem Fingertipp kannst du das Video pausieren, vor- oder zurückspulen und die Lautstärke anpassen. Und das alles, ohne das Video am Apple TV oder Smart-TV selbst berühren zu müssen.
Dank dieser kinderleichten Einrichtung und intuitiven Steuerung kannst du nun ganz bequem deine Lieblingsfilme und -serien auf deinem Apple TV oder einem AirPlay 2-fähigen Smart-TV genießen. Lehne dich zurück, entspanne dich und tauche ein in ein atemberaubendes Streaming-Erlebnis. Viel Vergnügen!
Du möchtest wissen, wie du ganz einfach Fotos auf deinem Apple TV löschen kannst? Dann schau dir unbedingt unseren Artikel „Apple TV Fotos löschen“ an!
Fotos auf einem Apple TV oder einem AirPlay 2-fähigen Smart-TV anzeigen
Fotos in beeindruckender Qualität auf dem Apple TV oder einem AirPlay 2-fähigen Smart-TV anzeigen Gönn dir den Luxus, deine Fotos in all ihrer Pracht auf dem großen Bildschirm zu betrachten und mit anderen zu teilen. Mit dem Apple TV oder einem AirPlay 2-fähigen Smart-TV kannst du dieses Erlebnis ganz einfach genießen. Hier erfährst du, wie du deine Fotos sortieren, organisieren und mit atemberaubenden Diashow-Einstellungen präsentieren kannst.
Die Nutzung der iCloud-Fotomediathek ist eine großartige Möglichkeit, um deine Fotos auf dem Apple TV zu sortieren und zu organisieren . Alle deine wertvollen Aufnahmen werden automatisch in der Cloud gesichert und sind direkt auf dem Apple TV abrufbar. Du kannst sie nach Datum, Ort oder Personen sortieren und so mühelos das gewünschte Bild finden.
Mit den individuell anpassbaren Diashow-Einstellungen kannst du deine Fotos auf dem Apple TV auf eine ganz persönliche Weise präsentieren. Wähle aus einer Vielzahl von beeindruckenden Übergangseffekten, lege die Geschwindigkeit fest und füge sogar Musik hinzu, um die Atmosphäre zu gestalten. Auf diese Weise kannst du deine Fotos in einer einzigartigen und kreativen Art und Weise präsentieren.
Doch das ist noch nicht alles! Wenn du deine Fotos auf dem Apple TV noch spannender gestalten möchtest, kannst du verschiedene Filter und Effekte verwenden. Verleihe deinen Aufnahmen einen Vintage-Look, füge Farbkorrekturen hinzu oder experimentiere mit verschiedenen Bildstilen.
Diese Effekte lassen deine Fotos auf dem großen Bildschirm zum Leben erwachen und sorgen für eine noch beeindruckendere Fotoanzeige . Lass dich von den zahlreichen Möglichkeiten zur Sortierung, Organisation und Präsentation deiner Fotos auf dem Apple TV oder einem AirPlay 2-fähigen Smart-TV begeistern. Tauche in deine wertvollen Erinnerungen ein und teile sie in einer atemberaubenden Fotoanzeige mit deinen Liebsten.
Das ist der wahre Luxus des digitalen Zeitalters .

Automatisches AirPlay-Streaming aktivieren oder deaktivieren
AirPlay-Streaming leicht gemacht Teile deine Inhalte spielend einfach mit automatischem AirPlay-Streaming. Stream Videos, Fotos und Musik direkt von deinem iPhone auf deinen Apple TV oder einen AirPlay 2-fähigen Smart-TV, ohne mühsam eine Verbindung herstellen zu müssen. Aktiviere es ganz einfach: Gehe auf deinem iPhone zu den Einstellungen und wähle „AirPlay & HomeKit“.
Dort findest du die Option “ Automatische Wiedergabe „, die du aktivieren kannst. Sobald aktiviert, verbindet sich dein iPhone automatisch mit deinem Apple TV oder Smart-TV im selben Netzwerk. Vergiss nicht, dass sowohl dein iPhone als auch dein Apple TV oder Smart-TV mit demselben WLAN-Netzwerk verbunden sein müssen.
Zudem benötigen beide Geräte das neueste Betriebssystem, um das automatische AirPlay-Streaming nutzen zu können. Aktiviere jetzt automatisches AirPlay-Streaming in den Einstellungen deines iPhones und genieße ein reibungsloses Streaming-Erlebnis.
Wenn du Probleme mit der HDMI-Verbindung deines Apple TVs hast, findest du in unserem Artikel „Apple TV HDMI-Verbindung prüfen“ hilfreiche Tipps und Lösungen.
Spiegeln des iPhone auf einem Apple TV oder Smart-TV
So übertragen Sie Ihr iPhone auf Apple TV oder Smart-TV Wenn Sie Ihr iPhone auf Apple TV oder Smart-TV spiegeln möchten, benötigen Sie ein kompatibles Gerät und eine gemeinsame WLAN-Verbindung. Hier ist eine einfache Anleitung:
4. Geben Sie bei Bedarf den AirPlay-Code ein. Sobald die Verbindung hergestellt ist, können Sie die Bildschirmanzeige anpassen. Sie können die Größe ändern, die Auflösung anpassen und sogar die Ausrichtung ändern.
Auf diese Weise können Sie Inhalte wie Fotos , Videos und Apps auf einem größeren Bildschirm teilen. Das Spiegeln Ihres iPhones auf Apple TV oder Smart-TV bietet Ihnen die Möglichkeit, Inhalte bequem auf einem größeren Bildschirm zu betrachten. Mit den richtigen Voraussetzungen und einer einfachen Einrichtung können Sie das iPhone-Spiegeln problemlos nutzen und die Bildschirmanzeige nach Ihren Vorlieben anpassen.
6/6 Fazit zum Text
Zusammenfassend bietet dieser Artikel eine umfassende Anleitung zur Nutzung des iPhones als Fernbedienung für das Apple TV. Wir haben gezeigt, wie man die Apple TV Remote im Kontrollzentrum einrichtet, Texteingaben auf dem Apple TV mit dem iPhone durchführt und das Apple TV mit dem iOS-Kontrollzentrum steuert. Darüber hinaus haben wir auch Möglichkeiten aufgezeigt, wie man Videos und den Bildschirm mit AirPlay streamen kann, sowie drahtloses Streaming von Videos und Fotos vom iPhone auf ein Apple TV oder Smart-TV.
Mit diesen Informationen können die Leserinnen und Leser das volle Potenzial ihres iPhones und Apple TVs ausschöpfen. Für weitere hilfreiche Artikel zu verwandten Themen empfehlen wir einen Blick in unsere anderen Beiträge zum Thema Apple TV und iPhone-Steuerung.
Hier erfährst du, wie du dein iPhone auf den Fernseher spiegeln kannst, auch ohne Apple TV – hier entlang .
FAQ
Kann ich Apple TV mit iPhone steuern?
Hey du! Wenn du ein iOS- oder iPadOS-Gerät hast, kannst du ganz einfach das Kontrollzentrum anpassen, um die Apple TV Remote hinzuzufügen. Gehe dazu zu den „Einstellungen“ auf deinem Gerät und wähle „Kontrollzentrum“. Tippe dann auf „Steuerelemente anpassen“ und suche nach „Apple TV Remote“. Tippe auf die Schaltfläche „Hinzufügen“ neben dem Steuerelement, um es zum Kontrollzentrum hinzuzufügen. So hast du eine praktische Fernbedienung für dein Apple TV direkt auf deinem iOS- oder iPadOS-Gerät. Viel Spaß beim Steuern!
Wie kann ich mein iPhone als Fernbedienung nutzen?
Klar, du kannst ein iPhone als Fernbedienung verwenden. Allerdings funktioniert das nur über WLAN, da das iPhone keinen Infrarotsender hat.
Welche Tastatur für Apple TV?
Du kannst auch die Tastatur deines iPhones oder iPads verwenden, um Texte auf dem Apple TV zu schreiben. Dafür musst du sicherstellen, dass du mindestens tvOS 9.2 auf deinem Apple TV installiert hast und eine Bluetooth-Tastatur besitzt. Das Verbinden einer Tastatur über USB ist nicht möglich. Beachte bitte, dass diese Funktion ab dem 16. Mai 2022 verfügbar ist.
Wie komme ich ins Apple TV Menü?
Um in der Apple TV App zu „Als Nächstes“ zu gelangen, musst du einfach die TV-Taste auf der Siri Remote drücken. Wenn du dann wieder zur Startseite zurückkehren möchtest, drücke die TV-Taste erneut. Wenn du das Verhalten der TV-Taste anpassen möchtest, findest du Informationen dazu in den Einstellungen des Apple TV unter „Ziel für die TV-Taste festlegen“.