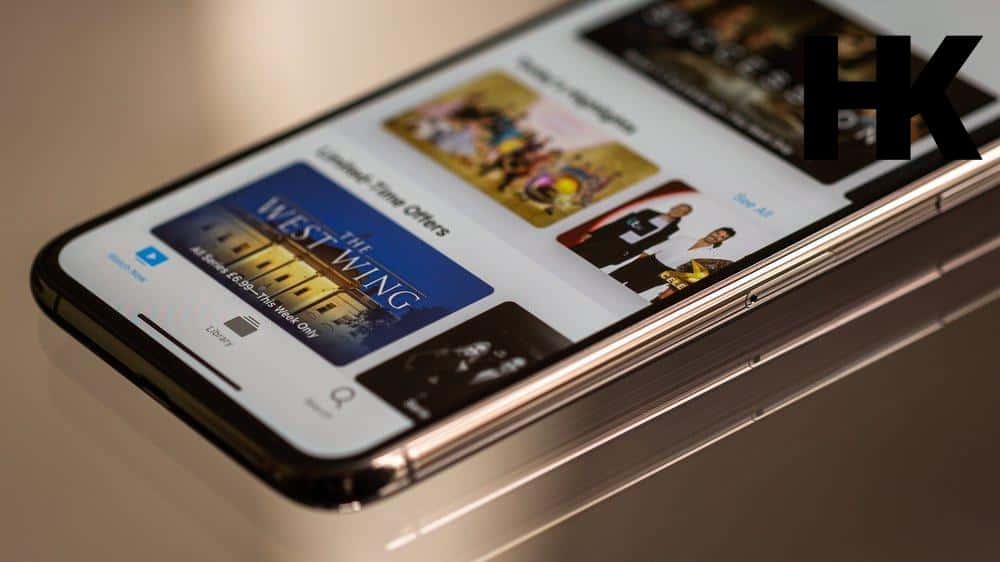Bist du auch auf der Suche nach Möglichkeiten, dein Apple TV eigenes WLAN zu nutzen? In diesem Artikel werden wir dir zeigen, wie du eine Verbindung herstellen und das Beste aus deinem Apple TV herausholen kannst, auch wenn du kein WLAN zur Verfügung hast. Du wirst überrascht sein, wie einfach es sein kann, dein Apple TV mit einem Ethernet-Kabel zu verbinden und so eine stabilere Verbindung zu erhalten.
Aber das ist noch nicht alles! Wir werden auch besprechen, ob Apple Airplay ohne WLAN funktioniert und wie du die Netzwerkeinstellungen auf deinem Apple TV ändern kannst. Also, lass uns loslegen und entdecken, wie du das volle Potenzial deines Apple TVs ausschöpfen kannst, ganz ohne WLAN.
Falls du eine zuverlässige Verbindung für dein Apple TV bevorzugst, kannst du in unserem Artikel „Apple TV Netzwerkkabel“ herausfinden, welches Kabel am besten geeignet ist.
Die wichtigsten Erkenntnisse im Überblick
- Apple TV kann auch ohne WLAN genutzt werden, indem man eine Verbindung über ein Ethernet-Kabel herstellt.
- Airplay funktioniert normalerweise nicht ohne WLAN, es sei denn, es werden alternative Lösungen wie Ad-hoc-Netzwerke verwendet.
- Der Text bietet Anleitungen zum Wechseln zwischen kabelgebundenen und drahtlosen Netzwerken auf dem Apple TV sowie Tipps und Tricks für die Verwendung des Geräts.
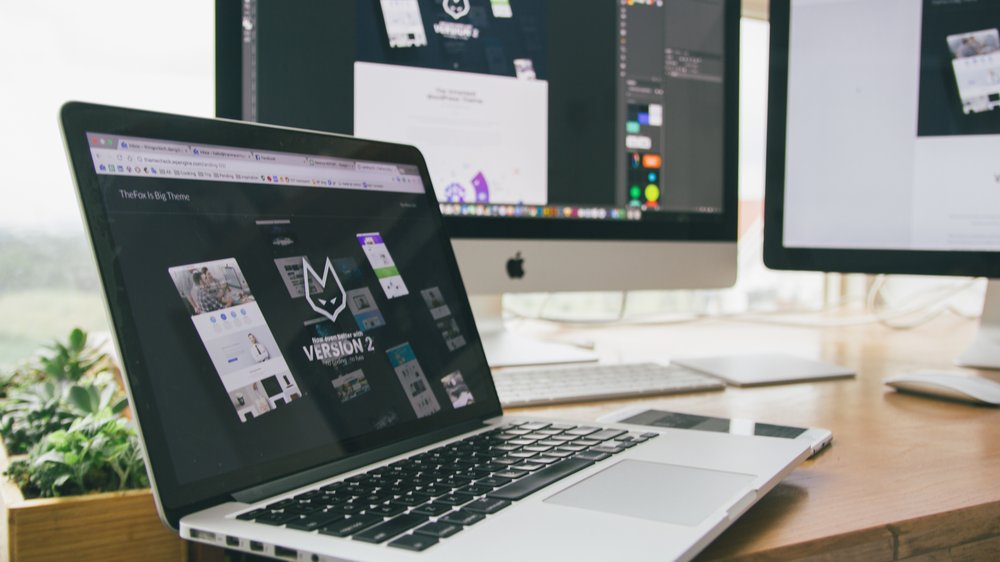
1/6 Apple TV ohne WLAN nutzen
Verbindung zum Apple TV ohne WLAN herstellen
Apple TV ganz ohne WLAN nutzen Kein WLAN zur Verfügung? Kein Problem! Es gibt verschiedene Möglichkeiten , wie du dein Apple TV trotzdem nutzen kannst.
Eine Option ist die Verwendung eines mobilen Hotspots . Du kannst dein Smartphone oder Tablet als Hotspot einrichten und das Apple TV damit verbinden. So hast du Zugriff auf Streaming-Dienste, Apps und mehr, indem du das Internet über dein mobiles Gerät nutzt.
Eine weitere Möglichkeit sind Powerline- Adapter . Diese nutzen die Stromleitungen in deinem Haus, um das Internet kabellos zu übertragen. Schließe einen Adapter an deinen Router an und verbinde ihn mit einem Ethernet-Kabel.
Stecke den zweiten Adapter in eine Steckdose in der Nähe deines Apple TVs und verbinde auch diesen mit einem Ethernet-Kabel. Auf diese Weise wird das Internet direkt über die Stromleitung zum Apple TV übertragen. Falls du ein Gerät mit Ethernet-Anschluss besitzt, kannst du auch ein Ad-hoc-Netzwerk einrichten.
Verbinde das Apple TV mit diesem Gerät über ein Ethernet-Kabel und stelle eine Verbindung her. Dadurch kannst du das Internet von diesem Gerät auf das Apple TV übertragen. Mit diesen Methoden kannst du das Apple TV auch ohne WLAN vollumfänglich nutzen und alle Funktionen genießen.
Viel Spaß beim Streamen , Spielen und Entdecken !

So nutzt du Apple TV auch ohne WLAN-Verbindung
- Apple TV kann auch ohne WLAN-Verbindung genutzt werden.
- Um eine Verbindung ohne WLAN herzustellen, kann das Apple TV mit einem Ethernet-Kabel verbunden werden.
- Durch den Anschluss an ein Ethernet-Kabel wird eine stabilere Verbindung ermöglicht.
- Apple Airplay kann eingeschränkt auch ohne WLAN genutzt werden, jedoch gibt es dabei gewisse Einschränkungen.
Apple TV mit Ethernet-Kabel verbinden
Mit einer kabelgebundenen Verbindung für das Apple TV eröffnen sich zahlreiche Vorteile gegenüber WLAN. Neben einer stabilen Verbindung ermöglicht sie eine verbesserte Streaming-Qualität und eine schnellere Datenübertragung. Um diese Vorteile voll auszuschöpfen, musst du lediglich die Netzwerkeinstellungen anpassen und dein Apple TV mit einem Ethernet-Kabel verbinden .
Auf diese Weise eröffnen sich dir ungeahnte Möglichkeiten und das volle Potenzial deines Apple TVs wird entfesselt .
2/6 Funktioniert Apple Airplay auch ohne WLAN?
Ohne WLAN Apple Airplay nutzen? Ja, es gibt Alternativen. Du kannst dein Apple TV entweder mit einem Ethernet-Kabel verbinden oder ein Ad-hoc-Netzwerk zwischen Apple TV und einem anderen Gerät einrichten.
Allerdings musst du bedenken, dass nicht alle Funktionen verfügbar sind und die Übertragungsgeschwindigkeit langsamer ist als mit WLAN. Das Ethernet-Kabel bietet eine stabile Verbindung und ist die beste Option .
So verbindest du dein Apple TV ganz einfach mit deinem eigenen WLAN
- Verbinde das Apple TV mit einem Ethernet-Kabel.
- Gehe zu den Einstellungen des Apple TV.
- Wähle „Netzwerk“ aus.
- Wähle „Ethernet“ aus.
- Stelle sicher, dass die Verbindung erfolgreich hergestellt wurde.
- Genieße die stabile Verbindung ohne WLAN.
3/6 Ändern der Netzwerkeinstellungen auf dem Apple TV
Zwischen einem kabelgebundenen oder drahtlosen Netzwerk wechseln
WLAN oder Kabel : Netzwerkoptionen beim Apple TV Das Apple TV ermöglicht dir die Wahl zwischen kabelgebundenen und drahtlosen Netzwerkverbindungen . Die kabelgebundene Verbindung ist kinderleicht einzurichten – einfach ein Ethernet-Kabel anschließen und die Einstellungen vornehmen. Eine kabelgebundene Verbindung bietet Stabilität und Zuverlässigkeit, besonders für hochauflösendes Streaming.
Die Geschwindigkeit ist oft schneller und Verbindungsabbrüche sind seltener. Drahtlose Verbindungen hingegen bieten Flexibilität und erfordern keine Kabelverlegung . Die Einrichtung ist in der Regel einfacher und schneller.
Du kannst sogar einen automatischen Wechsel zwischen kabelgebundenen und drahtlosen Netzwerken einrichten. Zum Beispiel kannst du das Apple TV per Ethernet-Kabel mit dem Router verbinden und bei Bedarf auf WLAN umschalten. Egal ob stabile Verbindung oder Flexibilität – das Apple TV bietet dir beide Optionen.
Du kannst es optimal in verschiedenen Situationen nutzen .
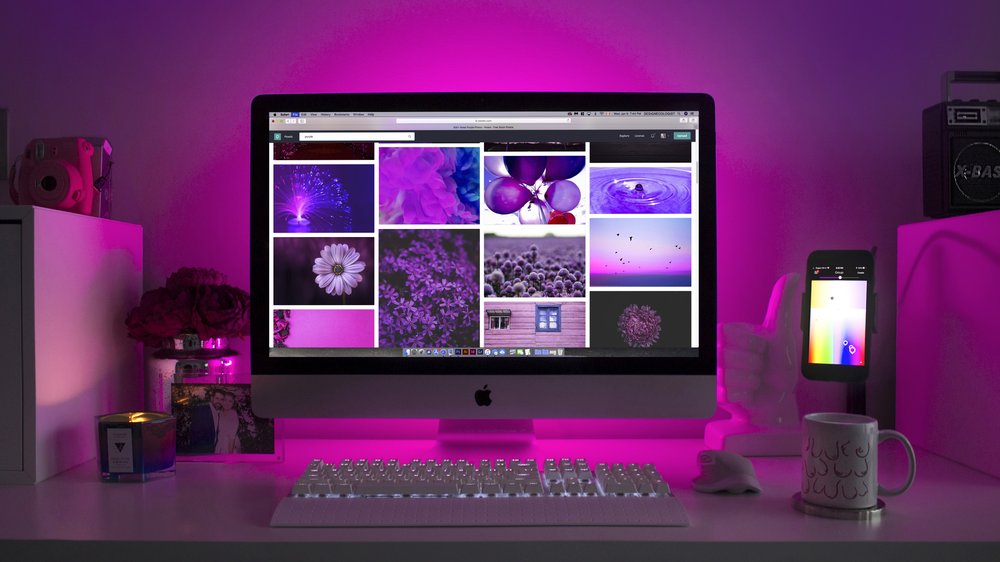
4/6 Video: Apple TV im Praxistest
Tauche ein in die faszinierende Welt des Apple TV! Dieses bemerkenswerte Gerät bietet dir nicht nur eine Vielzahl von Funktionen und Einstellungsmöglichkeiten, sondern auch ein unvergessliches Entertainment-Erlebnis. Mit dem Apple TV hast du Zugriff auf deine Lieblings-Apps und Streaming-Dienste.
Egal, ob du Serien und Filme auf Netflix , Amazon Prime Video oder Disney+ streamen möchtest – der Apple TV macht es möglich. Du kannst sogar Musik und Videos von anderen Apple-Geräten auf deinen Fernseher übertragen. Die Einstellungsmöglichkeiten des Apple TV sind ebenso beeindruckend.
Du kannst die Bildqualität und den Ton individuell anpassen, um das bestmögliche Seh- und Hörerlebnis zu erzielen. Mit nur wenigen Klicks kannst du die Auflösung und Bildrate optimieren und den Ton über deine Heimkinoanlage oder dein Soundsystem perfektionieren. Um das volle Potenzial deines Apple TV auszuschöpfen, haben wir einige wertvolle Tipps und Tricks für dich.
Nutze die Siri-Fernbedienung für eine einfache und intuitive Sprachsteuerung . Passe die Einstellungen so an, dass der Apple TV automatisch in den Standby-Modus wechselt, wenn du ihn nicht verwendest – das spart Energie und sorgt für eine längere Lebensdauer des Geräts. Erlebe erstklassiges Entertainment in einer neuen Dimension mit dem Apple TV.
Entdecke spannende Apps und Streaming-Dienste, passe Bild und Ton nach deinen Vorlieben an und profitiere von unseren hilfreichen Tipps und Tricks . Tauche ein in eine Welt voller Unterhaltung und genieße unvergessliche Momente mit dem Apple TV !
Falls du dein Apple TV Netzwerk ändern möchtest, kannst du hier lesen, wie du das ganz einfach machen kannst: „Apple TV Netzwerk ändern“ .
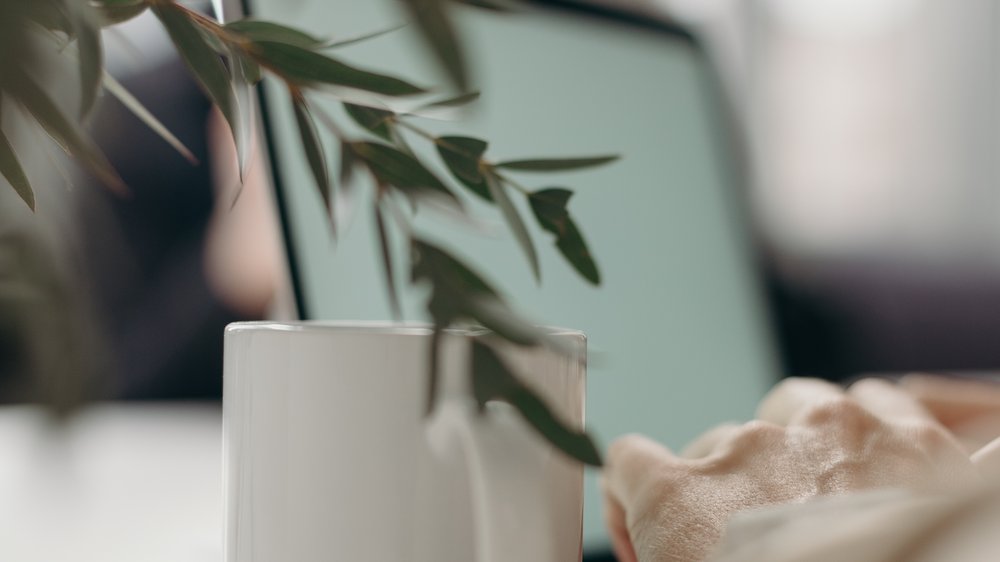
Apple TV bietet die Möglichkeit, ein eigenes WLAN-Netzwerk zu erstellen. In diesem Video werden nützliche Tipps zur Nutzung von Apple TV 4K gezeigt. Erfahre, wie du dein eigenes WLAN einrichtest und das volle Potenzial deines Apple TVs ausschöpfst.
5/6 Aktuell viel gesucht: Tipps und Tricks für Apple TV
Vergleich der WLAN-Standards: Geschwindigkeit, Reichweite und Anwendungsbereiche (Tabelle)
| WLAN-Standard | Maximalgeschwindigkeit | Reichweite | Stabilität | Interferenzanfälligkeit | Empfohlene Anwendung |
|---|---|---|---|---|---|
| Wi-Fi 6 (802.11ax) | 9,6 Gbit/s | 30 Meter | ausgezeichnet | gering | Streaming von 8K-Inhalten, Online-Gaming |
| Wi-Fi 5 (802.11ac) | 3,5 Gbit/s | 50 Meter | gut | mittel | Streaming von 4K-Inhalten, Gaming |
| Wi-Fi 4 (802.11n) | 600 Mbit/s | 100 Meter | durchschnittlich | hoch | Streaming von HD-Inhalten, normales Surfen |
| Wi-Fi 3 (802.11g) | 54 Mbit/s | 300 Meter | durchschnittlich | hoch | Normales Surfen, E-Mails |
Beliebteste Anfragen und Lösungen rund um das Apple TV
Faszinierende Lösungen für ein atemberaubendes Apple TV-Erlebnis Das Apple TV ist eine wahre Schatzkammer an Funktionen, die dein Streaming-Erlebnis verbessern können. Doch manchmal kann es zu kleinen Hindernissen kommen, vor allem in Bezug auf die WLAN-Verbindung. Doch keine Sorge, hier sind einige Lösungen, die dir helfen werden.
Stelle dir vor, du sitzt gemütlich vor deinem Apple TV und möchtest deine Lieblingsserie streamen, doch das WLAN macht nicht mit. Keine Panik, denn hier sind ein paar einfache Schritte, die helfen können: Achte darauf, dass du das richtige Netzwerk ausgewählt hast und das korrekte Passwort eingegeben hast. Wenn das nicht hilft, versuche einen Neustart deines Routers oder des Apple TVs – manchmal kann das Wunder bewirken und die Verbindung stabilisieren.
Doch damit nicht genug, denn wir haben noch mehr Tipps für dich, um das Beste aus deinem Apple TV herauszuholen. Wenn es um die Bildqualität beim Streaming geht, sind hier ein paar Dinge zu beachten: Eine schnelle und stabile Internetverbindung ist entscheidend. Zusätzlich kannst du die Videoeinstellungen auf deinem Apple TV anpassen, um die bestmögliche Qualität auf deinem Fernseher zu erzielen.
Und noch ein Tipp: Vermeide gleichzeitiges Streaming auf anderen Geräten, um die Bandbreite nicht zu überlasten – so wird dein Streaming-Erlebnis noch flüssiger. Aber das ist noch nicht alles! Das Apple TV hat auch die großartige Funktion Airplay , mit der du Inhalte von deinem iPhone, iPad oder Mac auf den Bildschirm zaubern kannst.
Die Einrichtung ist kinderleicht: Gehe einfach in die Einstellungen deines Apple TVs , wähle “ Airplay “ und aktiviere es. So kannst du all deine Lieblingsinhalte bequem auf dem großen Bildschirm genießen. Mit diesen fesselnden Lösungen, hilfreichen Tipps und einfachen Anleitungen wirst du das volle Potenzial deines Apple TVs entfesseln und ein reibungsloses Streaming-Erlebnis genießen.
Also tauche ein in die Welt des Apple TV und entdecke all die spannenden Möglichkeiten , die es zu bieten hat. Viel Spaß beim Streamen !
Du möchtest dein Apple TV auch ohne WLAN nutzen? Kein Problem, in unserem Artikel „Apple TV ohne WLAN“ erfährst du, wie du das ganz einfach umsetzen kannst.

6/6 Fazit zum Text
In diesem Artikel haben wir die verschiedenen Möglichkeiten behandelt, wie man das Apple TV ohne WLAN nutzen kann. Wir haben erklärt, wie man eine Verbindung zum Apple TV ohne WLAN herstellen kann und wie man das Gerät mit einem Ethernet-Kabel verbindet, um eine stabilere Verbindung zu gewährleisten. Wir haben auch die Einschränkungen und Möglichkeiten von Airplay ohne WLAN diskutiert.
Darüber hinaus haben wir erklärt, wie man die Netzwerkeinstellungen auf dem Apple TV ändert, um zwischen kabelgebundenen und drahtlosen Verbindungen zu wechseln. Abschließend haben wir einen praktischen Überblick über die Funktionen und Vorteile des Apple TV gegeben. Wenn du noch mehr Tipps und Tricks rund um das Apple TV suchst, empfehlen wir dir unsere anderen Artikel zu diesem Thema.
FAQ
Kann man Apple TV mit WLAN verbinden?
Apple TV kann entweder über WLAN oder Ethernet mit dem Internet verbunden werden. Wenn du ein Ethernet-Kabel anschließt, nutzt Apple TV automatisch diese Verbindung anstelle deines WLAN-Netzwerks. Diese Funktion ist seit dem 15. November 2022 verfügbar.
Kann ich Apple TV auch ohne Internet nutzen?
Du kannst Apple TV auch ohne WLAN mit anderen Geräten verbinden. Dazu nutzt du einfach Airplay, um dein iPad, iPhone, iMac oder MacBook mit Apple TV zu koppeln. Die Einrichtung ist in wenigen Schritten erledigt. Probiere es aus! 24. Aug. 2023
Ist für AirPlay WLAN notwendig?
Um Airplay nutzen zu können, benötigst du eine aktuelle Version von iTunes auf deinem PC, Mac oder einem anderen iOS-Gerät. Außerdem musst du ein kompatibles Empfangssystem wie ein iPad oder ein iPhone besitzen. Die einzige weitere Voraussetzung ist, dass ein WLAN-Netzwerk verfügbar ist.
Wie verbindet man Apple TV mit dem Internet?
Öffne die Einstellungen auf deinem Apple TV und wähle dann den Punkt „Netzwerk“ aus. Dort findest du die WLAN-Einstellungen. Suche nach einem verfügbaren Netzwerk und wähle es aus. Falls dein Apple TV ein sogenanntes Captive-WLAN erkennt, wird ein Bildschirm mit verschiedenen Optionen angezeigt.