Hast du dich jemals gefragt, wie du Apps von deinem Apple TV oder der Apple TV App von deinem MacBook Pro deinstallierst? In diesem Artikel zeigen wir dir, wie du genau das tun kannst. Es kann frustrierend sein, wenn man nicht weiß, wie man unerwünschte Anwendungen wie „apple tv deinstallieren mac“ loswerden kann.
Aber keine Sorge, wir haben die Lösungen für dich. Du wirst lernen, wie du Apps direkt auf dem Apple TV löschen kannst und wie du die Apple TV App von deinem MacBook Pro entfernst . Außerdem zeigen wir dir, wie du Programme auf deinem Mac deinstallierst, die mit der Apple TV App in Verbindung stehen.
Also, lass uns direkt einsteigen und herausfinden, wie du dein Apple TV-Erlebnis an deine Bedürfnisse anpassen kannst.
Um die Apple TV App von deinem Gerät zu entfernen, kannst du einfach unserem Artikel „Apple TV App löschen“ folgen und die Schritte befolgen.
Zusammenfassung in drei Punkten
- Apple TV kann Apps direkt auf dem Gerät löschen. Es wird erklärt, wie man dies macht.
- Es gibt eine Anleitung, wie man die Apple TV App vom MacBook Pro entfernt und Programme auf dem Mac deinstalliert.
- Es werden mögliche Probleme beim Deinstallieren von Programmen besprochen und wie man sie löst. Es wird auch erklärt, wie man die Apple TV App erneut installiert.

1/5 Was ist Apple TV und seine Funktionen
So löschen Sie Apps von Ihrem Apple TV
Möchtest du Apps von deinem Apple TV entfernen ? Kein Problem! Hier ist eine einfache Anleitung:
2. Halte die Touch-Oberfläche der Fernbedienung gedrückt, bis die gewünschte App zu wackeln beginnt.
3. Wähle entweder “ Löschen “ über die Play/Pause-Taste oder das „Löschen“-Symbol durch Wischen nach oben oder unten.
4. Bestätige das Löschen und kehre zum Homescreen zurück, indem du die Touch-Oberfläche erneut drückst. Falls du Probleme beim Löschen hast, starte dein Apple TV neu oder überprüfe, ob du die neueste Betriebssystemversion installiert hast. Nun kannst du Platz für neue Inhalte schaffen.
Viel Spaß beim Ausprobieren !

In diesem Video erfährst du, wie du Programme und Apps auf deinem Macbook M1 deinstallieren und löschen kannst. Entdecke die Schritte, um Apple TV von deinem Mac zu entfernen und Platz auf deiner Festplatte freizugeben. Erfahre, wie du unnötige Anwendungen effizient entfernen kannst.
2/5 So deinstallieren Sie die Apple TV App vom MacBook Pro
Die Apple TV App vom MacBook Pro zu entfernen, erfordert ein paar einfache Schritte. Öffne den Finder und navigiere zu “ Anwendungen „, um eine Liste aller installierten Apps anzuzeigen. Dort findest du die Apple TV App.
Klicke mit der rechten Maustaste darauf und wähle “ In den Papierkorb legen “ oder ziehe sie einfach in den Papierkorb. Du kannst auch Drittanbieter-Deinstallationsprogramme verwenden, wenn du möchtest. Es ist jedoch möglich, dass einige Dateien oder Ordner der App zurückbleiben, selbst nachdem du sie gelöscht hast.
In diesem Fall öffne den Finder erneut, klicke auf “ Gehe zu “ und wähle den Ordner “ Library “ aus. Suche nach Dateien oder Ordnern, die mit der Apple TV App verbunden sind, und lösche sie manuell. Denke daran, alle Schritte sorgfältig zu befolgen, um mögliche Probleme zu vermeiden.
Falls du wissen möchtest, wie du dein Apple TV von deinem Mac aus löschen kannst, schau dir unbedingt unseren Artikel „Apple TV löschen mit dem Mac“ an.
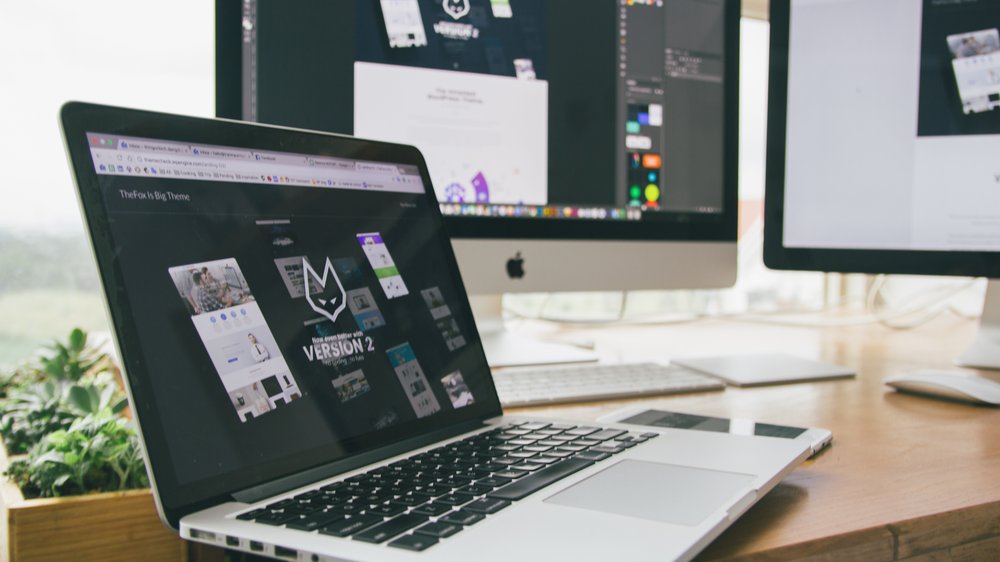
So entfernen Sie Apps auf Ihrem Apple TV und deinstallieren Sie die Apple TV App auf Ihrem MacBook Pro
- Apple TV ist ein Streaming-Gerät von Apple, mit dem man Filme, Serien, Musik und andere Medieninhalte auf dem Fernseher genießen kann.
- Mit Apple TV kann man Apps herunterladen und installieren, um zusätzliche Funktionen und Inhalte auf dem Gerät zu nutzen.
- Um Apps auf dem Apple TV zu löschen, navigiert man zu den Einstellungen, wählt „Apps“ aus und kann dann die gewünschte App auswählen und löschen.
- Wenn man die Apple TV App vom MacBook Pro entfernen möchte, kann man dies tun, indem man die App in den Papierkorb zieht und den Papierkorb leert.
3/5 Programme auf dem Mac deinstallieren
Deinstallationsanleitungen für Apple TV App auf verschiedenen Betriebssystemen – Tabelle
| Betriebssystem | Schritte zur Deinstallation | Probleme und Lösungen |
|---|---|---|
| iOS | 1. Öffnen Sie die Einstellungen-App auf Ihrem iOS-Gerät. 2. Scrollen Sie nach unten und tippen Sie auf „Allgemein“. 3. Wählen Sie „iPhone-Speicher“ oder „iPad-Speicher“. 4. Suchen Sie die Apple TV App in der Liste der installierten Apps und tippen Sie darauf. 5. Tippen Sie auf „App löschen“. |
– |
| macOS | 1. Öffnen Sie den Finder auf Ihrem Mac. 2. Klicken Sie auf „Programme“ in der Seitenleiste. 3. Suchen Sie die Apple TV App in der Liste der installierten Programme. 4. Halten Sie die Control-Taste gedrückt und klicken Sie auf die App. 5. Wählen Sie „In den Papierkorb legen“. 6. Leeren Sie den Papierkorb, um die App vollständig zu entfernen. |
– |
| tvOS | 1. Gehen Sie auf Ihrem Apple TV zur Startseite. 2. Navigieren Sie zur Apple TV App. 3. Drücken und halten Sie die Touch-Oberfläche der Siri Remote. 4. Wählen Sie „Löschen“ aus dem Menü. 5. Bestätigen Sie die Deinstallation der App. |
– |
Apps vom Mac oder MacBook entfernen
Du möchtest Apps von deinem Mac oder MacBook loswerden ? Kein Problem! Es gibt verschiedene Möglichkeiten , dies zu tun.
Eine einfache Methode ist die Verwendung des Launchpads . Öffne es, indem du auf das entsprechende Symbol im Dock klickst oder die F4-Taste auf deiner Tastatur drückst. Hier findest du eine Übersicht aller installierten Apps.
Mit einem Rechtsklick auf die App, die du entfernen möchtest, und der Auswahl von „Löschen“ im Menü, kannst du sie in den Papierkorb verschieben. Eine weitere Option ist die Nutzung des Finders. Öffne ihn, indem du auf das entsprechende Symbol im Dock klickst oder das Finder-Symbol im Launchpad auswählst.
Navigiere zum Ordner „Programme“ und suche nach der App , die du deinstallieren möchtest. Mit einem Rechtsklick auf die App und der Auswahl von „In den Papierkorb verschieben“ im Menü, kannst du sie ebenfalls entfernen. Sobald du die Apps entfernt hast, überprüfe den Papierkorb.
Klicke dazu auf das Papierkorb -Symbol im Dock und schau nach, ob sich dort noch Dateien oder Ordner befinden, die du endgültig löschen möchtest. Wenn der Papierkorb leer ist, hast du erfolgreich die Apps entfernt. Denke daran, den Papierkorb regelmäßig zu leeren , um Speicherplatz freizugeben und deine Dateien organisiert zu halten.

4/5 Erneute Installation der Apple TV App
Du willst die Apple TV App wieder auf deinem Mac haben? Klar, das ist kein Problem! Hier ist eine einfache Anleitung für dich.
Zuerst solltest du überprüfen , ob dein Mac die Apple TV App unterstützt und die erforderlichen Systemanforderungen erfüllt. Wenn dein Mac kompatibel ist, öffne den App Store und suche nach „Apple TV“. Lade die App herunter und installiere sie.
Öffne die App und melde dich mit deinem Apple ID-Konto an. Jetzt kannst du auf eine Vielzahl von Inhalten zugreifen, wie Filme, TV-Shows und Sport-Events. Das war’s!
Du hast erfolgreich die Apple TV App auf deinem Mac neu installiert . Viel Spaß beim Entdecken und Genießen deiner Lieblingsinhalte!

So löschen Sie Apps auf Ihrem Apple TV
- Öffne das Apple TV-Menü auf deinem Fernseher.
- Navigiere zu „Einstellungen“.
- Wähle „Allgemein“ aus.
- Scrolle nach unten und wähle „Apps“ aus.
- Wähle die App aus, die du löschen möchtest, und halte die Auswahltaste gedrückt.
5/5 Fazit zum Text
Zusammenfassend bietet dieser Artikel eine umfassende Anleitung zur Deinstallation der Apple TV App auf dem MacBook Pro sowie auf dem Apple TV selbst. Wir haben detaillierte Schritt-für-Schritt-Anleitungen bereitgestellt und auch allgemeine Informationen zur Deinstallation von Programmen auf dem Mac gegeben. Darüber hinaus haben wir mögliche Probleme und Lösungen besprochen, die beim Entfernen von Apps auftreten können.
Dieser Artikel ist für diejenigen Leserinnen und Leser nützlich, die nach Informationen suchen , wie sie die Apple TV App von ihren Geräten entfernen können. Wir empfehlen auch, unsere anderen Artikel zu ähnlichen Themen zu lesen, um weitere nützliche Informationen zu erhalten.
Du wirst überrascht sein, wie einfach es ist, Apple TV auf deinem Mac anzuschauen – lies unseren Artikel „Apple TV auf Mac schauen“ und du wirst sehen!
FAQ
Wie deinstalliere ich eine App auf dem Mac?
Du kannst Apps auf verschiedene Arten vom Finder aus löschen. Eine Möglichkeit besteht darin, im Finder-Menü „Gehe zu“ auszuwählen und dann in „Programme“ zu gehen. Dort kannst du die gewünschte App auswählen und entweder direkt in den Papierkorb ziehen oder über die Menüleiste „Ablage“ > „In den Papierkorb legen“ auswählen.
Wie kann ich Apple TV löschen?
Hey, du! Um eine App auf deinem Gerät zu löschen, halte einfach den Finger auf dem App-Symbol (bei Geräten der Generation 3 oder neuer) oder der Touch-Oberfläche (bei Siri Remote der 1. Generation) gedrückt, bis die App zu wackeln beginnt. Drücke dann die Taste „Wiedergabe/Pause“, um weitere Optionen anzuzeigen, und wähle schließlich die Option „Löschen“.
Kann App nicht deinstallieren Mac?
Wie kann man eigentlich Apps auf dem Mac entfernen, die sich hartnäckig weigern, gelöscht zu werden? Probier doch mal, diese Apps direkt zu beenden (drücke dazu Cmd+Alt+Esc und schau, ob du die App in der Liste findest). Oder starte deinen Mac neu und versuche es danach erneut. 1. Aug. 2023
Wie kann ich eine App endgültig löschen?
Hey, du! Hier ist eine Anleitung, wie du andere Play-Apps löschen kannst: 1. Öffne die Google Play Store App. 2. Tippe rechts oben auf das Profilsymbol. 3. Wähle „Apps und Gerät verwalten“ aus. 4. Suche den Namen der App, die du löschen möchtest. 5. Tippe auf „Deinstallieren“.


