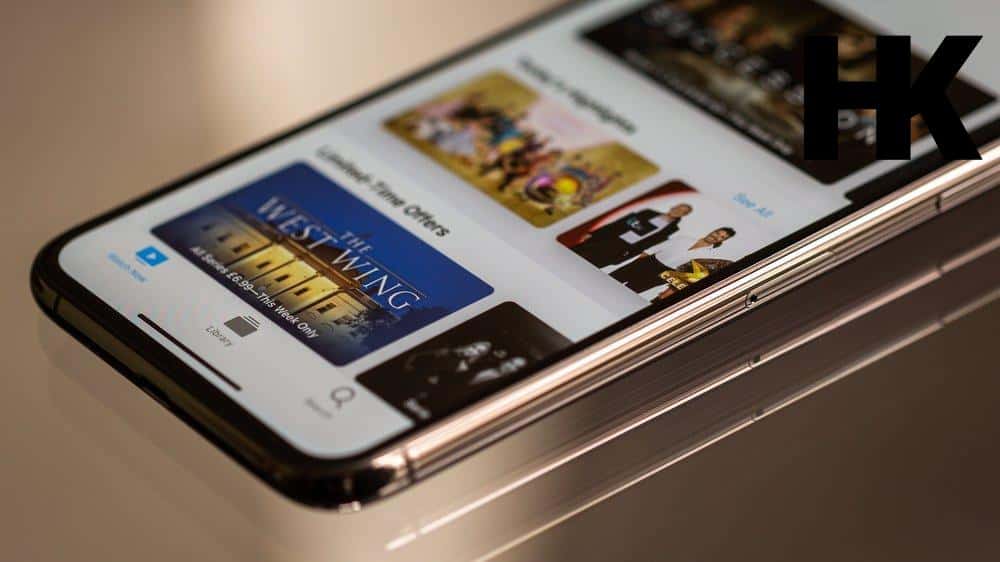Wir freuen uns, dass du dich für unsere umfassende Anleitung zur Apple TV Bildschirmsynchronisation interessierst. In diesem Artikel werden wir dir alles zeigen, was du wissen musst, um deine iOS-Geräte drahtlos mit einem Apple TV oder einem AirPlay 2-fähigen Smart-TV zu verbinden und Inhalte zu streamen . Die Apple TV Bildschirmsynchronisation ermöglicht es dir, Videos und Fotos von deinem iPhone oder iPad auf einem größeren Bildschirm zu genießen und deine Lieblingsinhalte mit Freunden und Familie zu teilen.
Du wirst überrascht sein, wie einfach es ist, diese Funktion der Apple TV Bildschirmsynchronisation zu nutzen und wie viel Spaß es macht, deine Medien auf einem größeren Bildschirm zu erleben. Also, lass uns gemeinsam in die Welt der Apple TV Bildschirmsynchronisation eintauchen!
Dein Apple TV bietet die Möglichkeit der Bildschirmsynchronisierung, um Inhalte von deinem Gerät auf den Fernseher zu übertragen – hier erfährst du, wie das funktioniert: „Bildschirmsynchronisierung Apple TV“ .
Schnellcheck: Die Highlights des Artikels
- Die Apple TV Bildschirmsynchronisation ermöglicht das drahtlose Streamen von Inhalten von iOS-Geräten auf Apple TV oder Smart-TVs.
- Der Artikel enthält eine Schritt-für-Schritt-Anleitung zum Abspielen von Videos und Anzeigen von Fotos auf diesen Geräten.
- Es werden auch Anleitungen zur Aktivierung oder Deaktivierung der automatischen AirPlay-Streaming-Funktion sowie zum Spiegeln des Bildschirms eines iPhone oder iPad auf Apple TV oder Smart-TVs gegeben.

1/6 Was ist die Apple Bildschirmsynchronisierung?
Erlebe mit der Apple Bildschirmsynchronisierung das ultimative Streaming-Erlebnis. Drahtlos und unkompliziert kannst du Inhalte von deinem Apple-Gerät auf deinen Fernseher übertragen. Egal, ob du ein Apple TV oder einen AirPlay 2-fähigen Smart-TV besitzt, diese Funktion ist für dich verfügbar.
Du kannst nicht nur Audio , sondern auch Videos und Fotos streamen und somit deine Lieblingsfilme und Erinnerungen in bester Qualität auf dem großen Bildschirm genießen. Mit der Apple Bildschirmsynchronisierung wird das Streaming zum Kinderspiel und du tauchst in eine Welt voller Entertainment ein.
2/6 Wie man Videos und Fotos drahtlos vom iPhone und iPad an ein Apple TV oder Smart-TV streamt
So spiegelst du den Bildschirm deines iPhones oder iPads auf deinen Apple TV oder Smart-TV
- Gehe zu den Einstellungen deines Apple TVs oder Smart-TVs.
- Wähle die Option „AirPlay & HomeKit“ oder ähnliches aus.
- Aktiviere die AirPlay-Funktion.
- Gehe auf deinem iPhone oder iPad zu den Einstellungen.
- Tippe auf „Bildschirmzeit“ und dann auf „Bildschirm spiegeln“.
- Wähle dein Apple TV oder Smart-TV aus der Liste der verfügbaren Geräte aus.
- Dein iPhone- oder iPad-Bildschirm wird nun auf dem Fernseher angezeigt.
Video auf einem Apple TV oder einem AirPlay 2-fähigen Smart-TV abspielen
Du möchtest ein Video auf deinem Apple TV oder einem Smart-TV mit AirPlay 2-Funktion anschauen? Kein Problem! Du kannst die Einstellungen für das Video anpassen, um das beste Seherlebnis zu haben.
Bedenke jedoch, dass die Videoqualität je nach Gerät unterschiedlich sein kann. Manche Smart-TVs bieten eine bessere Bildqualität als andere. Achte bei der Auswahl deines Geräts darauf, welche Videoqualität du bevorzugst.
Apple TV und Smart-TVs unterstützen verschiedene Videoformate wie MP4, MOV und M4V. Stelle sicher, dass das Videoformat mit deinem Gerät kompatibel ist, um eine reibungslose Wiedergabe zu gewährleisten. Mit diesen Tipps kannst du nun Videos auf deinem Apple TV oder einem Smart-TV mit AirPlay 2-Funktion genießen.
Viel Spaß beim Streamen !
Möchtest du wissen, wie du deinen Xbox Controller mit deinem Apple TV verbinden kannst? Dann schau dir unbedingt unseren Artikel „Xbox Controller mit Apple TV verbinden“ an.

Fotos auf einem Apple TV oder einem AirPlay 2-fähigen Smart-TV anzeigen
Tauche ein in die magische Welt deiner Erinnerungen , denn auf deinem Apple TV oder einem Smart-TV mit AirPlay 2 kannst du nicht nur Videos streamen, sondern auch eine atemberaubende Diashow deiner Fotos präsentieren. Mit nur wenigen Klicks kannst du die Geschwindigkeit der Diashow anpassen, faszinierende Übergangseffekte hinzufügen und sogar bestimmte Fotos auswählen, um sie in den Vordergrund zu rücken. Aber das ist noch nicht alles!
Wenn du während der Fotoanzeige sanfte Klänge im Hintergrund erklingen lässt, wird der Zauber vollkommen. Um deine Fotokunstwerke optimal zu organisieren, kannst du sie in Alben oder Ordnern sortieren und ihnen sogar Titel und Beschreibungen hinzufügen. Das ist die perfekte Möglichkeit, um deine persönliche Geschichte zu erzählen und deine Fotos noch lebendiger werden zu lassen.
Mit der Apple Bildschirmsynchronisierung und AirPlay 2 kannst du dann deine Meisterwerke auf einem großen Bildschirm präsentieren und sie mit der passenden Hintergrundmusik untermalen. Also nutze all die kreativen Möglichkeiten, die dir zur Erstellung von einzigartigen Diashows zur Verfügung stehen, und organisiere deine Fotos wie ein Profi, um eine beeindruckende Präsentation zu schaffen. Tauche ein in die Welt der Bilder und lass deine Erinnerungen in neuem Glanz erstrahlen.

Vergleich der Apple TV-Modelle: Unterstützte Bildschirmsynchronisierung und Kompatibilität mit anderen Geräten – Tabelle
| Apple TV-Modell | Unterstützte Bildschirmsynchronisierungsfunktionen | Maximale Auflösung für die Bildschirmsynchronisierung | Kompatibilität mit iOS-Geräten | Kompatibilität mit macOS-Geräten | Kompatibilität mit anderen Geräten | Besondere Funktionen oder Einschränkungen |
|---|---|---|---|---|---|---|
| Apple TV 4K (2021) | AirPlay 2 | 4K HDR | iPhone, iPad (iOS 12 oder höher) | MacBook, iMac (macOS 10.14.5 oder höher) | Smart-TVs, Lautsprecher mit AirPlay 2 Unterstützung | Unterstützung für Dolby Vision und Dolby Atmos |
| Apple TV HD (2021) | AirPlay 2 | 1080p | iPhone, iPad (iOS 12 oder höher) | MacBook, iMac (macOS 10.14.5 oder höher) | Smart-TVs, Lautsprecher mit AirPlay 2 Unterstützung | Einschränkungen bei der Spiegelung bestimmter Apps |
3/6 Automatisches AirPlay-Streaming aktivieren oder deaktivieren
Die Magie des nahtlosen Streamings : Automatisches AirPlay-Streaming Stell dir vor, du könntest deine Lieblingsinhalte einfach auf deinem Apple TV oder Smart-TV streamen, ohne lästige manuelle Eingriffe. Mit der automatischen AirPlay-Streaming-Funktion wird dieser Traum Wirklichkeit. Keine mühsame Verbindung herstellen, keine technischen Einstellungen vornehmen – dein Gerät erkennt automatisch das verfügbare Zielgerät, sobald es mit demselben Wi-Fi-Netzwerk verbunden ist.
Einfach zurücklehnen und genießen. Natürlich gibt es auch ein paar Dinge zu beachten. Nicht alle Geräte unterstützen automatisches AirPlay-Streaming und es hängt von der Betriebssystemversion ab.
Stell sicher, dass alles kompatibel ist, bevor du dich in das Streaming-Abenteuer stürzt. Die Vorteile sind offensichtlich: Bequemes und zeitsparendes Streaming, ohne technische Hürden . Doch es gibt auch kleine Fallstricke.
Versehentliches Abspielen von Inhalten auf dem Fernseher, wenn du eigentlich nur Musik hören möchtest, oder Konflikte, wenn sich mehrere Geräte im selben Netzwerk befinden. Wenn du die automatische AirPlay-Streaming-Funktion aktivieren oder deaktivieren möchtest, findest du die entsprechende Option in den Einstellungen deines iOS-Geräts unter „AirPlay & Handoff“. Es liegt in deiner Hand, das Streaming-Erlebnis zu gestalten.
Das Problem „Kein Bild beim Synchronisieren des Apple TV“ kann sehr frustrierend sein, aber mit unseren hilfreichen Tipps aus diesem Artikel wirst du das Problem schnell lösen können.
4/6 iPhone oder iPad auf einem Apple TV oder Smart-TV Spiegeln
Du möchtest dein iPhone oder iPad auf einem Apple TV oder Smart-TV erleben? Kein Problem! Eine optimale Bildschirmspiegelung erfordert, dass beide Geräte im selben WLAN-Netzwerk sind.
Gehe auf deinem iPhone oder iPad zu den Einstellungen und wähle „Bildschirmzeit“ aus. Aktiviere dort die Option “ AirPlay und Handoff“, um die Bildschirmspiegelung zu ermöglichen. Die Qualität der Spiegelung kann je nach Gerät variieren.
Einige Smart-TVs bieten möglicherweise eine bessere Auflösung und Farbdarstellung. Auch die Leistung deines iPhones oder iPads spielt eine Rolle. Je neuer und leistungsfähiger dein Gerät ist, desto besser wird die Bildqualität sein.
Es kann jedoch zu Verzögerungen oder Latenz kommen. Um dies zu beheben, starte dein iPhone oder iPad neu und schließe alle Hintergrund-Apps. Eine Reduzierung der Bildschirmhelligkeit kann ebenfalls die Leistung verbessern.
Mit diesen Einstellungen und Tipps kannst du dein iPhone oder iPad problemlos auf einem Apple TV oder Smart-TV erleben. Viel Spaß beim Genießen deiner Lieblingsinhalte auf dem großen Bildschirm!
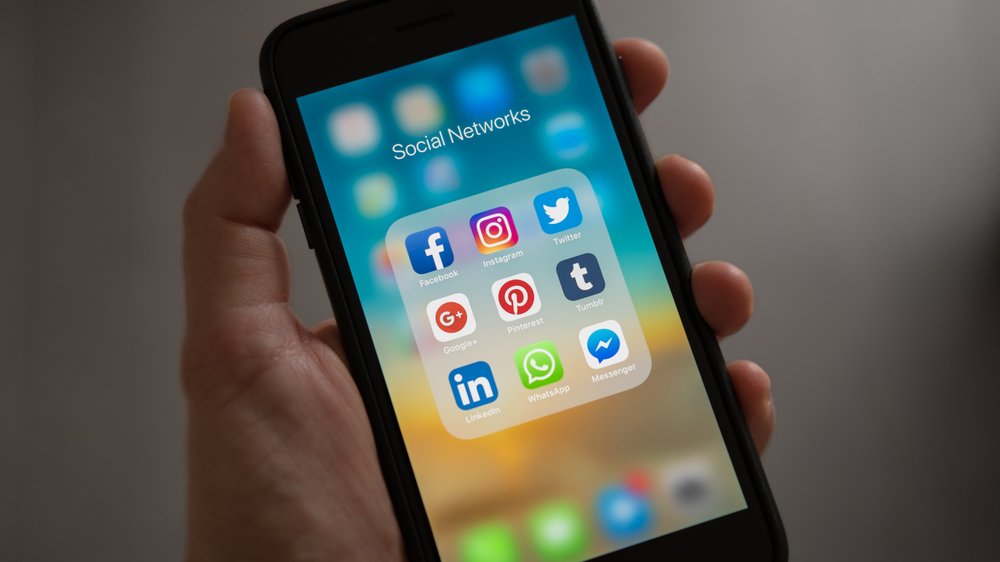
5/6 Problemlösung bei der Bildschirmsynchronisierung und dem Streaming auf AirPlay-kompatiblen Geräten
Apple TV Bildschirmsynchronisation ermöglicht es dir, den Bildschirm deines iPhones oder iPads auf dem Smart TV wiederzugeben. In diesem Video erfährst du, wie du dies kostenlos und ohne Apple TV mit iOS 14 machen kannst. Lass uns sehen, wie es geht!
Die Musik pausiert unerwartet
Es kommt vor, dass die Musik während der Bildschirmsynchronisierung unerwartet pausiert . Das kann ärgerlich sein, doch zum Glück gibt es Lösungen dafür. Um das Problem zu beheben, solltest du zuerst deine Netzwerkverbindung überprüfen.
Stelle sicher, dass sie stabil und schnell ist. Vergewissere dich auch, dass dein Gerät mit dem richtigen Netzwerk verbunden ist und die Signalstärke ausreichend ist. Es kann auch hilfreich sein, andere Geräte oder Anwendungen zu deaktivieren, die die Bandbreite beeinträchtigen könnten.
Eine weitere wichtige Maßnahme ist die regelmäßige Aktualisierung der Software auf allen beteiligten Geräten. Veraltete Software kann Probleme mit der Musikwiedergabe verursachen. Suche nach Updates für dein Apple TV, iPhone oder iPad und installiere sie, um mögliche Fehler zu beheben.
Um Unterbrechungen der Musikwiedergabe zu vermeiden und ungestört Musik genießen zu können, ist es also ratsam, die Netzwerkverbindung zu überprüfen und die Software aller beteiligten Geräte regelmäßig zu aktualisieren. Auf diese Weise kannst du hoffentlich das Problem beheben und deinen Musikgenuss ungestört fortsetzen.
Probleme bei der Apple TV Bildschirmsynchronisierung? Hier sind Lösungen!
- Die Apple TV Bildschirmsynchronisierung ermöglicht es, Inhalte von iOS-Geräten drahtlos auf einem Apple TV oder Smart-TV anzuzeigen.
- Mit der AirPlay-Funktion können Videos und Fotos nahtlos gestreamt werden.
- Durch das Spiegeln des Bildschirms eines iPhones oder iPads können Inhalte in Echtzeit auf einem größeren Bildschirm angezeigt werden.
- Die Bildschirmsynchronisierung kann auch zur Präsentation von Inhalten oder zum Spielen von Spielen auf einem größeren Bildschirm verwendet werden.
- Es ist möglich, die automatische AirPlay-Streaming-Funktion zu aktivieren oder zu deaktivieren, um die Kontrolle über die Synchronisierung zu behalten.
- Bei Problemen mit der Bildschirmsynchronisierung und dem Streaming auf AirPlay-kompatiblen Geräten können verschiedene Lösungen ausprobiert werden.
- Ein bekanntes Problem ist, dass die Musik beim Streaming unerwartet pausieren kann. Hierfür gibt es jedoch Lösungen.
- Ein weiteres Problem, das auftreten kann, ist die Wiedergabe von Videoinhalten ohne Ton. Es gibt Ratschläge, wie man dieses Problem beheben kann.
Videoinhalte werden ohne Ton wiedergegeben
Es gibt verschiedene Möglichkeiten , um Videoinhalte ohne Ton abzuspielen. Zuerst solltest du die Lautstärkeeinstellungen auf deinem Abspielgerät überprüfen und sicherstellen, dass der Ton nicht stummgeschaltet oder zu leise eingestellt ist. Manchmal hilft es auch, die Lautstärke auf dem Gerät zu erhöhen.
Eine weitere Lösung besteht darin, die Audio-Codecs auf deinem Abspielgerät zu aktualisieren. Überprüfe, ob es Updates für die Codecs gibt und installiere sie gegebenenfalls. Eine veraltete Version des Codecs kann dazu führen, dass der Ton nicht richtig wiedergegeben wird.
Falls diese Schritte nicht helfen, könnte ein Neustart des Routers und der beteiligten Geräte das Problem beheben. Manchmal treten Verbindungsprobleme auf, die durch einen Neustart behoben werden können. Schalte den Router und die Geräte aus, warte ein paar Minuten und schalte sie dann wieder ein .
Durch die Überprüfung der Lautstärkeeinstellungen , die Aktualisierung der Audio-Codecs und einen Neustart der Geräte kannst du oft das Problem lösen, wenn Videoinhalte ohne Ton abgespielt werden.
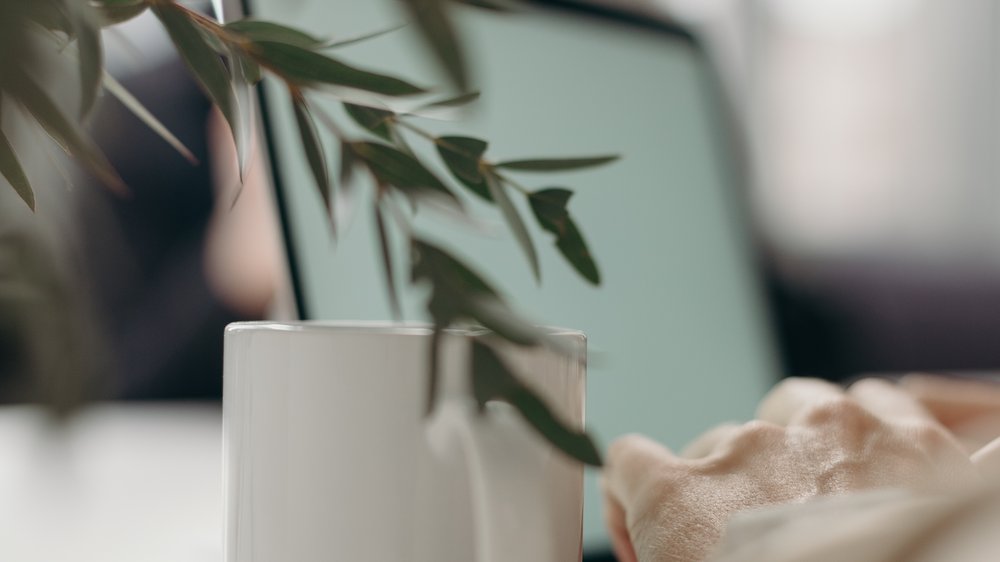
6/6 Fazit zum Text
Abschließend lässt sich sagen, dass diese umfassende Anleitung zur Apple TV Bildschirmsynchronisierung eine wertvolle Ressource für Benutzer ist, die nach Informationen und Anleitungen zu diesem Thema suchen. Wir haben detailliert erklärt, was die Apple Bildschirmsynchronisierung ist und wie sie funktioniert. Wir haben Schritt-für-Schritt-Anleitungen zum drahtlosen Streaming von Videos und Fotos von iOS-Geräten auf Apple TV oder Smart-TVs bereitgestellt und gezeigt, wie man das iPhone oder iPad auf einem Apple TV oder Smart-TV spiegelt.
Darüber hinaus haben wir hilfreiche Tipps zur Fehlerbehebung bei Problemen mit der Bildschirmsynchronisierung und dem Streaming auf AirPlay-kompatiblen Geräten gegeben. Mit dieser Anleitung können Benutzer die volle Funktionalität ihres Apple TV oder Smart-TV nutzen und ihre Inhalte nahtlos streamen. Wenn du weitere nützliche Artikel zu verwandten Themen suchst, empfehlen wir dir, unsere anderen Ressourcen zu durchsuchen, um noch mehr über die Apple TV Bildschirmsynchronisierung und andere nützliche Funktionen zu erfahren.
FAQ
Warum funktioniert die Bildschirmsynchronisation nicht?
Hey du! Hier sind ein paar Tipps, um loszulegen. Vergiss nicht, nach jedem Schritt zu überprüfen, ob du noch weitere Hilfe brauchst. Stell sicher, dass deine AirPlay-fähigen Geräte eingeschaltet sind und sich in der Nähe voneinander befinden. Außerdem ist es wichtig zu prüfen, ob die Geräte die neueste Softwareversion haben und sich im selben WLAN-Netzwerk befinden. Das Datum für diese Informationen ist der 18. Juni 2021.
Wie funktioniert Bildschirmsynchronisation bei Apple?
Du kannst dein iPhone oder iPad mit einem Fernseher oder Mac synchronisieren, indem du sicherstellst, dass beide Geräte mit demselben WLAN-Netzwerk verbunden sind. Öffne das Kontrollzentrum auf deinem Gerät und tippe dann auf „Bildschirmsynchronisierung“. Dadurch kannst du den Bildschirminhalt deines iPhone oder iPad auf deinem Fernseher oder Mac anzeigen lassen.
Wie kann ich Apple TV vom Handy auf den Fernseher?
Hey du! Wenn du dein iPhone benutzt, um Inhalte auf deinem Apple TV oder einem AirPlay 2-fähigen Smart-TV wiederzugeben, kannst du ganz einfach das Kontrollzentrum öffnen. Dort wählst du dann das gewünschte Wiedergabeziel aus. Wenn auf dem TV-Bildschirm ein AirPlay-Code erscheint, gibst du diesen einfach in dein iPhone ein. So kannst du bequem Inhalte von deinem iPhone auf deinem Fernseher anzeigen lassen.
Was bedeutet Bildschirmsynchronisierung bei Apple?
Die Apple-Bildschirmsynchronisierung, die früher als AirPlay bekannt war, ermöglicht es dir, Inhalte von einem MacOS- oder iOS-Gerät mit nur einem Klick in einem Zoom Room freizugeben.