Bist du auch schon einmal genervt gewesen, wenn dein Apple TV-Bildschirm einfach nur schwarz war, während du auf etwas gewartet hast? Wenn ja, dann bist du hier genau richtig! In diesem Artikel werde ich dir zeigen, wie du deinen eigenen Bildschirmschoner „Apple TV Bildschirmschoner eigene Bilder “ auf dem Apple TV festlegen kannst, indem du deine eigenen Fotos oder Videos verwendest.
Du wirst überrascht sein, wie einfach es ist, eine persönliche Note zu deinem Apple TV hinzuzufügen und deine Lieblingsmomente in Form eines Bildschirmschoners zu genießen. Also lass uns loslegen und herausfinden, wie du das Beste aus deinem Apple TV „Apple TV Bildschirmschoner eigene Bilder“ herausholen kannst!
Das Wichtigste kurz und knapp zusammengefasst
- Aktivieren Sie die Heimfreigabe auf Ihrem Computer, um den Bildschirmschoner des Apple TV anzupassen.
- Verwenden Sie Fotos in iCloud oder eigene Videos als Bildschirmschoner für das Apple TV.
- Probleme beim Festlegen anderer Bildschirmschoner auf dem Apple TV können auftreten, es werden jedoch Foto-Organizer empfohlen, um Bilder zu organisieren.

1/6 Festlegen eines Bildschirmschoners auf dem Apple TV
Aktivieren der Heimfreigabe auf Ihrem Computer
Möchtest du deinen Apple TV ganz nach deinem Geschmack gestalten? Kein Problem! Aktiviere einfach die Heimfreigabe auf deinem Computer .
Gehe zu den Einstellungen auf deinem Mac oder PC und schalte die Heimfreigabe ein. Folge den Anweisungen , um sie einzurichten. Sobald die Heimfreigabe aktiviert ist, verbinde deinen Apple TV mit dem heimischen Netzwerk .
Wähle das gewünschte Netzwerk aus und gib dein Passwort ein, wenn nötig. Stelle nun die Freigabeeinstellungen für deinen Bildschirmschoner ein. Gehe auf deinem Apple TV zu „Bildschirmschoner“ und wähle „Heimfreigabe“.
Suche nach deinem Computer und wähle deine Lieblingsfotos oder -videos aus. Passe die Anzeigedauer und die Reihenfolge der Fotos nach deinem Geschmack an. Nun kannst du deinen ganz persönlichen Bildschirmschoner auf dem Apple TV genießen!
Viel Spaß beim Betrachten deiner Lieblingsmomente .
Wenn du den Ton deines Apple TVs über deine Anlage genießen möchtest, findest du in unserem Artikel „Apple TV Ton über Anlage“ alle wichtigen Informationen und Tipps, um das bestmögliche Klangerlebnis zu erzielen.
Vergleich der Apple TV-Modelle: Funktionen und Unterstützte Formate (Tabelle)
| Apple TV-Modell | Bildschirmschoner-Funktionen | Unterstützte Bildformate | Anzahl der Fotos | iCloud-Integration | Unterstützte Videoformate | Maximale Videolänge | Foto-Organizer-Integration | Probleme und Lösungen |
|---|---|---|---|---|---|---|---|---|
| Apple TV 4K (2023) | Die Apple TV 4K bietet eine Vielzahl von Funktionen für den Bildschirmschoner. Benutzer können aus verschiedenen Optionen wählen, darunter Wetter, Natur, Kunstwerke und sogar persönliche Live-Fotos. Darüber hinaus können sie auch eigene Bilder und Videos als Bildschirmschoner verwenden. | JPEG, PNG | Unbegrenzt | Ja | H.264, HEVC | Unbegrenzt | Ja | Ein bekanntes Problem bei der Verwendung anderer Bildschirmschoner auf der Apple TV 4K ist eine mögliche Einschränkung der Videoauflösung. Die Lösung besteht darin, sicherzustellen, dass die verwendeten Videos die von Apple TV 4K unterstützte Auflösung haben. |
| Apple TV HD (2023) | Das Apple TV HD bietet ähnliche Bildschirmschoner-Funktionen wie das Apple TV 4K. Benutzer können aus verschiedenen vorgefertigten Optionen wählen und eigene Bilder und Videos hinzufügen. Auch hier können persönliche Live-Fotos verwendet werden. | JPEG, PNG | Unbegrenzt | Ja | H.264 | Unbegrenzt | Ja | Ein Problem, das bei der Verwendung anderer Bildschirmschoner auf dem Apple TV HD auftreten kann, ist eine mögliche Verzerrung der Bilder. Die Lösung besteht darin, sicherzustellen, dass die verwendeten Bilder die richtigen Abmessungen haben. |
Wie man den Apple TV-Bildschirmschoner mit Fotos auf dem Computer anpasst
Möchtest du deinen Apple TV-Bildschirmschoner mit eigenen Fotos zum Leben erwecken? Kein Problem! Tauche ein in die Magie der Anpassung, indem du die Apple TV-App öffnest und zu den Einstellungen navigierst.
Dort erwartet dich eine Welt der Möglichkeiten , um deinen Bildschirmschoner zu personalisieren. Es gibt zwei Wege, um Fotos auf deinen Apple TV zu bringen. Du kannst entweder deinen Mac oder PC verbinden und die gewünschten Bilder übertragen.
Oder du nutzt die iCloud-Fotomediathek, um deine Fotos automatisch mit deinem Apple TV zu synchronisieren. Sobald deine Fotos zur Verfügung stehen, kannst du in der Apple TV-App die Anzeigedauer und Reihenfolge nach deinen Vorstellungen anpassen. Bestimme die perfekte Zeit, wie lange jedes Foto erscheinen soll, und gestalte die Reihenfolge, in der sie präsentiert werden.
Mit diesen einfachen Schritten verleihst du deinem Apple TV-Bildschirmschoner eine ganz persönliche Note. Tauche ein in die Welt der Individualität und genieße die Freude der Anpassung. Viel Spaß beim Gestalten !
Übrigens, falls du den Bildschirmschoner auf deinem Apple TV ändern möchtest, schau dir unbedingt unseren Artikel „Apple TV Bildschirmschoner ändern“ an.
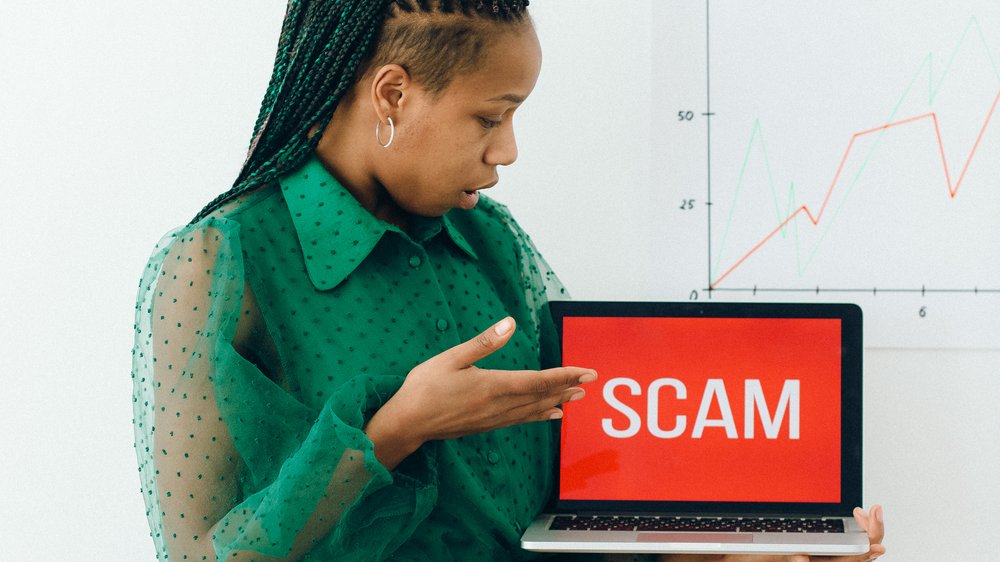
2/6 Verwenden von Fotos in iCloud als Apple TV-Bildschirmschoner
Tauche ein in die zauberhafte Welt deiner Erinnerungen mit iCloud-Fotos auf deinem Apple TV . Verwandle deinen Bildschirmschoner in eine atemberaubende Diashow, indem du einfach die Synchronisierung zwischen iCloud und dem Apple TV aktivierst. Gestalte die Präsentation deiner Fotos nach deinen Wünschen und verwalte spielend leicht deine iCloud-Fotobibliotheken.
Der Weg zu diesem visuellen Fest der Sinne ist denkbar einfach. Begib dich in die Einstellungen deines Apple TVs und wähle den Reiter “ Bildschirmschoner „. Aktiviere die Option für iCloud-Fotos und lass die Magie beginnen.
Deine Fotos werden nun automatisch mit dem Apple TV synchronisiert und zaubern dir immer wieder ein Lächeln ins Gesicht, wenn sie als Bildschirmschoner auf deinem Fernseher erscheinen. Doch das ist noch nicht alles. Du kannst die Darstellung deiner iCloud-Fotos nach Belieben anpassen, indem du verschiedene Optionen im Bildschirmschoner-Menü auswählst.
Bestimme die Anzeigedauer und verändere die Reihenfolge, in der deine kostbaren Erinnerungen erscheinen. Und das Beste daran: Du kannst deine iCloud-Fotobibliotheken auch direkt auf dem Apple TV verwalten. Erschaffe neue Alben, lösche oder füge Fotos hinzu und sortiere sie ganz nach deinem Geschmack.
Die Kontrolle über deine Lieblingsmomente liegt in deinen Händen. Tauche ein in die Welt der unendlichen Möglichkeiten , die dir dein Apple TV bietet. Nutze diese Funktion und entdecke, wie du deinen Fernseher zu einem persönlichen Kunstraum machen kannst.
Lass deine Erinnerungen lebendig werden und genieße jeden Moment. Wage es, dich auf dieses Abenteuer einzulassen, und lass dich von den vielfältigen Möglichkeiten des Apple TVs verzaubern.

3/6 Nutzung eigener Videos als Bildschirmschoner für Apple TV
Verleihe deinem Apple TV-Bildschirmschoner eine persönliche Note, indem du eigene Videos verwendest. Beliebte Formate wie MP4, MOV und M4V werden unterstützt. Sollte dein Video in einem anderen Format vorliegen, kannst du es einfach mit Konvertierungssoftware umwandeln.
Nutze die Apple TV-App , um deine eigenen Videos in den Bildschirmschoner einzufügen und anzupassen. Lade die gewünschten Videos auf deinen Computer und öffne dann die Apple TV-App. Wähle die Videos aus und passe die Anzeigedauer sowie die Reihenfolge nach deinen Vorlieben an.
So gestaltest du deinen Bildschirmschoner ganz individuell. Beachte, dass Videos mit höherer Auflösung eine bessere Bildqualität bieten. Verwende also qualitativ hochwertige Videos.
Mit diesen Tipps kannst du problemlos deine eigenen Videos als Bildschirmschoner für dein Apple TV nutzen und ihm eine persönliche Note verleihen.
So passen Sie den Bildschirmschoner auf Ihrem Apple TV mit eigenen Bildern an
- Der Apple TV bietet verschiedene Optionen für Bildschirmschoner, darunter die Verwendung eigener Bilder und Videos.
- Um den Bildschirmschoner auf dem Apple TV anzupassen, müssen Sie zunächst die Heimfreigabe auf Ihrem Computer aktivieren.
- Sie können den Apple TV-Bildschirmschoner mit Fotos auf Ihrem Computer anpassen, indem Sie die entsprechenden Einstellungen auf Ihrem Apple TV ändern.
- Wenn Sie Fotos in iCloud haben, können Sie diese auch als Bildschirmschoner für Ihren Apple TV verwenden.
4/6 Probleme und Lösungen beim Festlegen anderer Bildschirmschoner auf dem Apple TV
Auf dem Apple TV treten gelegentlich Probleme mit Bildschirmschonern auf. Diese können mit der Kompatibilität externer Geräte zusammenhängen, was dazu führt, dass der Bildschirmschoner nicht richtig angezeigt wird oder sogar abstürzt. Um dieses Problem zu beheben, solltest du zunächst die Kompatibilität des externen Geräts überprüfen und sicherstellen, dass du die neueste Firmware oder Software installiert hast.
Es kann auch hilfreich sein, das Gerät neu zu starten oder eine andere Verbindungsmethode zu verwenden, um mögliche Kompatibilitätsprobleme auszuschließen. Ein weiteres mögliches Problem sind fehlerhafte oder abstürzende Bildschirmschoner . Um mögliche Fehler zu beheben, kannst du versuchen, den Bildschirmschoner zurückzusetzen oder ihn einfach deaktivieren und wieder aktivieren.
Es ist auch ratsam, die Einstellungen zur Bildschirmschoner-Aktivierung und -Deaktivierung auf dem Apple TV zu überprüfen und anzupassen, um das gewünschte Verhalten des Bildschirmschoners zu erzielen. Um Probleme mit Bildschirmschonern auf dem Apple TV zu vermeiden, ist es immer empfehlenswert, die neueste Software-Version zu installieren und den Anweisungen des Herstellers zu folgen. Auf diese Weise kannst du das bestmögliche Erlebnis auf deinem Apple TV genießen.
Möchtest du wissen, wie du eigene Videos als Bildschirmschoner auf deinem Apple TV einstellen kannst? Dann schau mal in unseren Artikel „Apple TV Bildschirmschoner eigene Videos“ – dort erfährst du, wie es funktioniert!
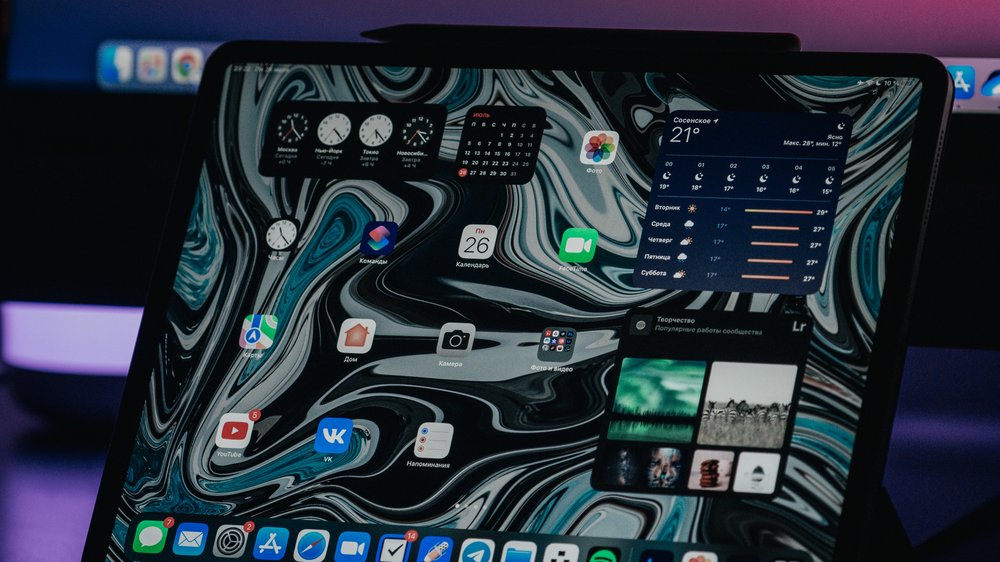
Du möchtest deinen Apple TV individuell gestalten? In diesem Video erfährst du Tipps und Tricks, wie du eigene Bilder als Bildschirmschoner auf deinem Apple TV 4K einrichten kannst. Lass dich inspirieren! #AppleTV #Bildschirmschoner #EigeneBilder #Tipps
5/6 Verwendung von Foto-Organizern zum Organisieren von Bildern als Apple TV-Bildschirmschoner
So machst du deine eigenen Bilder zum Bildschirmschoner auf Apple TV
- Aktiviere die Heimfreigabe auf deinem Computer.
- Passe den Apple TV-Bildschirmschoner mit Fotos auf deinem Computer an.
- Verwende Fotos in iCloud als Apple TV-Bildschirmschoner.
- Nutze eigene Videos als Bildschirmschoner für Apple TV.
- Löse Probleme und finde Lösungen beim Festlegen anderer Bildschirmschoner auf dem Apple TV.
Empfohlene Foto-Organizer
Foto-Organizer sind wie magische Zauberer, die deine Bilder in ein atemberaubendes Kunstwerk verwandeln und sie auf dem Apple TV zum Leben erwecken. Sie öffnen die Tür zu einer Welt voller Möglichkeiten und helfen dir dabei, das Beste aus deinen Fotos herauszuholen. Mit Leichtigkeit kannst du deine Bilder nach Datum, Ort oder Ereignis sortieren und so diejenigen auswählen, die du auf dem Apple TV präsentieren möchtest.
Doch das ist noch nicht alles ! Diese zauberhaften Helferlein ermöglichen es dir auch, deine Bilder zu bearbeiten und anzupassen, damit sie in ihrer ganzen Pracht erstrahlen . Durch die nahtlose Integration mit der Apple TV-App wird dieser Prozess sogar noch einfacher.
Mit nur wenigen Klicks kannst du den Foto-Organizer deiner Wahl mit der App verbinden und deine Bilder direkt von dort auswählen und anzeigen lassen. Aber Vorsicht: Bei der Auswahl eines Foto-Organizers solltest du darauf achten, dass er benutzerfreundlich ist und alle Funktionen und Bearbeitungsoptionen bietet, die du dir wünschst. Denn schließlich geht es darum, ein beeindruckendes visuelles Erlebnis zu schaffen und deine Bilder in all ihrer Pracht auf dem Apple TV zum Strahlen zu bringen.
Lass die Magie der Foto-Organizer dein Zuhause erobern und verwandle deine Bilder in wahre Meisterwerke !
6/6 Fazit zum Text
In diesem Artikel haben wir gelernt, wie man einen Bildschirmschoner auf dem Apple TV festlegt und anpasst. Wir haben erfahren, wie man die Heimfreigabe auf dem Computer aktiviert, um Fotos als Bildschirmschoner zu verwenden. Außerdem haben wir gelernt, wie man Fotos aus iCloud und eigene Videos als Bildschirmschoner einrichtet.
Falls es Probleme gibt, haben wir auch Lösungen dafür gefunden. Schließlich haben wir empfohlene Foto-Organizer vorgestellt, um Bilder für den Apple TV-Bildschirmschoner zu organisieren. Mit diesem Wissen können wir nun unseren Apple TV personalisieren und unsere eigenen Bilder als Bildschirmschoner genießen.
Wenn du weitere Tipps und Tricks rund um Apple TV und andere Apple-Produkte suchst, schau dir gerne unsere anderen Artikel an.
FAQ
Wie bekomme ich meine Fotos auf Apple TV?
Teile deine Fotos auf dem Apple TV (macOS Mojave oder älter), indem du in iTunes auf deinem Mac auf „Ablage“ > „Privatfreigabe“ > „Fotos zum Teilen auf Apple TV auswählen“ klickst.
Welche Orte sieht man bei Apple TV als Bildschirmschoner?
Kannst du herausfinden, welcher Ort auf dem Bildschirm gezeigt wird? Tippe einfach auf das Clickpad (Siri Remote 2. Generation oder neuer) oder die Touch-Oberfläche (Siri Remote 1. Generation). Bei einigen Bildschirmschonern werden die Ortsinformationen je nach Anzeigebereich angepasst, um bestimmte Sehenswürdigkeiten zu betonen.
Wie funktioniert Bildschirm synchronisieren iPhone?
Hey, wenn du dein iPhone oder iPad mit einem Fernseher oder einem Mac synchronisieren möchtest, gibt es ein paar einfache Schritte, die du befolgen kannst. 1. Stelle sicher, dass sowohl dein iPhone oder iPad als auch dein Apple TV, dein mit AirPlay kompatibler Smart-TV oder dein Mac mit demselben WLAN-Netzwerk verbunden sind. 2. Öffne das Kontrollzentrum auf deinem iPhone oder iPad. 3. Tippe auf die Option „Bildschirmsynchronisierung“. Durch das Befolgen dieser Schritte kannst du problemlos den Bildschirm deines iPhone oder iPad auf deinem Fernseher oder Mac anzeigen lassen. Viel Spaß beim Synchronisieren!
Wo ist der Bildschirmschoner beim iPhone?
Möchtest du deinem Sperrbildschirm oder deinem Home-Bildschirm ein frisches Hintergrundbild verpassen? Kein Problem! Öffne einfach die Einstellungen-App, wähle den Punkt „Hintergrundbild“ aus und tippe dann auf „Neues Hintergrundbild auswählen“. So einfach ist das!


