Bist du auch manchmal frustriert, wenn du deine Lieblingsserien oder Filme auf deinem Apple TV anschaust und feststellst, dass der Bildschirm nicht richtig angezeigt wird? Oder kennst du vielleicht jemanden, dem dieses Problem bekannt vorkommt? In diesem Artikel erfährst du, wie du die Bildschirmgröße auf deinem Apple TV anpassen kannst, um ein optimales Seherlebnis zu gewährleisten.
Denn nichts ist ärgerlicher, als wichtige Informationen oder spannende Details am Rand des Bildschirms zu verpassen. Wusstest du, dass Overscan und Underscan Probleme sind, die die Bildschirmgröße beeinflussen können? Overscan tritt auf, wenn der Bildschirm zu groß für den sichtbaren Bereich ist und wichtige Inhalte abgeschnitten werden.
Bei Underscan hingegen wird der sichtbare Bereich verkleinert , sodass schwarze Balken am Rand des Bildschirms entstehen. Beides kann zu einer beeinträchtigten Bildqualität und einem unvollständigen Seherlebnis führen. Indem du die Bildschirmgröße auf deinem Apple TV anpasst, kannst du diese Probleme beheben und ein optimales Seherlebnis genießen.
Erfahre, wie du die Funktion “ An Dynamikbereich anpassen “ oder “ An Bildrate anpassen “ nutzen kannst, um die Bildschirmgröße automatisch anzupassen. Zudem erfährst du, wie du Probleme beheben kannst, wenn dein Apple TV nicht feststellen kann, welche Displayformate verfügbar sind. Aber das ist noch nicht alles!
Wir zeigen dir auch, wie du die Zoom-Funktion auf deinem Apple TV aktivierst und nutzt, um die Bildschirmgröße individuell anzupassen. Und für den Fall, dass du beim Erweitern des Bildschirms über Apple TV abgeschnittene Ränder hast, haben wir auch Lösungen für dieses Problem parat. Und wenn du noch Fragen hast oder dich mit anderen Apple TV Nutzern austauschen möchtest, findest du in unserer Apple Support Community wertvolle Diskussionen und Beiträge.
Erfahre, wie du eine Diskussion starten und von den Erfahrungen anderer profitieren kannst. Also, worauf wartest du noch? Tauche ein in die Welt der Bildschirmgröße auf Apple TV und erlebe ein optimales Seherlebnis !
In drei Sätzen: Das Wesentliche auf den Punkt gebracht
- Overscan und Underscan beeinflussen die Bildschirmgröße.
- Die Bildschirmgröße auf Apple TV kann mit der Funktion „An Dynamikbereich anpassen“ oder „An Bildrate anpassen“ angepasst werden.
- Die Zoom-Funktion auf Apple TV ermöglicht eine Anpassung der Bildschirmgröße.
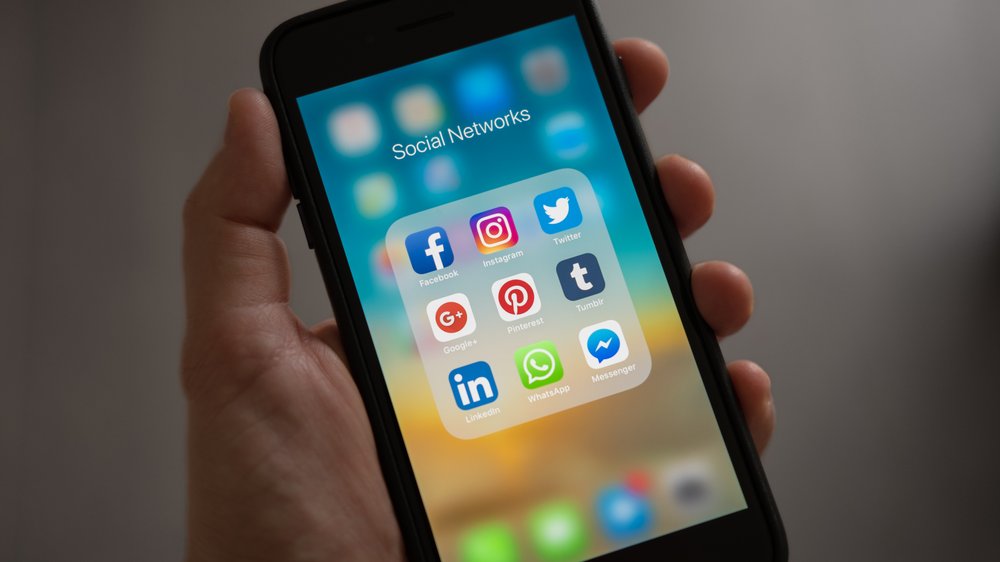
Was ist Overscan und Underscan?
Die Einstellungen Overscan und Underscan sind auf Apple TV von großer Bedeutung, da sie die Bildschirmgröße anpassen können. Beim Overscan wird das Bild vergrößert und dadurch können wichtige Informationen am Rand verloren gehen. Beim Underscan hingegen wird das Bild verkleinert, was zu einem schwarzen Rand führen kann und das Bild möglicherweise nicht vollständig angezeigt wird.
Es können verschiedene Probleme auftreten, wie eine falsche Zentrierung oder Verzerrungen . Um diese Probleme zu beheben, kannst du die Bildschirmeinstellungen zurücksetzen, das HDMI-Kabel überprüfen, das Gerät neu starten oder die Software aktualisieren. Eine korrekte Anpassung der Bildschirmgröße ist entscheidend für ein optimales Seherlebnis.
Wenn du Overscan und Underscan verstehst und die richtigen Einstellungen vornimmst, kannst du sicherstellen, dass das Bild perfekt auf deinem Bildschirm angezeigt wird.
Ein weiterer interessanter Artikel zum Thema Apple TV Fernsehen findest du hier: „Apple TV – Das ultimative Erlebnis fürs Fernsehen“ .

Wie beeinflusst Overscan oder Underscan die Bildschirmgröße?
Die Einstellungen Overscan und Underscan sind von großer Bedeutung auf dem Apple TV , um das Bild perfekt anzupassen. Doch dabei gibt es feine Unterschiede, die die Bildqualität beeinflussen können. Bei der Einstellung Overscan wird das Bild über den Bildschirmrand hinaus vergrößert, was zu Verzerrungen führen kann.
Leider kann es passieren, dass wichtige Bildinhalte abgeschnitten oder unscharf dargestellt werden. Auf der anderen Seite kann die Einstellung Underscan dazu führen, dass das Bild kleiner als der Bildschirm ist. Dadurch entsteht ein unschöner schwarzer Rand um das Bild und die Darstellung von Text kann erschwert werden.
Um Probleme mit Overscan oder Underscan zu lösen, gibt es verschiedene Möglichkeiten. Eine Möglichkeit ist es, die Bildschirmauflösung auf dem Fernseher anzupassen oder die Firmware zu aktualisieren, um eine bessere Kompatibilität zu erreichen. Ein HDMI-Booster kann auch die Signalstärke verbessern.
Es ist von großer Bedeutung, die Bildschirmgröße korrekt anzupassen, um eine optimale Bildqualität und eine klare Darstellung von Text zu gewährleisten.
1/5 Wie man die Bildschirmgröße auf Apple TV anpasst
So passt du die Bildschirmgröße auf deinem Apple TV an
- Öffne die Einstellungen auf deinem Apple TV.
- Wähle den Menüpunkt „Bild und Ton“ aus.
- Scrolle nach unten und wähle die Option „Bildschirmgröße“ aus.
- Wähle eine der verfügbaren Optionen aus, um die Bildschirmgröße anzupassen.
Die Funktion „An Dynamikbereich anpassen“ oder „An Bildrate anpassen“ nutzen
Auf dem Apple TV gibt es zwei Funktionen, die das Seherlebnis optimieren: “ An Dynamikbereich anpassen “ und “ An Bildrate anpassen „. Mit der Anpassung des Dynamikbereichs wird das Bildformat perfekt angepasst, um sicherzustellen, dass keine Inhalte abgeschnitten oder verzerrt werden. Das ist besonders praktisch, wenn du Filme oder Videos mit unterschiedlichen Bildformaten ansiehst.
Die Funktion „An Bildrate anpassen“ sorgt dafür, dass das Bild flüssig und ohne Ruckeln wiedergegeben wird. Das ist besonders wichtig bei schnellen Action-Szenen oder Sportübertragungen auf dem Apple TV. Es gibt einen Unterschied in der Bildqualität zwischen Dynamikbereich und Bildrate.
Die Anpassung des Dynamikbereichs verbessert die Bildqualität und macht Details in dunklen oder hellen Bereichen besser sichtbar. Allerdings kann die Anpassung der Bildrate zu einem leichten Verlust an Schärfe führen. Deshalb ist es wichtig, die Einstellungen entsprechend deiner persönlichen Vorlieben anzupassen und die Auswirkungen auf die Bildqualität zu berücksichtigen.
Insgesamt bieten die Funktionen „An Dynamikbereich anpassen “ und „An Bildrate anpassen“ auf dem Apple TV viele Möglichkeiten, um das Seherlebnis zu optimieren. Probiere verschiedene Einstellungen aus und finde heraus, welche Kombination am besten für dich funktioniert.
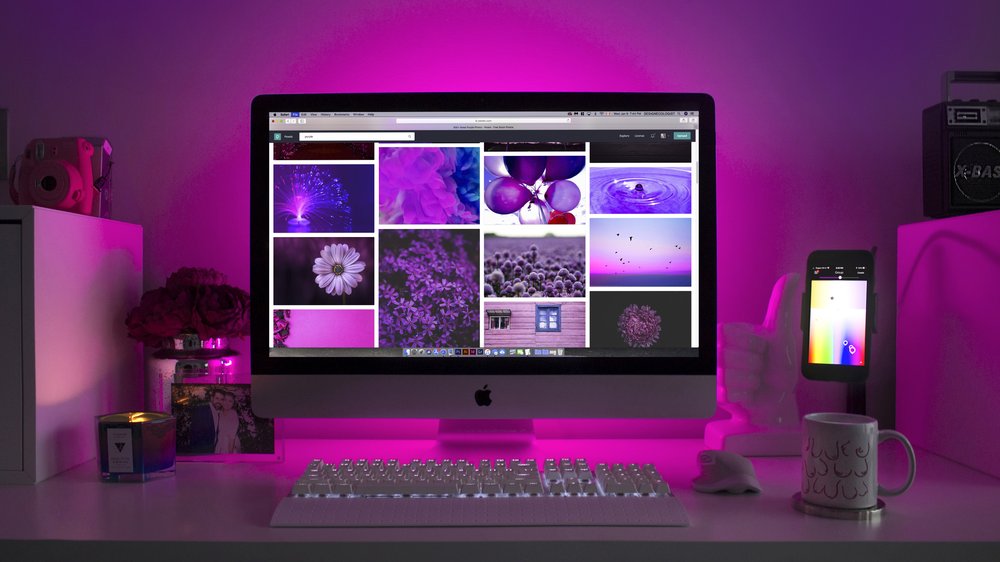
Fehlerbehebung, wenn Apple TV nicht feststellen kann, welche Displayformate verfügbar sind
Die Lösung für die Displayformat-Erkennung auf deinem Apple TV Es ist wirklich frustrierend, wenn dein Apple TV nicht erkennt, welche Displayformate verfügbar sind. Zum Glück gibt es jedoch Lösungen für dieses Problem. Eine mögliche Ursache könnte eine schlechte HDMI-Verbindung sein.
Überprüfe daher zunächst alle Kabelverbindungen und stelle sicher, dass sie richtig angeschlossen sind. Ein lockerer Anschluss kann dazu führen, dass das Apple TV die verfügbaren Displayformate nicht erkennt. Eine andere mögliche Ursache könnten falsche HDMI-Einstellungen sein.
Gehe in die Apple TV-Einstellungen und überprüfe die HDMI-Einstellungen. Stelle sicher, dass du die richtigen Einstellungen für dein Fernsehgerät ausgewählt hast. Falsche Einstellungen können dazu führen, dass das Apple TV die verfügbaren Displayformate nicht erkennt.
Wenn das Problem weiterhin besteht, versuche dein Apple TV neu zu starten und die Software zu aktualisieren. Ein Neustart kann oft kleine technische Probleme beheben und das Aktualisieren der Software stellt sicher, dass du die neuesten Funktionen und Fehlerbehebungen hast. Indem du diese Lösungen ausprobierst, kannst du hoffentlich das Problem beheben und dein Apple TV wird wieder korrekt die verfügbaren Displayformate erkennen .
So kannst du das Beste aus deinem Apple TV-Erlebnis herausholen und deine Lieblingsinhalte in bestmöglicher Qualität genießen.
Du möchtest den Bildschirm deines Apple TVs anpassen? Hier findest du hilfreiche Tipps und Tricks in unserem Artikel „Apple TV Bildschirm anpassen“ .
Wenn du die Bildschirmgröße deines Apple TV 4K anpassen möchtest, bist du hier richtig! In diesem Video von TecTutorial erfährst du, wie du die Bildausgabe korrekt einstellst. Perfekt für Einsteiger! Schau es dir jetzt an und optimiere dein Seherlebnis.
2/5 Zoom-Funktion auf Apple TV
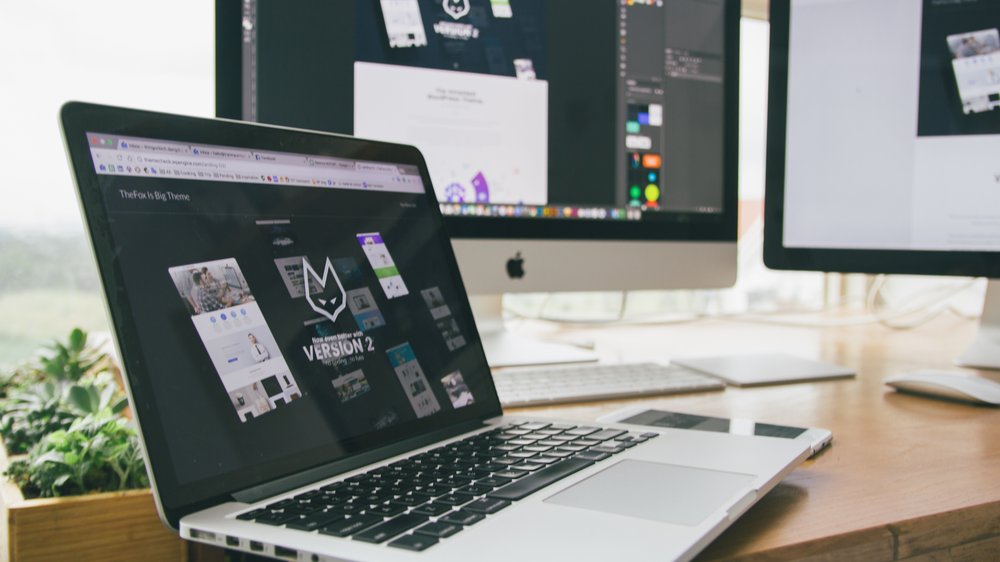
Wie man die Zoom-Funktion aktiviert und nutzt
Auf Apple TV gibt es eine besondere Funktion, die es dir ermöglicht, das Bild zu vergrößern und so Details besser erkennen zu können. Du findest diese Funktion in den Einstellungen unter “ Zoom „. Dort kannst du sie aktivieren und mit den Pfeiltasten den Zoombereich verschieben.
Mit der Auswahltaste kannst du den Zoomfaktor anpassen. Es ist jedoch wichtig zu beachten, dass zu starke Vergrößerungen zu Bildverzerrungen führen können. Manche Apps sind möglicherweise nicht mit der Zoom-Funktion kompatibel, aber du kannst sie entweder vorübergehend deaktivieren oder die Bildschirmgröße ändern.
Insgesamt ist die Zoom-Funktion auf Apple TV eine praktische Möglichkeit , dein Seherlebnis zu verbessern.
Wie die Zoom-Funktion die Bildschirmgröße beeinflusst
Die Zoom-Funktion auf Apple TV ermöglicht es dir, die Bildschirmgröße individuell anzupassen, um das Bild optimal zu vergrößern. Du kannst den Zoomfaktor ändern, um bestimmte Bereiche des Bildes zu vergrößern oder zu verkleinern, je nach deinen persönlichen Vorlieben und Bedürfnissen. Dies ist besonders hilfreich, um kleine Details genauer betrachten zu können oder um Bildinhalte besser erkennen zu können.
Beim Zoomen können jedoch Bildverzerrungen auftreten, bei denen das Bild gestreckt oder gestaucht wird und bestimmte Elemente unscharf oder verzerrt erscheinen. Du kannst jedoch versuchen, Bildverzerrungen zu minimieren, indem du verschiedene Einstellungen ausprobierst und den Zoomfaktor anpasst. Zusätzlich kannst du die Position des Zoomfensters verschieben, um sicherzustellen, dass wichtige Bildinhalte nicht abgeschnitten werden.
Es ist wichtig zu beachten, dass die Zoom-Funktion je nach Inhalt und Quelle unterschiedlich wirken kann. Manche Inhalte sind möglicherweise nicht optimal für das Zoomen geeignet und können trotz Anpassungen verzerrt oder unscharf bleiben. In solchen Fällen kannst du entweder die Originalbildgröße beibehalten oder alternative Methoden zur Vergrößerung des Bildes ausprobieren.
Insgesamt bietet die Zoom-Funktion auf Apple TV eine praktische Möglichkeit, die Bildschirmgröße anzupassen und ein optimales Seherlebnis zu genießen. Durch das Ausprobieren verschiedener Einstellungen und Anpassungen kannst du Bildverzerrungen minimieren und das Beste aus deinem Seherlebnis herausholen.
Anpassungsoptionen für Apple TV – Tabelle
| Anpassungsoption | Beschreibung |
|---|---|
| Dynamikbereich anpassen | Diese Option ermöglicht es Apple TV, das Ausgabeformat dynamisch an den angeschlossenen Fernseher anzupassen. Dadurch wird sichergestellt, dass das Bild den gesamten Bildschirm ausfüllt, ohne dass Teile abgeschnitten werden oder schwarze Ränder entstehen. |
| Bildrate anpassen | Mit dieser Option kann Apple TV die Bildrate an den angeschlossenen Fernseher anpassen. Dies ist vor allem dann hilfreich, wenn das Bild flackert oder Ruckeln auftritt. Durch die Anpassung der Bildrate wird eine flüssigere Wiedergabe gewährleistet. |
| Zoom-Funktion | Die Zoom-Funktion ermöglicht es dem Benutzer, den Bildausschnitt zu vergrößern, um bestimmte Inhalte besser sichtbar zu machen. Dadurch kann die Bildschirmgröße je nach Bedarf angepasst werden. |
| Erweiterte Anpassungsoptionen | In den erweiterten Einstellungen von Apple TV stehen zusätzliche Optionen zur Verfügung, um die Bildschirmgröße weiter anzupassen. Dazu gehören z.B. die Einstellung des Seitenverhältnisses, die Anpassung der Bildposition und die Farbkorrektur. Diese Optionen bieten eine feinere Kontrolle über die Darstellung auf dem Bildschirm. |
| Auflösung anpassen | Apple TV ermöglicht es, die Auflösung des Ausgabebildes an den Fernseher anzupassen. Je nachdem, ob der Fernseher eine Standardauflösung oder eine höhere Auflösung unterstützt, kann die optimale Einstellung gewählt werden, um die bestmögliche Bildqualität zu erzielen. |
| Farbkalibrierung | Diese Option ermöglicht es, die Farbwiedergabe auf dem Fernseher zu kalibrieren, um eine realistischere und genaue Darstellung der Farben zu erreichen. Durch die Anpassung der Farbtemperatur und anderer Farbeinstellungen kann das Bild lebendiger und natürlicher wirken. |
| HDR-Unterstützung | Apple TV bietet HDR-Unterstützung, um eine verbesserte Bildqualität mit einem größeren Dynamikbereich zu ermöglichen. Durch die Verwendung von HDR-Inhalten können helle und dunkle Bereiche im Bild detaillierter dargestellt werden, wodurch ein lebensechteres Seherlebnis entsteht. |
| Tonanpassung | Apple TV bietet verschiedene Optionen zur Anpassung des Tons, wie z.B. die Lautstärkeregelung, die Auswahl des Audioausgangs und die Klangverbesserung. Dadurch kann der Benutzer das bestmögliche Klangerlebnis entsprechend den eigenen Vorlieben und den Eigenschaften des Audiosystems erzielen. |
3/5 Problemlösung: Abgeschnittener Rand beim Erweitern des Bildschirms über Apple TV
Ursachen für abgeschnittene Ränder
Die unerklärlichen Abgründe von Apples TV-Welt Es gibt sie, diese Momente, in denen der Bildschirm über Apple TV erweitert wird und plötzlich sind da diese abgeschnittenen Ränder. Eine erschütternde Erfahrung, aber was sind die Gründe dafür? Eine Möglichkeit liegt in den Auflösungseinstellungen des Fernsehers.
Wenn diese nicht richtig konfiguriert sind, kann es zu Bildverlusten kommen. Achte darauf, dass die Auflösung am Fernseher mit der des Apple TVs übereinstimmt. Auch falsche Einstellungen in den Videoausgabeoptionen des Apple TVs können die Schuldigen sein.
Überprüfe , ob alles korrekt eingestellt ist und die Bildschirmauflösung passend gewählt wurde. Und dann gibt es noch die bittere Wahrheit, dass manche Fernseher einfach nicht mit dem Apple TV harmonieren. Eine Inkompatibilität , die zu abgeschnittenen Rändern führen kann.
Um diesem Ärgernis ein Ende zu bereiten, empfehle ich, die Auflösungseinstellungen des Fernsehers zu überprüfen und anzupassen. Stelle sicher, dass die richtige Auflösung gewählt wurde und dass dein Fernseher mit dem Apple TV kompatibel ist. Sollte das Problem weiterhin bestehen, könnte ein HDMI-Booster helfen, das Signal zu stärken, oder ein Firmware-Update deines Fernsehers die Kompatibilität verbessern.
Indem du diese Tipps beherzigst, kannst du die abgeschnittenen Ränder beim Erweitern des Bildschirms über Apple TV erfolgreich bekämpfen .
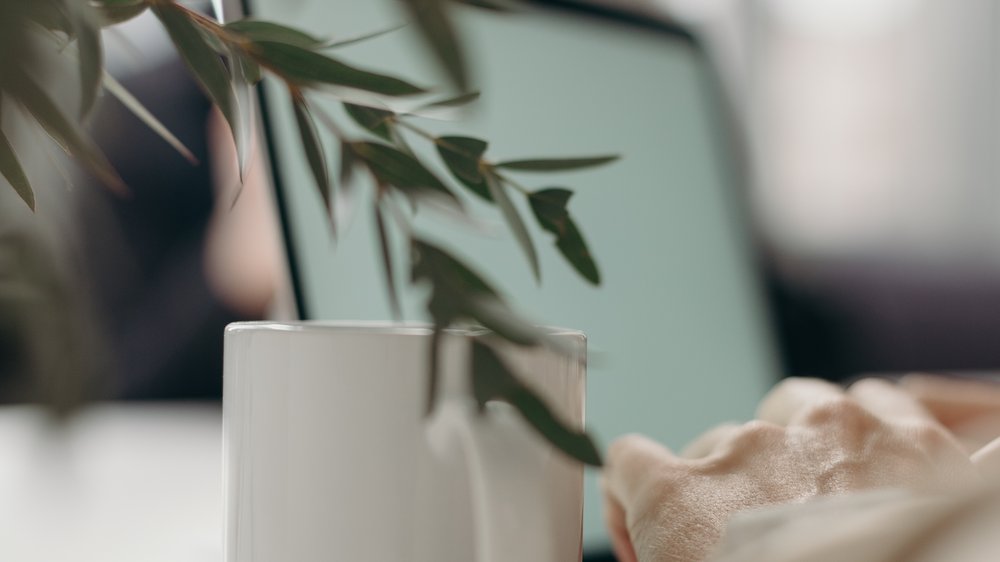
Bildschirmgröße anpassen auf Apple TV: Alles, was du wissen musst!
- Overscan und Underscan sind Begriffe, die die Anpassung des Bildschirms an den verfügbaren Anzeigebereich beschreiben.
- Overscan tritt auf, wenn der Bildschirmrand abgeschnitten wird und ein Teil des Bildes nicht sichtbar ist.
- Underscan hingegen tritt auf, wenn das Bild kleiner als der Anzeigebereich ist und schwarze Ränder um das Bild herum entstehen.
- Die Bildschirmgröße kann durch die Funktion „An Dynamikbereich anpassen“ oder „An Bildrate anpassen“ auf Apple TV angepasst werden.
- Wenn Apple TV nicht feststellen kann, welche Displayformate verfügbar sind, kann dies zu Problemen bei der Anpassung der Bildschirmgröße führen.
- Die Zoom-Funktion auf Apple TV ermöglicht es, den Bildausschnitt zu vergrößern oder zu verkleinern.
- Bei der Verwendung der Zoom-Funktion kann die Bildschirmgröße beeinflusst werden, indem bestimmte Bereiche des Bildes vergrößert oder verkleinert werden.
Mögliche Lösungen für das Problem
Es gibt verschiedene Lösungen für Probleme mit der Bildschirmgröße auf deinem Apple TV. Du kannst einen HDMI-Booster nutzen, um das Signal zu verbessern und Verbindungsprobleme zu lösen. Eine weitere Möglichkeit ist es, die Bildschirmauflösung deines Fernsehers anzupassen, um sicherzustellen, dass das Bild korrekt angezeigt wird.
Ein Firmware-Update für deinen Fernseher kann zudem die Kompatibilität mit dem Apple TV verbessern und Fehler beheben. Probiere diese Lösungen aus, um das Problem mit der Bildschirmgröße zu beheben und dein Apple TV-Erlebnis zu optimieren.
4/5 Community Diskussionen und Support
Wertvolle Diskussionen und Beiträge aus der Apple Support Community
In der faszinierenden Welt der Apple Support Community erwarten dich kostbare Ratschläge und unterstützende Maßnahmen, um die vertrackten Verbindungsschwierigkeiten deines Apple TV zu meistern. Erfahrene Nutzer teilen ihre persönlichen Erlebnisse und empfehlen dir die optimalen Bildschirme, um dein Apple TV voll auszunutzen. Zusätzlich erhältst du wertvolle Tipps zur idealen Bildschirmauflösung, um das ultimative Seherlebnis zu erlangen.
Tauche ein in diese mitreißende Community und lass dein Apple TV zu ungeahnten Höhen aufsteigen.
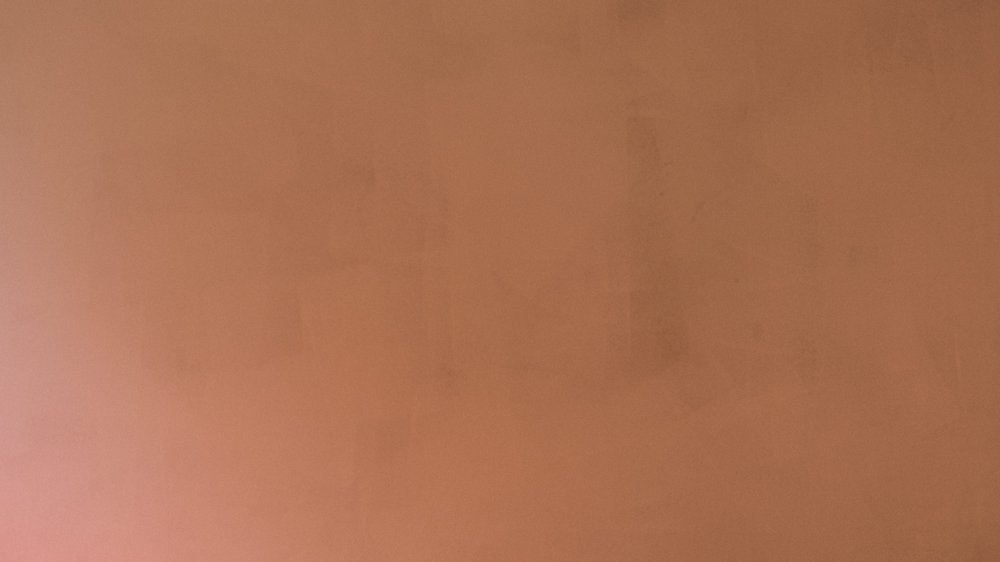
Wie man eine Diskussion in der Apple Support Community startet
Die Apple Support Community – eine Schatztruhe an Wissen und Unterstützung für Apple TV -Enthusiasten. Hier kannst du von den Erfahrungen anderer profitieren und Lösungen finden. Die aktive Teilnahme birgt viele Vorteile: Tipps und Ratschläge von Gleichgesinnten, der Austausch mit anderen Nutzern und das Knüpfen neuer Kontakte.
Starte einfach eine Diskussion , indem du dich auf der Community-Website registrierst, ein Benutzerkonto erstellst und deine Frage präzise formulierst. Schildere alle relevanten Details und füge bei Bedarf Screenshots hinzu. Bleibe stets höflich und respektvoll und vergiss nicht, dich bei denen zu bedanken, die dir helfen.
Indem du aktiv teilnimmst, findest du nicht nur Hilfe für deine Probleme, sondern kannst auch anderen zur Seite stehen. Tauche ein in diese hilfsbereite Gemeinschaft !
5/5 Fazit zum Text
Insgesamt bietet dieser Artikel eine umfassende Anleitung zur Anpassung der Bildschirmgröße auf dem Apple TV. Wir haben die Problematik von Overscan und Underscan erklärt und gezeigt, wie diese die Bildschirmgröße beeinflussen können. Darüber hinaus haben wir die Funktionen „An Dynamikbereich anpassen“ und „An Bildrate anpassen“ vorgestellt und mögliche Fehlerbehebungslösungen aufgezeigt.
Die Zoom-Funktion wurde ebenfalls ausführlich behandelt und ihre Auswirkungen auf die Bildschirmgröße erläutert. Wir haben auch Ratschläge zur Behebung von Problemen mit abgeschnittenen Rändern gegeben. Diese Artikel ist besonders nützlich für Benutzer, die Schwierigkeiten haben, die Bildschirmgröße auf ihrem Apple TV anzupassen.
Die klare Struktur und die detaillierten Anleitungen ermöglichen es den Lesern, die vorgestellten Lösungen leicht umzusetzen. Darüber hinaus wurden wertvolle Diskussionen und Beiträge aus der Apple Support Community eingebunden, um den Lesern zusätzliche Informationen und Unterstützung zu bieten. Für alle, die mehr über Apple TV und verwandte Themen erfahren möchten, empfehlen wir weitere Artikel aus unserem umfangreichen Angebot.
Dort finden sie weitere Anleitungen, Tipps und Tricks, um das Beste aus ihrem Apple TV-Erlebnis herauszuholen.
Wenn du dich über das neueste Samsung Pass Update informieren möchtest, schau unbedingt auf unserer Seite vorbei: „Samsung Pass Update“ . Dort erfährst du, welche neuen Funktionen und Verbesserungen dich erwarten.
FAQ
Ist nicht das ganze Bild sichtbar Apple TV?
Gehe zum Apple-Menü () und wähle „Systemeinstellungen“. Klicke auf „Monitore“ und stelle sicher, dass dein Fernseher unter „Bildschirmeinstellungen“ ausgewählt ist. Falls verfügbar, passe die Bildgröße mit der Option „Underscan“ an. Dies sollte am 26. April 2023 erledigt werden.
Wie komme ich in die Einstellungen von Apple TV?
Hey, du kannst deine Einstellungen in der Apple TV App auf deinem Mac anpassen, indem du auf „TV“ und dann auf „Einstellungen“ klickst. In den Allgemeinen Einstellungen kannst du festlegen, ob deine Filme und TV-Sendungen automatisch heruntergeladen werden sollen und ob sie auf allen deinen Geräten verfügbar sein sollen. Außerdem gibt es noch weitere Optionen, die du dort erkunden kannst.
Welches Format bei Apple TV 4K?
Der Apple TV 4K spielt automatisch Inhalte in HDR-Qualität ab, die mit deinem Fernseher kompatibel sind. Zusammen mit einem passenden Soundsystem sorgt Dolby Atmos für ein beeindruckendes 3D-Audioerlebnis.
Was ist Overscan Monitor?
Ein Overscan bezieht sich auf ein abgeschnittenes Bild auf dem Fernsehbildschirm. Dies tritt auf, wenn das projizierte Bild eines bestimmten Wiedergabegeräts kleiner ist als der aktive Bildbereich eines Videobildes. Dadurch entstehen Ungenauigkeiten im Bild.


