Bist du auch frustriert , wenn du deinen Apple TV an deinen Fernseher anschließt und das Bild nicht richtig auf den Bildschirm passt? Keine Sorge, du bist nicht allein! Viele Leute haben mit Overscan- oder Underscan-Problemen zu kämpfen, bei denen das Bild entweder abgeschnitten oder zu klein dargestellt wird.
In diesem Artikel werde ich dir zeigen, wie du diese Probleme beheben kannst, damit du das beste Bild auf deinem Fernseher genießen kannst. Außerdem zeige ich dir, wie du den Apple TV -Bildschirm anpassen und personalisieren kannst. Also los geht’s, lass uns herausfinden, wie du das Beste aus deinem Apple TV herausholen und „apple tv bildschirm anpassen“ kannst!
Zusammenfassung in drei Punkten
- Overscan und Underscan werden erklärt und Tipps zur Behebung der Probleme werden gegeben.
- Die Verwendung der Zoomfunktion auf dem Apple TV wird erläutert und Anleitungen zur Anpassung des Zoomfokus gegeben.
- Es wird erklärt, wie der Apple TV-Home-Bildschirm angepasst wird und wie die Funktionen „An Dynamikbereich anpassen“ und „An Bildrate anpassen“ aktiviert werden.
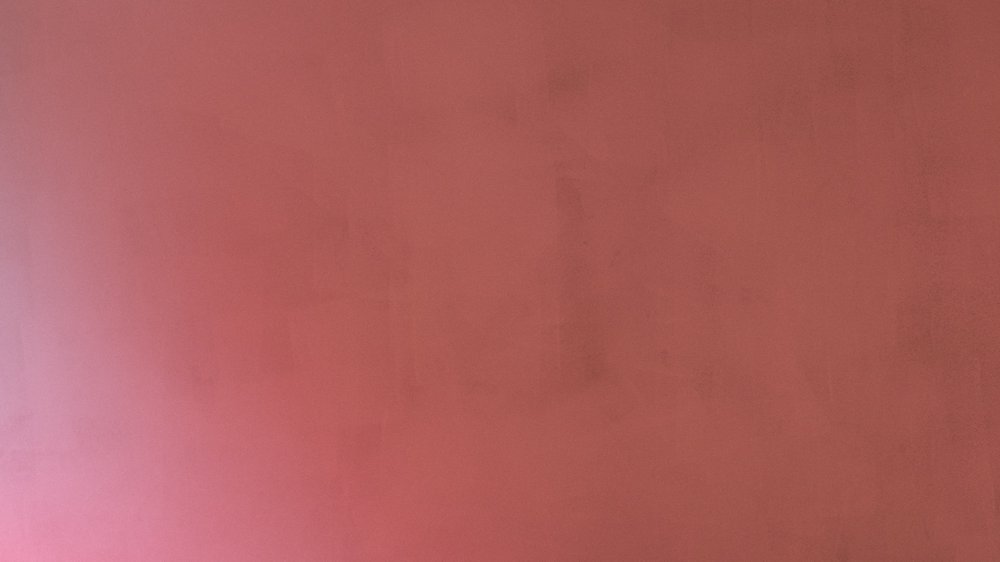
1/6 Was ist Overscan und Underscan?
Die Bildschirmanzeige auf dem Apple TV kann von Overscan und Underscan betroffen sein. Overscan tritt auf, wenn das Bild größer ist als der Bildschirm und Teile abgeschnitten werden. Dies kann die Bildqualität beeinträchtigen.
Um dieses Problem zu lösen, stehen verschiedene Einstellungen zur Verfügung. Bei Underscan hingegen ist das Bild kleiner als der Bildschirm, was zu Unschärfe oder einem kleineren Bild führen kann. Auch hier gibt es Einstellungen, um das Problem zu beheben.
Es ist wichtig , diese Aspekte zu beachten , um das bestmögliche Seherlebnis auf dem Apple TV zu gewährleisten.
2/6 Overscan oder Underscan auf dem Fernseher oder Projektor beheben
Das Problem des Overscans oder Underscans auf deinem Fernseher oder Projektor kann durch verschiedene Einstellungen gelöst werden. Beginne damit, die entsprechenden Einstellungen für Overscan oder Underscan auf deinem Gerät zu überprüfen und anzupassen. In der Regel findest du diese Optionen unter “ Bild “ oder „Anzeige“.
Hier kannst du den Overscan – oder Underscan -Modus aktivieren oder deaktivieren und die Bildschirmgröße anpassen. Bei einem Projektor musst du möglicherweise die richtige Bildschirmgröße einstellen. Das kannst du entweder über die Projektor-Einstellungen oder die Fernbedienung vornehmen.
Achte darauf, dass die Bildschirmgröße korrekt kalibriert ist, um Overscan oder Underscan zu vermeiden. Auch die Einstellungen anderer Geräte, die mit deinem Fernseher oder Projektor verbunden sind, können die Bildschirmanzeige beeinflussen. Überprüfe daher auch die Konfiguration von Apple TV, Blu-ray-Player und anderen Geräten.
Durch die Anpassung der Einstellungen an deinem Fernseher, Projektor und anderen Geräten kannst du das Problem des Overscans oder Underscans beheben und eine optimale Bildschirmanzeige genießen.
Hast du Probleme damit, dass dein Apple TV kein WLAN anzeigt? Hier findest du hilfreiche Tipps: „Apple TV zeigt kein WLAN an“ .
Falls du Probleme mit dem Zoom und Overscan bei deinem Apple TV hast, kannst du in diesem Artikel lesen, wie du die Einstellungen anpassen kannst: „Apple TV Zoom und Overscan einstellen“ .

Hilfe zur Bildschirmanpassung – Tabelle
| Bildschirmanpassung | Beschreibung |
|---|---|
| Overscan | Overscan bezieht sich auf die Vergrößerung des Bildes über den Bildschirmrand hinaus. Dies kann zu Problemen führen, wie dem Abschneiden wichtiger Inhalte oder dem Verlust von Bildqualität. Um Overscan zu beheben, können Einstellungen am Fernseher oder am Ausgabegerät angepasst werden. |
| Underscan | Underscan bezieht sich auf die Verkleinerung des Bildes innerhalb des Bildschirms. Dies kann zu schwarzen Balken um das Bild herum führen. Um Underscan zu beheben, können Einstellungen am Fernseher oder am Ausgabegerät angepasst werden. |
| Zoomfunktion | Die Zoomfunktion ermöglicht es, die Bildschirmanzeige zu vergrößern, um den gewünschten Bereich des Bildes anzuzeigen. Dadurch können Details besser sichtbar gemacht werden. Die Zoomfunktion kann normalerweise über die Einstellungen des Fernsehers oder des Ausgabegeräts aktiviert werden. |
| Zoomfokus bewegen | Mit der Zoomfunktion kann auch der Zoomfokus auf dem Bildschirm bewegt werden. Dadurch kann ein bestimmter Bereich des Bildes hervorgehoben oder vergrößert werden. Dies kann hilfreich sein, um bestimmte Details genauer zu betrachten. |
| Vergrößerung anpassen | Die Vergrößerung des Bildes kann angepasst werden, um den gewünschten Zoomgrad zu erreichen. Dies kann je nach Fernseher oder Ausgabegerät über die entsprechenden Einstellungen vorgenommen werden. Eine höhere Vergrößerung kann zu einer detaillierteren Darstellung führen, während eine niedrigere Vergrößerung mehr Inhalte auf einmal anzeigen kann. |
| Anpassen des Apple TV-Home-Bildschirms | Der Apple TV-Home-Bildschirm kann an die persönlichen Vorlieben angepasst werden. Dies beinhaltet das Neuordnen von Apps, das Erstellen von Ordnern und das Anpassen der Anzeigeoptionen. Dadurch kann der Home-Bildschirm individuell gestaltet werden. |
| „An Dynamikbereich anpassen“ aktivieren | Die Funktion „An Dynamikbereich anpassen“ kann auf dem Apple TV aktiviert werden, um eine optimale Bildqualität zu erzielen. Diese Funktion passt die Helligkeits- und Farbdarstellung des Bildes automatisch an die Fähigkeiten des angeschlossenen Fernsehers oder Monitors an. |
| „An Bildrate anpassen“ aktivieren | Die Funktion „An Bildrate anpassen“ auf dem Apple TV ermöglicht eine flüssige Wiedergabe von Inhalten mit variabler Bildrate. Dadurch werden ruckelnde Bewegungen oder ungleichmäßige Bildwiederholraten reduziert. Diese Funktion kann in den Einstellungen des Apple TV aktiviert werden. |
| Problemlösung bei der Erkennung verfügbarer Displayformate | Wenn das Apple TV Probleme bei der Erkennung der verfügbaren Displayformate hat, können verschiedene Schritte unternommen werden. Dazu gehören das Überprüfen der HDMI-Verbindung, das Aktualisieren der Firmware des Fernsehers oder Monitors und das Überprüfen der Einstellungen des Apple TV. Es kann auch hilfreich sein, die automatische Formatanpassung des Fernsehers oder Monitors zu deaktivieren und manuell das richtige Displayformat auszuwählen. |
3/6 Verwendung der Zoomfunktion auf dem Apple TV
So passt du das Bild auf deinem Apple TV an
- Öffne die Einstellungen auf deinem Apple TV.
- Wähle den Punkt „Bild und Ton“ aus.
- Scrolle nach unten und wähle „Video und Audio“ aus.
- Wähle „Bildschirmformat“ aus.
- Wähle entweder „Overscan“ oder „Underscan“ aus, je nachdem welches Problem du beheben möchtest.
- Benutze die Pfeiltasten auf deiner Fernbedienung, um das Bild anzupassen.
- Drücke die OK-Taste, um die Einstellungen zu übernehmen.
- Verlasse das Menü und prüfe, ob das Problem behoben ist.
Zoomfokus bewegen und Vergrößerung anpassen
Keine Sorge, wenn das Lesen auf deinem Apple TV schwierig ist. Die Lösung liegt ganz einfach in den Einstellungen : Aktiviere die Zoomfunktion. Dort findest du die Option, den Zoomfokus zu bewegen und die Vergrößerung anzupassen.
Mit nur wenigen Klicks kannst du die Zoomstufe anpassen, um den Text und andere Inhalte klarer lesen zu können. Doch das ist noch nicht alles – die Zoomfunktion ermöglicht es dir auch, Fotos und Videos genauer zu betrachten. Probier es aus und lass dich von der Leichtigkeit des Lesens überraschen, während du gleichzeitig mehr auf dem Bildschirm entdecken kannst.
Ich zeige dir, wie du ganz einfach dein Apple TV von deinem iPhone auf deinen Fernseher streamen kannst. Klicke hier, um mehr zu erfahren: „Apple TV von iPhone auf Fernseher“ .
4/6 Anpassen des Apple TV-Home-Bildschirms
Die Anpassungsmöglichkeiten des Apple TV sind schier endlos. Du kannst deinen Home-Bildschirm nach Belieben gestalten, sei es mit eigenen Hintergrundbildern, individuell angepassten App-Symbolen oder benutzerdefinierten Kategorien. Um ein Hintergrundbild auszuwählen, navigiere zu den Einstellungen und wähle die Option „Bildschirm und Ton“.
Dort kannst du entweder aus vorgegebenen Bildern auswählen oder ein eigenes Bild hochladen, um deinen Home-Bildschirm zu verschönern. Für die Anpassung der App-Symbole halte einfach das Touchpad auf deiner Apple TV-Fernbedienung gedrückt, bis die Symbole zu wackeln beginnen. Nun kannst du die Symbole nach Belieben verschieben oder löschen, indem du das Touchpad bewegst.
Wenn du möchtest, kannst du auch neue Symbole hinzufügen, indem du Apps aus dem App Store herunterlädst und auf dem Home-Bildschirm platzierst. Und als ob das noch nicht genug wäre, kannst du deinen Home-Bildschirm noch weiter personalisieren , indem du benutzerdefinierte Kategorien erstellst. Gehe dazu erneut zu den Einstellungen und wähle die Option „Apps“.
Dort kannst du eine neue Kategorie erstellen und Apps in diese Kategorie ziehen, um eine noch übersichtlichere Struktur auf deinem Home-Bildschirm zu schaffen. Mit diesen Anpassungsmöglichkeiten verwandelst du deinen Apple TV-Home-Bildschirm in ein wahres Kunstwerk und schaffst ein ganz persönliches Nutzungserlebnis. Also nichts wie ran ans Ausprobieren und viel Spaß dabei!

So passen Sie den Bildschirm Ihres Apple TVs an
- Overscan und Underscan sind Begriffe, die die Anpassung des Bildes auf dem Fernseher oder Projektor beschreiben.
- Overscan tritt auf, wenn das Bild auf dem Bildschirm abgeschnitten ist und Teile des Inhalts nicht sichtbar sind.
- Underscan hingegen tritt auf, wenn das Bild kleiner ist als der Bildschirm und schwarze Ränder um den Inhalt herum sichtbar sind.
- Um Overscan oder Underscan-Probleme auf dem Fernseher oder Projektor zu beheben, gibt es verschiedene Einstellungsoptionen, die je nach Gerät variieren können.
- Auf dem Apple TV kann die Zoomfunktion verwendet werden, um die Bildschirmanzeige zu vergrößern und Overscan oder Underscan zu korrigieren.
5/6 „An Dynamikbereich anpassen“ oder „An Bildrate anpassen“ auf dem Apple TV aktivieren
Du möchtest das Bild auf deinem Apple TV anpassen? In diesem Video zeigt TecTutorial, wie du die Bildausgabe korrekt einstellst. Perfekt für Einsteiger! #AppleTV #Bildanpassung #TecTutorial
Was tun, wenn Apple TV nicht feststellen kann, welche Displayformate verfügbar sind
Wenn dein Apple TV Schwierigkeiten hat, die Bildschirmformate zu identifizieren, gibt es einige mögliche Lösungen. Du könntest zunächst die HDMI-Verbindung und – Einstellungen überprüfen. Stelle sicher, dass das Kabel ordnungsgemäß angeschlossen ist und die Einstellungen korrekt konfiguriert sind.
Es könnte auch helfen, sowohl das Apple TV als auch den Fernseher neu zu starten. Manchmal lösen sich technische Probleme , wenn man die Geräte ausschaltet und wieder einschaltet. Es ist auf jeden Fall einen Versuch wert.
Wenn das Problem immer noch besteht, könnte eine Softwareaktualisierung erforderlich sein. Überprüfe, ob auf beiden Geräten die neueste Version installiert ist und führe bei Bedarf ein Update durch. Wenn du diese Schritte befolgst, solltest du in der Lage sein, das Problem zu beheben und sicherzustellen, dass dein Apple TV die Bildschirmformate korrekt erkennt.
6/6 Fazit zum Text
In diesem Artikel haben wir die verschiedenen Aspekte der Anpassung des Bildschirms auf dem Apple TV behandelt. Wir haben erklärt, was Overscan und Underscan sind und wie man sie beheben kann. Wir haben auch die Zoomfunktion auf dem Apple TV erläutert und gezeigt, wie man den Zoomfokus bewegt und die Vergrößerung anpasst.
Darüber hinaus haben wir gezeigt, wie man den Apple TV-Home-Bildschirm anpassen kann, indem man Apps neu anordnet und das Erscheinungsbild ändert. Zudem haben wir erklärt, wie man die Funktionen „An Dynamikbereich anpassen“ und „An Bildrate anpassen “ auf dem Apple TV aktiviert. Abschließend haben wir Lösungen für den Fall aufgezeigt, dass das Apple TV nicht feststellen kann, welche Displayformate verfügbar sind.
Mit diesem umfassenden Artikel können die Leser ihr Apple TV optimal anpassen und ein optimales Seherlebnis genießen. Für weitere hilfreiche Artikel zu Apple TV und anderen Themen empfehlen wir, unsere anderen Artikel zu durchsuchen.
FAQ
Ist nicht das ganze Bild sichtbar Apple TV?
Öffne das Apple-Menü () und wähle „Systemeinstellungen“ aus. Klicke dann auf „Monitore“. Überprüfe, ob dein Fernseher unter „Bildschirmeinstellungen“ ausgewählt ist, und passe bei Bedarf die Bildgröße mit der Option „Underscan“ an. Diese Einstellung kann je nach Fernseher variieren. Aktualisiert am 26. April 2023.
Welches Format bei Apple TV?
Hey du! Wenn du die Apple TV App verwendest, kannst du Videos in verschiedenen Formaten anschauen. Wenn du 4K-Videos anschaust, werden sie mit einer höheren Auflösung wiedergegeben, nämlich 3840 x 2160. Dadurch erhältst du schärfere und detailliertere Bilder. HD-Videos haben hingegen eine Auflösung von 1920 x 1080.
Wie kommt man in die Apple TV Einstellungen?
Hey du! Wenn du die Apple TV App auf deinem Mac nutzt, kannst du ganz einfach bestimmte Einstellungen vornehmen. Klicke einfach auf den Bereich „TV“ und dann auf „Einstellungen“. In den „Allgemein“-Einstellungen hast du die Möglichkeit festzulegen, ob deine Filme und TV-Sendungen automatisch heruntergeladen werden sollen und ob sie auf all deinen Geräten verfügbar sein sollen. Außerdem gibt es noch weitere Optionen, die du entdecken kannst. Viel Spaß beim Anpassen der Einstellungen!
Was ist Overscan Monitor?
Hey du! Ein Overscan bezeichnet im Grunde ein abgeschnittenes Bild auf dem Fernsehbildschirm. Dies kann passieren, wenn das projizierte Bild eines ausgewählten Wiedergabegeräts kleiner ist als der aktive Bildbereich eines Videobildes. Dadurch entstehen Stellen im Bild, an denen Ungenauigkeiten auftreten können.


