Willst du lernen, wie du Apple TV auf deinem Mac autorisieren kannst? Das ist großartig! In diesem Artikel zeigen wir dir Schritt für Schritt , wie du Apple TV mit deinem Mac verbindest und Videos aus deiner Bibliothek abspielst.
Wir werden auch einige häufige Probleme bei der Verbindung von Apple TV und Mac besprechen und Lösungen dafür bieten. Aber wusstest du, dass du Apple TV auch offline auf deinem Mac nutzen kannst? Ja, du hast richtig gehört!
Du kannst deine Lieblingsinhalte auch ohne Internetverbindung genießen. Klingt interessant, oder? Also lass uns loslegen und herausfinden, wie du Apple TV auf deinem Mac optimal nutzen kannst!
Aber zuerst, lass uns Apple TV autorisieren.
Hast du schon einmal darüber nachgedacht, wie du dein Apple TV mit anderen Geräten verbinden kannst? Hier findest du eine ausführliche Anleitung, die dir zeigt, wie du das problemlos schaffst: „Apple TV verbinden“ .
Die Fakten auf einen Blick
- Apple TV kann auf dem Mac autorisiert werden, um Videos aus der Bibliothek abzuspielen.
- Es gibt eine Schritt-für-Schritt Anleitung zur Autorisierung von Apple TV auf dem Mac.
- Es werden Probleme und Lösungen bei der Verbindung von Apple TV und Mac behandelt.
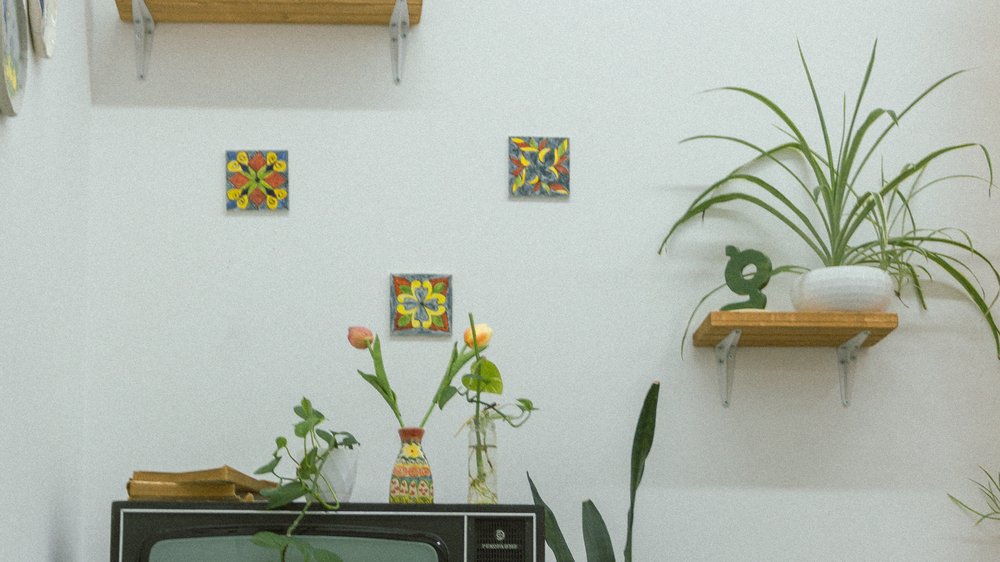
1/6 Was bedeutet es, Apple TV zu autorisieren?
Die Autorisierung von Apple TV auf dem Mac bietet zahlreiche Vorteile. Du kannst auf deine persönlichen Inhalte und Einstellungen zugreifen, Filme und Musik von deinem Mac auf Apple TV streamen und die Synchronisierung von Medieninhalten nutzen. Beachte jedoch, dass du nur bis zu fünf Geräte gleichzeitig autorisieren kannst.
Du musst möglicherweise ein bereits verbundenes Gerät deautorisieren , um es mit deinem eigenen Konto zu verbinden . Wenn du die Autorisierung rückgängig machen möchtest, geh einfach zu den Einstellungen auf deinem Mac, öffne iTunes und wähle „Account“ aus. Bedenke jedoch, dass du dann keinen Zugriff mehr auf deine persönlichen Inhalte auf Apple TV hast.
Verwalte die Autorisierung nach Bedarf und mache sie bei Bedarf rückgängig .
2/6 Wie autorisiere ich Apple TV auf meinem Mac?
Schritt-für-Schritt Anleitung zur Autorisierung von Apple TV auf dem Mac
4. Melde dich mit deiner Apple ID und deinem Passwort an.
5. Klicke auf “ Autorisieren „. Danach kannst du Apple TV auf deinem Mac uneingeschränkt nutzen. Schau Filme und Serien aus deiner Apple TV-Bibliothek direkt auf deinem Mac und übertrage Videos vom Mac auf Apple TV.
Falls es während der Autorisierung Schwierigkeiten gibt, überprüfe deine Internetverbindung und stelle sicher, dass deine Apple ID korrekt eingegeben ist. Vergewissere dich auch, dass du die neueste macOS-Version installiert hast, da veraltete Software die Autorisierung beeinträchtigen kann. Aktiviere Apple TV auf deinem Mac und erlebe das volle Potenzial dieser fantastischen Entertainment-Plattform.
Viel Spaß beim Streamen !
3/6 Apple TV mit dem Mac verbinden
Wie verbinde ich Apple TV mit dem Mac?
Ein Königreich für die Verbindung von Apple TV und deinem Mac ! Es gibt verschiedene Wege, um diese beiden Geräte miteinander zu verbinden. Eine Möglichkeit ist die Verwendung von AirPlay.
Stelle sicher, dass sowohl dein Apple TV als auch dein Mac im selben Netzwerk eingeloggt sind und öffne das AirPlay -Symbol auf deinem Mac. Wähle dann Apple TV aus der Liste der verfügbaren Geräte aus und schon kannst du deine Inhalte auf dem großen Bildschirm des Apple TVs genießen. Eine weitere Möglichkeit ist die Konfiguration der Netzwerkeinstellungen auf beiden Geräten.
Stelle sicher, dass sowohl dein Apple TV als auch dein Mac eine aktive Internetverbindung haben. Gehe dann zu den Netzwerkeinstellungen auf deinem Mac und wähle das Netzwerk aus, mit dem dein Apple TV verbunden ist. Überprüfe auch die Einstellungen auf dem Apple TV, um sicherzustellen, dass es mit demselben Netzwerk verbunden ist.
So wird eine stabile Verbindung zwischen den beiden Geräten hergestellt und du kannst deine Medieninhalte in bester Qualität genießen. Die Verbindung von Apple TV mit deinem Mac öffnet eine ganz neue Welt des Entertainment . Tauche ein in ein Meer von Videos, Fotos und Musik, die auf einem größeren Bildschirm zum Leben erweckt werden.
Lass dich von der Magie dieser Verbindung verzaubern und genieße deine Inhalte in ihrer vollen Pracht .
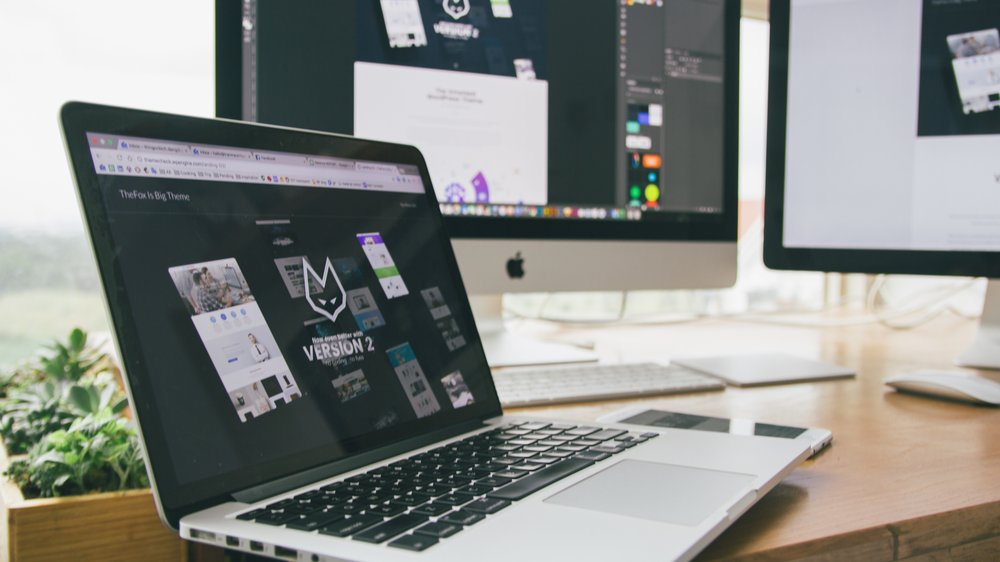
Apple TV zur Wiedergabe von Videos aus der Bibliothek auf dem Mac verwenden
Die Magie von Apple TV ermöglicht es dir, Videos von deinem Mac auf deinen Fernseher zu zaubern und sie in brillanter Qualität zu streamen . Egal, ob du selbst gedrehte Clips, heruntergeladene Filme oder deine persönliche Filmsammlung genießen möchtest – mit Apple TV ist es ein Kinderspiel. Öffne einfach die Apple TV-App auf deinem Mac, wähle das gewünschte Video aus und mit einem Klick auf das AirPlay-Symbol wird es nahtlos auf deinem Fernseher abgespielt.
Doch das ist noch nicht alles! Du kannst auch direkt von deinem Mac aus Filme und Serien streamen. Mit der Apple TV-App hast du Zugriff auf eine riesige Auswahl an Inhalten, von Blockbustern über Klassiker bis hin zu TV-Serien.
Tauche ein in eine Welt voller Unterhaltung und genieße deine Lieblingsfilme und -serien auf bequeme und benutzerfreundliche Weise. Durchstöbere deine persönliche Bibliothek, entdecke neue Inhalte und lass alles direkt auf deinem Fernseher zum Leben erwecken. Egal, ob du alleine entspannst oder eine Filmnacht mit Freunden planst – Apple TV sorgt für ein unvergleichliches Erlebnis.
Also schnapp dir deine Snacks, lehn dich zurück und tauche mit der Apple TV-App auf deinem Mac in eine Welt voller Unterhaltung ein.
Du möchtest wissen, wie du auf dein Apple TV zugreifen kannst? In unserem Artikel „Apple TV Zugriff“ erfährst du alle wichtigen Informationen und Tipps dazu.
Vergleich der Autorisierungsmethoden für Apple TV – Tabelle
| Autorisierungsmethode | Beschreibung | Voraussetzungen | Kompatibilität | Vor- und Nachteile |
|---|---|---|---|---|
| Autorisierung über Apple ID | Mit dieser Methode können Sie Apple TV mit Ihrer Apple ID autorisieren. Dies ermöglicht Ihnen den Zugriff auf persönliche Inhalte wie Musik, Filme und TV-Sendungen. | Apple ID | Alle Apple TV-Modelle und Betriebssystemversionen | Vorteile: Einfache und bekannte Methode; Zugriff auf persönliche Inhalte Nachteile: Benötigt eine Apple ID; Einschränkungen bei der gemeinsamen Nutzung |
| Autorisierung über den Mac | Sie können Apple TV über Ihren Mac autorisieren, indem Sie ihn mit dem Apple TV verbinden und die erforderlichen Schritte befolgen. Dadurch können Sie Inhalte vom Mac auf Apple TV übertragen. | Mac, Apple TV | Alle Apple TV-Modelle und Betriebssystemversionen | Vorteile: Verbindung mit dem Mac; Einfache Übertragung von Inhalten Nachteile: Erfordert einen Mac; Mögliche Kompatibilitätsprobleme |
| Autorisierung über das iPhone | Mit dieser Methode können Sie Apple TV mit Ihrem iPhone autorisieren. Sie müssen lediglich die entsprechenden Schritte auf dem iPhone befolgen, um die Autorisierung abzuschließen. | iPhone, Apple TV | Alle Apple TV-Modelle und Betriebssystemversionen | Vorteile: Einfache Einrichtung über das iPhone; Zugriff auf persönliche Inhalte Nachteile: Erfordert ein iPhone; Mögliche Verbindungsprobleme |
| Autorisierung über iTunes | Sie können Apple TV über iTunes auf Ihrem Mac oder PC autorisieren. Dies ermöglicht Ihnen die Verbindung mit Ihrer iTunes-Bibliothek und die einfache Synchronisierung von Inhalten. | iTunes, Mac/PC, Apple TV | Alle Apple TV-Modelle und Betriebssystemversionen | Vorteile: Verbindung mit iTunes-Bibliothek; Einfache Synchronisierung von Inhalten Nachteile: Erfordert iTunes; Einschränkungen bei der gemeinsamen Nutzung |
| Autorisierung über den Apple TV-Code | Sie können Apple TV autorisieren, indem Sie den autorisierenden Code auf dem Apple TV eingeben. Dies ist eine einfache und schnelle Methode, erlaubt jedoch keinen Zugriff auf persönliche Inhalte. | Apple TV-Code | Alle Apple TV-Modelle und Betriebssystemversionen | Vorteile: Einfache und schnelle Methode; Keine zusätzlichen Geräte erforderlich Nachteile: Einschränkungen bei der gemeinsamen Nutzung; Kein Zugriff auf persönliche Inhalte |
4/6 Probleme und Lösungen bei der Verbindung von Apple TV und Mac
Warum lässt sich mein Mac nicht mit meinem Apple TV verbinden?
Es gibt verschiedene Gründe, warum die Verbindung zwischen deinem Mac und Apple TV nicht funktioniert. Möglicherweise liegt es an Netzwerkproblemen . Stelle sicher, dass beide Geräte im selben Netzwerk sind und dass es keine Probleme mit der Internetverbindung gibt.
Ein weiterer möglicher Grund könnten inkompatible Software oder veraltete Treiber sein. Aktualisiere sowohl deinen Mac als auch dein Apple TV auf die neuesten Versionen von Software und Treibern. Prüfe auch, ob es spezifische Anforderungen gibt, die erfüllt werden müssen, um eine Verbindung herzustellen.
Es ist auch möglich, dass die Firewall-Einstellungen auf deinem Mac die Verbindung blockieren. Überprüfe diese Einstellungen und stelle sicher, dass sie die Verbindung zum Apple TV nicht beeinträchtigen. Wenn du trotzdem noch Probleme hast, empfiehlt es sich, Unterstützung von Apple oder anderen technischen Experten zu suchen.
Sie können dir bei der Diagnose des Problems helfen und eine Lösung finden.

Behebung des Problems, dass Apple TV keine Videos aus der Bibliothek auf dem Mac abspielt
Um das Problem zu beheben und deine Videos von der Mac-Bibliothek auf Apple TV abzuspielen, musst du nur ein paar einfache Schritte befolgen. Als erstes solltest du sicherstellen, dass sowohl dein Mac als auch Apple TV mit demselben stabilen Netzwerk verbunden sind. Eine gute Netzwerkverbindung ist entscheidend für das reibungslose Streaming von Videos.
Als nächstes solltest du überprüfen, ob es Updates für deinen Mac und Apple TV gibt. Diese Updates können mögliche Fehler beheben und die Kompatibilität verbessern. Stelle sicher, dass du die neueste Software auf beiden Geräten installiert hast.
Schließlich musst du sicherstellen, dass die Videos in deiner Bibliothek von Apple TV unterstützte Formate haben. Überprüfe die Dateiinformationen und konvertiere sie gegebenenfalls in ein kompatibles Format . Indem du diese einfachen Schritte befolgst, kannst du das Problem lösen und deine Videos ohne Probleme auf Apple TV abspielen.
So autorisierst du dein Apple TV mit deinem Mac
- Verbinde Apple TV mit deinem Mac über ein HDMI-Kabel.
- Gehe auf deinem Mac zu den Systemeinstellungen.
- Klicke auf „Bildschirmzeit“ und dann auf „Freigaben“.
- Wähle „Apple TV“ aus der Liste der Geräte aus.
- Gib den Autorisierungscode ein, der auf dem Bildschirm von Apple TV angezeigt wird.
- Bestätige die Autorisierung, indem du auf „Autorisieren“ klickst.
5/6 Offline Nutzung von Apple TV auf dem Mac
Kann ich Apple TV offline auf dem Mac ansehen?
Erlebe die faszinierende Welt von Apple TV offline auf deinem Mac . Tauche ein in deine Lieblingsinhalte, während du keine Grenzen bei der Streaming-Qualität oder lästige Pufferzeiten hast. Einfach die gewünschten Inhalte auswählen, auf das Download-Symbol tippen und schon kannst du sie auch ohne Internetverbindung genießen.
Behalte dabei den Speicherplatz im Auge und aktualisiere regelmäßig, um immer auf dem neuesten Stand zu sein. Erlebe Unterhaltung ohne Unterbrechungen, immer und überall, ganz nach deinen eigenen Bedingungen.
So autorisieren Sie Apple TV auf Ihrem Mac – Schritt-für-Schritt Anleitung
- Die Autorisierung von Apple TV ermöglicht es, Inhalte aus der iTunes-Bibliothek auf dem Mac auf Apple TV abzuspielen.
- Um Apple TV auf dem Mac zu autorisieren, müssen Sie sich mit Ihrer Apple-ID anmelden.
- Verbinden Sie Apple TV mit dem Mac, indem Sie ein HDMI-Kabel verwenden.
- Um Apple TV auf dem Mac zu verwenden, müssen Sie sicherstellen, dass beide Geräte mit demselben WLAN-Netzwerk verbunden sind.
- Ein häufiges Problem bei der Verbindung von Apple TV und Mac ist, dass der Mac das Apple TV nicht erkennt. In diesem Fall können Sie versuchen, die Netzwerkeinstellungen auf beiden Geräten zu überprüfen und sicherzustellen, dass sie korrekt konfiguriert sind.
- Wenn Apple TV keine Videos aus der Bibliothek auf dem Mac abspielt, können Sie versuchen, Ihren Mac zu aktualisieren oder die Apple TV-App zurückzusetzen.
- Apple TV kann auch offline auf dem Mac genutzt werden, indem Sie zuvor heruntergeladene Inhalte ansehen.
- Um Apple TV+ kostenlos zu erhalten, können Sie ein Apple-Gerät kaufen, auf dem Apple TV+ ein Jahr lang kostenlos enthalten ist. Es gibt auch kostenlose Probeabonnement-Optionen.
Wie kann man Apple TV auf dem Mac offline ansehen?
Du möchtest Apple TV auch ohne Internetverbindung auf deinem Mac nutzen? Hier sind drei Möglichkeiten , wie du das erreichen kannst:
1. Lade Inhalte von Apple TV herunter: Wähle einfach die Filme und Serien aus, die du sehen möchtest, und klicke auf das Download -Symbol. Sobald der Download abgeschlossen ist, kannst du die Inhalte jederzeit offline genießen.
2. Aktiviere den Offline-Modus auf Apple TV: Gehe in die Einstellungen von Apple TV und schalte den Offline-Modus ein. Dadurch kannst du Inhalte auch ohne Internetverbindung abspielen.
3. Übertrage Inhalte von Apple TV auf deinen Mac : Verbinde dein Apple TV mit dem Mac und kopiere die gewünschten Inhalte auf deinen Computer. Sobald die Inhalte auf dem Mac gespeichert sind, kannst du sie überall und jederzeit offline abspielen. So kannst du Apple TV auf deinem Mac auch ohne Internetverbindung nutzen und deine Lieblingsfilme und -serien immer und überall schauen.
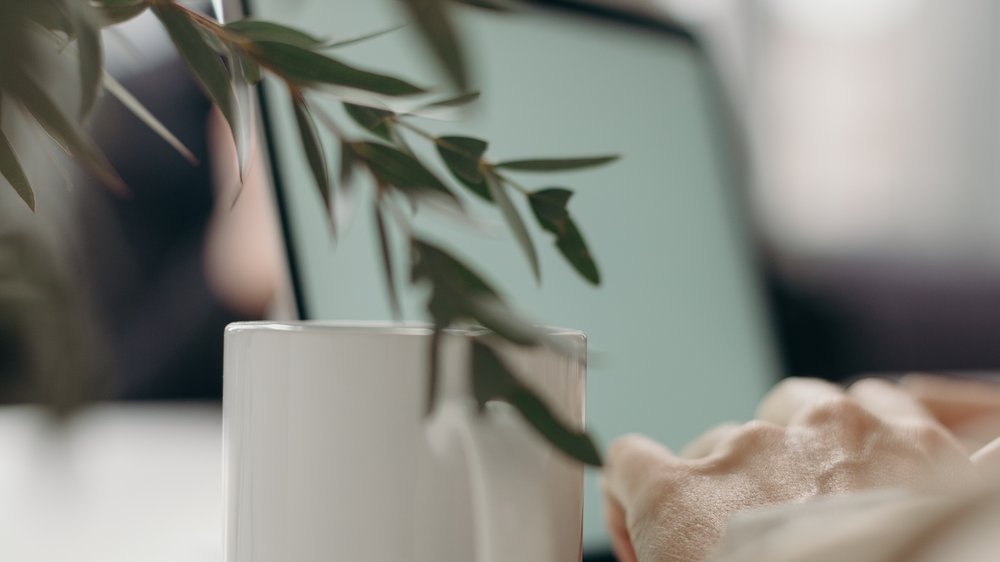
Wie kann ich Apple TV+ kostenlos erhalten?
Du möchtest Apple TV+ kostenlos nutzen? Kein Problem! Es gibt diverse Wege , um kostenlose Angebote zu erhalten.
Du könntest dich beispielsweise für eine kostenlose Testversion anmelden und somit gratis auf viele Inhalte zugreifen. Eine andere Möglichkeit besteht darin, an Sonderaktionen und Gewinnspielen teilzunehmen. Dadurch erhältst du die Chance, kostenlose Abonnements für Apple TV+ zu gewinnen.
Achte also darauf, keine Gelegenheit zu verpassen und halte die Augen offen, um kostenlosen Zugang zu erhalten. Des Weiteren bieten einige Streaming-Dienste kostenlose Apple TV+ Angebote an. Wenn du bereits einen dieser Dienste abonniert hast, könntest du möglicherweise auch Apple TV+ kostenlos nutzen.
Informiere dich einfach über die verschiedenen Streaming-Dienste, um herauszufinden, ob du Apple TV+ kostenlos erhalten kannst. Also, worauf wartest du noch? Nutze eine der genannten Möglichkeiten, um Apple TV+ kostenlos zu erhalten und genieße hochwertige Inhalte auf deinem Mac .
Viel Spaß beim Streamen !
Wie kann ich den Bildschirm auf einem Mac spiegeln?
Möchtest du den Bildschirm deines Macs auf deinem Apple TV anzeigen lassen? Dann ist AirPlay die Lösung für dich! Mit dieser Funktion kannst du drahtlos deinen Mac-Bildschirm auf deinem Fernseher, der mit Apple TV verbunden ist, spiegeln .
Gehe einfach in die Systemeinstellungen , wähle „Monitore“ und dann “ AirPlay Display „, um die Spiegelung einzurichten. Wähle dein Apple TV aus und schon kannst du deinen Mac-Bildschirm auf dem Fernseher sehen. Eine andere Möglichkeit ist die Nutzung der AirPlay-Symbolleiste auf deinem Mac.
Klicke einfach auf das AirPlay-Symbol in der Menüleiste und wähle dein Apple TV aus. Der Bildschirm wird automatisch auf den Fernseher gespiegelt. Wenn du eine detaillierte Anleitung benötigst, besuche die offizielle Apple Support-Website.
Dort findest du Schritt-für-Schritt-Anleitungen und weitere Informationen. Mit AirPlay und den richtigen Einstellungen kannst du ganz einfach deinen Mac-Bildschirm auf Apple TV spiegeln und deine Inhalte auf einem größeren Bildschirm genießen. Probiere es aus und entdecke die vielfältigen Möglichkeiten von Apple TV!
Passend dazu habe ich einen Artikel über die Sicherung von Apple TV geschrieben, den du hier finden kannst.
Du möchtest deinen Mac für Apple TV autorisieren? In diesem Video erfährst du, wie du das ganz einfach machen kannst. Schau rein und leg los! #AppleTV #Autorisierung #Mac #Anleitung #2022
Wie synchronisiere ich meinen Mac mit Apple TV?
Du möchtest deinen Mac und Apple TV miteinander verbinden? Kein Problem, es gibt verschiedene Möglichkeiten. Eine Option ist die Nutzung der iCloud -Funktion.
Mit iCloud kannst du Fotos , Videos und Dokumente einfach zwischen deinem Mac und Apple TV synchronisieren . Alles, was du auf deinem Mac speicherst, wird automatisch auch auf Apple TV angezeigt und umgekehrt. Eine weitere Möglichkeit ist die Einrichtung von Home Sharing.
Dadurch kannst du Filme , Musik und TV-Sendungen bequem zwischen deinem Mac und Apple TV synchronisieren. Einfach deine iTunes-Bibliothek freigeben und von Apple TV aus auf deine Medien zugreifen. Wenn du noch mehr Flexibilität wünschst, stehen dir auch Drittanbieter-Apps zur Verfügung.
Es gibt spezielle Apps , die entwickelt wurden, um Daten zwischen deinem Mac und Apple TV zu synchronisieren und zusätzliche Funktionen bieten. Egal für welche Methode du dich entscheidest, mit diesen Optionen bleibst du immer auf dem neuesten Stand und kannst nahtlos zwischen deinem Mac und Apple TV wechseln. Probiere sie aus und genieße eine synchronisierte Erfahrung zwischen den Geräten.

Verwandte Artikel
Apple TV ist ein wahres Streaming-Juwel. Es bietet zahlreiche Apps und Streaming-Dienste sowie exklusive Inhalte wie Apple TV+ Originals. Zudem ist die Integration mit anderen Apple-Geräten nahtlos und die Benutzeroberfläche benutzerfreundlich.
Um das Optimum aus deinem Apple TV herauszuholen, gibt es einige hilfreiche Tipps und Tricks. Die Siri-Fernbedienung ermöglicht es dir, schnell und einfach deine Lieblingsinhalte zu finden und abzuspielen. Individuelle Einstellungen können das Streaming-Erlebnis optimieren und die Bild- und Tonqualität verbessern.
Bevor du dich für ein Apple TV-Modell entscheidest, solltest du die verschiedenen Optionen und Funktionen vergleichen. Je nach deinen Bedürfnissen und Vorlieben steht dir das Apple TV HD oder das Apple TV 4K zur Auswahl. Das Apple TV 4K bietet eine höhere Auflösung und HDR-Unterstützung, während das Apple TV HD eine kostengünstigere Alternative darstellt.
Insgesamt bietet Apple TV zahlreiche Vorteile und mit ein paar einfachen Tipps und Tricks kannst du das Beste daraus machen. Vergleiche die verschiedenen Modelle, finde das passende für dich und genieße ein optimiertes Streaming-Erlebnis mit Apple TV .
Übrigens, falls du Probleme mit einer instabilen Verbindung bei deinem Apple TV hast, findest du in unserem Artikel über ständig abbrechende Apple TV Verbindungen hilfreiche Tipps und Tricks, um das Problem zu beheben.
6/6 Fazit zum Text
In diesem Artikel haben wir detailliert erklärt, wie man Apple TV auf dem Mac autorisiert und verbindet. Wir haben eine Schritt-für-Schritt-Anleitung bereitgestellt, um sicherzustellen, dass die Autorisierung problemlos durchgeführt werden kann. Wir haben auch Lösungen für häufige Probleme bei der Verbindung von Apple TV und Mac angeboten.
Des Weiteren haben wir Möglichkeiten aufgezeigt, wie man Apple TV offline auf dem Mac nutzen kann. Wir hoffen, dass dieser Artikel hilfreich war und Ihnen dabei geholfen hat, Apple TV auf Ihrem Mac optimal zu nutzen. Wenn Sie weitere Informationen zu verwandten Themen suchen, empfehlen wir Ihnen, unsere anderen Artikel zu durchsuchen.
FAQ
Was bedeutet Account autorisieren?
Hey du! Die Autorisierung ist ein Vorgang, bei dem einer Person die Berechtigung erteilt wird, etwas zu tun oder zu erhalten. In Computersystemen mit mehreren Benutzern wird vom Systemadministrator festgelegt, welche Benutzer Zugriff auf das System haben dürfen und welche Nutzungsrechte ihnen zustehen. Dieser Prozess sorgt dafür, dass die Sicherheit und Integrität des Systems gewährleistet sind.
Wie autorisiere ich meinen Mac für Apple TV?
Du kannst deinen Mac autorisieren oder deautorisieren, indem du die Apple Music-App oder die Apple TV App öffnest. Stelle sicher, dass du mit deiner Apple-ID angemeldet bist, indem du auf „Account“ in der Menüleiste klickst. Gehe dann zu „Autorisierungen“ unter „Account“ und wähle entweder „Diesen Computer autorisieren“ oder „Diesen Computer deautorisieren“. Dieser Vorgang ist ab dem 20. Mai 2022 möglich.
Was bedeutet Mac autorisieren?
Du möchtest deinen Mac dafür freischalten, um gekaufte Objekte im iTunes Store abspielen zu können. Um viele Titel, die du im iTunes Store erworben hast, abzuspielen oder herunterzuladen, musst du deinen Computer mit deiner Apple-ID und deinem Passwort autorisieren.
Wie autorisiere ich ein Gerät bei iTunes?
Ein iPhone, iPad, iPod oder Apple TV wird nicht als Computer betrachtet. Wenn du dein Gerät über die iTunes-App auf deinem PC autorisieren möchtest, gehe zu „Account“, dann zu „Autorisierungen“ und wähle „Diesen Computer autorisieren“.


