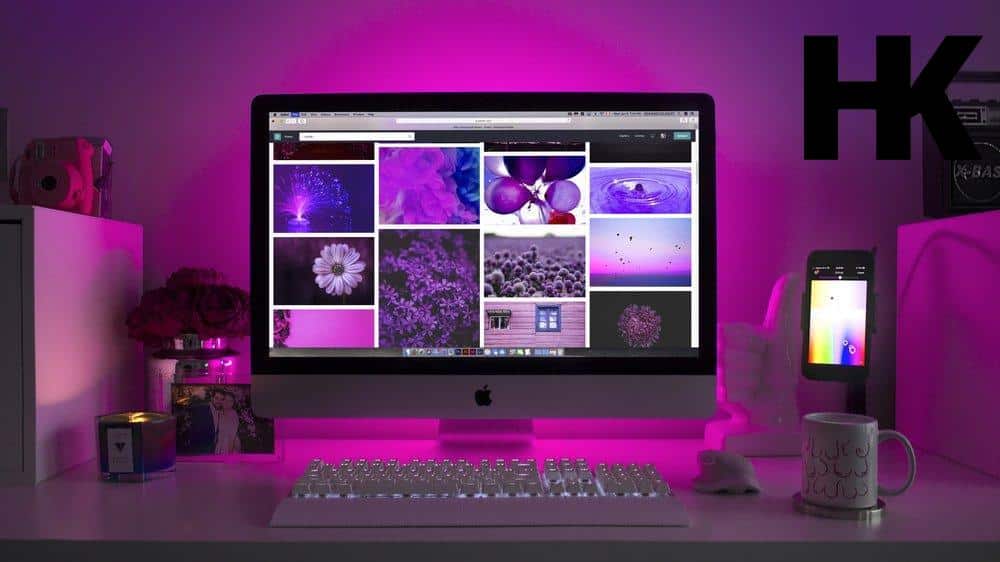Bist du auch manchmal genervt , wenn eine neue Folge deiner Lieblingsserie auf deinem Apple-Gerät automatisch startet? Autoplay kann ziemlich lästig sein, wenn man gerade keine Zeit oder Lust hat, weiterzuschauen. Aber keine Sorge, wir haben die Lösung für dich!
In diesem Artikel zeigen wir dir, wie du Autoplay auf deinem iPhone , iPad und Apple TV ganz einfach ausschalten kannst. Ob du nun ungestört deine Serien genießen möchtest oder einfach nur die Kontrolle behalten willst, wir haben alles, was du brauchst, um „apple tv autoplay ausschalten“. Also bleib dran und erfahre, wie du Autoplay auf Apple-Geräten deaktivieren kannst.
Und wusstest du, dass Autoplay nicht nur bei TV-Serien auf Apple-Geräten ein Thema ist, sondern auch auf vielen anderen Plattformen ? Es ist ein Phänomen , das viele Menschen betrifft und deshalb ist es wichtig zu wissen, wie man es ausschalten kann. Also lasst uns gemeinsam in die Welt des Autoplay eintauchen und herausfinden, wie wir „apple tv autoplay ausschalten“ können.
In drei Sätzen: Das Wesentliche auf den Punkt gebracht
- Autoplay kann auf Apple-Geräten deaktiviert werden.
- Es gibt verschiedene Anleitungen, wie Autoplay auf iPhone, iPad und Apple TV ausgeschaltet werden kann.
- Es gibt auch eine Möglichkeit, Autoplay systemweit auf Apple TV abzuschalten.

1/7 Was ist Autoplay und warum möchten Sie es vielleicht ausschalten?
Autoplay bei TV-Serien auf Apple-Geräten
Das automatische Abspielen von TV-Serien auf Apple-Geräten ist ein praktisches Feature für Serienfans. Anstatt jede einzelne Episode manuell auswählen zu müssen, startet die nächste Episode nahtlos , sobald die vorherige endet. Die Vorteile von Autoplay liegen auf der Hand.
Durch die nahtlose Wiedergabe kann man sich voll und ganz auf das Geschehen konzentrieren, ohne Unterbrechungen oder Pausen zwischen den Episoden. Ein wahrhaft immersives TV-Erlebnis. Doch Autoplay birgt auch potenzielle Nachteile.
Es besteht die Gefahr des übermäßigen Konsums , wenn man ungewollt mehrere Episoden hintereinander ansieht. Andere Aufgaben und Aktivitäten können vernachlässigt werden. Eine Alternative besteht darin, Autoplay bei TV-Serien auf Apple-Geräten zu deaktivieren .
So behält man die Kontrolle über die Wiedergabe und kann selbst entscheiden, wann man die nächste Episode sehen möchte. Eine bewusstere Gestaltung des Serienkonsums und eine bessere Balance im Alltag können dadurch erreicht werden. Letztendlich liegt es jedoch in der Hand des Nutzers, ob er die Vorzüge von Autoplay nutzen möchte oder lieber auf die Kontrolle über seinen Serienkonsum setzt.
Falls du wissen möchtest, wie du dein Apple TV ausschaltest, findest du in unserem Artikel „Apple TV ausschalten“ alle Informationen, die du brauchst.

Autoplay auf Apple TV
Für eingefleischte Serienfans ist Autoplay auf Apple TV ein praktisches Feature. Es ermöglicht dir, nahtlos von einer Folge zur nächsten zu wechseln, ohne dass du eingreifen musst. Dadurch kannst du deine Lieblingsserien ohne Unterbrechung genießen und dich voll und ganz in die Handlung vertiefen.
Allerdings gibt es gewisse Einschränkungen, wenn es darum geht, das Autoplay-Feature auszuschalten. Es lässt sich nicht komplett deaktivieren, aber es gibt Möglichkeiten, es einzuschränken. Beispielsweise kannst du die Wiedergabe-Geschwindigkeit anpassen oder bestimmte Apps deaktivieren, die Autoplay verwenden.
Auf diese Weise behältst du die Kontrolle über deine Wiedergabeerfahrung .
Hast du schon mal überlegt, Super Mario Kart auf deinem Apple TV zu spielen? Dann schau dir unbedingt unseren Artikel „Super Mario Kart auf Apple TV“ an, um herauszufinden, wie du das machen kannst!
So deaktivieren Sie Autoplay auf Apple TV
- Autoplay ist eine Funktion, die es ermöglicht, dass Videos oder Serienepisoden automatisch abgespielt werden, ohne dass der Benutzer dies ausdrücklich auswählen muss.
- Das Ausschalten von Autoplay kann sinnvoll sein, um unerwünschte Inhalte zu verhindern oder um Datenverbrauch zu reduzieren.
- Auf Apple-Geräten, wie dem iPhone oder iPad, können Sie Autoplay deaktivieren, um zu verhindern, dass Serienepisoden automatisch abgespielt werden.
- Auf dem Apple TV können Sie Autoplay ausschalten, um zu verhindern, dass TV-Serien automatisch abgespielt werden.
- Um Autoplay auf Ihrem iPhone oder iPad zu deaktivieren, gehen Sie zu den Einstellungen, wählen Sie „TV“ aus und deaktivieren Sie die Option „Autoplay für Episoden“.
- Um Autoplay auf Apple TV auszuschalten, navigieren Sie zu den Einstellungen, wählen Sie „Apps“ aus, dann „TV“ und schalten Sie die Option „Autoplay“ aus.
- Um Autoplay für Serien in Apple TV auf dem iPhone zu deaktivieren, öffnen Sie die „TV“ App, tippen Sie auf „Bibliothek“, dann auf „Bearbeiten“ und deaktivieren Sie die Option „Autoplay für Serien“.
2/7 Wie Sie Autoplay auf Ihrem iPhone oder iPad deaktivieren
Schritt-für-Schritt Anleitung
Stell dir vor, du sitzt gemütlich auf deinem Sofa , bereit, in deine Lieblingsserie einzutauchen. Doch plötzlich wird die nächste Episode automatisch abgespielt und du möchtest lieber selbst entscheiden, wann es weitergeht. Keine Sorge, ich habe eine einfache Anleitung für dich, wie du die Autoplay-Einstellungen auf deinem Apple TV zurücksetzen kannst.
Alles beginnt damit, dass du zu den Einstellungen navigierst. Ein paar Klicks führen dich zu dem Punkt, den du suchst. Mit nur wenigen Handgriffen kannst du die Autoplay-Funktion aktivieren oder deaktivieren .
Und nicht nur das, du hast auch die Möglichkeit , die Geschwindigkeit anzupassen, um die nächste Episode schneller oder langsamer zu genießen. Aber vielleicht möchtest du auch die automatische Wiedergabe von Serienfolgen komplett deaktivieren . Kein Problem, auch dafür habe ich eine Lösung.
Geh einfach zu den Einstellungen , wähle “ Wiedergabe “ und dann „Autoplay“ aus. Schalte die automatische Wiedergabe hier aus und schon hast du die volle Kontrolle über dein Serienerlebnis. Und falls du spezielle Apps hast, bei denen du die Autoplay-Einstellungen ändern möchtest, kein Problem!
Geh einfach zu den App- Einstellungen , suche nach der entsprechenden App und dort findest du die Autoplay-Einstellungen. Wenn du jedoch die Autoplay-Funktion komplett systemweit deaktivieren möchtest, gibt es auch dafür eine Lösung. Geh zu den Einstellungen, wähle „Allgemein“ und dann “ Wiedergabe “ aus.
Hier kannst du die Autoplay-Funktion für alle Apps deaktivieren und somit die volle Kontrolle über deine Wiedergabe behalten. Mit dieser einfachen Anleitung kannst du die Autoplay-Einstellungen auf deinem Apple TV anpassen und dich ganz auf deine Lieblingsserien konzentrieren. Viel Spaß beim Serienmarathon !
Du fragst dich, welche Inhalte du auf Apple TV anschauen kannst? Hier findest du eine Liste mit Empfehlungen: „Was kann man auf Apple TV gucken“ .
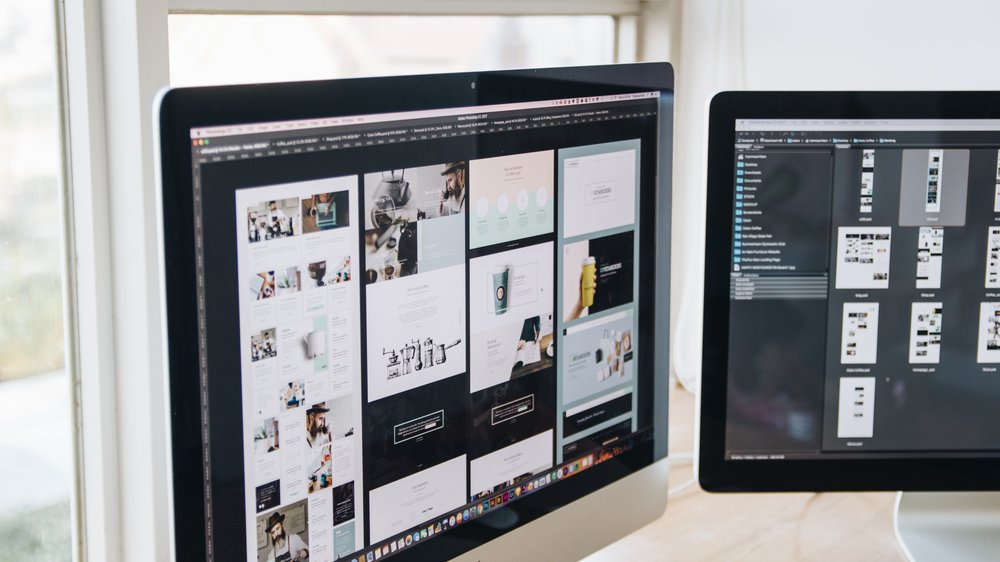
Wer kennt es nicht: Man schaut eine Serie auf Apple TV und die nächste Folge startet automatisch. Doch wie kann man dieses Autoplay deaktivieren? In diesem Video erfährst du, wie du das Autoplay in Netflix ausschaltest und die Funktion „Nächste Folge“ abstellst. So behältst du die Kontrolle über dein Serienvergnügen.
3/7 Wie Sie Autoplay auf Apple TV ausschalten
Schritt-für-Schritt Anleitung
Um das Abspielerlebnis auf deinem Apple TV oder iPhone anzupassen , bedarf es nur ein paar einfacher Schritte :
1. Tauche ein in das Hauptmenü deines Apple TVs oder öffne die Einstellungen auf deinem iPhone .
6. Verändere die Einstellungen nach deinen Wünschen , indem du den Schalter aktivierst oder deaktivierst bzw. den Schieberegler verschiebst.
7. Speichere die Änderungen und genieße dein ganz persönliches Abspielerlebnis. Es ist denkbar einfach, die Autoplay-Einstellungen auf deine Bedürfnisse anzupassen und somit ein optimales Wiedergabeerlebnis zu erschaffen. Wage es und entdecke, wie du deine Apple TV- oder iPhone-Nutzung noch angenehmer gestalten kannst.

4/7 Wie Sie Autoplay für Serien in Apple TV auf dem iPhone deaktivieren
Schritt-für-Schritt Anleitung
Erlebe das ultimative Seherlebnis auf deinem Apple TV , indem du die Autoplay-Einstellungen anpasst .
1. Tauche ein in eine Welt voller Spannung und Abenteuer , indem du zu den Einstellungen deines Apple TV gehst.
3. Navigiere zu “ TV “ und lass dich von den unzähligen Möglichkeiten begeistern.
4. Tauche tiefer ein und scrolle nach unten, um das faszinierende Feature namens “ Autoplay “ zu entdecken.
5. Klicke auf “ Autoplay “ und spüre die Kontrolle in deinen Händen, während du die Einstellungen ganz nach deinen Wünschen anpasst. Verändere zum Beispiel die Geschwindigkeit der Autoplay-Funktion, um das perfekte Tempo für dich zu finden.
6. Doch das ist noch nicht alles! Du kannst auch Autoplay auf deinem iPhone aktivieren, um auch unterwegs in den Genuss des ultimativen Seherlebnisses zu kommen. Gehe einfach zu den Einstellungen deines Geräts und entdecke den Bereich „TV“.
7. Wähle “ TV “ aus und lass dich von den Möglichkeiten überraschen .
8. Scrolle hinunter und klicke auf “ Autoplay „, um die Einstellungen anzupassen.
9. Hier hast du die volle Kontrolle über Autoplay . Passe zum Beispiel die automatische Wiedergabe von Serienfolgen an deine Vorlieben an und erlebe ununterbrochene Spannung .
10. Du möchtest Autoplay auf deinem iPad deaktivieren ? Kein Problem! Gehe zu den Einstellungen deines Geräts und wähle „TV“ aus.
11. Scrolle nach unten und finde das faszinierende Feature namens “ Autoplay „.
12. Klicke darauf und genieße die Möglichkeit, die automatische Wiedergabe von Serienfolgen auszuschalten. So behältst du die volle Kontrolle über dein Seherlebnis .
13. Doch das ist noch nicht alles! Du kannst sogar Autoplay für bestimmte Apps auf deinem Apple TV ausschalten. Tauche ein in die Einstellungen deines Apple TV und wähle den Bereich „Apps“ aus.
14. Finde die gewünschte App und klicke darauf, um die Autoplay-Einstellungen nach deinen Wünschen anzupassen. So kannst du jedes Detail deines Seherlebnisses perfektionieren .
15. Aber damit nicht genug! Du möchtest Autoplay systemweit auf deinem Apple TV deaktivieren ? Kein Problem!
16. Scrolle nach unten und lass dich von den zahlreichen Optionen inspirieren .
17. Klicke auf “ Bedienungshilfen “ und finde das faszinierende Feature namens “ Autoplay „.
18. Hier hast du die Möglichkeit , Autoplay systemweit zu deaktivieren und dein Seherlebnis ganz nach deinen Wünschen anzupassen.
19. Folge diesen Schritten und tauche ein in eine Welt voller Spannung und Unterhaltung . Passe die Autoplay-Einstellungen auf deinem Apple TV an und genieße das beste Seherlebnis auf deinem Gerät.

So deaktivieren Sie das Autoplay für TV-Serien auf Ihrem Apple-Gerät
- Gehe zu den Einstellungen auf deinem Apple-Gerät.
- Scrolle nach unten und tippe auf „TV“.
- Wähle „Serien“ aus.
- Tappe auf „Autoplay“.
- Schalte den Schalter neben „Autoplay bei TV-Serien“ um, um es auszuschalten.
- Bestätige die Deaktivierung von Autoplay.
5/7 Systemweite Abschaltung von Autoplay auf AppleTV
Schritt-für-Schritt Anleitung
1. Zurücksetzen der Autoplay- Einstellungen auf Apple TV : – Gehe zu den Einstellungen. – Wähle “ Allgemein „.
– Scrolle nach unten und wähle “ Wiederherstellen „. – Bestätige die Auswahl und warte auf das Zurücksetzen des Apple TV.
2. Aktivierung von Autoplay auf dem iPhone: – Öffne die Einstellungen auf deinem iPhone. – Gehe zu „TV“ oder “ Videos „. – Schalte „Autoplay“ ein.
3. Anpassung der Autoplay-Geschwindigkeit auf Apple TV : – Gehe zu den Einstellungen auf dem Apple TV. – Wähle „Allgemein“. – Wähle „Barrierefreiheit“.
– Scrolle nach unten und wähle “ Medien „. – Wähle “ Wiedergabe “ und passe die Geschwindigkeit an.
4. Auffinden der Autoplay-Einstellungen in den Apple TV-Einstellungen: – Gehe zu den Einstellungen auf dem Apple TV. – Wähle „Allgemein“. – Scrolle nach unten und wähle „Wiedergabe“.
5. Änderung der Autoplay-Einstellungen auf dem iPhone: – Öffne die Einstellungen auf deinem iPhone. – Gehe zu „TV“ oder „Videos“. – Wähle „Autoplay“ aus und ändere die Einstellungen.
6. Deaktivierung der automatischen Wiedergabe von Serienfolgen auf Apple TV: – Gehe zu den Einstellungen auf dem Apple TV. – Wähle „Apps“. – Suche die gewünschte App.
7. Anpassung der Autoplay-Einstellungen auf Apple TV : – Gehe zu den Einstellungen auf dem Apple TV.
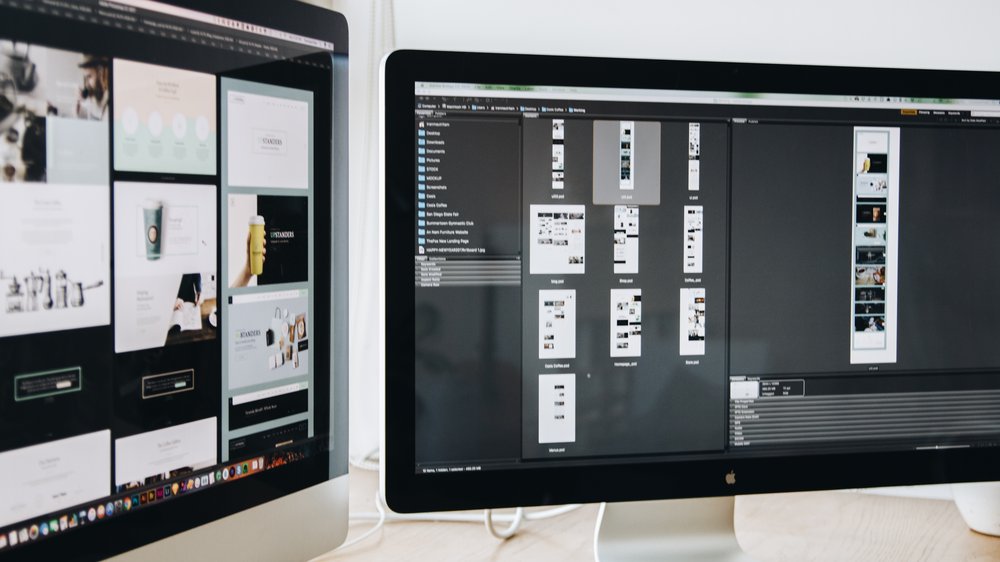
Autoplay-Einstellungen auf verschiedenen Plattformen – Tabelle
| Plattform | Autoplay-Einstellungen | Auswirkungen | Anleitung |
|---|---|---|---|
| Apple TV | Aktiviert | Automatische Wiedergabe von TV-Serien und Videos startet sofort nach dem Auswählen | Schritt-für-Schritt-Anleitung, wie Autoplay auf Apple TV ausgeschaltet werden kann: |
| iOS-Geräte | Deaktiviert | Keine automatische Wiedergabe von TV-Serien und Videos nach dem Auswählen | Schritt-für-Schritt-Anleitung, wie Autoplay auf iOS-Geräten ausgeschaltet werden kann: |
| Android-Geräte | Deaktiviert | Keine automatische Wiedergabe von TV-Serien und Videos nach dem Auswählen | Schritt-für-Schritt-Anleitung, wie Autoplay auf Android-Geräten ausgeschaltet werden kann: |
| Windows | Aktiviert | Automatische Wiedergabe von TV-Serien und Videos startet sofort nach dem Auswählen | Schritt-für-Schritt-Anleitung, wie Autoplay auf Windows ausgeschaltet werden kann: |
| Smart TVs | Aktiviert | Automatische Wiedergabe von TV-Serien und Videos startet sofort nach dem Auswählen | Schritt-für-Schritt-Anleitung, wie Autoplay auf Smart TVs ausgeschaltet werden kann: |
6/7 Tipps und Tricks
Hier sind einige Tipps , um Autoplay bei Serien auf Apple TV auszuschalten und dein Seherlebnis zu optimieren. Navigiere zu den Einstellungen und wähle den Bereich „Autoplay“ aus. Deaktiviere die Option, damit Serien nicht automatisch abgespielt werden.
Du kannst auch die Autoplay-Einstellungen für verschiedene Benutzerprofile individuell anpassen. Gehe zu den Einstellungen und wähle das gewünschte Profil aus. Passe die Autoplay-Optionen nach deinen persönlichen Vorlieben an.
Wenn du die Autoplay-Funktion für bestimmte Apps auf Apple TV nutzen möchtest, kannst du sie aktivieren. Gehe zu den Einstellungen , wähle die gewünschte App aus und aktiviere die Autoplay-Funktion. Mit diesen einfachen Tipps kannst du die Autoplay-Funktion auf Apple TV an deine Bedürfnisse anpassen und ein optimales Seherlebnis genießen.
7/7 Fazit zum Text
In diesem Artikel haben wir ausführlich darüber gesprochen, was Autoplay ist und warum es manchmal lästig sein kann. Wir haben dir gezeigt, wie du Autoplay auf deinem iPhone oder iPad deaktivieren kannst und auch auf deinem Apple TV . Zudem haben wir erklärt, wie du Autoplay für Serien speziell auf dem iPhone ausschalten kannst.
Falls du das Autoplay-Feature komplett ausschalten möchtest, haben wir auch eine Anleitung dafür bereitgestellt. Mit diesen Schritt-für-Schritt Anleitungen bist du in der Lage, die Autoplay-Funktionen ganz nach deinen individuellen Bedürfnissen anzupassen. Wir hoffen, dass dir dieser Artikel geholfen hat und du nun in der Lage bist, deine Apple-Geräte ohne störendes Autoplay zu nutzen.
Wenn du noch mehr Tipps und Tricks rund um Apple TV und andere Themen suchst, empfehlen wir dir, unsere anderen Artikel zu erkunden. Viel Spaß beim Ausprobieren!
FAQ
Wo sind die Einstellungen in der Apple TV App?
Hey du! Wenn du die Apple TV App auf deinem Mac verwendest, kannst du ganz einfach verschiedene Einstellungen vornehmen. Öffne einfach die App und klicke auf den Bereich „TV“ und dann auf „Einstellungen“. Dort findest du den Abschnitt „Allgemein“, in dem du verschiedene Optionen festlegen kannst. Zum Beispiel kannst du festlegen, ob deine Filme und TV-Sendungen automatisch geladen werden sollen und ob sie auf allen deinen Geräten verfügbar sein sollen. Es gibt noch weitere Einstellungen, die du erkunden kannst. Viel Spaß beim Anpassen deiner Apple TV App!
Was ist Ruhezustand Apple TV?
Um den Ruhezustand deines Apple TVs zu aktivieren, wenn du nichts mehr anschauen möchtest, kannst du die HDMI-CEC-Funktion deines Fernsehgeräts oder A/V-Receivers nutzen. Wenn diese Funktion unterstützt wird, schaltet sich der Apple TV automatisch in den Ruhezustand, sobald du dein Fernsehgerät oder den Receiver ausschaltest.
Wie kann man Apple TV ausschalten?
Um deinen Apple TV aus dem Ruhezustand zu wecken, musst du entweder die „Menü“ oder die „TV/Kontrollzentrum“ Taste auf deiner Fernbedienung drücken.
Wie aktiviere ich Apple TV?
Lade die Apple TV App oder die Apple TV+ App auf dein Smart-TV- oder Streaminggerät, indem du den App Store öffnest und nach der entsprechenden App suchst. Installiere die App und öffne sie, um den Einrichtungsprozess gemäß den Anweisungen abzuschließen.