Willkommen zu unserem Artikel über das Schauen von Apple TV auf dem Mac ! Wenn du ein Fan von Apple TV bist und gerne deine Lieblingsfilme und TV-Sendungen auf deinem Mac schauen möchtest, dann bist du hier genau richtig. In diesem Artikel werden wir dir alles zeigen, was du wissen musst, um die Apple TV App auf deinem Mac optimal zu nutzen.
Ob du nach einer Anleitung zum Durchsuchen und Wiedergeben von Inhalten suchst oder wissen möchtest, wie du Apple TV mit deinem MacBook verbinden kannst – wir haben alle Antworten für dich. Also, lass uns gemeinsam in die Welt des Apple TV auf dem Mac eintauchen und herausfinden, wie du das Beste aus deinem Entertainment-Erlebnis herausholen kannst. Wusstest du übrigens, dass die Apple TV App auf dem Mac nicht nur Zugriff auf die neuesten Filme und TV-Sendungen bietet, sondern auch exklusive Inhalte von Apple TV+?
Mit Apple TV+ kannst du spannende Apple Original-Filme und Serien genießen, die nur hier verfügbar sind. Also, worauf wartest du noch? Lass uns gemeinsam entdecken, wie du Apple TV auf deinem Mac zum Laufen bringst und in die faszinierende Welt des Entertainment eintauchst!
Apple TV auf Mac schauen.
Die Fakten auf einen Blick
- Die Apple TV App bietet verschiedene Funktionen auf dem Mac, einschließlich des Durchsuchens von Inhalten und der Wiedergabe von Filmen oder TV-Sendungen.
- Es ist möglich, zwei TV-Sendungen gleichzeitig auf dem Mac anzuzeigen.
- Die Apple TV App ermöglicht das Ansehen von Apple TV+ auf dem Mac, einschließlich des Durchsuchens und Abspielens von Apple Original-Filmen.
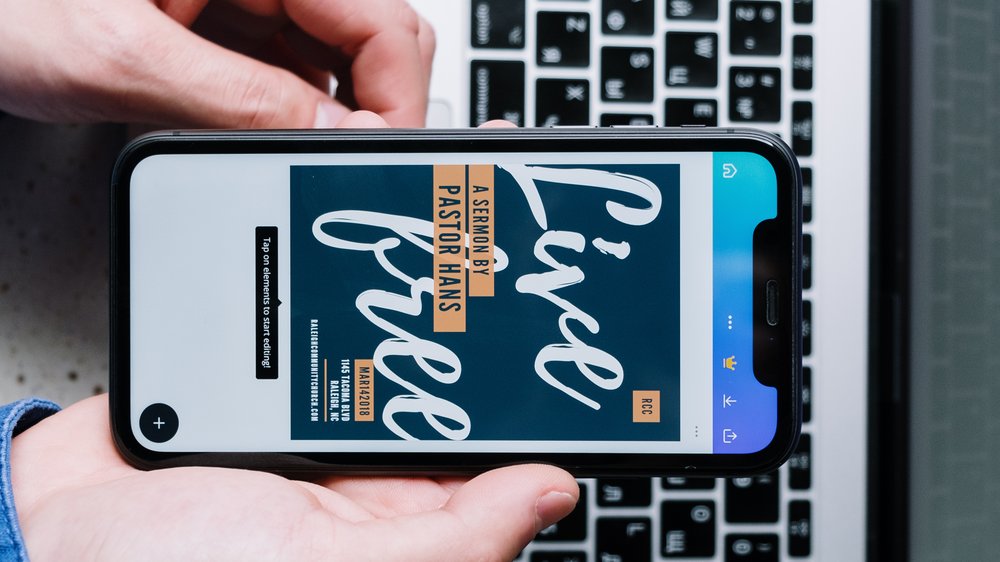
1/6 Apple TV App auf dem Mac – auf einen Blick
Apple TV App – Benutzerhandbuch
Tauche ein in die faszinierende Welt der Apple TV App auf deinem Mac! In unserem umfangreichen Benutzerhandbuch findest du alles, was du brauchst, um die App optimal zu nutzen. Entdecke die vielfältigen Funktionen, stelle individuelle Einstellungen ein und erhalte wertvolle Tipps und Tricks, um das Beste aus deinem Nutzungserlebnis herauszuholen.
Aber das ist noch nicht alles! Falls du auf Probleme stößt, haben wir auch eine ausführliche Fehlerbehebung für dich parat. Hier findest du Lösungen zu den häufigsten Problemen, damit du die App reibungslos verwenden kannst.
Mit unserem Handbuch hast du nicht nur alle wichtigen Informationen, sondern auch hilfreiche Unterstützung direkt zur Hand. Tauche ein in die Welt der Apple TV App und genieße deine Lieblingsinhalte in atemberaubender Qualität.
Hier findest du eine Anleitung, wie du ganz einfach Apple TV auf deinem MacBook installieren kannst.
Du möchtest wissen, ob du lieber Apple TV oder Amazon Prime wählen solltest? Hier findest du einen interessanten Artikel dazu: „Apple TV oder Amazon Prime“ .

So schauen Sie Apple TV auf Ihrem Mac
- Die Apple TV App ermöglicht es Ihnen, auf Ihrem Mac Filme, TV-Sendungen, Sportereignisse und Apple TV+ Inhalte anzusehen.
- In der Apple TV App können Sie den Bereich „Jetzt ansehen“ nutzen, um schnell auf Ihre zuletzt angesehenen Inhalte zuzugreifen.
- Sie können in der Apple TV App nach Inhalten suchen und finden, indem Sie den Suchbereich verwenden oder nach bestimmten Kategorien filtern.
- Um einen Film, eine TV-Sendung oder ein Sportereignis in der Apple TV App auf Ihrem Mac wiederzugeben, klicken Sie einfach auf das gewünschte Video und drücken Sie die Wiedergabetaste.
2/6 Entdecken von „Jetzt ansehen“ in der Apple TV App auf dem Mac
Inhalt durchsuchen
Die Apple TV App auf deinem Mac bietet eine Vielzahl an Funktionen, um den Inhalt effizient zu durchsuchen. Nutze Filter und Kategorien , um gezielt nach bestimmten Inhalten zu suchen. Diese Filter ermöglichen es dir, die Suche nach Genres, Schauspielern und anderen Kriterien einzuschränken.
Darüber hinaus kannst du Suchbegriffe und Stichwörter verwenden, um gezielt nach Inhalten zu suchen. Gib einfach den gewünschten Begriff in die Suchleiste ein und die Apple TV App zeigt dir relevante Ergebnisse an. Um die Suchergebnisse noch weiter anzupassen, kannst du die Einstellungen der Apple TV App personalisieren.
Bestimme beispielsweise deine bevorzugten Genres oder Schauspieler und die App wird dir entsprechende Inhalte empfehlen. Mit diesen Tipps und Tricks kannst du die Apple TV App auf deinem Mac optimal nutzen und Inhalte finden, die genau deinen Vorlieben entsprechen. Viel Spaß beim Stöbern und Entdecken neuer Inhalte!
Du möchtest Apple TV auf deinem Mac schauen? In diesem Video erfährst du, wie du iMac, Macbook oder Mac Mini mit Apple TV verbindest und Mac OS darauf spiegelst. Lass dich von TheAskarum zeigen, wie es geht! #AppleTV #Mac #Streaming
Film, TV-Sendung oder Sportereignis wiedergeben
Das ultimative Erlebnis: Film, TV und Sport auf Apple TV App für den Mac Tauche ein in eine Welt voller Spannung und Unterhaltung. Mit der Apple TV App auf dem Mac hast du die absolute Kontrolle über deine Filmerlebnisse, TV-Sendungen und Sportereignisse. Du bestimmst die Wiedergabequalität, aktivierst Untertitel und verwaltest deine persönlichen Wiedergabelisten und Favoriten.
Und das Beste daran? Siri steht dir zur Seite und macht die Bedienung kinderleicht. Du entscheidest, wie du deine Inhalte genießen möchtest.
Passe die Wiedergabequalität ganz nach deinem Geschmack an – ob HD oder 4K. Schalte Untertitel ein, um Filme oder TV-Sendungen in einer anderen Sprache zu verfolgen oder um das Verständnis zu verbessern. Die Verwaltung deiner persönlichen Wiedergabelisten und Favoriten war noch nie so einfach.
Speichere deine Lieblingsfilme und -sendungen in Wiedergabelisten , um sie jederzeit schnell wiederzufinden. Markiere deine Favoriten und behalte sie stets im Blick. Dank Siri wird die Bedienung zum Kinderspiel.
Gib einfach Sprachbefehle an Siri, um einen bestimmten Film oder eine TV-Sendung abzuspielen, die Wiedergabe zu pausieren oder vorzuspulen. Die Apple TV App auf dem Mac bietet dir höchsten Komfort. Tauche ein in ein unvergleichliches Filmerlebnis, genieße fesselnde TV-Sendungen und erlebe packende Sportereignisse – alles mit der Apple TV App auf dem Mac.
Passe die Wiedergabequalität an, aktiviere Untertitel, verwalte deine Wiedergabelisten und Favoriten und nutze Siri für eine mühelose Steuerung. Viel Vergnügen beim Schauen !
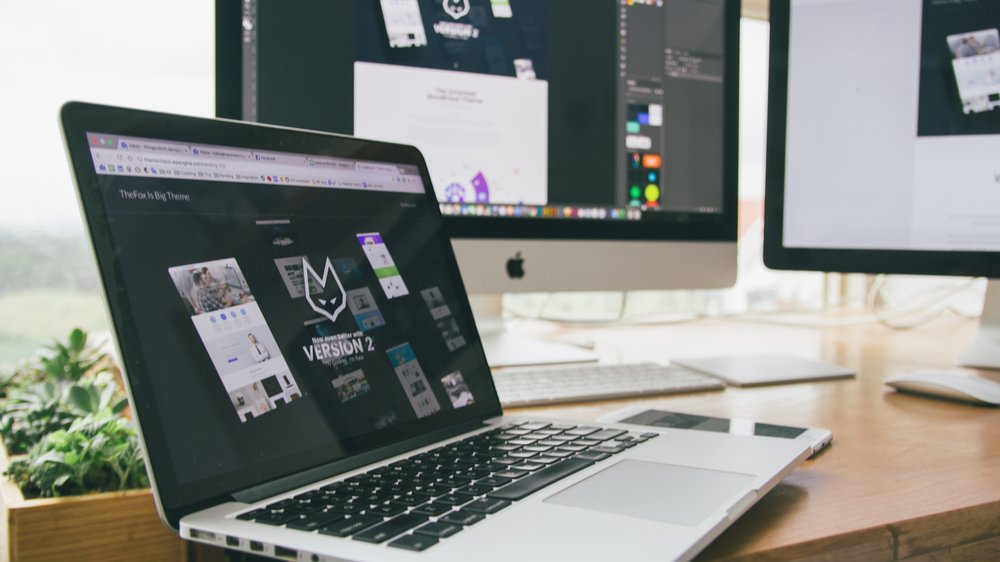
So schaust du Apple TV auf deinem Mac
- Öffne die Apple TV App auf deinem Mac.
- Klicke auf „Jetzt ansehen“, um eine Liste der verfügbaren Inhalte anzuzeigen.
- Verwende die Suchfunktion, um nach bestimmten Inhalten zu suchen.
- Wähle einen Film, eine TV-Sendung oder ein Sportereignis aus, um es abzuspielen.
- Um zwei TV-Sendungen gleichzeitig anzuzeigen, öffne die Apple TV App und wähle die Option „Zwei Sendungen anzeigen“.
- Für das Ansehen von Apple TV+ Inhalten auf dem Mac, öffne die Apple TV App und wähle die Option „Apple TV+“. Suche nach Apple Original-Filmen und wähle einen zum Anschauen aus.
Zwei TV-Sendungen gleichzeitig anzeigen
Doppelter TV-Genuss auf deinem Mac Mit der Apple TV App auf deinem Mac kannst du ab sofort zwei TV-Sendungen gleichzeitig auf deinem Bildschirm erleben. Das bietet viele Vorteile . Du kannst zum Beispiel zwei spannende Serien parallel verfolgen oder eine Sendung anschauen und gleichzeitig deine Lieblingssportveranstaltung im Blick behalten.
Damit du dieses Feature optimal nutzen kannst, solltest du sicherstellen, dass dein Mac genug Leistung und Speicherplatz hat, um beide Inhalte reibungslos abspielen zu können. Schau daher nach den Systemanforderungen. Um den Bildschirm bestmöglich auszunutzen, kannst du die Fenstergröße anpassen .
So überlagern sich die Sendungen nicht und du kannst beide gleichzeitig genießen. Eine weitere hilfreiche Funktion ist das Umschalten zwischen den Sendungen. Klicke einfach auf das gewünschte Fenster, um den Fokus darauf zu legen.
So kannst du problemlos zwischen den Inhalten hin- und herwechseln, ohne etwas zu verpassen. Die Möglichkeit, zwei TV-Sendungen gleichzeitig auf deinem Mac anzuschauen, eröffnet dir eine neue Welt des Entertainment. Nutze diese Funktion nach Belieben und tauche ein in die faszinierende Welt der Apple TV App .
*Hinweis: Für die gleichzeitige Anzeige von zwei TV-Sendungen benötigst du eine kompatible Version der Apple TV App auf deinem Mac. Vergewissere dich, dass du die neueste Version installiert hast, um diese Funktion nutzen zu können. *
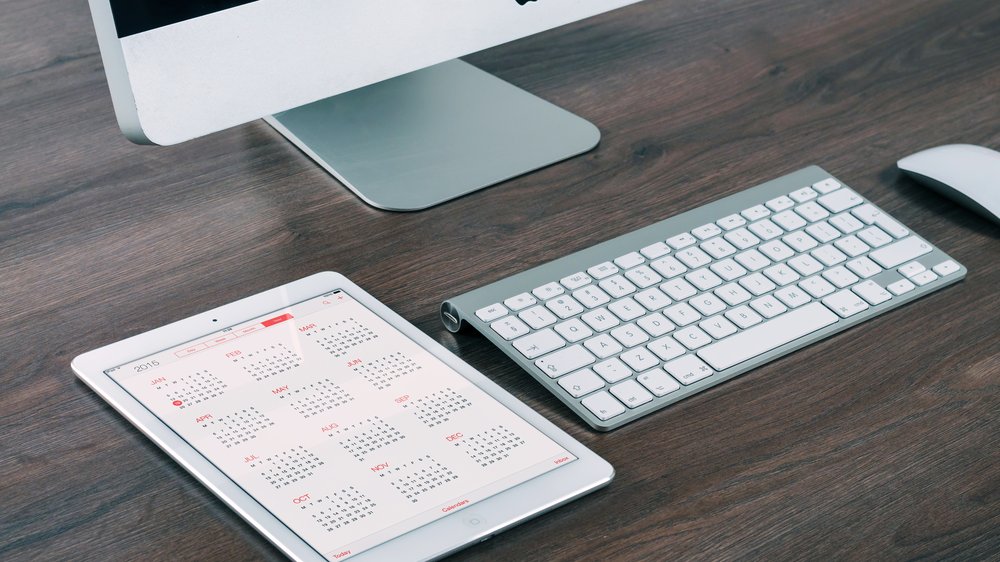
3/6 Ansehen von Apple TV+ in der Apple TV App auf dem Mac
Entdecke die grenzenlosen Möglichkeiten von Apple TV+ auf deinem Mac ! Die Apple TV App vereinfacht das Entdecken und Empfehlen neuer Inhalte. Tauche ein in exklusive Apple Original-Serien und Filme und genieße sie auf deinem Mac.
Erstelle deine persönliche Watchlist für all deine Lieblingsinhalte. Die Apple TV App bietet hochwertige Unterhaltung , die du jederzeit und überall auf deinem Mac erleben kannst. Lass dich von fesselnden Geschichten , packenden Serien und beeindruckenden Filmen begeistern.
Mit Apple TV+ auf dem Mac hast du die Welt des Entertainments in deinen Händen. Erlebe unvergessliche Unterhaltung !

4/6 Apple TV mit Mac verbinden
Du möchtest dein Apple TV mit deinem Mac verbinden ? Kein Problem! Es gibt verschiedene Möglichkeiten , dies zu tun.
Du kannst entweder eine drahtlose Verbindung über Bluetooth oder AirPlay nutzen oder ein HDMI-Kabel verwenden. Für eine drahtlose Verbindung über Bluetooth musst du Bluetooth sowohl auf deinem Apple TV als auch auf deinem Mac aktivieren. Gehe einfach in die Bluetooth-Einstellungen auf deinem Mac und suche nach deinem Apple TV.
Sobald es angezeigt wird, verbinde dich damit. Eine andere Option ist AirPlay . Damit dies funktioniert, müssen sowohl dein Apple TV als auch dein Mac mit demselben WLAN-Netzwerk verbunden sein.
Öffne die Display-Einstellungen auf deinem Mac, wähle “ AirPlay Display “ und dein Apple TV aus der Liste der verfügbaren Geräte. So kannst du deinen Mac drahtlos mit deinem Apple TV verbinden. Wenn du eine stabilere Verbindung bevorzugst, empfehle ich dir, ein HDMI-Kabel zu verwenden.
Verbinde einfach den HDMI-Anschluss deines Macs mit dem des Apple TVs und die Verbindung wird automatisch hergestellt. Egal, welche Methode du wählst, bald schon kannst du deine Lieblingsfilme und TV-Sendungen auf einem größeren Bildschirm genießen. Viel Spaß beim Schauen!
Funktionen der Apple TV-App auf dem Mac – Tabelle
| Funktion | Beschreibung |
|---|---|
| Jetzt ansehen | Überblick über die neuesten Filme, TV-Sendungen und Sportereignisse, die in der Apple TV-App verfügbar sind, sowie persönliche Empfehlungen basierend auf bisherigem Konsumverhalten. |
| Inhalte durchsuchen | Einfache Suche nach Filmen, TV-Sendungen und Sportereignissen in der Apple TV-App auf dem Mac. |
| Wiedergabe von Filmen, TV-Sendungen und Sportereignissen | Schritt-für-Schritt-Anleitung zur Wiedergabe von Inhalten in der Apple TV-App auf dem Mac. |
| Zwei TV-Sendungen gleichzeitig anzeigen | Möglichkeit, zwei verschiedene TV-Sendungen gleichzeitig auf dem Mac anzusehen. |
| Apple TV+ ansehen | Anleitung zum Durchsuchen und Wiedergeben von Apple Original-Filmen und -TV-Sendungen in der Apple TV-App auf dem Mac. |
| Apple TV mit Mac verbinden | Anleitung zum Verbinden von Apple TV mit dem Mac, einschließlich möglicher Problembehebungen und Verbindungsoptionen per Kabel oder drahtlos. |
| iTunes Store | Zugriff auf den iTunes Store, um Filme, TV-Sendungen und Musik zu kaufen oder auszuleihen. |
| Apple Music | Streamen Sie Millionen von Songs und entdecken Sie neue Musik mit Apple Music in der Apple TV-App auf dem Mac. |
| Live-Sportübertragungen | Schauen Sie Live-Sportereignisse und verfolgen Sie Ihre Lieblingsteams in Echtzeit mit der Apple TV-App auf dem Mac. |
| Kindermodus | Aktivieren Sie den Kindermodus, um altersgerechte Inhalte für Ihre Kinder zu finden und anzusehen. |
| Download von Inhalten | Laden Sie Filme, TV-Sendungen und Sportereignisse herunter, um sie offline anzusehen, wenn Sie keine Internetverbindung haben. |
| Streaming-Qualität | Passen Sie die Streaming-Qualität an, um die beste Bild- und Tonqualität basierend auf Ihrer Internetverbindung zu erhalten. |
5/6 Apple TV mit MacBook verbinden: Einfach wireless
Tauche ein in die grenzenlose Welt der kabellosen Verbindung zwischen MacBook und Apple TV mit AirPlay . Erlebe die Freiheit und Bequemlichkeit , deine Lieblingsinhalte ohne Kabelgewirr zu genießen und zu teilen. Egal, ob es sich um atemberaubende Fotos, fesselnde Videos oder beeindruckende Präsentationen handelt – AirPlay ermöglicht es dir, sie drahtlos auf einem größeren Bildschirm zu spiegeln oder direkt abzuspielen.
Die Vorteile einer kabellosen Verbindung liegen auf der Hand. Du kannst dich frei im Raum bewegen und die Inhalte in ihrer vollen Pracht auf einem großen Bildschirm erleben. Die Einrichtung ist kinderleicht: Stelle sicher, dass sich beide Geräte im selben WLAN-Netzwerk befinden, öffne das Kontrollzentrum auf deinem MacBook und wähle das AirPlay-Symbol.
Wähle dann einfach dein Apple TV aus und schon ist die Verbindung hergestellt. Erlebe die Magie von AirPlay und tauche ein in ein grenzenloses Entertainment-Erlebnis. Keine Kabel , keine Einschränkungen – nur reine Freiheit und Bequemlichkeit.
Verbinde dein MacBook und Apple TV noch heute und entdecke eine neue Art des kabellosen Teilens.
Hast du dich schon gefragt, wie du deine Apple TV-Fernbedienung mit deinem Mac verbinden kannst? Hier findest du eine Anleitung dazu: „Apple TV Remote mit Mac verbinden“ .

6/6 Fazit zum Text
Abschließend bietet dieser Artikel eine umfassende Anleitung zur Nutzung der Apple TV App auf dem Mac. Wir haben die verschiedenen Funktionen der App erklärt, wie zum Beispiel das Durchsuchen von Inhalten, das Wiedergeben von Filmen und TV-Sendungen sowie das Ansehen von Apple TV+. Zudem haben wir gezeigt, wie man Apple TV mit dem Mac verbindet und mögliche Probleme behebt.
Mit dieser Anleitung können Nutzer die Apple TV App optimal nutzen und ihre Lieblingsinhalte bequem auf dem Mac schauen. Für weiterführende Informationen und Anleitungen zu anderen Themen rund um Apple empfehlen wir unsere anderen Artikel, die ebenfalls hilfreiche Tipps und Tricks bieten.
FAQ
Wie installiere ich Apple TV auf Mac?
Klicke oben rechts in der Taskleiste deines Macs auf das AirPlay-Symbol. Dort sollte der Apple TV angezeigt werden. Verbinde deinen Mac mit dem Apple TV, indem du darauf klickst. Du kannst auch die Bildschirmsynchronisierung im Kontrollzentrum auswählen und auf Apple TV klicken, um die Übertragung zu starten. Dies funktioniert bis zum 25. März 2022.
Warum geht Apple TV nicht auf Mac?
Hey, schau, ich hab hier ein paar Tipps für dich, um AirPlay zu nutzen! Vergewissere dich nach jedem Schritt, ob du noch weitere Hilfe brauchst. Achte darauf, dass deine Geräte, die mit AirPlay kompatibel sind, eingeschaltet sind und sich in der Nähe voneinander befinden. Überprüfe außerdem, ob die Geräte die neueste Softwareversion haben und im selben WLAN-Netzwerk verbunden sind.
Auf welchen Geräten kann man Apple TV schauen?
Die Apple TV App ist für verschiedene Geräte wie das iPhone, iPad, Mac, Apple TV und unterstützte Smart-TVs und Streaming-Geräte verfügbar. Dadurch hast du die Möglichkeit, deine Inhalte sowohl zu Hause als auch unterwegs anzusehen.
Wo kann ich Apple TV schauen?
Geh in den App Store auf deinem Gerät und suche nach der Apple TV App oder der Apple TV+ App. Wenn die gesuchte App nicht angezeigt wird, überprüfe die Kompatibilität deines Geräts. Lade die App herunter. Öffne sie und folge den Anweisungen, um die Einrichtung abzuschließen.


