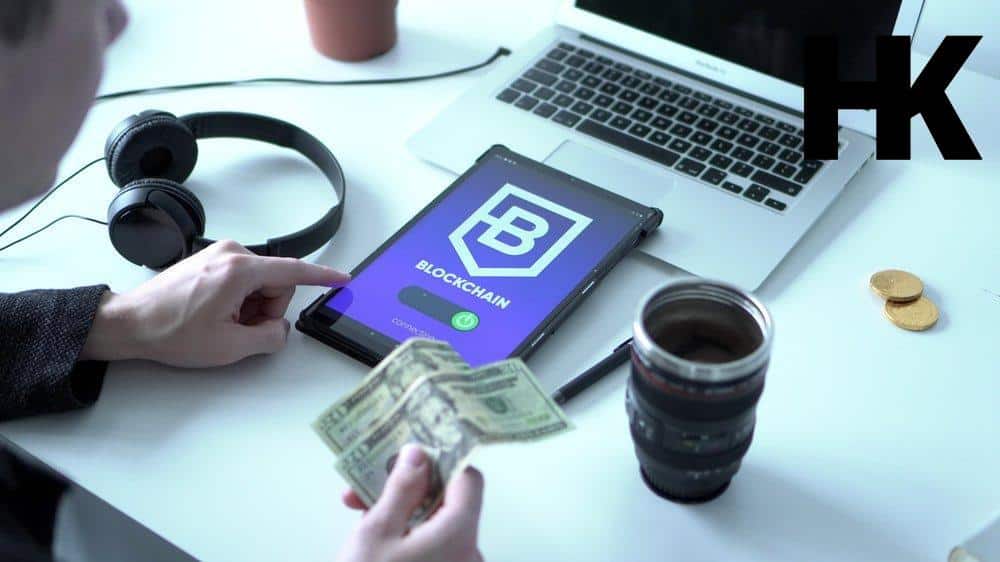Bist du neugierig darauf, wie du dein Apple TV an ein Thunderbolt Display anschließen kannst? Dann bist du hier genau richtig! In diesem Artikel werden wir dir eine Schritt-für-Schritt-Anleitung geben, wie du diese beiden Geräte miteinander verbindest und alle Vorteile nutzen kannst, die diese Kombination bietet.
Es ist wichtig zu wissen, wie man das Apple TV an ein Thunderbolt Display anschließt, da dies die Möglichkeit bietet, deine Lieblingsinhalte auf einem größeren Bildschirm zu genießen und ein noch intensiveres Seherlebnis zu erleben. Wusstest du, dass das Apple Thunderbolt Display eine Auflösung von 2560 x 1440 Pixeln bietet und somit gestochen scharfe Bilder liefert? Also lass uns anfangen und herausfinden, wie du das Beste aus deinem Apple TV und Thunderbolt Display herausholen kannst!
Die wichtigsten Erkenntnisse im Überblick
- Das Apple Thunderbolt Display wird vorgestellt und eine kurze Einführung zum Apple TV gegeben.
- Es wird diskutiert, warum Benutzer ihr Apple TV an ein Thunderbolt Display anschließen sollten.
- Eine Schritt-für-Schritt-Anleitung wird gegeben, wie man Apple TV an ein Thunderbolt Display anschließt, einschließlich benötigter Materialien, Vorbereitung, Verbindungsherstellung und Lösung von Problemen.
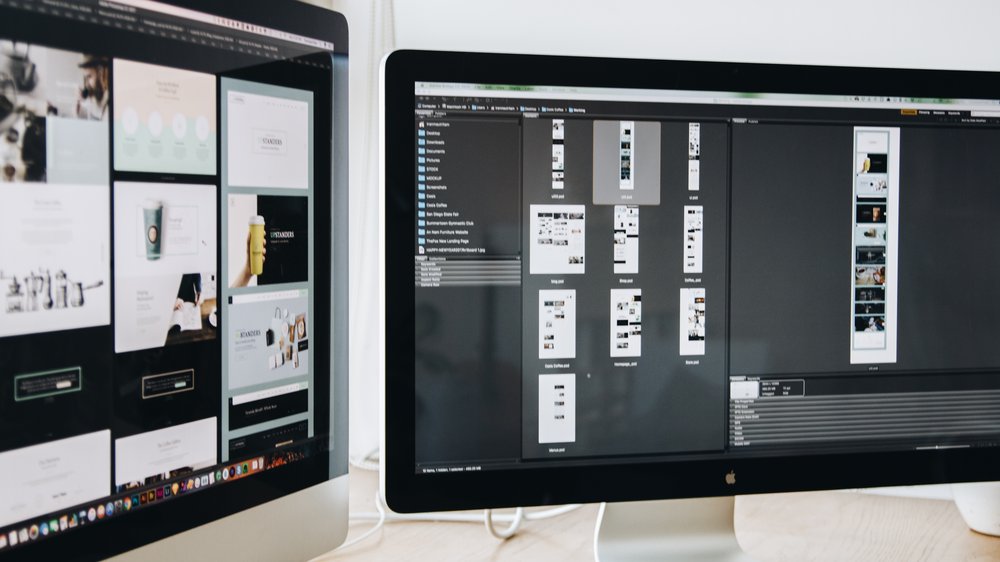
1/5 Was ist ein Apple Thunderbolt Display?
Das Apple Thunderbolt Display ist ein erstklassiger Bildschirm für Mac-Computer. Mit seiner beeindruckenden Auflösung von 2560 x 1440 Pixeln liefert es gestochen scharfe Bilder und lebendige Farben . Es ermöglicht dir, problemlos verschiedene Geräte anzuschließen und deine Arbeitsumgebung zu erweitern.
Darüber hinaus verfügt es über praktische Funktionen wie eine integrierte Kamera und Mikrofone, Stereo-Lautsprecher und einen Umgebungslichtsensor. Du kannst es sogar als Dockingstation für dein MacBook verwenden. Das Thunderbolt Display ist die perfekte Wahl für Arbeit und Entertainment .
Wenn du wissen möchtest, wie du dein Apple TV ganz einfach mit einem Monitor verbinden kannst, dann schau dir unbedingt unseren Artikel „Apple TV mit Monitor verbinden“ an.

2/5 Was ist Apple TV?
Apple TV – eine neue Ära des Fernsehens. Es vereint Streaming-Dienste, Apps und eine Welt voller Unterhaltung . Netflix, Amazon Prime Video, Disney+ und viele weitere Dienste sind nur einen Klick entfernt.
Doch Apple TV kann noch viel mehr. Verbinde es über HDMI mit deinem Fernseher oder genieße kabellose Freiheit mit Lautsprechern und Kopfhörern. Und das Beste: Du kannst Fotos, Musik und Videos direkt von deinen Apple-Geräten auf den Bildschirm zaubern.
Ein nahtloses Erlebnis, perfekt integriert. Apple TV revolutioniert dein Fernseherlebnis. Mehr Flexibilität, mehr Vielfalt, mehr Komfort.
Bist du bereit für die Zukunft des Entertainments ?
Du möchtest wissen, wie du Apple TV auf deinem Fernseher übertragen kannst? Dann schau dir unbedingt unseren Artikel „Apple TV auf Fernseher übertragen“ an!
Möchtest du dein Apple TV an einen Thunderbolt Display anschließen, das keine Lautsprecher hat? In diesem Video erfährst du, wie du das Problem lösen kannst.
3/5 Warum sollten Sie Apple TV an ein Thunderbolt Display anschließen?
Verbinde dein Apple TV mit einem Thunderbolt Display und erlebe die ultimative Unterhaltung . Tauche ein in eine Welt voller atemberaubender Bild- und Tonqualität. Genieße deine Lieblingsserien und Filme in einer höheren Auflösung, die dich sprachlos macht.
Der größere Bildschirm des Thunderbolt Displays eröffnet dir völlig neue Möglichkeiten , sei es beim Spielen, Präsentieren oder Surfen im Internet. Mit dem Thunderbolt Display wird jeder Moment zu einem unvergesslichen Erlebnis. Die nahtlose Integration mit anderen Apple-Geräten wie iPhone, iPad und Mac ermöglicht eine perfekte Synchronisation und Zusammenarbeit.
Hol das Beste aus deinem Apple TV heraus und verbinde es mit dem Thunderbolt Display . Tauche ein in eine Welt voller Möglichkeiten und erlebe Unterhaltung auf einem neuen Level.
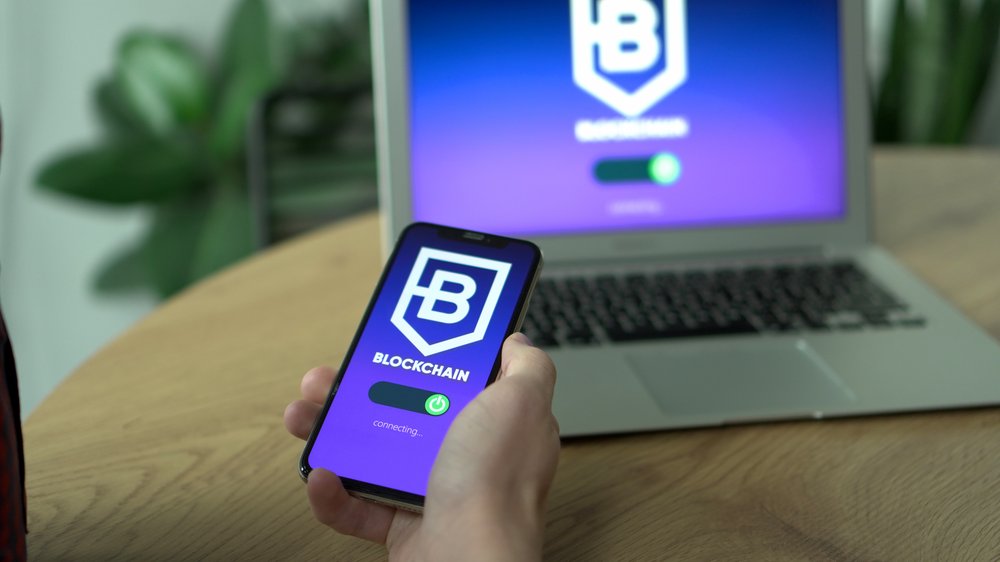
Vergleich der Bildschirmgrößen und Auflösungen für Apple TV – Tabelle
| Auflösungen | Bildschirmgrößen | Kompatibilität | Funktionen |
|---|---|---|---|
| 1080p, 4K | 32 Zoll, 55 Zoll | Kompatibel mit allen Apple TV Modellen | Hochauflösende Darstellung, Unterstützung für HDR |
| 720p, 1080p | 24 Zoll, 27 Zoll | Kompatibel mit Apple TV 4K und neueren Modellen | Farbgenaue Darstellung, integrierte Lautsprecher |
| 720p | 21,5 Zoll | Kompatibel mit Apple TV HD und neueren Modellen | Kristallklare Darstellung, einfache Einrichtung |
4/5 Wie man Apple TV an ein Thunderbolt Display anschließt: Schritt-für-Schritt-Anleitung
Benötigte Materialien
Für eine nahtlose Verbindung zwischen deinem Apple TV und dem Thunderbolt Display benötigst du lediglich drei Dinge :
1. Adapterkabel : Dieses Kabel stellt sicher, dass sowohl Video – als auch Audiosignale zwischen den beiden Geräten übertragen werden können.
2. HDMI-Kabel: Ein hochwertiges HDMI-Kabel ist unerlässlich, um eine klare und gestochen scharfe Bildqualität auf dem Display zu gewährleisten.
3. Stromkabel : Damit dein Apple TV mit ausreichend Energie versorgt wird, benötigst du das mitgelieferte Stromkabel. Mit diesen einfachen Materialien kannst du das volle Potenzial deines Apple TVs und des Thunderbolt Displays ausschöpfen und deine Lieblingsinhalte in bester Qualität genießen. Lass dich von der faszinierenden Welt des Entertainment verzaubern!
Übrigens, falls du wissen möchtest, wie du dein Apple TV an dein MacBook anschließen kannst, schau dir unbedingt unseren Artikel „Apple TV an MacBook anschließen“ an.

Apple TV mit einem Thunderbolt Display verbinden: Genieße Inhalte auf einem größeren Bildschirm!
- Das Apple Thunderbolt Display ist ein hochauflösender Bildschirm, der speziell für die Verwendung mit Apple-Geräten entwickelt wurde.
- Apple TV ist ein Multimedia-Streaming-Gerät von Apple, mit dem Benutzer Inhalte von verschiedenen Streaming-Diensten auf ihrem Fernseher anzeigen können.
- Die Verbindung von Apple TV mit einem Thunderbolt Display ermöglicht es Benutzern, Inhalte in hoher Qualität auf einem größeren Bildschirm anzusehen.
- Das Thunderbolt Display verfügt über einen Thunderbolt-Anschluss, der es Benutzern ermöglicht, ihr Apple TV direkt anzuschließen und den Bildschirm als Anzeige zu verwenden.
- Ein großer Vorteil der Verbindung von Apple TV mit einem Thunderbolt Display ist die Möglichkeit, Inhalte von verschiedenen Streaming-Diensten direkt auf dem großen Bildschirm anzusehen, anstatt sie auf einem kleineren Gerät wie einem Laptop oder einem Smartphone zu streamen.
- Die Verbindung von Apple TV mit einem Thunderbolt Display ermöglicht es Benutzern auch, ihre Fotos, Videos und Musik von ihren Apple-Geräten auf dem großen Bildschirm zu präsentieren und zu genießen.
- Die Verbindung von Apple TV mit einem Thunderbolt Display eröffnet auch die Möglichkeit, Spiele und Apps von Apple TV auf dem größeren Bildschirm zu spielen und zu nutzen.
Schritt 1: Vorbereitung
Bevor du dein Apple TV mit dem Thunderbolt Display verbindest, musst du einige Schritte vorbereiten. Zuerst solltest du die Kompatibilität beider Geräte überprüfen, um eine reibungslose Verbindung sicherzustellen. Ein weiterer wichtiger Schritt ist das Aktualisieren der Software auf beiden Geräten, um von den neuesten Funktionen und Verbesserungen zu profitieren.
Bereite außerdem die benötigten Anschlusskabel und – adapter vor, wie das richtige Adapterkabel und ein HDMI-Kabel. Vergewissere dich, dass du alle notwendigen Kabel und Adapter zur Hand hast. Durch diese sorgfältigen Vorbereitungen wird es dir gelingen, dein Apple TV problemlos mit dem Thunderbolt Display zu verbinden und ein beeindruckendes Seherlebnis zu genießen.
So schließt du dein Apple TV an ein Thunderbolt Display an
- Vergewissere dich, dass du ein Apple TV und ein Thunderbolt Display besitzt.
- Stelle sicher, dass du alle benötigten Materialien hast: ein HDMI-Kabel und einen HDMI-zu-Mini-DisplayPort-Adapter.
- Verbinde das HDMI-Kabel mit dem HDMI-Anschluss des Apple TV.
- Stecke den HDMI-zu-Mini-DisplayPort-Adapter in den Mini-DisplayPort-Anschluss des Thunderbolt Displays.
- Verbinde das andere Ende des HDMI-Kabels mit dem HDMI-zu-Mini-DisplayPort-Adapter.
- Schalte das Thunderbolt Display ein und wähle den Mini-DisplayPort-Eingang aus.
- Schalte das Apple TV ein und wähle den entsprechenden HDMI-Eingang am Thunderbolt Display aus.
Schritt 2: Verbindung herstellen
Stell dir vor, du sitzt gemütlich vor deinem Apple TV und möchtest das volle Seherlebnis auf deinem Thunderbolt Display genießen. Doch wie verbindest du die beiden Geräte miteinander? Keine Sorge, ich werde dir Schritt für Schritt erklären, wie du eine erfolgreiche Verbindung herstellen kannst.
Zuallererst ist es wichtig, dass du die Bildschirmeinstellungen überprüfst. Stelle sicher, dass die richtige Auflösung und Bildwiederholrate eingestellt sind. Nur so kannst du ein optimales Seherlebnis auf deinem Thunderbolt Display erzielen.
Als nächstes nimmst du das HDMI-Kabel zur Hand. Schließe es an den HDMI-Anschluss deines Apple TVs an und verbinde das andere Ende mit dem entsprechenden Anschluss deines Thunderbolt Displays. Das HDMI-Kabel ermöglicht die Übertragung von Bild und Ton zwischen den beiden Geräten.
Nachdem du das HDMI-Kabel angeschlossen hast, musst du die Audioeinstellungen auf dem Thunderbolt Display konfigurieren. Gehe dafür in die Einstellungen deines Apple TVs und wähle das Thunderbolt Display als Audiogerät aus. Dadurch wird der Ton über das Thunderbolt Display wiedergegeben, während das Bild übertragen wird.
Fast geschafft! Nun musst du nur noch das Thunderbolt Display als primären Monitor auswählen, damit das Bild korrekt angezeigt wird. Dies kannst du in den Einstellungen deines Apple TVs einstellen.
Und voilà! Du hast eine erfolgreiche Verbindung zwischen deinem Apple TV und dem Thunderbolt Display hergestellt. Jetzt kannst du deine Lieblingsinhalte auf einem größeren Bildschirm mit verbesserter Bild- und Tonqualität genießen.
Lehne dich zurück und tauche ein in deine Lieblingsfilme und – serien . Viel Spaß beim Anschauen !

Schritt 3: Auf Probleme reagieren
Probleme mit der Verbindung zwischen Apple TV und Thunderbolt Display? Hier sind einige Tipps zur Behebung :
1. Überprüfe die Kabelverbindungen . Stelle sicher, dass das HDMI-Kabel fest sitzt.
2. Überprüfe die Bildschirmeinstellungen des Thunderbolt Displays . Hauptbildschirm auswählen und Auflösung korrekt einstellen.
3. Überprüfe die Audioeinstellungen . Ton nicht stummgeschaltet und Lautstärke richtig einstellen.
4. Versuche einen Neustart von Thunderbolt Display und Apple TV . Manchmal hilft ein Neustart. Falls diese Schritte nicht helfen, kontaktiere den Apple Kundendienst für professionelle Unterstützung.
Wenn du Schwierigkeiten hast, dein Apple TV anzuschließen, findest du in unserem Artikel „Apple TV anschließen“ hilfreiche Tipps und Anleitungen, um das Problem zu lösen und dein Heimkinoerlebnis zu genießen.
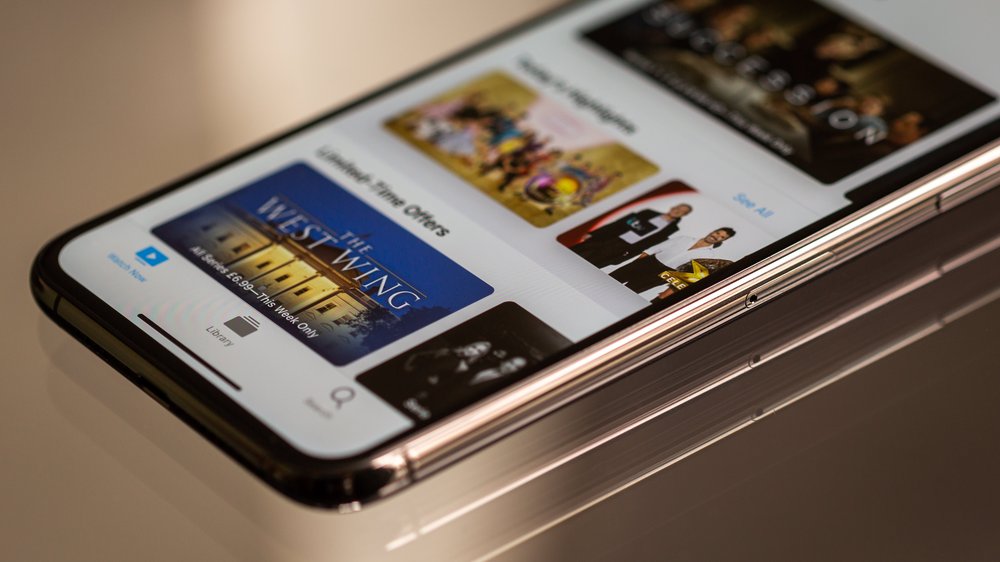
5/5 Fazit zum Text
Insgesamt bietet dieser Artikel eine umfassende Anleitung zum Anschließen eines Apple TV an ein Thunderbolt Display. Wir haben die Schlüsselfunktionen und Vorteile von Apple TV erläutert und diskutiert, warum Benutzer ihr Apple TV an ein Thunderbolt Display anschließen möchten. Die Schritt-für-Schritt-Anleitung gibt detaillierte Anweisungen, wie die Verbindung hergestellt wird, und bietet auch Tipps für mögliche Probleme, die auftreten können.
Mit dieser Anleitung sollten Benutzer in der Lage sein, ihr Apple TV erfolgreich an ein Thunderbolt Display anzuschließen. Falls du weitere Informationen zu verwandten Themen suchst, empfehlen wir dir, unsere anderen Artikel zur Apple TV-Nutzung zu lesen.
FAQ
Was kann ich alles an Thunderbolt anschließen?
Du kannst deinen Mac über den Thunderbolt-Anschluss mit einem Monitor, einem TV-Gerät oder anderen externen Speichergeräten verbinden.
Was ist ein Apple Thunderbolt Display?
Das Apple Thunderbolt Display, das am 20. Juli 2011 von Apple vorgestellt wurde und Ende Juni 2016 eingestellt wurde, war ein von Apple entwickelter Computerbildschirm. Es ersetzte das Apple Cinema Display und war das einzige Display, das Apple während dieser Zeit zum Verkauf anbot.
Kann ich USB-C an Thunderbolt anschließen?
An einem Computer mit einem Thunderbolt 3-Anschluss können sowohl Geräte mit Thunderbolt 3 als auch solche mit USB-C angeschlossen werden. Im Gegensatz dazu unterstützt ein Computer mit einem USB 3.1-Anschluss (USB-C) nur USB-Geräte. Es ist wichtig zu beachten, dass Thunderbolt 3 eine höhere Datenübertragungsgeschwindigkeit bietet als USB 3.1. Daher kann ein Thunderbolt 3-Anschluss eine bessere Leistung bieten, wenn du Geräte anschließen möchtest, die eine hohe Bandbreite erfordern, wie beispielsweise externe Festplatten oder Monitore.
Wie bekomme ich das Bild vom Mac auf den Fernseher?
Verwende AirPlay, um den Bildschirminhalt deines Mac auf einen HD-Fernseher zu streamen. Stelle sicher, dass sowohl dein Mac als auch dein Apple TV mit demselben Netzwerk verbunden sind. Öffne das Kontrollzentrum in der Menüleiste und wähle das Symbol für die Bildschirmsynchronisierung aus. Wähle anschließend dein Apple TV aus, um den Bildschirminhalt zu übertragen.