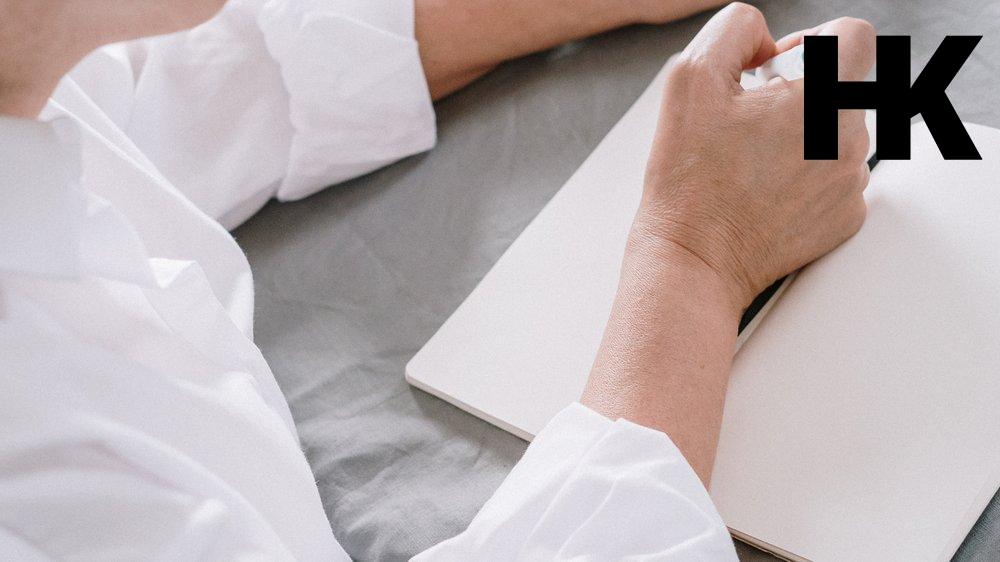Möchtest du erfahren, wie du dein Apple TV an PC anschließen kannst? Dann bist du hier genau richtig! In diesem Artikel werde ich dir eine Schritt-für-Schritt-Anleitung geben, wie du dein Apple TV erfolgreich an PC anschließen kannst.
Dies kann besonders nützlich sein, wenn du Inhalte von deinem PC auf deinem Fernseher über Apple TV anzeigen möchtest. Wusstest du, dass du mit AirParrot sogar den Bildschirm deines PCs auf dein Apple TV spiegeln kannst? Es gibt also viele Möglichkeiten, wie du dein Apple TV an PC anschließen und nutzen kannst.
Um dein Apple TV mit deinem PC zu verbinden, musst du einige Mindestanforderungen erfüllen. Überprüfe zunächst, ob dein System ausreichend Prozessorleistung und Arbeitsspeicher hat. Stelle sicher, dass dein Betriebssystem auf dem PC unterstützt wird und prüfe die Verfügbarkeit und Kompatibilität benötigter Treiber oder Software.
Sobald du diese Anforderungen erfüllst, wird die Verbindung zwischen Apple TV und PC ohne Probleme funktionieren.
Die Fakten auf einen Blick
- Erforderliche Systemanforderungen und Hardware-/Softwarekompatibilität für die Verbindung von Apple TV mit einem PC.
- Eine Schritt-für-Schritt-Anleitung zum Verbinden von Apple TV mit dem PC, einschließlich der Verbindungsherstellung und der Verwendung des Apple Configurators auf dem Mac.
- Anleitungen zur Verwendung von iTunes zur Bereitstellung von Inhalten für Apple TV, zum Spiegeln des PC-Bildschirms mit AirParrot und zum Streamen des Windows-Desktops auf Apple TV.
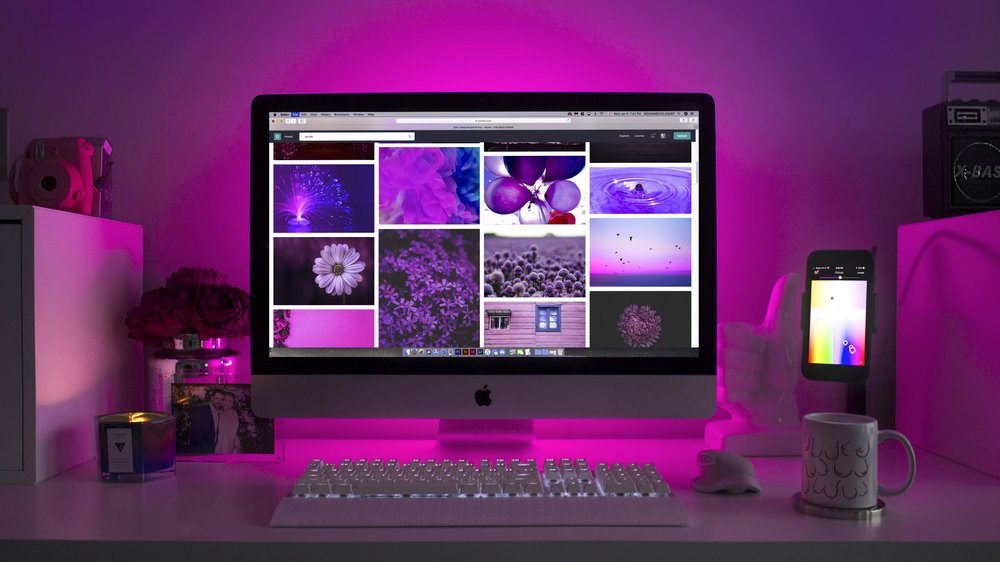
Benötigte Hardware und Software
Möchtest du dein Apple TV mit deinem PC verbinden? Du benötigst ein HDMI-Kabel, die aktuelle iTunes-Version und eine kompatible Video-Player-Software. Das HDMI-Kabel überträgt Bild und Ton vom PC auf deinen Fernseher.
Mit iTunes kannst du Filme, Musik und Podcasts auf dem Apple TV abspielen. Die Video-Player-Software ermöglicht es dir, den Bildschirm deines PCs auf dem Apple TV zu spiegeln, um Präsentationen oder Videos auf einem größeren Bildschirm zu genießen. Mit diesen Voraussetzungen kannst du dein Apple TV mit dem PC verbinden und Inhalte übertragen.
Wenn du wissen möchtest, wie du dein Apple TV mit dem PC über USB verbinden kannst, schau dir unbedingt unseren Artikel „Apple TV mit PC verbinden über USB“ an.
1/7 Schritt-für-Schritt-Anleitung zum Verbinden von Apple TV mit PC
Verbindung mit dem Apple TV herstellen
Gibt es etwas Schöneres, als deine Apple TV-Erfahrung auf einen größeren Bildschirm zu erweitern? Hier sind drei einfache Möglichkeiten , wie du das erreichen kannst:
1. Das Netzwerk als Verbindung : Stelle sicher, dass sowohl dein Apple TV als auch dein PC im selben Netzwerk sind. Dann kannst du die AirPlay -Funktion nutzen, um eine nahtlose Verbindung herzustellen.
2. Der HDMI-Adapter: Schließe einen HDMI-Adapter an deinen PC an und verbinde das andere Ende mit deinem Apple TV . So kannst du den Bildschirm deines PCs auf dem Apple TV genießen.
3. Die Software-Lösung: Lade die neueste Version von iTunes oder eine kompatible Video-Player-Software herunter, um die Verbindung herzustellen. Befolge diese Schritte und tauche ein in ein unvergleichliches Streaming-Erlebnis auf einem größeren Bildschirm. Viel Spaß beim Genießen deiner Inhalte !
Verbindung mit dem Computer herstellen
Es gibt verschiedene Wege, um dein Apple TV mit deinem Computer zu verbinden. Du hast die Option, entweder Bluetooth oder WLAN zu nutzen, ein Ethernet-Kabel zu verwenden oder direkt ein USB-Kabel anzuschließen. Für eine drahtlose Verbindung über Bluetooth oder WLAN müssen beide Geräte diese Funktion unterstützen.
Du kannst die Verbindung in den Einstellungen deines Apple TVs oder PCs herstellen und die Geräte miteinander koppeln . Wenn du lieber eine kabelgebundene Verbindung bevorzugst, verwende ein Ethernet-Kabel. Verbinde den einen Anschluss mit dem Ethernet-Anschluss des Apple TVs und den anderen mit dem Ethernet-Anschluss des PCs.
Stelle sicher, dass beide Geräte eingeschaltet sind, damit sie automatisch eine Verbindung herstellen können. Eine weitere Möglichkeit ist die direkte Verbindung mittels eines USB-Kabels. Schließe das Kabel an den USB-Anschluss des Apple TVs und an einen USB-Anschluss des PCs an.
Der PC erkennt automatisch das Apple TV als angeschlossenes Gerät. Egal für welche Methode du dich entscheidest, achte darauf, dass beide Geräte eingeschaltet sind und die erforderlichen Treiber und Software installiert sind, um eine reibungslose Verbindung herstellen zu können.
Falls du wissen möchtest, wie du dein Apple TV 4K mit dem PC verbindest, schau dir unbedingt unseren Artikel „Apple TV 4K mit PC verbinden“ an.

So schließt du Apple TV an deinen PC an: Eine Schritt-für-Schritt-Anleitung
- Überprüfe die Systemanforderungen für die Verbindung von Apple TV mit einem PC.
- Stelle sicher, dass du die benötigte Hardware und Software besitzt.
- Verbinde das Apple TV mit dem PC.
- Öffne den Apple Configurator auf deinem Mac.
- Verwende iTunes, um Inhalte für das Apple TV bereitzustellen.
- Spiegele deinen PC-Bildschirm auf das Apple TV mit Hilfe von AirParrot.
Apple Configurator auf dem Mac öffnen
Mit dem kraftvollen Apple Configurator kannst du dein Apple TV ganz einfach auf deinem Mac einrichten. Neben den grundlegenden Einstellungen bietet das Tool auch erweiterte Funktionen . Synchronisiere dein Apple TV mühelos mit anderen Apple-Geräten, verwalte Profile und Einstellungen und erstelle individuelle Konfigurationen für verschiedene Apple TVs.
Öffne einfach das Programm auf deinem Mac, um den Apple Configurator zu nutzen. Dort kannst du dein Apple TV mit dem Netzwerk verbinden, Spracheinstellungen anpassen und die Apple-ID für den Zugriff auf Inhalte verwenden. Ein großer Vorteil des Apple Configurators ist die Möglichkeit, mehrere Apple TVs gleichzeitig zu konfigurieren.
Das spart Zeit und ermöglicht eine effiziente Einrichtung. Die Verwendung des Apple Configurators ist kinderleicht und intuitiv. Du wirst Schritt für Schritt durch den gesamten Prozess geführt und kannst bei Fragen jederzeit Hilfe und Unterstützung erhalten.
Verpasse nicht die benutzerfreundliche und effektive Möglichkeit, dein Apple TV auf dem Mac zu konfigurieren. Nutze den Apple Configurator , um das Beste aus deinem Apple TV herauszuholen und es optimal an deine Bedürfnisse anzupassen.
2/7 Verwendung von iTunes, um Inhalte für das Apple TV bereitzustellen
Das Übertragen deiner Lieblingsinhalte auf dein Apple TV war noch nie so einfach wie mit iTunes . Egal ob Filme, TV-Sendungen, Musik oder Podcasts – du kannst sie direkt auf deinem Fernseher streamen, indem du deine iTunes- Mediathek mit Apple TV synchronisierst. Damit die Synchronisierung reibungslos funktioniert, müssen beide Geräte lediglich mit demselben Wi-Fi-Netzwerk verbunden sein.
Gehe einfach auf deinem Apple TV in die Einstellungen , wähle den Bereich “ Accounts “ und melde dich dort mit deiner Apple-ID an, um deine Mediathek zu synchronisieren. Sobald die Synchronisierung abgeschlossen ist, kannst du auf Apple TV direkt auf Filme und TV-Sendungen zugreifen. Öffne einfach die iTunes-App auf deinem Apple TV und wähle den gewünschten Inhalt aus, den du entweder streamen oder herunterladen kannst.
Auch deine Musik und Podcasts kannst du über iTunes auf Apple TV abspielen. Öffne die Musik- oder Podcast-App auf deinem Apple TV und stöbere in deiner Mediathek nach deinen Favoriten. Lehne dich zurück und genieße sie dann auf dem großen Bildschirm deines Fernsehers.
Mit iTunes wird das Bereitstellen deiner Inhalte für dein Apple TV zu einem wahren Kinderspiel. Synchronisiere deine Mediathek, wähle deine Lieblingsfilme, TV-Sendungen, Musik und Podcasts aus und tauche ein in ein beeindruckendes Entertainment-Erlebnis auf dem großen Bildschirm deines Fernsehers.
Du fragst dich, wie du Apple TV auf deinem MacBook verwenden kannst? Hier findest du alle wichtigen Informationen dazu: „Apple TV auf MacBook“ .

3/7 Spiegeln des PC-Bildschirms auf das Apple TV mit AirParrot
Ein faszinierendes Universum der Technologie eröffnet sich vor dir – eine Möglichkeit, die Grenzen zwischen den digitalen Welten zu verwischen. Du willst den Bildschirm deines PCs auf deinem Apple TV spiegeln? Ah, wie aufregend!
Und keine Sorge, es ist ganz einfach mit der AirParrot -Software zu bewerkstelligen. Zuerst musst du die AirParrot-Software von der offiziellen Website herunterladen. Sie ist der Schlüssel zu diesem wunderbaren Schauspiel der Verbindung.
Installiere sie auf deinem PC und folge den einfachen Anweisungen zur Installation . Ein Kinderspiel. Sobald AirParrot auf deinem PC installiert ist, öffnet sich die Tür zu einer neuen Dimension der Synchronisation.
Aber Vorsicht, bevor du diese fremde Welt betrittst, musst du sicherstellen, dass sowohl dein PC als auch dein Apple TV im selben Netzwerk eingebettet sind. Sie müssen sich verstehen, die Kommunikation muss fließen. Wenn sie bereit sind, öffne die AirParrot-Software und wähle dein Apple TV aus einer Liste von Möglichkeiten aus.
Schau, wie sie sich finden, wie sie sich zu einem harmonischen Duett verbinden. Und dann, mein Freund, wirst du Zeuge einer wahren Magie . Du kannst den Bildschirm wählen, den du auf deinem Apple TV spiegeln möchtest.
Ein Fenster in eine andere Welt öffnet sich vor dir. Wähle mit Bedacht, was du teilen möchtest, was du der Welt zeigen möchtest. Und dann, mit einem Klick , beginnt die Spiegelung.
Die Grenzen verschwimmen, die Möglichkeiten sind endlos. Dein PC-Bildschirm, der nun auf deinem Apple TV zum Leben erwacht, wird zu einem Fenster in deine Träume. Präsentationen, deine Lieblingsserie, alles wird möglich.
Lass dich von AirParrot verzaubern, lass dich von diesem Tanz der Technologie mitreißen. Also los, mein Freund, tauche ein in diese wunderbare Verbindung. Spiegle deinen PC-Bildschirm auf dein Apple TV mit AirParrot und genieße diese neue Dimension des digitalen Erlebens.
Stell dir vor, du könntest deinen Windows-Desktop auf deinem Apple TV zum Leben erwecken. Klingt fantastisch, oder? Nun, es ist durchaus möglich !
Dank spezieller Software von Drittanbietern kannst du nicht nur deinen Bildschirm , sondern auch Audio und Video nahtlos auf dein Apple TV streamen. Einfach die Bildschirmauflösung anpassen und schon erlebst du eine atemberaubende Darstellung. Tauche ein in eine Welt des Streaming und genieße deine Lieblingsfilme, Videos und Musik in bester Qualität auf einem beeindruckenden Großbildschirm.
Ich habe einen Tipp für dich, wie du Apple TV ganz einfach über deinen PC nutzen kannst – schau mal in unseren Artikel „Apple TV über PC“ rein!
In diesem Video erfährst du, wie du dein Apple TV ganz einfach mit deinem PC verbinden kannst. Entdecke die verschiedenen Möglichkeiten und Zubehörteile für eine reibungslose Verbindung. Lass uns loslegen! #AppleTV #PC #Verbindung
4/7 Verbindung eines USB-C- oder Micro-USB-Kabels mit Ihrem Apple TV
Es gibt verschiedene Möglichkeiten, dein Apple TV mit deinem PC zu verbinden. Eine davon ist die Verwendung eines USB-C- oder Micro-USB-Kabels. USB-C-Kabel sind die neueste Generation und bieten viele Vorteile, wie eine höhere Datenübertragungsrate und die Verwendung in beide Richtungen.
Micro-USB-Kabel werden in älteren Apple TV-Modellen verwendet. Je nach Modell deines Apple TV gibt es unterschiedliche Anschlussmöglichkeiten . Die Verbindung über ein USB-Kabel ist stabil und ermöglicht eine schnelle Datenübertragung .
So kannst du ganz einfach Inhalte von deinem PC auf deinen Fernseher bringen.
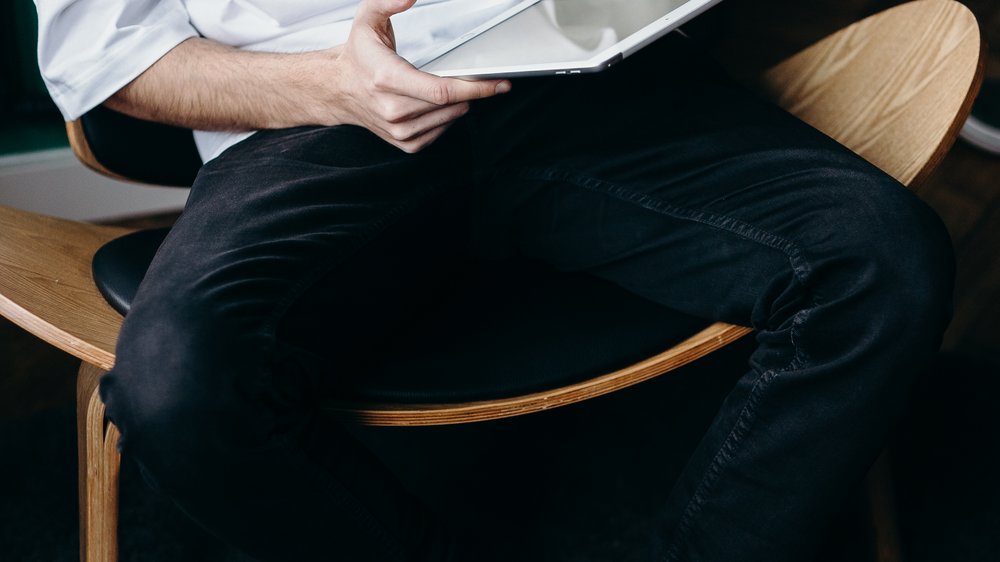
5/7 Einrichtung des Apple TV
Voraussetzungen
Eine reibungslose Verbindung zwischen deinem PC und Apple TV erfordert ein kompatibles Fernsehgerät mit einem HDMI-Anschluss. Vergiss nicht, die AirPlay-Funktion auf deinem PC zu aktivieren, um Inhalte auf dein Apple TV zu streamen. Zudem ist eine stabile Internetverbindung von großer Bedeutung, um ein unterbrechungsfreies Streaming-Erlebnis zu gewährleisten.
Sobald alle Voraussetzungen erfüllt sind, kannst du dich zurücklehnen, entspannen und Filme auf dem großen Bildschirm genießen. Eine optimale Verbindung ist der Schlüssel zu einem unvergesslichen Entertainment-Erlebnis.
Verwendung des iPhones zur Einrichtung von Apple TV
Der Zauber von Apple TV entfaltet sich mit Leichtigkeit, wenn du die richtigen Schritte gehst. Und dein iPhone ist dein treuer Begleiter auf diesem Abenteuer. Indem du einfach eine Bluetooth-Verbindung zwischen deinem iPhone und Apple TV herstellst und die Apple TV App nutzt, kannst du nicht nur mühelos deine Einstellungen übertragen, sondern auch den gesamten Einrichtungsprozess bequem auf deinem iPhone durchführen.
Bevor du loslegst, vergewissere dich, dass Bluetooth auf beiden Geräten aktiviert ist. Öffne die Einstellungen auf deinem iPhone, suche nach der Bluetooth-Option, schalte sie ein und lass dein iPhone nach verfügbaren Geräten suchen. Wähle Apple TV aus der Liste der verfügbaren Geräte aus und bestätige die Verbindung .
Nun öffne die Apple TV App auf deinem iPhone und tauche ein in ihre benutzerfreundliche Oberfläche . Hier kannst du Apple TV spielend leicht einrichten, indem du den Anweisungen auf dem Bildschirm folgst. Passe deine Einstellungen an, wähle Apps aus und übertrage deine persönlichen Daten – alles direkt von deinem iPhone aus.
Die Verwendung deines iPhones zur Einrichtung von Apple TV bringt nicht nur Komfort , sondern ermöglicht dir auch, deine individuellen Einstellungen und Daten nahtlos zu übertragen. So kannst du dich sofort in die Welt des Streamings stürzen und das volle Potenzial von Apple TV entfesseln. Ein wahrhaft magisches Erlebnis , das du nicht verpassen solltest.
Wenn du wissen möchtest, wie du Apple TV auf deinem PC anschauen kannst, dann schau dir unbedingt unseren Artikel „Apple TV auf PC gucken“ an.
Technische Anforderungen: Tabelle
| Anforderung | Beschreibung |
|---|---|
| Betriebssystem | Windows 10 oder höher |
| Prozessor | Intel Core i5 oder vergleichbar |
| RAM | Mindestens 8 GB |
| Grafikkarte | DirectX 12-kompatible Grafikkarte oder höher |
| Netzwerk | Wi-Fi 6 (802.11ax) oder Ethernet-Verbindung |
| iTunes | Aktuelle Version von iTunes installiert (Version 12.12.4 oder höher) |
Einrichtung von Apple TV 4K oder Apple TV HD
Apple TV , ein wahrer Meilenstein in der Welt des Home-Entertainments. Mit zwei herausragenden Modellen, dem Apple TV 4K und dem Apple TV HD, können wir unsere Unterhaltung auf ein ganz neues Level bringen. Doch was genau unterscheidet diese beiden Modelle voneinander?
Der größte Unterschied liegt in der unterstützten Auflösung. Das Apple TV 4K bietet gestochen scharfes Bild in atemberaubender 4K-Auflösung, mit lebendigen Farben und einem erweiterten Kontrast, der dich einfach umhauen wird. Wenn du ein absoluter Technik-Fanatiker bist und das Beste vom Besten möchtest, dann ist das Apple TV 4K definitiv die richtige Wahl für dich.
Das Apple TV HD hingegen bietet eine maximale Auflösung von 1080p , was immer noch eine großartige Qualität ist, die für die meisten Fernseher vollkommen ausreichend ist. Wenn du auf der Suche nach einem soliden Home-Entertainment-System bist und nicht unbedingt die höchste Auflösung benötigst, dann ist das Apple TV HD eine gute Option für dich. Beide Modelle verfügen über HDMI-Anschlüsse, um sich nahtlos mit deinem Fernseher zu verbinden.
Das Apple TV 4K hat zusätzlich einen Ethernet-Anschluss , um eine kabelgebundene Internetverbindung herzustellen. So kannst du sicherstellen, dass du immer eine stabile Verbindung hast und deine Inhalte reibungslos streamen kannst. Die Einrichtung dieser beiden Modelle ist ein Kinderspiel.
Einfach den Anweisungen auf dem Bildschirm folgen und dein Apple TV mit dem Fernseher verbinden. In kürzester Zeit kannst du deine Lieblingsinhalte auf dem großen Bildschirm genießen und in eine Welt voller Unterhaltung eintauchen. Also, worauf wartest du noch?
Entscheide dich für das Apple TV , das am besten zu deinen Bedürfnissen und deinem Fernseher passt, und erlebe eine Unterhaltungserfahrung , die du so noch nie zuvor erlebt hast. Mach dich bereit für unvergessliche Abende voller Spaß, Spannung und unendlicher Möglichkeiten. Das Apple TV wird dein Wohnzimmer in einen Kinosaal verwandeln und dich in eine Welt voller fesselnder Geschichten und atemberaubender Bilder entführen.
Lass dich verzaubern und tauche ein in die Magie des Apple TV .
Falls du wissen möchtest, wie du dein Apple TV mit deinem MacBook verbinden kannst, schau dir unbedingt unseren Artikel „Apple TV an MacBook anschließen“ an.

Anschließen und Einschalten des Fernsehers
Verbinde einfach dein Apple TV mit dem Fernseher und schalte es ein. Verwende dafür ein HDMI-Kabel und stecke es fest ein. Danach richte die HDMI-Verbindung ein, indem du in den Einstellungen deines Apple TV den entsprechenden HDMI-Eingang auswählst.
Schalte nun den Fernseher ein und wähle den richtigen HDMI-Eingang. Achte darauf, dass der Fernseher richtig eingestellt ist. Das Apple TV-Menü sollte jetzt auf dem Bildschirm erscheinen.
Jetzt kannst du dein Apple TV nutzen und deine Lieblingsinhalte genießen. Viel Spaß dabei!
Auswahl der Sprache und Aktivierung von Siri
Die Einrichtung deines brandneuen Apple TVs ist abgeschlossen und nun möchtest du es voll ausnutzen. Dafür musst du noch einige Einstellungen vornehmen, insbesondere die Sprachauswahl und die Aktivierung von Siri. Um die Sprache für Siri festzulegen, geh einfach in die Einstellungen deines Apple TVs.
Dort findest du den Menüpunkt “ Sprache und Region „. Klicke darauf und es öffnet sich eine Liste mit verfügbaren Sprachen. Wähle deine gewünschte Siri-Sprache aus und bestätige deine Auswahl.
Sobald die Sprache festgelegt ist, kannst du Siri aktivieren. Gehe zurück zu den Einstellungen und wähle „Siri und Suchen“. Dort kannst du Siri einschalten, indem du den Schalter betätigst.
Nach der Aktivierung kannst du auch die Siri -Einstellungen anpassen. Du kannst festlegen, wie du Siri ansprechen möchtest, zum Beispiel mit „Hey Siri“ oder durch Drücken der Siri-Taste auf der Apple TV Fernbedienung. Zusätzlich kannst du die Sprachintensität, die Siri-Ausgabe und andere Einstellungen nach deinen Vorlieben anpassen, um das bestmögliche Siri-Erlebnis auf deinem Apple TV zu haben.
Jetzt bist du bereit, Siri auf deinem Apple TV zu nutzen. Du kannst Siri nach Informationen, Filmen, TV-Sendungen und vielem mehr fragen. Siri wird dir auch dabei helfen, dein Apple TV zu steuern und sicherstellen, dass du das Beste aus deinem Entertainment-Erlebnis herausholst.
Anmeldung mit der Apple-ID
Die Verwendung deiner Apple-ID beim Anmelden bietet dir zahlreiche Vorteile für die Nutzung von Apple TV. Du kannst auf personalisierte Inhalte und Einstellungen zugreifen. Besonders praktisch ist die Synchronisierung deiner Lieblingsinhalte und Einstellungen auf verschiedenen Geräten.
Wenn du beispielsweise eine Einstellung auf deinem iPhone vornimmst, wird sie automatisch auch auf deinem Apple TV übernommen. Dadurch kannst du nahtlos zwischen verschiedenen Geräten wechseln, ohne jedes Mal die gleichen Einstellungen vornehmen zu müssen. Die Erstellung einer Apple-ID ist einfach.
Folge den Schritten auf der offiziellen Apple-Website, um deine persönlichen Informationen wie deinen Namen und deine E-Mail-Adresse anzugeben und ein sicheres Passwort zu erstellen. Sobald du deine Apple-ID erstellt hast, kannst du sie verwenden, um dein Apple TV anzupassen. Du kannst deine bevorzugte Sprache einstellen und Siri aktivieren.
Mit Siri kannst du dein Apple TV per Sprachbefehl steuern und die Nutzung noch bequemer machen. Die Anmeldung mit deiner Apple-ID ist der Schlüssel zur Personalisierung deines Apple TVs und bietet viele praktische Vorteile. Probiere es gleich aus und erlebe die volle Funktionalität deines Apple TVs.
Hast du schon einmal darüber nachgedacht, wie du dein Apple TV am PC einrichten kannst? Hier findest du eine detaillierte Anleitung dazu: „Apple TV am PC einrichten“ .

Anmeldung beim TV-Anbieter
Du möchtest dein Apple TV mit deinem Fernseher verbinden und deinen TV-Anbieter auf deinem Apple TV einrichten? Kein Problem! Hier sind die Schritte, um dich anzumelden und dein Konto zu verbinden.
Eine stabile Internetverbindung ist Voraussetzung für das Streaming. Stelle sicher, dass du eine zuverlässige Verbindung hast, um unterbrechungsfrei fernsehen zu können. Die Anmeldung beim TV-Anbieter auf dem Apple TV ist ganz einfach.
Gehe in die Einstellungen und wähle „TV-Anbieter anmelden“. Folge den Anweisungen, um deinen Anbieter auszuwählen und dich anzumelden. Halte deine Anmeldedaten bereit.
Je nachdem, welchen Service du abonniert hast, stehen dir verschiedene Anbieter zur Auswahl. Wähle deinen Anbieter aus und verbinde dich mit deinem Konto . Danach kannst du auf eine Vielzahl von Inhalten zugreifen.
Die Anmeldung beim TV-Anbieter erleichtert die Navigation durch Kanäle und Sendungen. Nutze das volle Potenzial deines Apple TVs, indem du dich anmeldest und das Beste aus deinem Fernseherlebnis herausholst.
Auswahl der Einstellungen
Erlebe das volle Potenzial deines Apple TVs und genieße ein unterhaltsames Streaming-Erlebnis, indem du die richtigen Einstellungen vornimmst. Passe die Bildschirmauflösung an dein Fernsehgerät an und tauche ein in gestochen scharfe Inhalte , die dich fesseln werden. Optimiere den Sound und erlebe ein beeindruckendes Klangerlebnis in deinem eigenen Heimkino.
Wähle die passenden Netzwerkeinstellungen für eine stabile Verbindung aus und lass dich von einer nahtlosen Streaming-Erfahrung verzaubern. Mit nur wenigen einfachen Schritten kannst du das Beste aus deinem Apple TV herausholen und dich auf unvergessliche Streaming-Momente freuen. Viel Spaß beim Entdecken !
Wenn du wissen möchtest, welche Anschlussmöglichkeiten es für Apple TV gibt, schau dir unbedingt unseren Artikel „Apple TV Anschlussmöglichkeiten“ an.
So verbindest du dein Apple TV ganz einfach mit deinem PC
- Um dein Apple TV mit einem PC zu verbinden, müssen bestimmte Systemanforderungen erfüllt sein.
- Du benötigst sowohl Hardware- als auch Softwarekomponenten, um eine Verbindung herzustellen.
- Folge einer Schritt-für-Schritt-Anleitung, um dein Apple TV mit dem PC zu verbinden.
- Verwende iTunes, um Inhalte für dein Apple TV bereitzustellen.
- Du kannst deinen PC-Bildschirm auf das Apple TV spiegeln, indem du AirParrot verwendest.
- Es ist möglich, den Windows-Desktop auf dein Apple TV zu streamen.
- Du kannst auch ein USB-C- oder Micro-USB-Kabel verwenden, um eine Verbindung mit deinem Apple TV herzustellen.
6/7 Erste Schritte nach der Einrichtung
Streaming starten
Der Beginn des Streaming-Erlebnisses Bevor du dich in das faszinierende Abenteuer des Streamings auf deinem Apple TV stürzen kannst, ist es wichtig sicherzustellen, dass die Inhalte deiner iTunes-Mediathek bereitstehen. Doch keine Sorge, auch andere beliebte Streaming-Apps wie Netflix , Amazon Prime Video und Spotify stehen dir zur Verfügung, um eine Vielzahl an Inhalten zu entdecken. Sobald du alles vorbereitet hast, öffne einfach die Streaming-App deiner Wahl auf deinem Apple TV.
Du kannst entweder durch die verschiedenen Kategorien stöbern oder die praktische Suchfunktion nutzen, um genau das zu finden, wonach du suchst. Um das Streaming dann auf deinem Apple TV zu starten, nutze die magische Kraft von AirPlay . Gehe dazu einfach auf dein iPhone, iPad oder Mac in die Steuerungs- oder Kontrollzentrale und tippe auf das AirPlay-Symbol.
Wähle dann deinen Apple TV aus der Liste der verfügbaren Geräte aus. Sobald die Verbindung hergestellt ist, kannst du die Inhalte auf deinem Gerät abspielen und sie werden direkt auf deinem Apple TV zum Leben erweckt. Mit diesen einfachen Schritten kannst du das Streaming auf deinem Apple TV entfesseln und dich von deinen Lieblingsinhalten in bester Qualität verzaubern lassen.
Tauche ein in die Welt des Streamings und genieße das Abenteuer !
Hast du dich schon einmal gefragt, wie du deinen PC über Apple TV streamen kannst? Hier findest du alle Informationen, die du brauchst: „PC über Apple TV streamen“ .
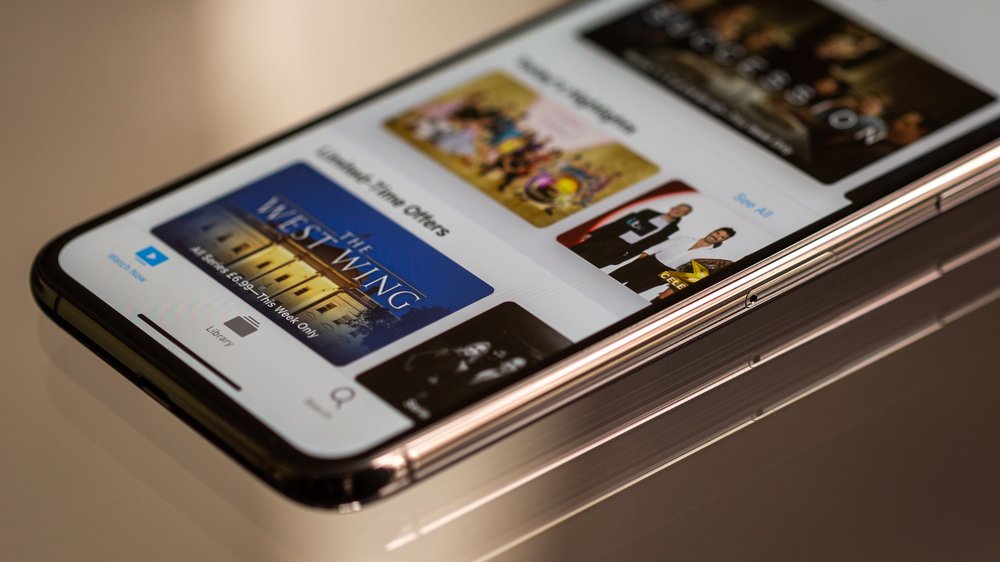
Problemlösung und weitere Unterstützung
Fehlerbehebung und Unterstützung für die Apple TV-Verbindung Kämpfst du damit, Apple TV mit deinem PC zu verbinden? Keine Sorge, wir sind hier, um dir zu helfen. Folgende Schritte können dir bei der Lösung des Problems helfen:
1. Stelle sicher, dass du die neueste Version von iTunes auf deinem PC installiert hast. Überprüfe auch, ob du die richtigen Treiber und Software für deine Konfiguration hast.
2. Versuche , die Verbindung über AirPlay herzustellen. Stelle sicher, dass sowohl dein PC als auch Apple TV mit demselben Netzwerk verbunden sind. Aktiviere AirPlay in den Einstellungen deines PCs und wähle deinen PC als Wiedergabequelle auf Apple TV aus.
3. Brauchst du Hilfe bei der Einrichtung von AirPlay? Auf der Apple-Website findest du detaillierte Anleitungen und FAQs. Dort gibt es auch hilfreiche Tipps zur Fehlerbehebung .
4. Wenn du Probleme bei der Übertragung von Inhalten über iTunes hast, überprüfe die Einstellungen. Synchronisiere deine Mediathek auf dem PC mit Apple TV und stelle sicher, dass die gewünschten Inhalte in der iTunes-Bibliothek vorhanden sind.
5. Wenn alle Stricke reißen, kontaktiere den Apple-Support. Sie helfen dir gerne bei der Lösung von Problemen und der Nutzung von iTunes zur Übertragung von Inhalten. Wir hoffen, dass dir diese Tipps und Informationen dabei helfen, deine Probleme mit der Apple TV-Verbindung zum PC zu lösen.
7/7 Fazit zum Text
Zusammenfassend bietet dieser Artikel eine detaillierte Schritt-für-Schritt-Anleitung, um Apple TV mit einem PC zu verbinden. Wir haben die Systemanforderungen und die benötigte Hardware und Software erläutert. Darüber hinaus haben wir verschiedene Methoden behandelt, um Inhalte auf das Apple TV zu übertragen, den Bildschirm zu spiegeln und den Windows-Desktop zu streamen.
Die Einrichtung des Apple TV wurde ebenfalls ausführlich beschrieben, einschließlich der Anmeldung mit der Apple-ID und des TV-Anbieters. Nach der Einrichtung werden in den ersten Schritten nach der Einrichtung hilfreiche Tipps zur Nutzung des Apple TVs gegeben. Insgesamt bietet dieser Artikel eine umfassende Anleitung für die Verbindung von Apple TV mit einem PC und ermöglicht es den Lesern, das volle Potenzial ihres Apple TVs auszuschöpfen.
Wenn du weitere Artikel zu verwandten Themen suchst, empfehlen wir dir, unsere anderen Artikel zum Thema Apple TV und Heimkino zu lesen.
FAQ
Kann man Apple TV auf Windows 10 installieren?
Öffne den Microsoft Store über das Suchfeld. Suche nach der Apple TV Preview App und wähle sie aus. Klicke auf „Installieren“, um den Download und die Installation der Apple TV App auf deinem Windows 11 PC zu starten.
Kann man einen Apple TV an einen Monitor anschließen?
Wenn du einen Apple TV 4K hast, ist es wichtig, ein HDMI-Kabel zu benutzen, das mit HDMI 2.0 oder einer neueren Version kompatibel ist. Du hast auch die Möglichkeit, den Apple TV mit einem Display oder Monitor zu verbinden, sofern das Gerät über einen HDMI-Anschluss verfügt.
Hat Apple TV USB Anschluss?
Apple TV wird mit einem Stromkabel und einem Lightning-to-USB-Kabel geliefert, mit dem du die Siri Remote aufladen kannst. Die anderen Kabel sind nicht im Lieferumfang enthalten.
Wie verbinde ich Apple TV mit iTunes?
Um dein Apple TV mit iTunes zu verbinden, gehe auf deinem Apple TV zu „Einstellungen“, dann zu „Computer“ und wähle dort „Mit iTunes verbinden“ aus. Notiere dir den angezeigten Code. Öffne iTunes auf deinem Computer und wähle „Apple TV“ unter „Geräte“ aus. Gib den Code ein, um die Verbindung herzustellen.