Bist du es leid, immer nur auf einem Bildschirm zu arbeiten? Möchtest du deine Arbeitsfläche erweitern und mehr Produktivität erreichen? Dann könnte dieser Artikel genau das Richtige für dich sein.
Hier erfährst du, wie du Apple TV als zweiten Bildschirm nutzen kannst. Denn wer sagt, dass man nur mit einem Monitor arbeiten muss? Mit Apple TV als zweitem Bildschirm hast du die Möglichkeit, deine Inhalte und Anwendungen auf zwei Bildschirmen anzuzeigen und so effizienter zu arbeiten.
Das ist nicht nur praktisch , sondern kann auch deine Arbeitsweise revolutionieren . Also, lass uns gemeinsam entdecken, wie du das Beste aus deinem Apple TV als zweiten Bildschirm nutzen kannst. Wusstest du übrigens, dass Apple TV nicht nur zum Streamen von Inhalten geeignet ist, sondern auch als zweiter Bildschirm verwendet werden kann?
Es bietet eine einfache und praktische Lösung, um deine Arbeitsfläche zu erweitern und das Arbeiten effizienter zu gestalten. Mit nur wenigen Schritten kannst du deinen Mac- Bildschirm auf den Fernseher oder einen weiteren Monitor übertragen und so mehr Platz für deine Aufgaben schaffen. Also, worauf wartest du noch?
Lass uns gemeinsam in die Welt des Multi-Monitorings mit Apple TV als zweitem Bildschirm nutzen eintauchen.
In drei Sätzen: Das Wesentliche auf den Punkt gebracht
- Multi-Monitoring ermöglicht die Nutzung von Apple TV als zweiten Bildschirm.
- Um Apple TV als zweiten Bildschirm zu verwenden, werden bestimmte Geräte und Software benötigt.
- AirPlay kann verwendet werden, um den Mac-Bildschirm auf ein HD-Fernsehgerät zu streamen.
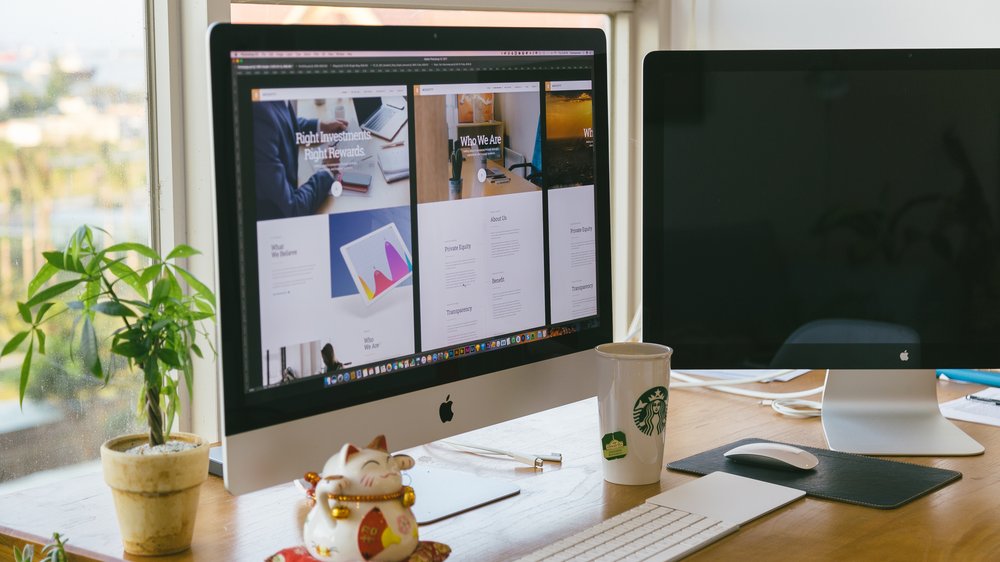
1/4 Was ist Multi-Monitoring?
Steigere deine Produktivität und erwecke deine Arbeitsumgebung zum Leben mit Multi-Monitoring . Wenn du regelmäßig vor einem Bildschirm sitzt und deine Arbeit optimieren möchtest, ist diese Option genau das Richtige für dich.
Du möchtest mehr über die monatlichen Kosten von Apple TV erfahren? Dann schau doch mal auf unserer Seite „Apple TV monatliche Kosten“ vorbei, dort findest du alle wichtigen Informationen dazu.
2/4 Voraussetzungen für die Nutzung von Apple TV als zweiten Bildschirm
So nutzt du dein Apple TV als zweiten Bildschirm
- Verbinde dein Apple TV mit deinem Fernseher.
- Gehe zu den Einstellungen auf deinem Apple TV.
- Wähle „Bildschirmschoner und Ton“ aus.
- Wähle „Bildschirmschoner“ aus.
- Wähle „Bildschirmanzeige“ aus.
- Wähle „Zweiter Bildschirm“ aus.
- Verbinde deinen Mac mit dem Apple TV über AirPlay.
Apple TV konfigurieren
Gehörst du zu denjenigen, die das Beste aus ihrem Apple TV herausholen möchten? Dann bist du hier genau richtig! In diesem Artikel erfährst du, wie du deinen Apple TV als zweiten Bildschirm einrichtest und somit ein noch beeindruckenderes Seherlebnis genießen kannst.
Bevor du loslegst, stelle sicher, dass die AirPlay -Funktion auf deinem Apple TV aktiviert ist. Gehe einfach in die Einstellungen und wähle den Punkt „AirPlay“. Überprüfe dort, ob die Option “ AirPlay aktivieren “ eingeschaltet ist.
Als nächstes ist es an der Zeit, die Bildschirmsynchronisierung zwischen deinem Mac und dem Apple TV einzurichten. Öffne dazu die Systemeinstellungen auf deinem Mac, wähle den Bereich “ Bildschirm “ und klicke auf „AirPlay Display“. Dort findest du eine Liste mit den verfügbaren Geräten, wähle einfach deinen Apple TV aus.
Um das Beste aus deinem Apple TV herauszuholen, empfehle ich dir, die Einstellungen anzupassen. Gehe dazu erneut in die Systemeinstellungen, diesmal unter dem Punkt “ Bildschirm „. Hier kannst du die Bildschirmauflösung überprüfen und anpassen, um ein optimales Seherlebnis zu erzielen.
Jetzt bist du bereit, deinen Apple TV als zweiten Bildschirm zu nutzen! Spiegle oder erweitere Inhalte von deinem Mac auf den Apple TV und tauche ein in eine Welt voller beeindruckender Bilder und fesselnder Unterhaltung. Dank dieser einfachen Anleitung kannst du das volle Potenzial deines Apple TV ausschöpfen und dein Seherlebnis auf ein neues Level bringen.
Erwecke deinen Mac zum Leben und bringe ihn auf den zweiten Bildschirm . Nutze die AirPlay-Funktion, um deine Inhalte im Handumdrehen zu übertragen . Keine komplizierten Schritte, keine technischen Hürden .
Einfach in die Systemeinstellungen gehen, “ Displays “ auswählen und die gewünschten Einstellungen vornehmen. Öffne dann das AirPlay-Menü auf deinem Mac und wähle den Apple TV als dein Zielgerät. Voilà!
Dein Bildschirm wird nun auf dem Apple TV zum Leben erweckt. Lass deine Präsentationen erstrahlen, deine Videos aufleben und deine Fotos im Großformat erstrahlen. Mit AirPlay ist alles möglich.
Hol das Beste aus deinem Mac und dem Apple TV heraus und teile deine Inhalte mit der Welt.
Hast du schon einmal darüber nachgedacht, wie du deinen Mac auf deinen Apple TV spiegeln kannst? Hier erfährst du, wie du das ganz einfach machen kannst: „Mac auf Apple TV spiegeln“ .

Apple TV bietet die Möglichkeit, deinen Fernseher als zweiten Bildschirm zu nutzen. In diesem Video erfährst du, wie du AirPlay verwendest, um Inhalte von deinem Gerät auf den Fernseher zu streamen und ihn so als erweiterten Display zu nutzen. Entdecke die vielseitigen Einsatzmöglichkeiten von Apple TV! #AppleTV #AirPlay #ZweiterBildschirm
3/4 Verwendung von AirPlay zur Bildschirmanzeige
Die kabellose Funktion von AirPlay ermöglicht es dir, Inhalte von deinem Mac oder iOS-Gerät auf einen größeren Bildschirm zu übertragen, ohne lästige Kabel oder Adapter verwenden zu müssen. Egal ob du eine Präsentation halten möchtest oder einen Film in bester Qualität genießen willst, AirPlay macht es dir bequem möglich. Natürlich kann es je nach Gerät und Verbindung zu Schwankungen in der Bildqualität und Verzögerungen kommen.
Aus diesem Grund ist es wichtig, vorher die Kompatibilität deiner Geräte zu überprüfen. Um jedoch das Beste aus AirPlay herauszuholen, sorge für eine stabile Internetverbindung und optimiere die Einstellungen deines Geräts. Insgesamt bietet AirPlay eine praktische Möglichkeit, deinen Bildschirm drahtlos zu spiegeln, jedoch gibt es auch einige Punkte zu beachten.
Mit der richtigen Vorbereitung und Optimierung kannst du jedoch ein großartiges Erlebnis genießen.
Falls du Probleme mit der Stummschaltung deines Apple TVs hast, findest du in unserem Artikel „Apple TV Stummschaltung“ hilfreiche Tipps und Tricks, um das Problem zu beheben.
Gerätemodelle und Anforderungen – Eine Übersicht (Tabelle)
| Gerätemodell | Betriebssystem | Apple TV Generation | Anschlussmöglichkeiten | Zusätzliche Anforderungen |
|---|---|---|---|---|
| MacBook Pro | macOS Catalina | Apple TV 4K (5. Generation), Apple TV HD (4. Generation) | HDMI-Anschluss, AirPlay | Aktive Internetverbindung, gleiche Apple-ID auf beiden Geräten |
| iMac | macOS Catalina | Apple TV 4K (5. Generation), Apple TV HD (4. Generation) | HDMI-Anschluss, AirPlay | Aktive Internetverbindung, gleiche Apple-ID auf beiden Geräten |
4/4 Fazit zum Text
In diesem Artikel haben wir erklärt, wie man Apple TV als zweiten Bildschirm nutzen kann. Wir haben die Voraussetzungen für die Verwendung von Apple TV als zweiten Bildschirm erläutert und einen Schritt-für-Schritt-Workshop zur Konfiguration von Apple TV gegeben. Zudem haben wir gezeigt, wie man die Ausgabe vom Mac auf den zweiten Bildschirm startet und wie man AirPlay verwendet, um den Mac-Bildschirm auf ein HD-Fernsehgerät zu streamen.
Mit diesen Informationen können Nutzer nun ihre Arbeit auf zwei Bildschirmen erledigen und ihre Erfahrung mit Apple TV erweitern . Wenn du mehr über Apple TV und andere nützliche Technologien erfahren möchtest, empfehlen wir dir, unsere anderen Artikel zu lesen.
FAQ
Wie teile ich meinen Bildschirm mit Apple TV?
Führe einen der folgenden Schritte aus, um den Bildschirm deines iOS- oder iPadOS-Geräts auf dem Apple TV zu spiegeln: Öffne das Kontrollzentrum auf deinem iOS- oder iPadOS-Gerät, indem du darüber streichst. Tippe dann auf „Bildschirmsynchronisierung“ und wähle dein Apple TV aus der Liste der AirPlay-Geräte aus.
Wie heißt Screen Mirroring bei Apple?
Mit AirBeamTV Screen Mirroring für iPhone und iPad kannst du ganz einfach den Bildschirm deines Geräts auf deinen Android-TV übertragen.
Kann Apple TV 2 AirPlay?
Nach dem Update gibt es Probleme mit AirPlay. Vor iOS 15 war es möglich, AirPlay auch mit Apple TV 2 oder 3 zu nutzen, obwohl diese Modelle offiziell von Apple nicht mehr unterstützt werden. Diese älteren Modelle sind jedoch immer noch weit verbreitet, sowohl in Büros als auch in einigen Haushalten.
Wie verbinde ich meinen Laptop mit Apple TV?
Verbinde dein Apple TV mit demselben WLAN-Netzwerk wie dein Computer. Öffne auf deinem Computer die Musik-App, die Apple TV App oder iTunes für Windows. Gehe dann auf Apple TV zum Startbildschirm, wähle „Computer“ und dort eine freigegebene Mediathek aus.


