Bist du auch manchmal frustriert , wenn du versuchst, die Lautstärke auf deinem Apple TV anzupassen? Keine Sorge, du bist nicht allein! In unserem Apple TV Benutzerhandbuch dreht sich alles um die Audioanpassung.
Wir zeigen dir, wie du die Lautstärke auf dem Apple TV regelst, die Stummschaltung aktivierst oder deaktivierst und sogar die Audiooptionen während der Wiedergabe ändern kannst. Doch das ist noch nicht alles – wusstest du, dass du auch deine Siri Remote oder Apple TV Remote neu starten kannst, wenn sie mal nicht richtig funktionieren? Lass uns gemeinsam in die Welt des Apple TV eintauchen und die volle Kontrolle über den Sound erhalten.
Also, worauf wartest du noch? Lass uns loslegen und deine Apple TV Audioerfahrung mit “ apple tv airplay lautstärke regeln “ verbessern !
Das Wichtigste kurz und knapp zusammengefasst
- Das Apple TV Benutzerhandbuch enthält Informationen zur Anpassung der Lautstärke und zur Aktivierung/Deaktivierung der Stummschaltung.
- Es werden auch Anleitungen zur Änderung der Audiooptionen während der Wiedergabe gegeben.
- Der Text enthält auch Anweisungen zum Neustart der Siri Remote oder der Apple TV Remote.
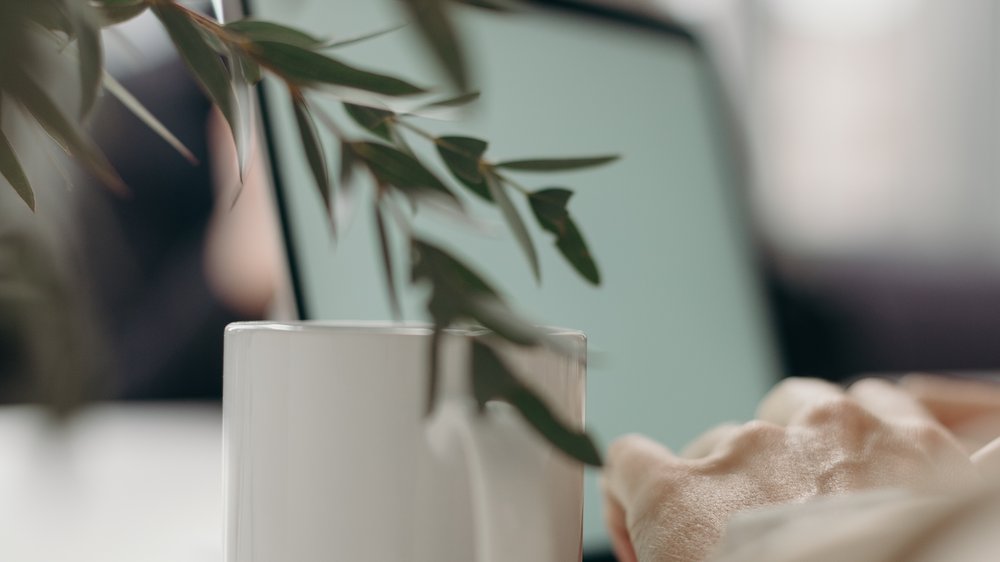
1/3 Apple TV – Benutzerhandbuch
Möglichkeiten zur Lautstärkeregelung bei AirPlay-Verbindungen: Eine Übersicht (Tabelle)
| Option | Beschreibung |
|---|---|
| Apple TV Fernbedienung | Mit der Apple TV Fernbedienung kann die Lautstärke des AirPlay-Audioinhalts reguliert werden. |
| Externe Lautsprecher/Fernbedienung | Wenn externe Lautsprecher oder eine Fernbedienung mit Lautstärkeregelung über AirPlay verbunden sind, kann die Lautstärke über diese Geräte eingestellt werden. |
| AirPlay-Quellgerät | Die Lautstärke kann auch über das AirPlay-Quellgerät, wie z.B. ein iPhone oder iPad, reguliert werden. Hierzu muss der Ton auf dem Quellgerät angepasst werden. |
| AirPlay-Empfangsgerät | Einige AirPlay-Empfangsgeräte, wie z.B. Lautsprecher oder AV-Receiver, verfügen über eine eigene Lautstärkeregelung, die unabhängig vom Quellgerät eingestellt werden kann. |
| Lautstärke synchronisieren | In einigen Fällen ist es möglich, die Lautstärke zwischen dem AirPlay-Quellgerät und dem AirPlay-Empfangsgerät zu synchronisieren, sodass beide Geräte die gleiche Lautstärke haben. Diese Option kann in den Einstellungen des AirPlay-Empfangsgeräts aktiviert werden. |
| Steuerung über Siri | Bei Geräten mit Siri-Unterstützung, wie z.B. dem HomePod, kann die Lautstärke auch per Sprachbefehl eingestellt werden. Es reicht aus, „Hey Siri, Lautstärke erhöhen/verringern“ zu sagen. |
| App-Steuerung | Viele AirPlay-Empfangsgeräte bieten auch eine eigene App an, über die die Lautstärke individuell eingestellt werden kann. Diese Apps ermöglichen oft auch weitere Anpassungen wie Equalizer-Einstellungen oder Klangmodi. |
| Systemeinstellungen | In den Systemeinstellungen des AirPlay-Quellgeräts, wie z.B. einem Mac oder Apple TV, kann die Ausgangslautstärke festgelegt werden. Dies kann nützlich sein, um eine einheitliche Lautstärke für alle AirPlay-Verbindungen zu gewährleisten. |
Lautstärke anpassen
Die Lautstärke an deinem Apple TV anzupassen, ist kinderleicht. Mit nur einem Klick kannst du die Lautstärke ganz nach deinem Geschmack einstellen. Egal ob du es lauter oder leiser haben möchtest, du hast die volle Kontrolle .
Und für noch präzisere Anpassungen kannst du den Lautstärkemodus aktivieren. So erhältst du eine feinere Abstufung und den perfekten Klang . Alternativ kannst du auch die Apple TV App auf deinem iPhone oder iPad nutzen, um die Lautstärke einzustellen.
Mit nur wenigen Klicks kannst du den Sound ganz bequem anpassen. Egal für welche Methode du dich entscheidest, du kannst dich auf optimalen Sound freuen, während du deine Lieblingsfilme und -serien genießt.
Du möchtest die Lautstärke auf deinem Apple TV 4K anpassen? In unserem Artikel „Apple TV 4K Lautstärke regeln“ erfährst du, wie du das ganz einfach machen kannst.
Du möchtest die Lautstärke deines Apple TV über AirPlay regeln? In diesem Video erfährst du nützliche Tipps und Tricks, die dir helfen, das Beste aus deinem Apple TV 4K herauszuholen. Lass dich überraschen!
Stummschaltung aktivieren oder deaktivieren
Schweigen breitet sich aus auf deinem Apple TV Die Möglichkeit, die Stummschaltung auf deinem Apple TV zu aktivieren oder zu deaktivieren, eröffnet sich dir auf verschiedene Weisen. Du könntest Siri zu Hilfe rufen. Einfach zu Siri sagen, dass du die Stummschaltung einschalten oder ausschalten möchtest, und sie erledigt es für dich.
Eine alternative Option besteht darin, die Einstellungen auf deinem Apple TV zu verwenden. Geh einfach zu den Einstellungen, suche nach der Möglichkeit der Stummschaltung und schalte sie nach Belieben ein oder aus. Falls du die Apple TV Remote App auf deinem iPhone oder iPad nutzt, kannst du die Stummschaltung ebenfalls darüber steuern.
Öffne einfach die App , gehe zu den Einstellungen und finde die Stummschaltungsoption . Ganz egal, für welche Methode du dich entscheidest, du behältst stets die Kontrolle über die Stummschaltung auf deinem Apple TV. So kannst du den Ton bequem abschalten, wenn du beispielsweise einen Anruf entgegennehmen möchtest, oder ihn wieder einschalten, wenn du deine Lieblingsserie weiterschauen möchtest.
Jetzt hast du die Möglichkeit , die Stummschaltung auf deinem Apple TV nach deinen Bedürfnissen einzurichten.
Falls du wissen möchtest, wie du die Lautstärke deines Apple TVs regulieren kannst, schau dir unbedingt unseren Artikel „Apple TV Lautstärke regeln“ an.

Audiooptionen während der Wiedergabe ändern
Stell dir vor, du tauchst in eine mitreißende Serie auf Apple TV ein und möchtest das Klangerlebnis anpassen. Kein Problem! Mit nur wenigen Handgriffen kannst du die Audiooptionen ganz nach deinem Geschmack ändern.
Egal ob du Siri verwendest oder die Apple TV App nutzt, die Anpassung ist kinderleicht. Sag einfach „Hey Siri, ändere die Audiooptionen “ und dir werden verschiedene Optionen zur Auswahl gestellt. Oder öffne die Apple TV App und finde das Audiooptionen-Symbol, wo du die Lautstärke , den Soundmodus und den Equalizer individuell anpassen kannst.
Du kannst sogar die Apple TV Remote App auf deinem iPhone oder iPad verwenden, um die Audiooptionen zu ändern. Mit diesen praktischen Funktionen eröffnen sich dir unendliche Möglichkeiten, um das ultimative Klangerlebnis auf deinem Apple TV zu genießen. Tauche ein und viel Spaß beim Anschauen!
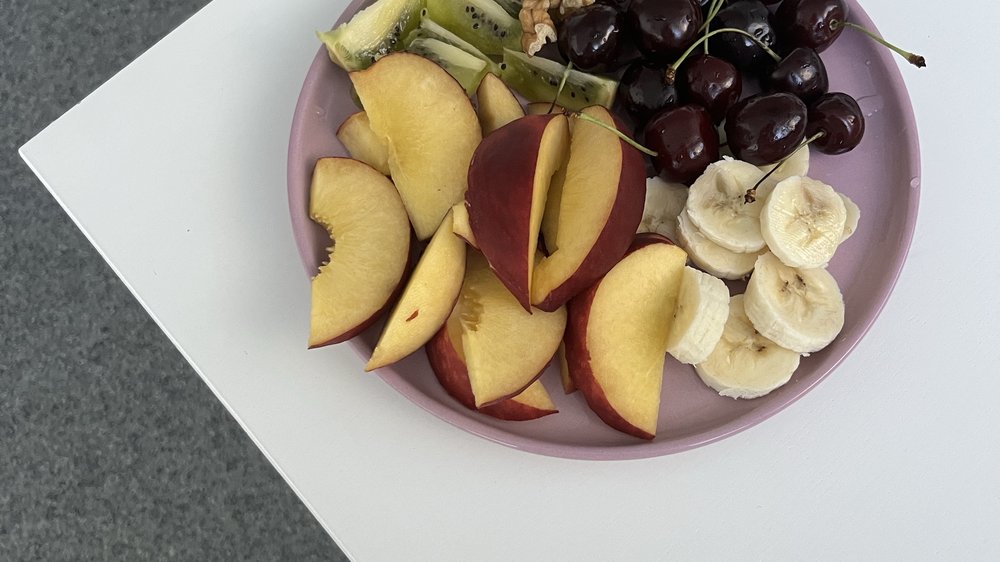
So passt du die Lautstärke auf dem Apple TV und über AirPlay an
- Die Lautstärke auf dem Apple TV kannst du ganz einfach über die Siri Remote oder die Apple TV Remote anpassen.
- Drücke die Lauter-Taste, um die Lautstärke zu erhöhen, oder die Leiser-Taste, um sie zu verringern.
- Um die Stummschaltung zu aktivieren oder zu deaktivieren, drücke einfach die Stummschaltungs-Taste auf der Fernbedienung.
- Während der Wiedergabe kannst du die Audiooptionen ändern, um beispielsweise den Soundeffekt oder die Hintergrundmusik anzupassen.
- Um die Audiooptionen zu ändern, gehe auf dem Apple TV zu den Einstellungen und wähle den Punkt „Audio und Video“.
- Dort findest du verschiedene Optionen wie „Soundeffekt“, „Musik & Podcasts“ und „Hintergrundmusik“, die du nach deinen Vorlieben anpassen kannst.
2/3 Siri Remote oder Apple TV Remote neu starten
Wenn deine Siri Remote oder Apple TV Remote Verbindungsprobleme hat, gibt es Lösungen. Zunächst solltest du sicherstellen, dass die Fernbedienung aufgeladen ist und sich in Reichweite des Apple TVs befindet. Sollte das nicht helfen, kannst du einen Neustart der Fernbedienung durchführen, indem du die Menü- und Lauter-Tasten gleichzeitig gedrückt hältst, bis das Apple TV-Menü auf dem Bildschirm erscheint.
Falls dies immer noch nicht funktioniert, kannst du die Apple TV Remote App zurücksetzen . Gehe dazu in die Einstellungen deines Apple TVs, wähle „Fernbedienungen und Geräte“ aus und dann „Apple TV Remote App zurücksetzen“. Dadurch werden alle Einstellungen der App auf die Werkseinstellungen zurückgesetzt.
Mit diesen Schritten solltest du Probleme mit deiner Fernbedienung beheben können. Bei weiteren Fragen oder Schwierigkeiten kannst du dich gerne an den Apple Support wenden, um weitere Unterstützung zu erhalten.
Hast du schon mal darüber nachgedacht, wie du die Lautstärke auf deinem Apple TV einstellen kannst? Hier findest du einen hilfreichen Artikel darüber: „Apple TV Lautstärke einstellen“ .
So passt du die Lautstärke auf deinem Apple TV an
- Drücke die Lautstärketasten auf der Siri Remote oder Apple TV Remote, um die Lautstärke anzupassen.
- Halte die Lautstärketasten gedrückt, um die Lautstärke schnell zu erhöhen oder zu verringern.
- Drücke die Taste „Mute“ auf der Siri Remote oder Apple TV Remote, um die Stummschaltung zu aktivieren oder zu deaktivieren.
- Während der Wiedergabe drücke die Taste „Optionen“ auf der Siri Remote oder Apple TV Remote, um auf die Audiooptionen zuzugreifen.
- Wähle die gewünschte Audiooption aus, zum Beispiel die Sprache oder den Soundeffekt.
- Verwende die Lautstärketasten, um die Lautstärke der Audiooption anzupassen.
- Drücke die Taste „Menü“ auf der Siri Remote oder Apple TV Remote, um zur vorherigen Ansicht zurückzukehren.
3/3 Fazit zum Text
In diesem Artikel haben wir das Benutzerhandbuch für das Apple TV zusammengefasst, insbesondere mit Fokus auf die Anpassung der Audioeinstellungen . Wir haben erklärt, wie man die Lautstärke auf dem Apple TV reguliert und die Stummschaltung aktiviert oder deaktiviert. Zudem haben wir gezeigt, wie man die Audiooptionen während der Wiedergabe ändert und wie man die Siri Remote oder Apple TV Remote neu startet.
Mit diesem umfassenden Leitfaden können Benutzer ihre Audioerfahrung auf dem Apple TV optimieren. Wenn du nach weiteren nützlichen Anleitungen und Tipps suchst, schau dir gerne auch unsere anderen Artikel an.
FAQ
Wie funktioniert AirPlay Apple TV?
Du möchtest Videos von deinem iPhone oder iPad auf deinen Fernseher oder Mac streamen? Kein Problem! Hier ist, wie es funktioniert: 1. Stelle sicher, dass dein Gerät mit demselben WLAN-Netzwerk verbunden ist wie dein Apple TV, dein AirPlay-kompatibler Smart-TV oder dein Mac. 2. Suche das Video, das du streamen möchtest. 3. Tippe auf „AirPlay“. 4. Wähle deinen Fernseher oder Mac aus der Liste aus. Das ist alles! Jetzt kannst du deine Lieblingsvideos bequem auf einem größeren Bildschirm genießen. Viel Spaß beim Streamen!
Wie kann ich Apple TV mit iPhone steuern?
Richte die Apple TV Remote im Kontrollzentrum ein, indem du das Kontrollzentrum öffnest und auf die Apple TV Remote tippst. Wähle dein Apple TV oder Smart-TV aus der Liste aus und folge den Bildschirmanweisungen, um einen vierstelligen Code auf deinem iPhone oder iPad einzugeben, falls erforderlich.
Warum kein Ton bei AirPlay?
Während du ein Video von deinem iOS-Gerät oder Mac auf dein Apple TV streamst, könnte es vorkommen, dass du keinen Ton hörst. Um dieses Problem zu beheben, überprüfe zunächst, ob die Lautstärke sowohl auf deinem iOS-Gerät als auch auf deinem Fernseher oder Receiver hoch genug eingestellt ist und nicht stummgeschaltet wurde.
Hat Apple TV AirPlay?
Spiegle dein iPhone auf einem Apple TV oder Smart-TV, indem du das Kontrollzentrum auf deinem iPhone öffnest und dein Apple TV oder ein AirPlay 2-fähiges Smart-TV als Wiedergabeziel auswählst. Wenn ein AirPlay-Code auf dem TV-Bildschirm angezeigt wird, gib diesen Code auf deinem iPhone ein.


