Du hast ein Apple TV 4K und möchtest es zurücksetzen ? Dann bist du hier genau richtig! In diesem Artikel erklären wir dir, warum es manchmal notwendig sein kann, dein Apple TV 4K zurückzusetzen, und zeigen dir verschiedene Methoden, wie du dies tun kannst.
Egal, ob du die Fernbedienung für das Apple TV 4K hast oder nicht, ob du das tvOS für das Zurücksetzen verwendest oder per USB-Kabel vorgehen möchtest – wir haben für dich die passenden Lösungen parat. Aber bevor wir loslegen, hier eine interessante Tatsache: Wusstest du, dass das Zurücksetzen deines Apple TV 4K nicht nur dazu dient, Probleme zu beheben, sondern auch, um deine persönlichen Daten zu löschen, bevor du es verkaufst oder weitergibst? Jetzt aber genug geplaudert, lass uns direkt zum Thema kommen und erfahren, wie du dein Apple TV 4K zurücksetzen kannst.
Schnellcheck: Die Highlights des Artikels
- Apple TV 4K oder Apple TV HD können auf verschiedene Arten zurückgesetzt werden: mit der Fernbedienung, ohne die Fernbedienung und über das tvOS.
- Es ist möglich, Apple TV per USB-Kabel auf die Werkseinstellungen zurückzusetzen.
- Vor dem Verkauf oder der Weitergabe von Apple TV sollten bestimmte Schritte unternommen werden. Hilfe und Unterstützung können in der Apple Support Community gefunden werden.

1/6 Warum sollten Sie Ihr Apple TV 4K zurücksetzen?
Die Vorteile des Zurücksetzens deines Apple TV 4K sind vielfältig. Es löst Softwareprobleme , verbessert die Leistung und schafft Speicherplatz. Wenn dein Apple TV 4K langsam ist oder einfriert, kann ein Zurücksetzen helfen.
Es entfernt nicht notwendige Daten und Programme , sodass das System wieder reibungslos funktioniert. Darüber hinaus entlastet es das System und sorgt für eine schnellere Reaktionszeit und ein reibungsloseres Benutzererlebnis. Das Zurücksetzen kann auch Speicherplatz freigeben und die Gesamtleistung verbessern, insbesondere wenn du viele Apps und Medieninhalte heruntergeladen hast.
Wenn du Probleme mit deinem Apple TV 4K hast oder einfach nur eine bessere Leistung wünschst, ist das Zurücksetzen definitiv eine gute Option .
Wenn du deine Apple TV ohne Fernbedienung zurücksetzen möchtest, dann findest du in unserem Artikel „Apple TV zurücksetzen ohne Fernbedienung“ alle nötigen Schritte und Tipps, um das Problem zu lösen.
2/6 Wie Sie Ihr Apple TV 4K oder Apple TV HD zurücksetzen können
So setzt du dein Apple TV 4K zurück und richtest es neu ein
- Gehe zu den Einstellungen auf deinem Apple TV 4K.
- Wähle die Option „Allgemein“ aus.
- Scrolle nach unten und wähle „Zurücksetzen“ aus.
- Wähle „Zurücksetzen“ erneut aus, um zu bestätigen.
- Warte, bis das Apple TV 4K zurückgesetzt wurde und neu startet.
- Folge den Anweisungen auf dem Bildschirm, um dein Apple TV 4K neu einzurichten.
Apple TV mit der Fernbedienung zurücksetzen
Du möchtest dein Apple TV 4K zurücksetzen ? Keine Sorge, es gibt verschiedene Möglichkeiten, wie du das ganz einfach machen kannst. Eine Methode ist die Verwendung des Siri-Buttons auf der Fernbedienung .
Halte den Siri-Button gedrückt und sage “ Apple TV zurücksetzen „. Folge dann den Anweisungen auf dem Bildschirm. Eine andere Möglichkeit ist es, dein Apple TV über die Menütaste der Fernbedienung zurückzusetzen.
Drücke einfach die Menütaste , gehe zu den Einstellungen , wähle “ System “ und dann “ Zurücksetzen „. Bestätige die Auswahl und schon wird dein Apple TV zurückgesetzt. Falls diese beiden Methoden nicht funktionieren oder du weitere Probleme hast, kannst du den Wiederherstellungsmodus nutzen.
Verbinde dein Apple TV mit einem Computer und öffne iTunes . Wähle dein Apple TV aus und klicke auf “ Wiederherstellen „. Folge den Anweisungen auf dem Bildschirm.
Das Zurücksetzen deines Apple TV mit der Fernbedienung behebt Softwareprobleme und verbessert die Leistung. Probiere es aus und genieße dein Apple TV in vollem Umfang!
Hast du Probleme mit deinem Apple TV? Hier findest du eine Anleitung, wie du es ganz einfach zurücksetzen kannst: „Apple TV zurücksetzen“ .

Du möchtest dein Apple TV 4K 2021 zurücksetzen oder neu starten? In diesem Video erfährst du, wie du das Gerät auf die Werkseinstellungen zurücksetzt und wie du es neu startest. Folge den einfachen Schritten, um deine Apple TV-Erfahrung zu optimieren.
Apple TV ohne die Fernbedienung zurücksetzen
Es gibt verschiedene Möglichkeiten, um dein Apple TV ohne Fernbedienung zurückzusetzen. Du kannst die Apple Remote App verwenden, um das Apple TV auf Werkseinstellungen zurückzusetzen. Einfach die App auf dein iPhone oder iPad herunterladen, mit dem Apple TV verbinden und auf die Einstellungen zugreifen, um das Zurücksetzen durchzuführen.
Eine weitere Option ist die Verwendung von iTunes . Verbinde dein Apple TV mit einem Computer, auf dem iTunes installiert ist. Wähle das Apple TV in iTunes aus und wähle die Option zum Zurücksetzen auf Werkseinstellungen .
Alternativ kannst du auch die Apple-ID-Website nutzen, um dein Apple TV zurückzusetzen . Melde dich auf der Website an und gehe zu den Einstellungen für dein Apple TV. Dort findest du die Option zum Zurücksetzen auf Werkseinstellungen.
Beachte jedoch, dass beim Zurücksetzen alle persönlichen Daten gelöscht werden. Stelle sicher, dass du vorher alle wichtigen Daten gesichert hast.
Apple TV mit tvOS auf Werkseinstellungen zurücksetzen
Bevor du dein Apple TV mit tvOS zurücksetzt, solltest du einige wichtige Schritte beachten. Sorge dafür, dass du zuerst deine wichtigen Daten sicherst. Dies kannst du entweder über ein iCloud-Backup oder ein iTunes-Backup machen.
Stelle sicher, dass du während des Zurücksetzens eine stabile Internetverbindung hast, da möglicherweise ein Betriebssystem-Update erforderlich ist. Nimm dir ausreichend Zeit , da der Zurücksetzungsprozess einige Zeit in Anspruch nehmen kann. Es ist auch wichtig, die Unterschiede zwischen dem Apple TV 4K und dem Apple TV HD beim Zurücksetzen zu beachten.
Es kann zu einigen Problemen kommen, wie zum Beispiel das Einfrieren oder das Nicht-Reagieren des Geräts. In solchen Fällen solltest du das Apple TV vom Stromnetz trennen und es erneut versuchen. Das Zurücksetzen deines Apple TV mit tvOS kann bei der Lösung von Softwareproblemen oder bei der Vorbereitung des Geräts für den Verkauf helfen.
Durch das Befolgen dieser Schritte und das Informieren über mögliche Probleme kannst du das Zurücksetzen erfolgreich durchführen .
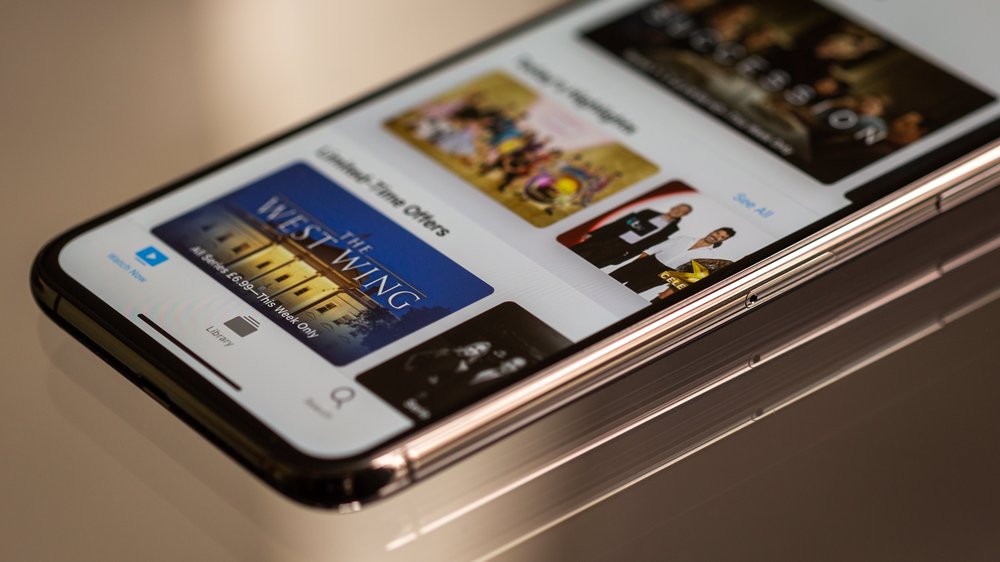
Methoden zur Zurücksetzung von Apple TV 4K – Tabelle
| Zurücksetzungsmethode | Beschreibung | Voraussetzungen |
|---|---|---|
| Zurücksetzung über die Fernbedienung | Apple TV 4K über die Fernbedienung zurücksetzen | Funktionsfähige Fernbedienung |
| Zurücksetzung ohne Fernbedienung | Apple TV 4K ohne Fernbedienung zurücksetzen | Zugriff auf die Einstellungen des Routers oder die Home-App zur Steuerung über ein iPhone oder iPad erforderlich |
| Zurücksetzung über tvOS auf Werkseinstellungen | Apple TV 4K über das tvOS auf Werkseinstellungen zurücksetzen | Zugriff auf das Menü „Einstellungen“ auf dem Apple TV 4K erforderlich |
| Zurücksetzung über ein USB-Kabel | Apple TV 4K über ein USB-Kabel auf Werkseinstellungen zurücksetzen | Zugriff auf einen Mac oder PC mit iTunes und ein USB-C-Kabel erforderlich |
| Vorbereitungen vor dem Verkauf oder der Weitergabe | Schritte, die vor dem Verkauf oder der Weitergabe von Apple TV 4K durchgeführt werden sollten | Sichern der Daten, Abmelden von Konten, Deaktivieren der Aktivierungssperre, etc. |
3/6 Apple TV per USB-Kabel auf Werkseinstellungen zurücksetzen
Um dein Apple TV in den Ursprungszustand zurückzuversetzen, bedarf es einiger Schritte. Zunächst solltest du alle Kabel außer dem Stromkabel entfernen und das Apple TV ausschalten. Anschließend verbindest du es über ein USB-Kabel mit einem Computer und öffnest iTunes.
Wähle dein Apple TV in der Geräteliste aus und klicke auf „Wiederherstellen“. Dadurch werden sämtliche Daten gelöscht und das Apple TV auf Werkseinstellungen zurückgesetzt. Jedoch kann es gelegentlich zu Schwierigkeiten kommen, wenn du das Apple TV per USB-Kabel zurücksetzen möchtest.
Überprüfe daher die Verbindung und stelle sicher, dass du die neueste Version von iTunes verwendest. Sollte das Zurücksetzen dennoch nicht funktionieren, versuche es mit einem anderen USB-Kabel oder einem anderen Computer . Wenn all das nichts hilft, wende dich an den Apple Support für weitere Unterstützung.
Das Zurücksetzen per USB-Kabel ist eine effektive Methode zur Problemlösung und ermöglicht es, dein Apple TV wieder zum Laufen zu bringen. Achte darauf, die Schritte sorgfältig zu befolgen, und zögere nicht, bei Bedarf Hilfe in Anspruch zu nehmen, um sicherzustellen, dass alles reibungslos verläuft.
Falls du Probleme mit deinem Apple TV hast, kannst du es einfach über iTunes zurücksetzen – hier findest du eine Anleitung dazu: „Apple TV zurücksetzen mit iTunes“ .
So setzen Sie Ihr Apple TV 4K zurück – Einfache Anleitung für maximale Effektivität
- Ein Zurücksetzen des Apple TV 4K kann in verschiedenen Situationen sinnvoll sein, beispielsweise wenn das Gerät nicht mehr reagiert, langsam läuft oder wenn Sie es verkaufen oder weitergeben möchten.
- Es gibt verschiedene Möglichkeiten, Ihr Apple TV 4K oder Apple TV HD zurückzusetzen. Eine Methode ist das Zurücksetzen mit der Fernbedienung.
- Wenn Sie die Fernbedienung nicht mehr verwenden können, gibt es auch eine andere Option, um Ihr Apple TV zurückzusetzen.
- Wenn Ihr Apple TV mit tvOS läuft, können Sie es auch direkt über das Menü auf die Werkseinstellungen zurücksetzen.
- Eine weitere Möglichkeit, Ihr Apple TV 4K oder Apple TV HD zurückzusetzen, ist die Verwendung eines USB-Kabels.
- Bevor Sie Ihr Apple TV 4K oder Apple TV HD verkaufen oder weitergeben, sollten Sie einige wichtige Schritte durchführen, um Ihre persönlichen Daten zu schützen.
- Wenn Sie Hilfe benötigen oder Fragen haben, können Sie sich an die Apple Support Community wenden, wo Sie Unterstützung von anderen Nutzern erhalten können.
4/6 Was zu tun ist, bevor Sie Ihr Apple TV 4K oder Apple TV HD verkaufen oder weitergeben
Bevor du dein Apple TV 4K oder Apple TV HD verkaufst oder weitergibst, ist es wichtig, deine persönlichen Daten zu schützen und das Gerät optimal vorzubereiten. Gehe zuerst in die Einstellungen und wähle den Menüpunkt „Allgemein“ aus. Dort findest du die Option “ Zurücksetzen „, mit der du alle Inhalte und Einstellungen löschen kannst.
Dadurch werden sämtliche persönlichen Daten entfernt und das Gerät auf die Werkseinstellungen zurückgesetzt. Als nächstes solltest du die Apple-ID deaktivieren und alle Verknüpfungen entfernen. Gehe dazu erneut in die Einstellungen und wähle den Menüpunkt „Accounts“ aus.
Melde dich von deiner Apple-ID ab und stelle sicher, dass das Gerät nicht mehr mit deinem Konto verbunden ist. Dies verhindert den Zugriff auf deine persönlichen Daten durch den neuen Besitzer. Zum Schluss solltest du die Einstellungen zurücksetzen und das neueste tvOS-Update installieren.
Gehe erneut in die Einstellungen, wähle „Allgemein“ aus und finde die Option “ Zurücksetzen „. Führe den Rücksetzungsprozess durch. Anschließend kannst du über die Einstellungen das neueste tvOS-Update installieren, um sicherzustellen, dass das Gerät auf dem aktuellsten Stand ist.
Mit diesen einfachen Schritten kannst du sicherstellen, dass deine persönlichen Daten gelöscht werden, dein Apple TV nicht mehr mit deinem Konto verbunden ist und das Gerät in bestem Zustand an den neuen Besitzer weitergegeben wird.

5/6 Hilfe erhalten und Diskussionen in der Apple Support Community
Erhalte professionelle Unterstützung und trete in die faszinierende Welt der Apple Support Community ein. Hier findest du nicht nur Antworten auf häufige Fehler und Probleme mit deinem Apple TV, sondern auch wertvolle Tipps und Tricks , um das volle Potential deines Geräts auszuschöpfen. Tauche ein in eine Gemeinschaft von Apple Experten und leidenschaftlichen Nutzern, die ihr umfangreiches Wissen gerne teilen.
Egal, ob du Schwierigkeiten bei der Installation oder Aktualisierung von tvOS hast oder einfach nur nach neuen Möglichkeiten suchst, um das Beste aus deinem Apple TV herauszuholen – hier wirst du fündig. Stelle Fragen, teile deine eigenen Erfahrungen und profitiere von den erstaunlichen Tipps und Tricks , die andere Nutzer bereitwillig mit dir teilen. Die Apple Support Community steht dir auch bei der Installation und Aktualisierung von tvOS zur Seite.
Wenn du unsicher bist oder sicherstellen möchtest, dass du jeden Schritt richtig machst, findest du hier die Hilfe , die du brauchst. Worauf wartest du noch? Schließe dich jetzt der Apple Support Community an und erlebe gemeinsam mit uns die faszinierende Welt deines Apple TVs.
Zusammen finden wir Lösungen , um das Beste aus deinem Gerät herauszuholen und dein Entertainment-Erlebnis auf ein neues Level zu bringen.
6/6 Fazit zum Text
Insgesamt ist es wichtig, zu wissen, wie man sein Apple TV 4K zurücksetzen kann, da es verschiedene Situationen geben kann, in denen dies erforderlich ist. Ob es darum geht, Probleme mit der Leistung zu beheben, das Gerät für den Verkauf oder die Weitergabe vorzubereiten oder einfach einen frischen Start zu machen – das Zurücksetzen des Apple TV 4K kann eine praktische Lösung sein. Mit den verschiedenen Methoden, die in diesem Artikel vorgestellt wurden, ist es einfach, den gewünschten Ansatz je nach den individuellen Bedürfnissen und Vorlieben auszuwählen.
Wir hoffen, dass dieser Artikel hilfreich war und dass du nun in der Lage bist, dein Apple TV 4K problemlos zurückzusetzen. Wenn du weitere Fragen oder Probleme hast, empfehlen wir dir, in der Apple Support Community nach Hilfe zu suchen. Dort findest du eine Vielzahl von Diskussionen und Antworten, die dir bei deinen Anliegen weiterhelfen können.
Viel Spaß mit deinem neu zurückgesetzten Apple TV 4K und schau gerne in unseren anderen Artikeln vorbei, um weitere nützliche Tipps und Tricks rund um Apple-Geräte zu entdecken.
FAQ
Was tun wenn Apple TV nicht reagiert?
Um das Problem mit der Fernbedienung schnell zu beheben, kannst du einfach einen Neustart durchführen. Drücke dazu die TV- und Leiser-Taste gleichzeitig für etwa 5 Sekunden. Dadurch sollte die Statusleuchte am Apple-TV-Gerät einmal aus- und wieder angehen.
Wie starte ich mein Apple TV neu?
Hey du! Wenn du ein Apple TV der Generation oder neuer besitzt, kannst du den Ein-/Ausschalter gedrückt halten, um den Ruhezustand einzuschalten. Wenn du jedoch eine Siri Remote (1. Generation) oder eine Apple TV Remote (1. Generation) hast, halte einfach die Taste „TV/Kontrollzentrum“ für drei Sekunden gedrückt, um das Kontrollzentrum aufzurufen, und wähle dann „Ruhezustand“ aus.
Wie kommt man bei Apple TV in die Einstellungen?
Öffne die Apple TV App auf deinem Mac und gehe zu „TV“ > „Einstellungen“. Dort findest du verschiedene Optionen, um deine persönlichen Einstellungen anzupassen. Im Bereich „Allgemein“ kannst du beispielsweise festlegen, ob deine Filme und TV-Sendungen automatisch heruntergeladen werden sollen und ob sie auf allen deinen Geräten verfügbar sein sollen. Darüber hinaus gibt es noch weitere Einstellungsmöglichkeiten, die du erkunden kannst. Viel Spaß dabei!
Wie aktiviere ich Apple TV 4K?
Schließe das eine Ende eines HDMI-Kabels, das mit eARC kompatibel ist (kann separat erworben werden), an den HDMI-Anschluss des Apple TV 4K an und verbinde das andere Ende mit dem HDMI-Anschluss am Fernsehgerät, der für eARC gekennzeichnet ist. Schalte dein Fernsehgerät ein und vergewissere dich, dass die HDMI-CEC-Einstellung aktiviert ist.


