Schön, dass du dich für das Thema “ Apple TV 4K mit iTunes verbinden“ interessierst. In diesem Artikel möchte ich dir zeigen, warum es sinnvoll ist, dein Apple TV 4K mit iTunes zu verbinden und wie du dies Schritt für Schritt tun kannst. Wenn du dein Apple TV 4K mit iTunes verbindest, eröffnen sich dir viele Möglichkeiten, um deine Medienerlebnisse zu optimieren und Inhalte von iTunes auf deinem Apple TV zu genießen.
Wusstest du zum Beispiel, dass du mit der Privatfreigabe deine Musik und Videos von iTunes mit anderen Geräten teilen kannst? Klingt spannend, oder? Also lass uns gemeinsam eintauchen und erfahren, wie du das Beste aus deinem Apple TV 4K herausholen kannst, indem du es mit iTunes verbindest.
Viel Spaß beim Lesen und Entdecken !
Kurz erklärt: Was du über das Thema wissen musst
- Apple TV 4K kann über iTunes verbunden werden und es gibt verschiedene Einrichtungsmöglichkeiten.
- Die Privatfreigabe ermöglicht das Teilen von Inhalten von iTunes auf verschiedenen Geräten.
- Es werden Anleitungen zur Wiederherstellung und Synchronisation von Apple TV mit iTunes gegeben.

1/6 Warum solltest du dein Apple TV 4K mit iTunes verbinden?
Erwecke dein Apple TV 4K zum Leben, indem du es mit iTunes verbindest und eine Welt voller fesselnder Unterhaltung entdeckst. Öffne die Pforten zu einer Vielzahl von Filmen, Serien und Musik, die nur darauf warten, von dir gestreamt zu werden. Dank der nahtlosen Verbindung zu iTunes kannst du nicht nur auf eine breite Palette von Unterhaltungsinhalten zugreifen, sondern auch problemlos Filme, Serien und Musik von deinem Mac oder PC direkt auf deinem Apple TV 4K streamen.
Tauche ein in die atemberaubende visuelle und akustische Qualität und genieße deine Lieblingsinhalte in höchster Pracht. Das Beste daran ist, dass du über die Verbindung zu iTunes nicht nur Inhalte streamen, sondern auch direkt auf dem Apple TV 4K kaufen und herunterladen kannst. Verpasse keine Gelegenheit, deine persönlichen Favoriten zu erwerben und sie jederzeit und überall zu genießen.
Verbinde dein Apple TV 4K mit iTunes und tauche ein in ein unvergleichliches Unterhaltungserlebnis . Lass dich von der Magie des Moments verzaubern und entdecke die endlosen Möglichkeiten , die dir zur Verfügung stehen. Sei bereit, das Beste aus deinem Apple TV 4K herauszuholen und verpasse nicht die Chance, dich in eine Welt voller unvergesslicher Unterhaltung zu stürzen.
Wenn du wissen möchtest, wie du dein Apple TV mit iTunes verbinden kannst, schau dir unbedingt unseren Artikel „Apple TV mit iTunes verbinden“ an.

2/6 Schritt-für-Schritt-Anleitung zur Einrichtung deines Apple TV 4K
Siri Remote verwenden, um dein Apple TV einzurichten
Mit der Siri Remote wird die Einrichtung deines Apple TV 4K zu einem wahren Vergnügen. Innerhalb weniger Momente kannst du dein Apple TV mit Leichtigkeit mit deinem Fernseher und Heimnetzwerk verbinden. Die Fernbedienung verfügt über ein integriertes Mikrofon, das dir erlaubt, Sprachbefehle zu nutzen, um Texte einzugeben und Inhalte mühelos zu suchen.
Zudem ermöglicht die Touch-Oberfläche eine noch intuitivere Steuerung . Eine Schritt-für-Schritt-Anleitung begleitet dich während des gesamten Prozesses und führt dich sicher zum Ziel. Während der Einrichtung hast du außerdem die Möglichkeit, dein iTunes-Konto zu verknüpfen und auf deine bereits gekauften Inhalte zuzugreifen.
Du kannst auch die Video- und Audioeinstellungen individuell anpassen, um das ultimative Seh- und Hörerlebnis zu erlangen. Die Siri Remote macht die Einrichtung zu einem Kinderspiel, sodass du ohne Verzögerung in den Genuss von Filmen, Serien und Musik kommen kannst.
Unterstützte Video- und Audioformate in verschiedenen Dateiformaten – Eine Tabelle
| Dateiformat | Video-Codec | Audio-Codec | Maximale Auflösung | Maximale Bildrate | Unterstützte Untertitelformate |
|---|---|---|---|---|---|
| MP4 | H.264 | AAC | 1080p (Full HD) | 30 fps | SRT (SubRip Text) |
| MOV | H.264, HEVC (H.265) | AAC, Dolby Digital | 4K (Ultra HD) | 60 fps | SRT (SubRip Text), SUB (SubViewer), VTT (WebVTT) |
| AVI | MPEG-4 | AAC, Dolby Digital | 1080p (Full HD) | 30 fps | SRT (SubRip Text), SUB (SubViewer) |
| MKV | H.264, HEVC (H.265) | AAC, Dolby Digital, Dolby Atmos | 4K (Ultra HD) | 60 fps | SRT (SubRip Text), VTT (WebVTT) |
Apple TV automatisch mit einem iOS- oder iPadOS-Gerät einrichten
Die automatische Einrichtung deines Apple TV mit einem iOS- oder iPadOS-Gerät ist ein wahrer Segen. Sie ist unkompliziert, bequem und spart wertvolle Zeit. Keine mühsamen manuellen Einstellungen mehr, stattdessen kannst du den Einrichtungsprozess in nur wenigen Schritten abschließen.
Dank der automatischen Einrichtung wird eine nahtlose Integration zwischen deinem Apple TV und deinem iOS- oder iPadOS-Gerät ermöglicht. Du kannst Inhalte direkt von deinem iPhone oder iPad auf deinen Apple TV streamen und das Gerät sogar als Fernbedienung nutzen. Die Schritt-für-Schritt-Anleitung zur automatischen Einrichtung ist kinderleicht.
Stelle sicher, dass sowohl dein Apple TV als auch dein iOS- oder iPadOS-Gerät mit demselben Wi-Fi-Netzwerk verbunden sind und folge den einfachen Anweisungen auf dem Bildschirm, um die Verbindung herzustellen. Es gibt verschiedene Verbindungsmöglichkeiten zwischen Apple TV und iOS- oder iPadOS-Gerät. Du kannst entweder eine Bluetooth-Verbindung herstellen oder den praktischen Quick Start nutzen, um die Geräte automatisch zu koppeln.
Beide Optionen sind unkompliziert und sorgen für eine reibungslose Verbindung . Nutze die fantastische Funktion der automatischen Einrichtung , um dein Apple TV schnell und mühelos einzurichten und das volle Potenzial deines Geräts auszuschöpfen.
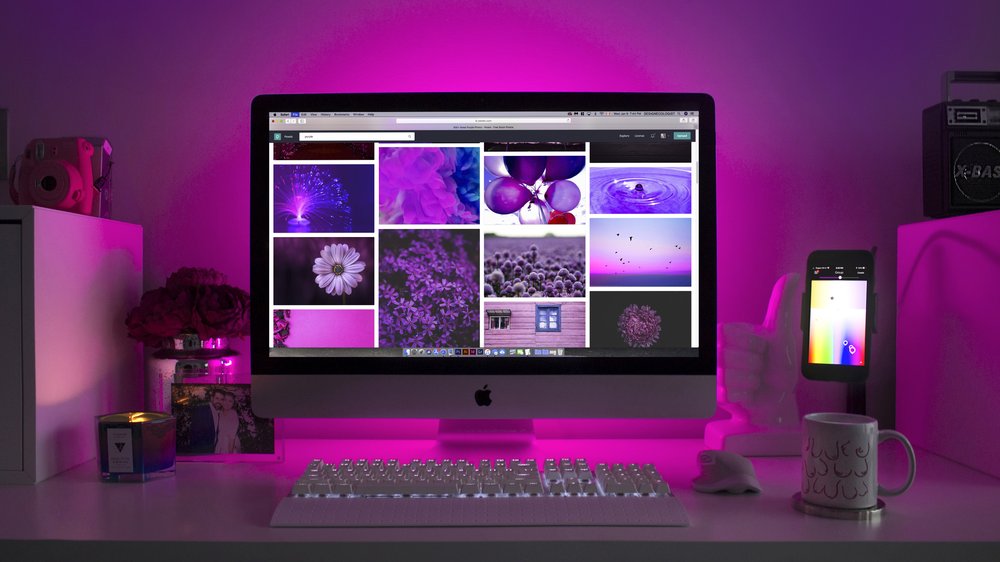
HDMI-optimierten Audiorückführkanal auf dem Apple TV 4K (2. Generation oder neuer) konfigurieren
Der HDMI-optimierte Audiorückführkanal auf dem Apple TV 4K (2. Generation oder neuer) bietet dir zahlreiche Vorteile. Tauche ein in ein intensives Klangerlebnis, indem du den Ton von deinem Fernseher direkt an dein Apple TV 4K sendest – ohne zusätzliche Kabel oder Geräte.
Die Einrichtung dieses Kanals ist kinderleicht. Mit einer einfachen Schritt-für-Schritt-Anleitung kannst du den HDMI-optimierten Audiorückführkanal in nur wenigen Minuten konfigurieren. Passe einfach die Einstellungen auf deinem Apple TV 4K an und folge den Anweisungen auf dem Bildschirm.
Der HDMI-optimierte Audiorückführkanal unterstützt verschiedene Audioformate wie Dolby Atmos, Dolby Digital Plus und Dolby Digital. Erlebe ein immersives Klangerlebnis mit beeindruckendem Surround-Sound. Mit der Konfiguration des HDMI-optimierten Audiorückführkanals auf dem Apple TV 4K genießt du den Ton deiner Filme, Serien und Musik in bester Qualität.
Lass dich von kinoreifem Sound umgeben und erlebe deine Lieblingsinhalte auf eine intensivere Art und Weise .

Wenn du ein Apple TV 4K hast und es mit iTunes verbinden möchtest, dann solltest du diese Tipps kennen! In diesem Video erfährst du, wie du dein Apple TV 4K optimal nutzen kannst und welche Funktionen dir zur Verfügung stehen. Lass uns loslegen!
3/6 Verwendung der Privatfreigabe um Inhalte von iTunes zu teilen
Einrichten der Privatfreigabe auf Mac und PC
Die faszinierende Welt der Privatfreigabe eröffnet dir die Möglichkeit, deine iTunes-Inhalte mit Leichtigkeit auf deinem Apple TV zu teilen. Doch wie kannst du dieses zauberhafte Feature aktivieren? Keine Sorge, hier ist eine simple Anleitung, die dir Schritt für Schritt zeigt, wie du die Privatfreigabe einrichten kannst: Für Mac-Nutzer:
1. Tauche ein in die magische Welt von iTunes und öffne die Einstellungen .
3. Verleihe deiner Bibliothek einen bezaubernden Namen und speichere die Einstellungen ab. Für PC-Liebhaber:
1. Starte iTunes auf deinem Computer und begib dich in die geheimnisvollen Einstellungen .
3. Verleihe deiner Bibliothek einen Namen, der deine Fantasie beflügelt, und speichere die Einstellungen ab. Um die Verbindung zwischen der Privatfreigabe und deinem Apple TV herzustellen, folge diesen Schritten:
1. Reise in die Einstellungen deines Apple TVs und wähle den mystischen Bereich “ Accounts „.
2. Melde dich mit deiner Apple ID an und wähle die fesselnde Option “ Privatfreigabe „.
4. Gib den Sicherheitscode ein, um die Verbindung zu knüpfen. Nun, meine lieben Leser, öffnet sich vor euch ein Tor zu einer Welt voller Unterhaltung. Taucht ein in die faszinierende Atmosphäre der Privatfreigabe auf eurem Apple TV und genießt die bezaubernden Inhalte, die euer Herz höherschlagen lassen.
Viel Spaß beim Erkunden dieser magischen Möglichkeiten !

So verbindest du dein Apple TV 4K ganz einfach mit iTunes
- Das Verbinden deines Apple TV 4K mit iTunes ermöglicht dir den Zugriff auf eine Vielzahl von Inhalten wie Filme, TV-Sendungen, Musik und Podcasts.
- Durch die Verbindung mit iTunes kannst du dein Apple TV 4K einfach einrichten und personalisieren.
- Mit der Siri Remote kannst du dein Apple TV 4K ganz einfach steuern und einrichten.
- Die automatische Einrichtung deines Apple TV 4K mit einem iOS- oder iPadOS-Gerät macht den Prozess noch einfacher und schneller.
- Du kannst den HDMI-optimierten Audiorückführkanal auf deinem Apple TV 4K (2. Generation oder neuer) konfigurieren, um ein optimales Klangerlebnis zu genießen.
Verwendung der Privatfreigabe auf verschiedenen Geräten
Mit der Privatfreigabe kannst du ganz unkompliziert Inhalte zwischen deinen Apple-Geräten teilen. Egal ob Musik, Videos, Fotos oder Dokumente – übertrage sie einfach von einem Gerät auf ein anderes. Um die Privatfreigabe zwischen deinen Apple-Geräten nutzen zu können, melde dich einfach mit derselben Apple-ID auf allen Geräten an.
Aktiviere dann die Privatfreigabe in den Einstellungen jedes Geräts. Dadurch wird eine Verbindung hergestellt und du kannst Inhalte freigeben und von anderen Geräten darauf zugreifen. Allerdings gibt es ein paar Einschränkungen zu beachten.
Nicht alle Dateiformate können auf jedem Gerät abgespielt werden. Zudem funktioniert die Privatfreigabe nur im gleichen WLAN-Netzwerk. Wenn du unterwegs Inhalte teilen möchtest, kannst du iCloud oder AirDrop nutzen.
Die Privatfreigabe ermöglicht es dir, deine Lieblingsinhalte ohne Umwege auf anderen Geräten zu teilen. Streame Musik, Videos und Fotos direkt von deinem iPhone, iPad oder Mac auf das Apple TV . So hast du all deine Inhalte an einem zentralen Ort und kannst sie bequem auf dem großen Bildschirm genießen.
Du kannst ganz einfach dein Apple TV mit deinem Computer verbinden, um eine nahtlose Unterhaltungserfahrung zu genießen – hier erfährst du, wie es funktioniert: „Apple TV mit Computer verbinden“ .
4/6 Wiederherstellung von Apple TV 4K
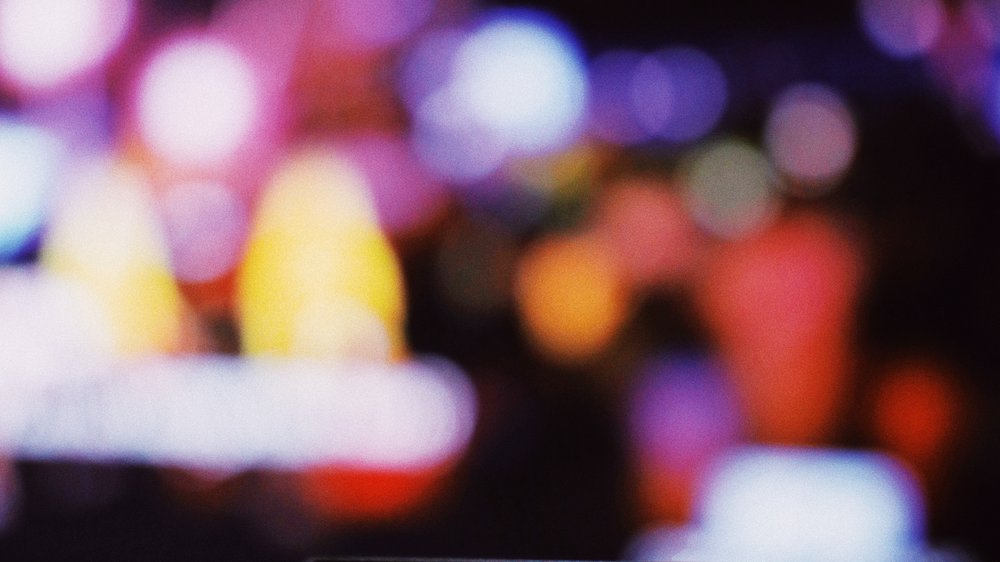
So verbindest du dein Apple TV 4K ganz einfach mit iTunes
- Schließe dein Apple TV 4K an den Fernseher an.
- Verbinde dein Apple TV 4K mit dem Internet.
- Öffne die Einstellungen auf deinem Apple TV 4K.
- Wähle „Accounts“ aus.
- Wähle „iTunes und App Store“ aus.
- Gib deine Apple ID und dein Passwort ein.
Verbindung von Apple TV mit dem Computer
Um dein Apple TV mit dem Computer zu verbinden, musst du zuerst die Netzwerkeinstellungen anpassen. Achte darauf, dass beide Geräte im selben Netzwerk sind und auf den gleichen Netzwerknamen zugreifen können. Danach kannst du ein USB-Kabel verwenden, um das Apple TV direkt mit dem Computer zu verbinden.
Schließe das Kabel einfach an die entsprechenden USB-Anschlüsse beider Geräte an. Der Computer erkennt dann automatisch das Apple TV als angeschlossenes Gerät. Manchmal sind möglicherweise zusätzliche Treiber erforderlich, um eine Verbindung herzustellen.
Die genauen Schritte hängen von den Betriebssystemen und Versionen der Geräte ab. Folge den Anweisungen auf der Apple Support-Website oder in der Bedienungsanleitung, um die richtigen Treiber zu installieren. Die Verbindung von Apple TV mit dem Computer ermöglicht es dir, deine Fotos, Videos und Musik auf dem großen Bildschirm anzusehen und zu streamen.
Teile deine persönlichen Medieninhalte und genieße sie in voller Pracht. Eine großartige Möglichkeit, deine Unterhaltung zu erweitern.
Wiederherstellung von Apple TV in iTunes
Nimm einen tiefen Atemzug und begib dich auf eine Reise, in der du die Macht hast, dein Apple TV 4K zu meistern. Wenn du auf Probleme stößt oder es einfach zurücksetzen möchtest, werde ich dir zeigen, wie du dies tun kannst – ganz einfach über iTunes . Die Bühne ist bereit, das Publikum erwartungsvoll.
Erste Szene: Stelle sicher, dass du die neueste Version von iTunes auf deinem Computer hast. Die Kulisse verändert sich, ein USB-Kabel wird ins Rampenlicht gezogen. Verbinde dein Apple TV 4K mit deinem Computer.
Die Musik beginnt zu spielen, die Lichter gehen an. iTunes öffnet sich und ein Applaus ertönt, als du dein Apple TV 4K auf der Bühne auswählst. Der Höhepunkt des Stücks ist erreicht, wenn du auf „Wiederherstellen“ klickst und die Wiederherstellung bestätigst.
Ein Moment der Stille , gefolgt von einem donnernden Applaus , wenn iTunes das Apple TV 4K auf die Werkseinstellungen zurücksetzt. Das Publikum ist fasziniert von der magischen Transformation. Der Vorhang fällt, aber die Geschichte ist noch nicht zu Ende.
Nach der Wiederherstellung kannst du dein Apple TV 4K wieder zum Leben erwecken, während du es neu einrichtest. Das Publikum erhebt sich und jubelt dir zu. Doch das ist noch nicht alles, meine lieben Zuschauer.
Wenn du ein Backup erstellen möchtest, kannst du auch diese Show in iTunes genießen. Die Akteure betreten erneut die Bühne, diesmal mit einem Backup im Gepäck. Verbinde dein Apple TV 4K mit iTunes und wähle es aus.
Ein Klick auf “ Backup erstellen“ und die Wahl der zu sichernden Daten – ein weiterer Akt voller Spannung und Emotionen. Die Musik erreicht ihren Höhepunkt, als iTunes ein Backup erstellt. Das Publikum ist begeistert von dieser großartigen Inszenierung .
Doch manchmal gibt es kleine Hindernisse auf dem Weg. Ein Ruf aus dem Publikum, der nach Lösungen verlangt. Es wird ruhig auf der Bühne, während du dich sammelst und die Antworten lieferst.
Überprüfe, ob du die neueste Version von iTunes hast. Probiere ein anderes USB-Kabel aus. Starte dein Apple TV 4K und deinen Computer neu und versuche es erneut.
Die Lösungen sind da, um entdeckt zu werden. Und so endet unser Stück, meine lieben Zuschauer. Du hast die Kontrolle über dein Apple TV 4K zurückerlangt und das Publikum ist begeistert von deinem Talent.
Applaus brandet auf und du verlässt die Bühne als Held der Geschichte .

5/6 Synchronisieren von Apple TV mit iTunes
Anleitung zur Synchronisation deines Apple TV mit iTunes
Du möchtest deine Apple TV mit iTunes verbinden? Kein Problem! Mit der iCloud-Synchronisierung kannst du ganz einfach auf deine Filme, Serien und Musik zugreifen.
Folge einfach unserer einfachen Anleitung auf deinem Apple TV, um sie zu aktivieren . Es geht schnell und unkompliziert. Die iCloud-Synchronisierung bietet dir den Vorteil, dass du deine Inhalte bequem synchronisieren kannst.
Kein manuelles Übertragen mehr, alles wird automatisch aktualisiert . Natürlich gibt es auch Einschränkungen, wie die begrenzte Speicherkapazität in der iCloud. Insgesamt ist die iCloud-Synchronisierung eine praktische Möglichkeit, deine Inhalte auf Apple TV zu genießen.
Probiere es einfach aus und erlebe das bequeme Streaming deiner Lieblingsfilme und -serien.
Möchtest du wissen, wie du dein Apple TV in iTunes anzeigen lassen kannst? Dann schau dir unseren Artikel „Apple TV in iTunes anzeigen“ an.
6/6 Fazit zum Text
Insgesamt bietet dieser Artikel eine umfassende Anleitung zur Verbindung deines Apple TV 4K mit iTunes. Du hast gelernt, wie du dein Apple TV einrichtest, die Privatfreigabe verwendest, dein Apple TV wiederherstellst und es mit iTunes synchronisierst. Mit diesen Informationen kannst du das volle Potenzial deines Apple TV nutzen und deine Lieblingsinhalte problemlos genießen.
Wir hoffen, dass dieser Artikel dir geholfen hat und empfehlen dir, auch unsere anderen Artikel zum Thema Apple TV und iTunes zu lesen, um weitere nützliche Tipps und Tricks zu entdecken.
FAQ
Wie verbinde ich Apple TV mit dem Computer?
Verbinde einfach dein Apple TV mit dem WLAN-Netzwerk, das auch dein Computer nutzt. Öffne dann entweder die Musik-App, die Apple TV App oder iTunes für Windows auf deinem Computer. Gehe auf deinem Apple TV zum Startbildschirm, wähle dort die Option „Computer“ und dann eine freigegebene Mediathek aus. So kannst du ab dem 14. März 2023 problemlos auf deine Inhalte zugreifen.
Ist iTunes Apple TV?
Hey, suchst du immer nach den neuesten Filmen und angesagtesten TV-Sendungen? Dann solltest du unbedingt die Apps „iTunes-Filme“ und „iTunes-TV-Sendungen“ ausprobieren. Mit ihnen hast du Zugriff auf eine vielfältige Auswahl an Inhalten bei iTunes. Und das Beste ist: Du kannst sogar direkt in der Apple TV App auf alle iTunes-Filme und TV-Sendungen zugreifen. Also worauf wartest du noch? Hol dir jetzt die Apps und genieße dein Entertainment!
Was ist der Unterschied zwischen Apple TV und iTunes?
In der Apple TV App sind jetzt all deine Lieblingsfilme, Serien und Videos verfügbar. Du findest dort auch alle Käufe, die du in iTunes getätigt hast.
Wie verbinde ich mein iPhone mit Apple TV?
Um dein iPhone auf einem Apple TV oder einem AirPlay 2-fähigen Smart-TV zu spiegeln, öffne das Kontrollzentrum auf deinem iPhone. Dort kannst du dann dein Apple TV oder das entsprechende Smart-TV als Wiedergabeziel auswählen. Sollte auf dem TV-Bildschirm ein AirPlay-Code angezeigt werden, gib diesen Code einfach auf deinem iPhone ein. So kannst du ganz einfach den Bildschirm deines iPhones auf dem Fernseher anzeigen lassen.


