Möchtest du die Sprache auf deinem Apple TV 3 ändern , bist dir aber nicht sicher, wie du vorgehen sollst? Keine Sorge, wir helfen dir dabei! In diesem Artikel zeigen wir dir Schritt für Schritt , wie du die Spracheinstellungen auf deinem Apple TV 3 anpassen kannst.
Egal, ob du eine neue Sprache hinzufügen möchtest, die Tastatursprache bearbeiten möchtest oder die Sprache für bestimmte Apps ändern möchtest – wir haben alles für dich abgedeckt. Darüber hinaus zeigen wir dir auch, wie du die Audiosprache für geladene Inhalte festlegen kannst und wie du die Originalsprache für Inhalte einstellst. Also lass uns loslegen und dein Apple TV 3 perfekt auf deine Bedürfnisse anpassen!
apple tv 3 sprache ändern
In drei Sätzen: Das Wesentliche auf den Punkt gebracht
- Navigieren zu den Spracheinstellungen auf dem Apple TV 3 und Hinzufügen einer neuen Sprache.
- Ändern der Sprache für bestimmte Apps wie Netflix und die Apple TV Plus-App.
- Festlegen der Audiosprache für geladene Inhalte und Einstellen der Originalsprache für Inhalte auf dem Apple TV 3.

1/5 Schritt-für-Schritt Anleitung zum Ändern der Sprache auf dem Apple TV 3
Navigation zu den Spracheinstellungen
Du möchtest die Sprache auf deinem Apple TV 3 anpassen? Keine Sorge, das ist ganz einfach! Hier ist eine Schritt-für-Schritt-Anleitung, wie du das machen kannst:
1. Öffne das Hauptmenü deines Apple TV 3 und gehe zu den Einstellungen.
4. Vergewissere dich, dass die gewählte Sprache mit deinem Gerät kompatibel ist.
5. Bestätige die Änderung und starte dein Apple TV 3 neu. Mit diesen einfachen Schritten kannst du die Sprache auf deinem Apple TV 3 ändern und dein Entertainment-Erlebnis individuell gestalten. Viel Spaß beim Erkunden neuer Funktionen und Inhalte in deiner bevorzugten Sprache!
Falls du die Sprache auf deinem Apple TV ändern möchtest, findest du in unserem Artikel „Apple TV Sprache ändern“ hilfreiche Anleitungen und Tipps.

So änderst du die Sprache auf deinem Apple TV 3
- Navigiere zu den Einstellungen auf deinem Apple TV 3.
- Wähle den Menüpunkt „Sprache“ aus.
- Scrolle nach unten und wähle „Sprache hinzufügen“ aus.
- Wähle die gewünschte Sprache aus der Liste aus.
- Bestätige die Auswahl, um die Sprache hinzuzufügen.
- Gehe zurück zu den Spracheinstellungen und wähle „Tastatur“ aus.
- Wähle die gewünschte Tastatursprache aus der Liste aus.
- Gehe zurück zu den Spracheinstellungen und wähle „Tastaturbelegung“ aus.
- Wähle die gewünschte Tastaturbelegung aus der Liste aus.
- Öffne die Netflix oder andere Streaming-Dienste App.
- Gehe zu den Einstellungen der App.
- Wähle die Option „Sprache“ aus.
- Wähle die gewünschte Sprache aus der Liste aus.
- Öffne die Apple TV Plus-App.
- Gehe zu den Einstellungen der App.
- Wähle die Option „Sprache“ aus.
- Wähle die gewünschte Sprache aus der Liste aus.
- Gehe zu den Einstellungen auf deinem Apple TV 3.
- Wähle den Menüpunkt „Sprache“ aus.
- Wähle die Option „Audiosprache“ aus.
- Wähle die gewünschte Audiosprache aus der Liste aus.
- Gehe zu den Einstellungen auf deinem Apple TV 3.
- Wähle den Menüpunkt „Sprache“ aus.
- Wähle die Option „Originalsprache“ aus.
- Wähle die gewünschte Originalsprache aus der Liste aus.
Hinzufügen einer neuen Sprache
Du möchtest das Sprachgefüge deines Apple TV 3 verändern? Kein Problem! Mit nur wenigen Schritten kannst du eine neue Sprache auswählen und dein Apple TV ganz nach deinen Wünschen anpassen .
Erkunde zunächst das Hauptmenü deines Apple TV 3 und begebe dich zu den Einstellungen . Hier findest du den Bereich “ Sprache und Region „. Wähle nun die Sprache aus, die deiner Vorstellung entspricht, und vergewissere dich, dass sie mit deinem Apple TV 3 kompatibel ist, bevor du sie bestätigst .
Sobald du die gewünschte Sprache ausgewählt und die Kompatibilität überprüft hast, kannst du die Sprachänderung bestätigen. Das Apple TV 3 wird sich daraufhin automatisch neu starten und die neue Sprache wird angewendet. Entdecke und nutze nun dein Apple TV in der von dir gewählten Sprache – ein Vergnügen, das dir sicherlich viel Freude bereiten wird!
Bearbeiten der Tastatursprache
Du möchtest die Tastatursprache auf deinem Apple TV 3 ändern? Kein Problem! Hier ist eine einfache Anleitung, wie du das machen kannst: Gehe in die Einstellungen deines Apple TV 3 und wähle die Option „Tastatursprache“.
Achte darauf, dass die Sprache , die du auswählst , mit deinem Gerät kompatibel ist und vollständig unterstützt wird. Bestätige die Änderung und starte dein Gerät neu. Voilà!
Ab jetzt kannst du die Tastatur auf deinem Apple TV 3 in deiner bevorzugten Sprache nutzen. Viel Spaß dabei, dein Apple TV 3 in vollen Zügen mit der neuen Tastatursprache zu genießen!
Falls du wissen möchtest, wie du Apple TV ohne WLAN nutzen kannst, findest du in unserem Artikel „Apple TV ohne WLAN“ alle wichtigen Informationen und praktische Tipps.

Ändern der Tastaturbelegung
Du hast eine Vision . Eine Vision von einer Tastatur , die sich perfekt an deine Bedürfnisse anpasst. Eine Tastatur, die dir ermöglicht, Sprachen und Schriftsysteme mühelos zu beherrschen.
Eine Tastatur, die deiner Kreativität keine Grenzen setzt. Und hier kommt die gute Nachricht: Du kannst diese Vision wahr werden lassen. Mit ein paar einfachen Einstellungen kannst du die Tastaturbelegung auf deinem Apple TV 3 ganz nach deinen Vorlieben konfigurieren.
Gehe einfach in die Einstellungen deines Apple TV 3 und wähle die gewünschte Tastatursprache aus. Überprüfe vorher die Kompatibilität mit deinem Gerät, um sicherzustellen, dass alles reibungslos funktioniert. Sobald du die Tastatursprache ausgewählt hast, bestätige die Änderung und starte dein Gerät neu.
Und voilà! Die neue Tastaturbelegung steht dir sofort zur Verfügung. Aber das ist noch nicht alles.
Du kannst auch individuelle Tastenbelegungen festlegen, um deine Produktivität noch weiter zu steigern. Nutze Tastaturkürzel , um effizienter zu arbeiten und Sonderzeichen sowie spezielle Funktionen zu nutzen. Mit diesen Anpassungen schaffst du ein Nutzungserlebnis, das ganz auf deine Vorlieben zugeschnitten ist.
Also nichts wie ran ans Ausprobieren und entdecke die grenzenlose Freiheit deiner individuellen Tastaturbelegung auf dem Apple TV 3!
2/5 Ändern der Sprache für spezifische Apps auf dem Apple TV 3
Sprachen und verfügbare Funktionen – Tabelle
| Sprachen | Land | Tastaturbelegung | Siri-Verfügbarkeit | Untertitel-Verfügbarkeit |
|---|---|---|---|---|
| Deutsch | Deutschland | QWERTZ | Ja | Ja |
| Englisch | USA, Großbritannien, Kanada, Australien | QWERTY | Ja | Ja |
| Französisch | Frankreich, Kanada, Schweiz, Belgien | AZERTY | Ja | Ja |
| Spanisch | Spanien, Mexiko, Argentinien, Kolumbien | QWERTY | Ja | Ja |
| Italienisch | Italien, Schweiz | QWERTY | Ja | Ja |
| Niederländisch | Niederlande, Belgien | QWERTY | Ja | Ja |
| Portugiesisch | Portugal, Brasilien | QWERTY | Ja | Ja |
| Schwedisch | Schweden | QWERTY | Ja | Ja |
| Dänisch | Dänemark | QWERTY | Ja | Ja |
| Norwegisch | Norwegen | QWERTY | Ja | Ja |
| Finnisch | Finnland | QWERTY | Ja | Ja |
| Russisch | Russland | ЙЦУКЕН | Ja | Ja |
| Japanisch | Japan | QWERTY | Ja | Ja |
| Chinesisch | China, Hongkong | QWERTY | Ja | Ja |
| Koreanisch | Südkorea | QWERTY | Nein | Ja |
| Arabisch | Mehrere arabische Länder | QWERTY | Nein | Ja |
| Hebräisch | Israel | QWERTY | Nein | Ja |
Ändern der Sprache in Netflix und anderen Streaming-Diensten
Stelle dir vor, du könntest das volle Potenzial deines Streaming-Erlebnisses auf dem Apple TV 3 ausschöpfen. Indem du die Sprache in Netflix und anderen Streaming-Diensten änderst, eröffnen sich dir neue Welten der Unterhaltung. Mit Funktionen wie Untertiteln und Audiosprachen kannst du Inhalte in deiner bevorzugten Sprache genießen, selbst wenn sie ursprünglich in einer anderen Sprache verfügbar sind.
Die Personalisierung der Spracheinstellungen bietet zahlreiche Vorteile . Du kannst Inhalte in deiner Muttersprache oder einer Sprache, die du gut verstehst, erleben. Dadurch erhältst du ein besseres Verständnis und kannst dich noch mehr in die Unterhaltung vertiefen.
Zudem kannst du die Spracheinstellungen nutzen, um beispielsweise eine Fremdsprache zu erlernen und deine Sprachkenntnisse zu verbessern. Die Änderung der Sprache in Netflix und anderen Streaming-Diensten auf dem Apple TV 3 ist kinderleicht. Gehe einfach in die Geräteeinstellungen und wähle deine gewünschte Sprache aus.
Sofort werden die Änderungen wirksam und du kannst Inhalte in der Sprache deiner Wahl genießen. Tauche ein in die faszinierende Welt des Streamings und erlebe Inhalte in der Sprache, die dir am besten liegt. Passe die Spracheinstellungen an und genieße das Beste aus deinem Streaming -Erlebnis auf dem Apple TV 3.

Ändern der Sprache in der Apple TV Plus-App
Tauche ein in eine Welt des individuellen Streaming-Erlebnisses mit der Apple TV Plus-App. Hier hast du die Möglichkeit, die Sprache ganz nach deinen Wünschen anzupassen und somit dein persönliches Film- und Serienerlebnis zu gestalten. Egal, ob du lieber in deiner Muttersprache schaust oder eine neue Sprache erlernen möchtest – die Apple TV Plus-App macht es möglich.
Du kannst ganz einfach deine bevorzugte Sprache auswählen und dich auf ein ganz neues Level des Streamings begeben. Es ist kinderleicht, die Sprache zu ändern. Öffne einfach die Apple TV Plus-App auf deinem Apple TV 3 , navigiere zu den Einstellungen und wähle die Option „Sprache“.
Dort findest du eine Vielzahl von verfügbaren Sprachoptionen, aus denen du wählen kannst. Bestätige deine Auswahl und warte einen Moment, während die App neu geladen wird. Sobald du die Sprache erfolgreich geändert hast, kannst du in der Apple TV Plus-App die verfügbaren Sprachoptionen überprüfen.
Tauche ein in deine Lieblingsfilme und -serien in der von dir gewünschten Sprache und genieße ein optimales Streaming-Erlebnis. Die Anpassung der Sprache in der Apple TV Plus-App ermöglicht es dir, ein ganz persönliches und maßgeschneidertes Streaming-Erlebnis zu erleben. Probiere es aus und entdecke die faszinierenden Vorteile der Sprachanpassung !

In diesem Video erfährst du, wie du die Sprache auf deinem Apple TV 3 ändern kannst. Lerne, wie du die primäre Sprache in den Einstellungen anpasst. Schau jetzt rein und entdecke, wie einfach es ist, die Sprache auf deinem Apple TV anzupassen! #AppleTV #SpracheÄndern #Einstellungen
3/5 Ändern der Sprache für geladene Inhalte auf dem Apple TV 3
Festlegen der Audiosprache für geladene Inhalte
Ganz einfach, um die Audiosprache auf deinem Apple TV 3 einzustellen, begib dich in die Tiefen der Einstellungen . Dort, unter dem Namen “ Sprache und Region „, versteckt sich die Option, nach der du suchst. Sieh dich um nach den Einstellungen für die Audiosprache und wähle mit Bedacht deine bevorzugte Sprache aus.
Doch sei gewarnt, nicht alle Sprachen harmonieren perfekt mit dem Apple TV 3 . Manche könnten zusätzliche Updates oder Downloads erfordern, um reibungslos zu funktionieren. Sobald du deine Entscheidung getroffen hast, ist es an der Zeit, das Gerät neu zu starten.
Dadurch wird die gewählte Audiosprache für alle geladenen Inhalte aktiviert, die du fortan genießen kannst. Beachte jedoch, dass die Verfügbarkeit von Audiosprachen von Inhalt zu Inhalt und von Quelle zu Quelle variieren kann. Um sicherzugehen, dass deine gewählte Sprache auch für den Inhalt verfügbar ist, den du abspielen möchtest, könnten Aktualisierungen für Inhalte oder das Gerät selbst notwendig sein, um weitere Sprachoptionen freizuschalten.
Wenn du die Tonspur auf deinem Apple TV ändern möchtest, findest du in unserem Artikel „Apple TV Tonspur ändern“ alle Informationen und Schritte, die du dafür brauchst.
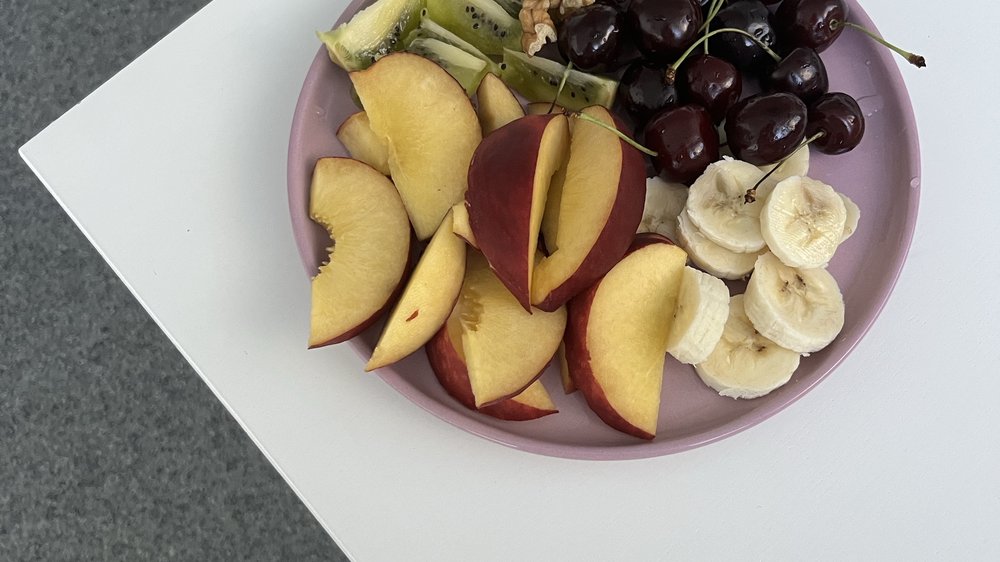
So änderst du die Sprache auf dem Apple TV 3
- Das Ändern der Sprache auf dem Apple TV 3 ist einfach und kann in wenigen Schritten durchgeführt werden.
- Um die Sprache auf dem Apple TV 3 zu ändern, navigiere zu den Einstellungen und wähle „Allgemein“ aus.
- In den „Sprache“ Einstellungen kannst du eine neue Sprache hinzufügen oder die vorhandene Sprache bearbeiten.
- Wenn du die Tastatursprache ändern möchtest, gehe zu den „Tastatur“ Einstellungen und wähle die gewünschte Sprache aus.
4/5 Wie man die Originalsprache für Inhalte auf dem Apple TV 3 einstellt
Stell dir vor, du möchtest die Originalsprache auf deinem Apple TV 3 einstellen. Kein Problem! Gehe einfach in die Einstellungen und wähle dort die Option “ Sprache für Originalinhalt “ aus.
Hier kannst du die verfügbaren Sprachoptionen überprüfen und deine gewünschte Originalsprache auswählen. Schalte das Gerät anschließend neu ein, um die Änderungen zu übernehmen. Voilà!
Jetzt kannst du die Inhalte auf deinem Apple TV 3 in der Sprache genießen, die du bevorzugst . Einfach und unkompliziert, oder?
5/5 Fazit zum Text
In diesem Artikel haben wir eine umfassende Schritt-für-Schritt Anleitung zum Ändern der Sprache auf dem Apple TV 3 präsentiert. Wir haben gezeigt, wie man zu den Spracheinstellungen navigiert, eine neue Sprache hinzufügt, die Tastatursprache bearbeitet und die Tastaturbelegung ändert. Darüber hinaus haben wir erklärt, wie man die Sprache für spezifische Apps wie Netflix und die Apple TV Plus-App ändert.
Außerdem haben wir gezeigt, wie man die Audiosprache für geladene Inhalte festlegt und die Originalsprache für Inhalte einstellt. Mit dieser Anleitung können Apple TV 3 Benutzer problemlos die Spracheinstellungen an ihre Bedürfnisse anpassen. Wenn du weitere Artikel zu Apple TV 3 oder ähnlichen Themen lesen möchtest, empfehlen wir dir, unsere anderen Artikel zu durchstöbern, um noch mehr hilfreiche Informationen zu finden.
FAQ
Wie kann ich bei Apple TV die Sprache ändern?
Öffne die Einstellungen auf deinem Apple TV und wähle den Menüpunkt „Allgemein“ aus. Klicke dann auf „Apple TV-Sprache“ und anschließend auf „Sprache hinzufügen“.
Warum ist bei Apple TV alles auf Englisch?
Schau doch mal in den Einstellungen deiner Apple TV-App auf allen Geräten nach, ob die Spracheinstellungen richtig eingestellt sind. Vergiss nicht, auch die Einstellungen auf deinem Apple TV selbst zu überprüfen, um sicherzugehen, dass die bevorzugte Sprache korrekt eingestellt ist. Wenn du alles korrekt eingestellt hast, kannst du dein Apple TV in der von dir bevorzugten Sprache genießen.
Sind die Filme bei Apple TV auf Deutsch?
Bei Apple TV+ kannst du Serien und Filme nicht nur in Deutsch, sondern auch in vielen anderen Sprachen ansehen, einschließlich der Originalsprache. Ab dem 21. Juni 2023 stehen dir diese Optionen zur Verfügung.
Wie kann man englische Filme auf Deutsch umstellen?
Hier sind ein paar Informationen, wie du auf deinem Computer Google Play Filme & Serien nutzen kannst. Suche einfach nach einem Film oder einer Serie und schau dir dann die „Weitere Informationen“ an. Dort findest du Angaben zur Audiosprache und den Untertiteln.


