Möchtest du gerne den Bildschirm deines iPhone oder iPad mit deinem Apple TV 3 synchronisieren? Dann bist du hier genau richtig! In diesem Artikel erfährst du, wie du mithilfe von AirPlay deinen Bildschirm drahtlos auf deinen Fernseher übertragen kannst.
AirPlay ist eine großartige Funktion, die es dir ermöglicht, Videos , Fotos und sogar den gesamten Bildschirm deines iOS-Geräts auf einem größeren Display zu genießen. Du wirst erstaunt sein, wie einfach es ist, diese Verbindung herzustellen und deine Inhalte in hoher Qualität zu streamen. Also, lass uns gleich loslegen und herausfinden, wie du dein iPhone oder iPad mit deinem Apple TV 3 synchronisieren kannst.
Apple TV 3 Bildschirm synchronisieren
Schnellcheck: Die Highlights des Artikels
- AirPlay ermöglicht das Streaming von Videos von iPhone/iPad auf einen Fernseher oder Mac.
- Mit AirPlay kann der Bildschirm des iPhones/iPads mit Apple TV 3 synchronisiert werden.
- Bei Problemen mit der Bildschirmsynchronisierung oder dem Streaming gibt es Lösungen und Support in der Apple Support Community.

1/4 Was ist AirPlay und wie funktioniert es?
Streamen von Videos von Ihrem iPhone oder iPad auf einen Fernseher oder Mac
Du besitzt ein iPhone oder iPad und möchtest deine Videos , Musik und Fotos auf deinen Fernseher oder Mac übertragen? Kein Problem! Mit AirPlay kannst du all deine Inhalte auf einem größeren Bildschirm genießen.
Nicht nur Videos , sondern auch Musik und Fotos lassen sich spielend einfach vom iPhone oder iPad auf den Fernseher oder Mac streamen. Möchtest du beispielsweise deine Lieblingsmusik auf dem Fernseher hören oder eine Diashow deiner Urlaubsfotos auf einem größeren Bildschirm anzeigen? Dank AirPlay ist das jetzt möglich.
Doch das ist noch nicht alles! Du kannst sogar Präsentationen auf einem größeren Bildschirm anzeigen lassen. Das ist besonders praktisch, wenn du deine Arbeit oder Ideen vor anderen präsentieren möchtest.
Verbinde einfach dein iPhone oder iPad mit dem Fernseher oder Mac und schon kannst du deine Präsentation in beeindruckender Größe zeigen. Aber das Beste kommt noch! Du kannst sogar deine Spiele oder Apps vom iPhone oder iPad auf den Fernseher oder Mac streamen.
Stell dir vor, du spielst ein aufregendes Spiel auf deinem iPhone und möchtest es auf einem größeren Bildschirm erleben. Mit AirPlay wird dieser Wunsch Wirklichkeit. Also worauf wartest du noch?
Hol dir AirPlay und tauche ein in die faszinierende Welt des Streamings. Egal ob Videos, Musik, Fotos, Präsentationen, Spiele oder Apps – mit AirPlay erlebst du deine Inhalte in einer völlig neuen Dimension.
Wusstest du, dass du mithilfe der Bildschirmsynchronisation auf deinem Apple TV Inhalte direkt auf deinem Fernseher genießen kannst? Erfahre mehr in unserem Artikel über die Apple TV Bildschirmsynchronisation .
So synchronisieren Sie den Bildschirm Ihres iPhone oder iPad mit Apple TV 3
- Verbinde dein iPhone oder iPad mit demselben WLAN-Netzwerk wie dein Apple TV 3.
- Öffne das Kontrollzentrum auf deinem iPhone oder iPad, indem du vom unteren Bildschirmrand nach oben wischst.
- Tipp auf das AirPlay-Symbol, das wie ein Rechteck mit einem Dreieck darin aussieht.
- Wähle dein Apple TV 3 aus der Liste der verfügbaren AirPlay-Geräte aus.
- Schalte die Option „Bildschirmsynchronisierung“ ein, um den Bildschirm deines iPhone oder iPad auf deinem Apple TV 3 anzuzeigen.
Automatisches Streamen von Videos an ein AirPlay-Gerät
Die Magie des automatischen Video-Streamings über AirPlay Tauche ein in eine Welt voller Vorteile, wenn du Videos automatisch über AirPlay streamst. Ganz einfach kannst du deine Lieblingsfilme und Videos von deinem iPhone oder iPad auf deinen Fernseher oder Mac übertragen und sie in all ihrer Pracht auf einem größeren Bildschirm genießen. AirPlay ist nicht nur mit Apple TV kompatibel, sondern auch mit Mac-Computern und ausgewählten Fernsehmodellen.
So kannst du Videos auf verschiedenen Geräten streamen und dein Entertainment-Erlebnis auf ein neues Level heben. Natürlich gibt es beim automatischen Streamen von Videos über AirPlay auch einige mögliche Herausforderungen. Eine schwache Wi-Fi-Verbindung kann zum Beispiel die Videoübertragung beeinträchtigen.
Daher ist es wichtig, sicherzustellen, dass deine Netzwerkverbindung stabil ist, um ein ununterbrochenes Streaming-Erlebnis zu gewährleisten. Kompatibilitätsprobleme können ebenfalls auftreten, wenn deine Geräte nicht die neueste Softwareversion haben. Halte also sowohl dein AirPlay-Gerät als auch das kompatible Gerät auf dem neuesten Stand, um reibungsloses Streaming zu gewährleisten.
Falls du Probleme beim automatischen Streamen von Videos über AirPlay hast, gibt es einige Schritte zur Fehlerbehebung, die du ausprobieren kannst. Überprüfe die AirPlay-Einstellungen auf dem kompatiblen Gerät, sieh dir die Einstellungen deines Wi-Fi-Routers an und überprüfe die Firewall-Einstellungen auf dem kompatiblen Gerät. Alles in allem bietet das automatische Streamen von Videos über AirPlay eine bequeme Möglichkeit, deine Lieblingsinhalte auf einem größeren Bildschirm zu erleben.
Mit der richtigen Vorbereitung und ein wenig Fehlerbehebung kannst du das volle Potenzial dieser faszinierenden Funktion nutzen.
Für weitere Informationen darüber, was du mit dem Apple TV 3 machen kannst, schau dir unbedingt unseren Artikel „Apple TV 3 – Was kann man damit machen“ an.
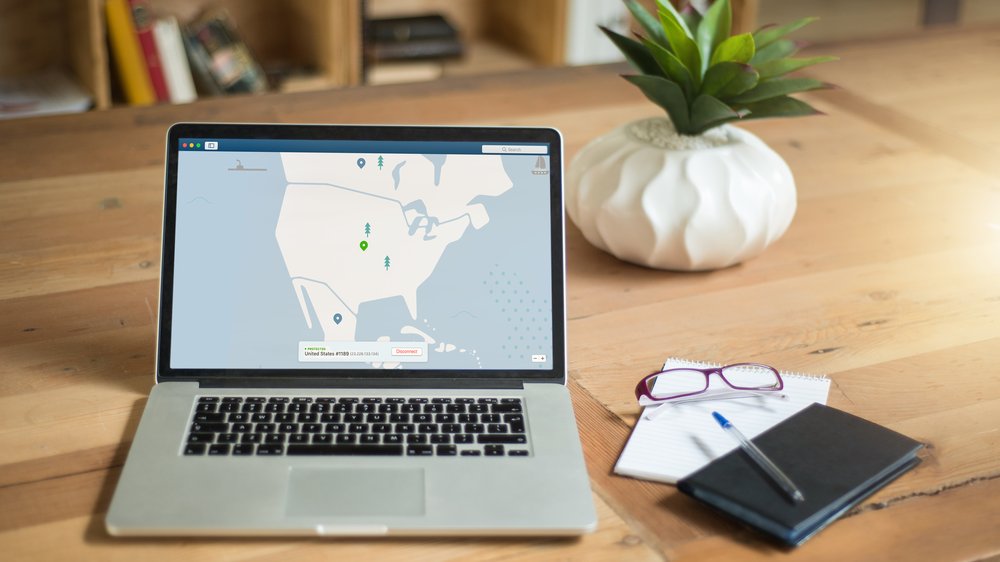
2/4 Wie synchronisiert man den iPhone- oder iPad-Bildschirm mit Apple TV 3?
Verwendung von AirPlay zum Streamen der Mac-Bildschirmanzeige auf ein HD-TV
Hast du schon einmal daran gedacht, deinen Mac-Bildschirm auf deinem HD-TV zu streamen? AirPlay macht es möglich. Verbinde einfach deinen Mac mit dem HD-TV und schon kannst du deine Inhalte in optimaler Qualität genießen.
Du kannst sogar den Bildschirm spiegeln und Präsentationen oder Videos mit anderen teilen. Probiere es aus und erlebe die Vielseitigkeit von AirPlay!
Drahtloses Streamen von Videos und Fotos vom iPhone an ein Apple TV
Erlebe eine völlig neue Dimension des Entertainment! Mit der bahnbrechenden Technologie von AirPlay kannst du nun ganz einfach Videos und Fotos von deinem iPhone auf dem Apple TV streamen. Lass dich von der Magie des drahtlosen Streamings verzaubern, während du deine Lieblingsinhalte in atemberaubender Qualität auf dem großen Bildschirm genießt.
Teile diese aufregenden Momente mit deiner Familie und deinen Freunden oder tauche einfach alleine in die fesselnde Welt des Entertainment ein. Verbinde dein iPhone und den Apple TV über WLAN, öffne die Einstellungen auf deinem iPhone und aktiviere die AirPlay-Funktion. Wähle dann nur noch die gewünschten Inhalte aus und tippe auf das AirPlay-Symbol, um dein Apple TV auszuwählen.
Der drahtlose Stream beginnt und entführt dich in ein unvergessliches visuelles Erlebnis. Wage es, diese neue Art des Entertainment zu entdecken und lass dich von der Faszination von AirPlay begeistern!
Schau dir unbedingt unseren Artikel „Apple TV Fotos sortieren“ an, um zu erfahren, wie du ganz einfach deine Fotos auf dem Apple TV sortieren kannst.
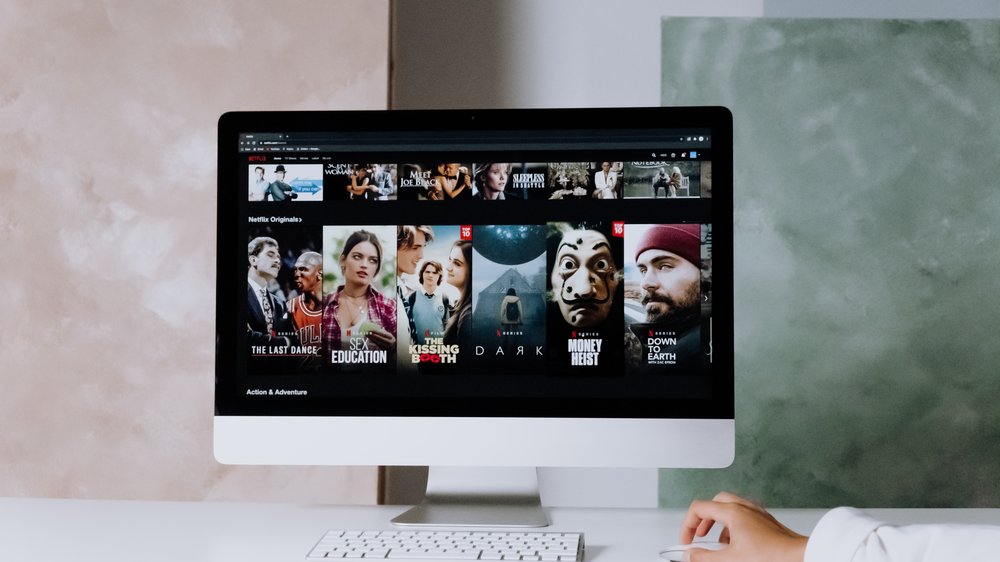
In diesem Video erfährst du alles über die AirPlay-Funktionen des Apple TV 3. Lerne, wie du Musik, Filme, Fotos und sogar deinen Bildschirm drahtlos übertragen kannst. Streamen leicht gemacht!
3/4 Potentielle Probleme und deren Lösungen
Vergleich der Bildschirmsynchronisierungsmethoden – Tabelle
| Methode zur Bildschirmsynchronisierung | Unterstützte Geräte | Voraussetzungen | Bild- und Tonqualität | Einschränkungen oder Limitierungen | Besondere Funktionen oder Extras | Benutzerfreundlichkeit |
|---|---|---|---|---|---|---|
| AirPlay | iPhone, iPad, Mac | Mindestens iOS 11, macOS 10.13 | Bis zu 4K Ultra HD, Dolby Atmos | Unterstützung abhängig von App, begrenzte Auflösung | Bildschirmaufnahme, Steuerungsmöglichkeiten | Einfache Einrichtung, intuitive Bedienung |
| HDMI-Kabel | Unterstützte Geräte mit HDMI-Ausgang | Keine speziellen Voraussetzungen | Bis zu 4K Ultra HD | Keine Einschränkungen bekannt | Keine besonderen Funktionen oder Extras | Einfache Verbindung, keine zusätzliche Einrichtung |
| Chromecast | Android-Geräte, iPhone, iPad, Mac | Mindestens Android 4.4, iOS 9, macOS 10.9 | Bis zu 1080p Full HD | Unterstützung abhängig von App, begrenzte Auflösung | Bildschirmspiegelung, Steuerungsmöglichkeiten | Einfache Einrichtung, intuitive Bedienung |
| Miracast | Unterstützte Geräte mit Miracast-Funktion | Unterstützung abhängig vom Betriebssystem | Bis zu 1080p Full HD | Unterstützung abhängig vom Gerät und Betriebssystem | Bildschirmspiegelung | Einfache Verbindung, keine zusätzliche Einrichtung |
Wenn die Bildschirmsynchronisierung oder das Streaming nicht auf Ihrem AirPlay-kompatiblen Gerät funktioniert
Wenn dein AirPlay-Gerät Schwierigkeiten mit der Bildschirmsynchronisierung oder dem Streaming hat, gibt es mehrere Lösungsansätze, die du ausprobieren kannst. Zunächst solltest du deine Netzwerkverbindung und das Wi-Fi-Signal überprüfen. Stelle sicher, dass du mit dem richtigen Wi-Fi-Netzwerk verbunden bist und dass das Signal stark genug ist, um das Streaming zu unterstützen.
Ein weiterer möglicher Grund könnte veraltete Software sein. Überprüfe, ob sowohl dein AirPlay-Gerät als auch dein kompatibles Gerät die neueste Software-Version haben. Manchmal kann es auch helfen, beide Geräte neu zu starten, um mögliche Fehler zu beheben.
Falls diese Schritte nicht zum Erfolg führen, solltest du die AirPlay-Einstellungen auf deinem kompatiblen Gerät überprüfen und sicherstellen, dass alles richtig konfiguriert ist. Schau auch in die Einstellungen deines Wi-Fi-Routers, um sicherzugehen, dass eine reibungslose Verbindung besteht. Manchmal können auch Firewall-Einstellungen das Streaming beeinträchtigen.
Wenn du immer noch Probleme hast, empfehle ich dir, dich an die Apple Support Community zu wenden. Dort findest du hilfreiche Tipps und Tricks zur Fehlerbehebung und kannst von den Erfahrungen anderer Benutzer profitieren. So kannst du möglicherweise das Problem lösen und das Streaming über AirPlay optimieren.
Erste Schritte zur Fehlerbehebung
Keine Sorge, wenn du Probleme mit der Bildschirmsynchronisierung über AirPlay hast. Es gibt einfache Schritte zur Fehlerbehebung .
1. Überprüfe die AirPlay-Einstellungen auf deinem Gerät und stelle sicher, dass es mit demselben Wi-Fi-Netzwerk verbunden ist wie das AirPlay-Gerät.
2. Achte auf starke Wi-Fi-Signalstärke und vermeide Störungen , indem du die Wi-Fi-Einstellungen deines Routers überprüfst.
3. Manchmal können Firewall-Einstellungen den AirPlay-Verkehr blockieren. Kontrolliere diese auf deinem Gerät. Mit diesen Tipps kannst du mögliche Probleme erkennen und beheben.
Wenn du weitere Unterstützung benötigst, schau in der Apple Support Community vorbei. Dort findest du hilfreiche Tipps von anderen Benutzern.
Hast du auch schon mal darüber nachgedacht, wie du die Bildschirmsynchronisation auf deinem Apple TV im Vollbildmodus nutzen kannst? Dann schau dir unbedingt unseren Artikel „Apple TV Bildschirmsynchronisation Vollbild“ an, dort erfährst du alles, was du wissen musst.

So synchronisieren Sie den Bildschirm Ihres iPhone oder iPad mit einem Apple TV 3
- AirPlay ist eine Funktion von Apple, mit der Sie drahtlos Videos von Ihrem iPhone oder iPad auf einen Fernseher oder Mac streamen können.
- Sie können auch Videos automatisch an ein AirPlay-Gerät senden, indem Sie einfach auf das AirPlay-Symbol tippen.
- Um den Bildschirm Ihres iPhones oder iPads mit einem Apple TV 3 zu synchronisieren, verwenden Sie AirPlay und wählen Sie das Apple TV als Zielgerät aus.
- Mit AirPlay können Sie auch den Bildschirm Ihres Macs auf einem HD-TV anzeigen, indem Sie die Bildschirmanzeige über AirPlay streamen.
- Sie können auch Videos und Fotos von Ihrem iPhone drahtlos an ein Apple TV streamen, um sie auf dem Fernseher anzusehen.
Weitere Unterstützung und Diskussion in der Apple Support Community
Tauche ein in die faszinierende Welt der Apple Support Community ! Hier erwarten dich wertvolle Geheimtipps und innovative Techniken , um die Bildschirmsynchronisierung mit Apple TV perfektionieren zu können. Lass dich von den Erfahrungen anderer Benutzer inspirieren und finde Lösungen für deine Probleme .
Entdecke außerdem, wie du die Bildqualität beim Streamen über AirPlay auf ein ganz neues Level heben kannst. Die Apple Support Community ist der Ort, an dem sich Apple-Nutzer vereinen, um sich gegenseitig zu unterstützen und ihre Expertise zu teilen. Wenn du Fragen hast oder Hilfe zur Bildschirmsynchronisierung mit Apple TV benötigst, zögere nicht, einen Abstecher in die Apple Support Community zu machen.
Dort wirst du nicht nur nützliche Informationen finden, sondern auch von den unvergleichlichen Erfahrungen anderer profitieren können.
4/4 Fazit zum Text
In diesem Artikel haben wir ausführlich erklärt, was AirPlay ist und wie es funktioniert. Wir haben gezeigt, wie man den iPhone- oder iPad-Bildschirm mit Apple TV 3 synchronisiert und wie man die Mac-Bildschirmanzeige auf ein HD-TV streamt. Zudem haben wir mögliche Probleme und Lösungen aufgezeigt, falls die Bildschirmsynchronisierung oder das Streaming nicht funktioniert.
Wir hoffen, dass dieser Artikel hilfreich war und dass du nun in der Lage bist, AirPlay reibungslos zu nutzen. Wenn du weitere Unterstützung oder Diskussionen benötigst, empfehlen wir dir, die Apple Support Community zu besuchen. Und vergiss nicht, auch unsere anderen Artikel zu entdecken, die dir weitere nützliche Informationen bieten können.
FAQ
Kann Apple TV 3 AirPlay?
Seit kurzer Zeit ist es nicht mehr möglich, AirPlay mit Apple TV der 3. Generation zu nutzen. Dies bedeutet, dass du keine Inhalte mehr drahtlos von deinem Apple-Gerät auf deinen Fernseher übertragen kannst. Es ist wichtig zu beachten, dass diese Funktion nur für die 3. Generation von Apple TV gilt und nicht für neuere Modelle. Es gibt jedoch alternative Möglichkeiten, um Inhalte von deinem Apple-Gerät auf deinen Fernseher zu streamen, wie zum Beispiel die Verwendung von HDMI-Kabeln oder anderen Streaming-Geräten.
Wie viele Geräte gleichzeitig Apple TV?
Apple TV-Kanäle bieten die Möglichkeit, bis zu drei Streams gleichzeitig mit einem Abonnement zu genießen. Bei einigen Kanälen besteht sogar die Möglichkeit, mehr als drei gleichzeitige Streams zu nutzen.
Warum funktioniert die Bildschirmsynchronisation nicht?
Hey du! Hier sind ein paar Tipps, um loszulegen. Vergiss nicht, nach jedem Schritt zu überprüfen, ob du weitere Hilfe brauchst. Stelle sicher, dass deine AirPlay-fähigen Geräte eingeschaltet sind und sich in der Nähe voneinander befinden. Überprüfe auch, ob sie die neueste Softwareversion haben und sich im selben WLAN-Netzwerk befinden. Stand: 18. Juni 2021.
Wie funktioniert Apple Bildschirm synchronisieren?
Hey du! Hier sind vier einfache Schritte, um das Kontrollzentrum auf deinem IOS-Gerät aufzurufen und die Bildschirmsynchronisierung mit einem Zoom-Raum durchzuführen: 1. Wische vom unteren Rand deines Bildschirms nach oben, um das Kontrollzentrum zu öffnen. 2. Tippe auf die Option „Bildschirmsynchronisierung“. 3. Wähle den Namen des Zoom Rooms aus, mit dem du dich verbinden möchtest. 4. Gib den Kenncode ein, der auf dem Bildschirm deines Zoom Rooms angezeigt wird. Das war’s schon! Jetzt kannst du ganz einfach deinen Bildschirm mit dem Zoom Room synchronisieren und Inhalte teilen. Viel Spaß dabei!


