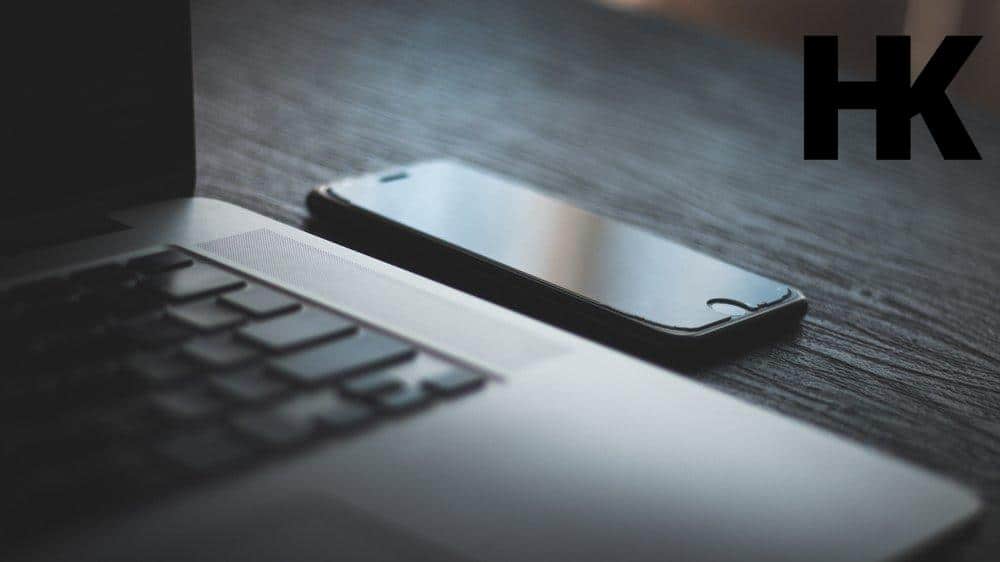Du möchtest deinen Apple Laptop mit deinem Fernseher verbinden und das Beste aus deinem Bildschirmerlebnis herausholen? Dann bist du hier genau richtig! In diesem Artikel erfährst du, wie du dein MacBook ganz einfach mit HDMI oder anderen kabellosen Methoden mit deinem TV verbinden kannst.
Egal, ob du Filme und Serien streamen , Präsentationen auf einem größeren Bildschirm anzeigen oder einfach nur deine Lieblingsvideos in bester Qualität genießen möchtest – wir zeigen dir die verschiedenen Möglichkeiten, um dein MacBook mit dem Fernseher zu verbinden. Also, lass uns loslegen und deine TV-Erfahrung auf ein neues Level bringen! Wusstest du, dass du mit der richtigen Verbindungsmethode deinen Apple Laptop mit HDMI „apple laptop mit tv verbinden“ an deinen Fernseher anschließen kannst und so ein beeindruckendes Bild- und Klangerlebnis erhältst?
Egal, ob du ein Filmfan bist, der gerne seine Lieblingsfilme auf einem größeren Bildschirm genießt, oder ein Business-Profi, der Präsentationen in einer beeindruckenden Qualität zeigen möchte – die Verbindung deines Apple Laptops mit HDMI eröffnet dir ganz neue Möglichkeiten. Also, lass uns gemeinsam entdecken, wie du deinen Apple Laptop mit HDMI „apple laptop mit tv verbinden“ verbindest und das Beste aus deinem Fernseher herausholst.
In drei Sätzen: Das Wesentliche auf den Punkt gebracht
- Verbindungsmöglichkeiten für Apple Laptops mit HDMI werden erklärt.
- Problembehandlung bei HDMI-Verbindungen wird erläutert.
- Es gibt alternative Methoden zur Verbindung von MacBooks mit dem TV, wie AirPlay und Adapter.

1/9 Verbinden Sie Ihren Apple Laptop mit HDMI
Wie man ein HDMI-Gerät anschließt
Du besitzt einen Apple Laptop und möchtest ihn mit einem HDMI-Gerät verbinden ? Keine Sorge! Hier ist eine kurze Anleitung , wie du das ganz einfach machen kannst.
Zunächst solltest du dich mit den verschiedenen HDMI-Anschlüssen an deinem Laptop vertraut machen, wie zum Beispiel HDMI
1. 4 , HDMI 2.0 und HDMI 2.1 . Jeder Anschluss hat seine eigenen Verwendungszwecke und unterstützt unterschiedliche Funktionen.
Wähle den passenden Anschluss für deine HDMI -Verbindung aus. Als nächstes solltest du die Einstellungen an deinem Laptop überprüfen. Gehe dazu in die Systemeinstellungen und suche nach den HDMI-Einstellungen.
Passe Auflösung , Bildwiederholungsraten und andere Optionen an, um die bestmögliche Bildqualität zu erzielen. Achte darauf, dass das HDMI-Kabel korrekt angeschlossen ist und keine Beschädigungen aufweist. Wenn du möchtest, kannst du auch ein anderes Kabel ausprobieren, um sicherzugehen, dass das Problem nicht beim Kabel liegt.
Sobald alles überprüft ist, verbinde das HDMI-Kabel mit dem Laptop und dem HDMI-Gerät. Schalte das HDMI-Gerät ein und wähle den entsprechenden HDMI-Eingang aus. Nun solltest du dein Laptopbild auf dem HDMI-Gerät sehen können.
Viel Spaß beim Genießen von Filmen , Spielen oder Präsentieren auf einem größeren Bildschirm!
Willst du wissen, wie du deinen Apple Laptop mit einem Samsung TV verbinden kannst? Hier findest du alle Informationen: „Apple Laptop mit Samsung TV verbinden“ .

Überprüfung der technischen Spezifikationen
Bevor du deinen Apple Laptop mit HDMI verbindest, ist es ratsam, die technischen Details zu überprüfen. Achte auf die maximale Auflösung und die unterstützten Bildwiederholungsraten. Es ist auch wichtig sicherzustellen, dass dein Smart TV HDMI unterstützt und der Anschluss am Laptop mit dem TV kompatibel ist.
Durch diese sorgfältige Überprüfung der Spezifikationen wirst du ein beeindruckendes Bild- und Klangerlebnis bei der HDMI-Verbindung deines Apple Laptops genießen können.
Möchtest du dein Apple Laptop drahtlos mit deinem TV verbinden? In diesem Video erfährst du, wie du deinen MacBook Air/Pro kabellos mit einem TV oder Monitor verbindest. Lass uns gemeinsam herausfinden, wie das funktioniert!
Problembehandlung
Probleme mit dem Bildschirm beheben: Wenn dein Bildschirm flimmert oder aufblinkt, gibt es verschiedene Lösungen, die du ausprobieren kannst. Als Erstes solltest du überprüfen, ob das HDMI-Kabel ordnungsgemäß mit deinem Apple Laptop und dem Fernseher verbunden ist. Achte darauf, dass das Kabel fest sitzt und es keine lose Verbindung gibt.
Falls das Problem weiterhin besteht, könnte es an den Einstellungen deines Laptops liegen. Überprüfe die Display-Einstellungen und kontrolliere die Auflösung und Bildwiederholungsrate. Eine falsche Einstellung kann zu Bildstörungen führen.
Auch bei verzerrtem oder abgehacktem Ton gibt es Lösungsmöglichkeiten. Prüfe die Ton-Einstellungen an deinem Laptop und am Fernseher. Stelle sicher, dass die Lautstärke richtig eingestellt ist und keine Stummschaltung aktiviert ist.
Wenn das Bild auf dem Fernseher unscharf erscheint, könnte es an einer falschen Auflösungseinstellung liegen. Überprüfe die Display-Einstellungen und stelle sicher, dass die Auflösung korrekt eingestellt ist. Manchmal kann es auch hilfreich sein, den Fernseher neu zu starten oder das HDMI-Kabel zu überprüfen und gegebenenfalls auszutauschen.
Durch diese Maßnahmen solltest du in der Lage sein, die meisten Probleme mit einem flimmernden oder aufblinkenden Bildschirm, verzerrtem oder abgehacktem Ton oder unscharfem Bild auf dem Fernseher zu lösen.

2/9 Verbinden Sie Ihr MacBook direkt mit dem Smart-TV über AirPlay 2
Tauche ein in ein multimediales Erlebnis und verbinde dein MacBook mühelos mit deinem Smart-TV über AirPlay 2 . Ganz ohne lästiges Kabelgewirr kannst du nun Videos, Fotos und Musik in atemberaubender Qualität auf dem großen Bildschirm genießen. Die Einrichtung ist kinderleicht: Stelle sicher, dass beide Geräte mit demselben WLAN-Netzwerk verbunden sind, aktiviere das AirPlay-Symbol auf deinem MacBook und wähle den Smart-TV als Ziel aus.
Beachte jedoch, dass nicht alle älteren MacBook-Modelle und Smart-TVs AirPlay 2 unterstützen. Überprüfe daher vor der Verbindung die Kompatibilität . Verpasse nicht die Gelegenheit, deine Lieblingsinhalte in brillanter Qualität auf dem Smart-TV zu erleben.
Wenn du wissen möchtest, wie du dein Apple TV mit anderen Geräten verbinden kannst, lies unbedingt unseren Artikel „Mit Apple TV verbinden“ – dort findest du hilfreiche Tipps und Anleitungen.
3/9 Verbinden Sie Ihr MacBook via Apple TV mit dem Fernseher durch AirPlay
Erlebe ein neues Fernseherlebnis, indem du deinen MacBook mit dem Apple TV verbindest und AirPlay nutzt. Tauche ein in eine Welt voller hochauflösender Filme, Fotos und Präsentationen, begleitet von kristallklarem Sound aus den Fernsehlautsprechern. Die Einrichtung ist einfach: Stelle sicher, dass sowohl dein MacBook als auch das Apple TV mit demselben Wi-Fi-Netzwerk verbunden sind.
Klicke dann einfach auf das AirPlay -Symbol in der Menüleiste deines MacBooks und wähle dein Apple TV aus der Geräteliste aus. Aktiviere die Bildschirmsynchronisierung und schon kannst du den Inhalt deines MacBooks auf dem Fernseher genießen. Falls es zu Verbindungsproblemen kommt, kannst du einfach dein MacBook und das Apple TV neu starten, die Software aktualisieren und die Wi-Fi-Verbindung überprüfen.
Stelle sicher, dass deine AirPlay-Einstellungen richtig konfiguriert sind. Also worauf wartest du noch? Probiere es aus und erlebe beeindruckende Qualität auf dem großen Bildschirm.
Tauche ein in ein neues Fernseherlebnis und genieße deine Inhalte in einer noch nie dagewesenen Art und Weise.

Unterstützte HDMI-Auflösungen für verschiedene MacBook Modelle – Tabelle
| Laptop-Modell | Unterstützte HDMI-Auflösungen |
|---|---|
| MacBook Air (2020) | Bis zu 4K bei 60 Hz |
| MacBook Pro (2019) | Bis zu 4K bei 60 Hz |
| MacBook (2018) | Bis zu 4K bei 30 Hz |
| MacBook Pro (2021) | Bis zu 8K bei 60 Hz |
| MacBook Air (2019) | Bis zu 4K bei 60 Hz |
4/9 Alternative Methoden: Verbindung des MacBook über HDMI-Kabel mit dem TV
Wenn du dein MacBook mit dem Fernseher verbinden möchtest, stehen dir verschiedene Möglichkeiten zur Verfügung. Du kannst entweder einen speziellen HDMI-Adapter verwenden, der für den MacBook-Anschluss entwickelt wurde, oder du kannst eine HDMI-Dockingstation nutzen. Mit einem HDMI-Adapter kannst du den Anschluss deines MacBooks an den Fernseher ermöglichen.
Du musst lediglich den Adapter kaufen und die Bild- und Ton-Einstellungen auf deinem MacBook konfigurieren. Gehe dazu in die Systemeinstellungen und wähle den Bereich „Ton“ aus, um sicherzustellen, dass der Ton über HDMI auf den Fernseher übertragen wird. Außerdem kannst du die Bildschirmeinstellungen anpassen, um die beste Auflösung und Bildwiederholungsrate für die HDMI-Verbindung einzustellen.
Alternativ kannst du auch eine HDMI-Dockingstation verwenden, um dein MacBook mit dem Fernseher zu verbinden. Diese Dockingstationen bieten zusätzliche Anschlüsse und Funktionen, die die Verbindung erleichtern. Du musst lediglich dein MacBook mit der Dockingstation verbinden und dann das HDMI-Kabel vom Ausgang der Dockingstation zum Fernseher anschließen.
Egal für welche Methode du dich entscheidest, das Verbinden deines MacBooks über ein HDMI-Kabel mit dem Fernseher ermöglicht dir, deine Inhalte auf einem größeren Bildschirm zu genießen und ein besseres Seherlebnis zu haben.
5/9 Verbindungslösungen für Macs ohne HDMI-Ausgang: Adapter
Lass dich nicht entmutigen, wenn dein MacBook keinen HDMI-Anschluss hat. Es gibt Lösungen, um deinen Mac mit dem Fernseher zu verbinden und deine Inhalte auf dem großen Bildschirm zu erleben. Mit einem Thunderbolt-Adapter oder einem DisplayPort-Adapter kannst du Filme, Fotos und Präsentationen auf dem Fernseher anzeigen lassen und ein beeindruckendes Multimedia-Erlebnis erleben.
Falls du wissen möchtest, wie du dein Apple-Gerät mit dem Fernseher verbinden kannst, schau dir unbedingt unseren Artikel „Apple mit TV verbinden“ an.

So verbindest du deinen Apple Laptop ganz einfach mit dem TV:
- Verbinde deinen Apple Laptop mit einem HDMI-Kabel mit dem TV.
- Überprüfe die technischen Spezifikationen deines Laptops und stelle sicher, dass er eine HDMI-Ausgabe unterstützt.
- Stelle sicher, dass der TV eingeschaltet ist und das HDMI-Eingangssignal empfangen kann.
- Wenn das HDMI-Display nicht erkannt wird, überprüfe die Verbindung und starte sowohl den Laptop als auch den TV neu.
- Wenn das gesamte Bild nicht auf dem Display angezeigt wird, überprüfe die Auflösungseinstellungen auf deinem Laptop und passe sie gegebenenfalls an.
- Wenn das HDMI-Gerät keinen Ton empfängt, überprüfe die Ton-Einstellungen auf deinem Laptop und stelle sicher, dass der Ton über HDMI ausgegeben wird.
- Genieße deine Inhalte auf dem TV-Bildschirm!
6/9 Problembehandlung: Kein Ton am Fernseher? So schalten Sie ihn ein
Du hast deinen Apple Laptop erfolgreich mit dem Fernseher verbunden, aber es gibt keinen Ton? Keine Sorge, wir haben hier einfache Lösungen für dich, um den Ton wieder einzuschalten und dein TV-Erlebnis voll zu genießen. Überprüfe zunächst die Audiokabelverbindung am Fernseher.
Stelle sicher, dass das Kabel richtig mit dem Fernseher und dem Audioausgang deines Laptops verbunden ist. Ein lockeres oder beschädigtes Kabel kann zu Tonproblemen führen. Als nächstes kontrolliere die Tonoptionen am Fernseher.
Gehe ins Einstellungsmenü deines Fernsehers und suche nach den Tonoptionen . Achte darauf, dass der Ton nicht stummgeschaltet ist und dass dein Laptop als Audioquelle ausgewählt ist. Zum Schluss überprüfe die Lautstärkeeinstellungen am Fernseher.
Manchmal ist die Lautstärke zu niedrig oder der Ton ist ausgeschaltet. Stelle sicher, dass die Lautstärke hoch genug ist und der Ton eingeschaltet ist. Mit diesen einfachen Schritten kannst du den Ton auf deinem Fernseher wieder einschalten und deine Lieblingssendungen und Filme in vollen Zügen genießen.
Viel Spaß beim Anschauen !
7/9 MacBook kabellos mit dem TV verbinden
Verwendung von AirPlay zur Verbindung zwischen MacBook und Apple TV
Die Verbindung zwischen MacBook und Apple TV war noch nie einfacher. Mit AirPlay kannst du den Bildschirm deines MacBooks problemlos auf den Apple TV übertragen. Du musst nur ein paar Einstellungen vornehmen und schon kannst du alles in bester Qualität auf dem großen Bildschirm genießen.
Probiere es aus und erlebe die faszinierende Welt von AirPlay!
Du möchtest Apple TV mit deinem Android-Gerät verbinden? Hier findest du alle Infos dazu: „Apple TV mit Android“ .

So verbinden Sie Ihren Apple Laptop mit dem Fernseher und genießen Sie Ihre Inhalte
- Verbinden Sie Ihren Apple Laptop mit HDMI, um Ihr Gerät mit einem Fernseher zu verbinden.
- Überprüfen Sie die technischen Spezifikationen Ihres Laptops, um sicherzustellen, dass er HDMI unterstützt.
- Sie können bis zu 8K bei 60 Hz, 4K bei 240 Hz, 4K bei 60 Hz oder 4K bei 30 Hz über HDMI übertragen.
- Wenn das HDMI-Display nicht erkannt wird, überprüfen Sie die Verbindung und aktualisieren Sie die Treiber.
- Wenn das gesamte Bild nicht auf dem Display angezeigt wird, passen Sie die Bildschirmauflösung an.
- Wenn das HDMI-Gerät keinen Ton empfängt, stellen Sie sicher, dass der Ton auf dem Laptop aktiviert ist und das HDMI-Audio als Ausgabegerät ausgewählt ist.
- Alternativ können Sie Ihr MacBook über AirPlay 2 direkt mit einem Smart-TV verbinden.
Verwendung von AirPlay2 zur kabellosen Verbindung von MacBook und TV
Mit AirPlay2 kannst du dein MacBook ganz einfach drahtlos mit deinem Smart TV verbinden. Ohne Kabel oder Adapter kannst du Inhalte von deinem MacBook auf dem Fernseher anzeigen lassen. Besonders praktisch ist die Bildschirmspiegelung, bei der du Präsentationen, Videos oder Fotos auf dem großen TV-Bildschirm teilen kannst.
Die Einrichtung ist simpel: Stelle sicher, dass dein MacBook und der Smart TV im selben WLAN-Netzwerk sind, öffne die AirPlay -Einstellungen auf deinem MacBook und wähle den Smart TV aus. Es gibt jedoch einige Einschränkungen und Kompatibilitätsprobleme zu beachten. Nicht alle Smart TVs unterstützen AirPlay2 und ältere MacBook-Modelle könnten Schwierigkeiten bei der Verbindung haben.
Dennoch bietet AirPlay2 eine bequeme und benutzerfreundliche Möglichkeit, drahtlos Inhalte auf dem TV zu genießen und ein beeindruckendes Seherlebnis zu schaffen.
Du möchtest wissen, wie du dein Apple Tablet mit einem Samsung TV verbinden kannst? Dann schau doch mal in unserem Artikel „Apple Tablet mit Samsung TV verbinden“ vorbei, dort findest du alle nötigen Informationen und Schritt-für-Schritt Anleitungen.
Verbindung des MacBook mit dem Fernseher durch Chromecast
Verbinde dein MacBook kinderleicht mit deinem Fernseher und erlebe eine Welt voller Möglichkeiten. Genieße Filme, Videos und Fotos auf einem großen Bildschirm und teile Präsentationen oder Dokumente mit anderen. Die Einrichtung ist simpel: Stelle sicher, dass dein MacBook und dein Fernseher im gleichen WLAN-Netzwerk sind, stecke den Chromecast-Stick in den HDMI-Anschluss und verbinde ihn mit Strom.
Lade die Chromecast – App herunter und folge den Anweisungen auf dem Bildschirm. Beachte jedoch, dass nicht alle Apps und Inhalte kompatibel sind und es zu Verzögerungen kommen kann. Trotzdem bietet die Verbindung von MacBook und Fernseher mit Chromecast viele Vorteile .
Berücksichtige die Kompatibilität und mach das Beste aus deinem Erlebnis.

8/9 Verbinden eines Smart TV mit dem MacBook
Zubehör für das MacBook
Du möchtest dein MacBook mit dem Fernseher verbinden ? Kein Problem! Es gibt Zubehör , das dir dabei helfen kann.
Ein praktischer Adapter ist der HDMI-auf-USB-C-Adapter. Damit kannst du dein MacBook direkt mit einem HDMI-Kabel an den Fernseher anschließen. Noch flexibler bist du mit einem USB-C-Hub, der verschiedene Anschlüsse wie HDMI, USB und Ethernet bietet.
Für Probleme gibt es nützliche Tools. Mit einem HDMI -Tester kannst du Probleme identifizieren. Und mit einem HDMI-Splitter kannst du das Signal auf mehrere Fernseher oder Monitore verteilen.
Wichtig ist, das passende Zubehör auszuwählen und sicherzustellen, dass es mit deinem MacBook kompatibel ist. So kannst du das Beste aus deinem MacBook und deinem Fernseher herausholen und ein beeindruckendes Seherlebnis genießen.
9/9 Fazit zum Text
In diesem Artikel haben wir gezeigt, wie du deinen Apple Laptop mit einem Fernseher verbinden kannst. Wir haben verschiedene Methoden behandelt, darunter die Verbindung über HDMI , AirPlay, Apple TV und Chromecast. Wir haben auch Lösungen für Macs ohne HDMI-Ausgang besprochen, wie die Verwendung von Adaptern.
Dieser Artikel ist ideal für Benutzer, die nach Möglichkeiten suchen, ihren Apple Laptop mit ihrem Fernseher zu verbinden. Wir haben technische Spezifikationen überprüft und Problembehandlungstipps gegeben, falls Schwierigkeiten auftreten. Wenn du noch weitere Artikel zu verwandten Themen lesen möchtest, empfehlen wir dir, unsere anderen Beiträge über die Verbindung von Apple-Geräten mit externen Bildschirmen oder das Streaming von Inhalten auf deinem MacBook zu lesen.
Wenn du dein MacBook auf deinem Fernseher über Apple TV anzeigen möchtest, findest du in unserem Artikel „MacBook über Apple TV auf Fernseher“ alle Informationen, die du brauchst.
FAQ
Wie bekomme ich das Bild vom Mac auf den Fernseher?
Um die Bildschirmanzeige deines Macs auf ein HD-Fernsehgerät zu streamen, musst du sicherstellen, dass sich sowohl dein Mac als auch dein Apple TV im selben Netzwerk befinden. Klicke dazu auf das Symbol „Kontrollzentrum“ in der Menüleiste, wähle das Symbol für „Bildschirmsynchronisierung“ und dann dein Apple TV aus. So kannst du deine Inhalte ganz einfach auf dem Fernseher anzeigen lassen.
Wie verbinde ich mein MacBook mit Samsung TV?
Öffne einfach die App „Mirror for Samsung TV“ und starte die Bildschirmspiegelung. Dadurch kannst du den Inhalt deines Laptops oder Desktops kabellos auf deinem Fernsehbildschirm anzeigen lassen. Jetzt hast du die Möglichkeit, verschiedene Apps oder Websites auf deinem Samsung TV zu öffnen und anzusehen.
Wie aktiviere ich AirPlay am Mac?
Klicke einfach auf das Einblendmenü neben „AirPlay erlauben für“ und wähle aus, welche Geräte AirPlay nutzen dürfen, um Inhalte auf deinen Mac zu streamen. Wenn du nur möchtest, dass Geräte, die mit deiner Apple-ID angemeldet sind, AirPlay verwenden können, dann wähle „Aktuelle Benutzer:innen“ aus. Dadurch können nur diese Geräte Inhalte auf deinem Mac sehen und streamen.
Wo finde ich das AirPlay Symbol?
Du findest das Airplay-Symbol im Kontrollzentrum. Es ist ganz einfach zu erreichen – wische einfach mit einem Finger von der oberen rechten Ecke nach unten.