Hast du auch manchmal Probleme , deine Apple TV-Fernbedienung “ remote fernbedienung apple tv “ zu finden oder zu bedienen? Keine Sorge, wir sind hier, um dir zu helfen! In diesem Artikel erfährst du, wie du die Apple TV Remote auf deinem iPhone oder iPad einrichten kannst.
Das ermöglicht es dir, dein Apple TV ganz einfach über das Kontrollzentrum zu steuern. Du wirst überrascht sein, wie bequem und praktisch das “ remote fernbedienung apple tv“ ist. Wenn du also wissen möchtest, wie du die volle Kontrolle über dein Apple TV hast, dann lies unbedingt weiter.
Denn wir haben hier alle wichtigen Informationen für dich zusammengestellt. Und hier ist noch ein interessanter Fakt: Die Apple TV Remote ist nicht nur eine gewöhnliche Fernbedienung , sondern kann auch als vollwertige Tastatur für Apps oder Inhalte auf deinem Apple TV genutzt werden. Also los geht’s, lass uns gemeinsam die Apple TV Remote „remote fernbedienung apple tv“ entdecken!
Die wichtigsten Erkenntnisse im Überblick
- Die Apple TV Remote kann auf dem iPhone oder iPad eingerichtet werden.
- Das iOS- oder iPadOS-Kontrollzentrum ermöglicht die Steuerung des Apple TV.
- Informationen zur Siri Remote, einschließlich technischer Daten und Kompatibilität mit verschiedenen Apple TV Modellen, werden bereitgestellt.

1/6 Einrichten der Apple TV Remote auf dem iPhone oder iPad
Apple TV Remote zum Kontrollzentrum hinzufügen
Die Integration der Apple TV Remote ins Kontrollzentrum bietet zahlreiche Vorteile. Mit nur wenigen Schritten kannst du die Fernbedienung auf deinem iPhone oder iPad hinzufügen und hast dann die volle Kontrolle über dein Apple TV. Alle Funktionen und Einstellungen sind bequem über das Kontrollzentrum zugänglich und steuerbar.
Einfach die Einstellungen öffnen, die Option “ Apple TV Remote hinzufügen “ wählen und den Anweisungen folgen, um die Verbindung herzustellen. Danach kannst du das Apple TV mühelos über das Kontrollzentrum bedienen und auf wichtige Funktionen wie Lautstärkeregelung , App-Navigation und die App-Tastatur zugreifen. Individuelle Einstellungen lassen sich sogar festlegen, um deine Benutzererfahrung zu optimieren.
Genieße die einfache Handhabung und entdecke die vielfältigen Möglichkeiten , die dir zur Verfügung stehen. Erlebe ein angenehmes Entertainment-Erlebnis mit deinem Apple TV .
Apple TV Remote im Kontrollzentrum einrichten
Richte die Apple TV Remote im Kontrollzentrum ein, indem du eine Verbindung zwischen deinem Apple TV und iOS-Gerät herstellst. Navigiere in die Einstellungen deines Apple TVs, wähle „Fernbedienungen und Geräte“ und folge den einfachen Anweisungen auf dem Bildschirm. Individualisiere die Einstellungen der Apple TV Remote im Kontrollzentrum, indem du in die Einstellungen deines iOS-Geräts gehst, „Kontrollzentrum“ auswählst und nach „Apple TV Remote“ suchst.
Wähle ganz einfach aus, welche Funktionen du anzeigen möchtest. Personalisiere deine Fernbedienung mit der Apple TV Remote App auf deinem iOS-Gerät. Gehe zu den “ Einstellungen “ und passe verschiedene Optionen an, wie zum Beispiel die Lautstärkeregelung und Benachrichtigungen.
Nutze die Apple TV Remote im Kontrollzentrum , um dein Apple TV ganz bequem zu steuern. Passe die Einstellungen nach deinen eigenen Vorlieben an und entdecke die Fülle an Funktionen . Viel Spaß beim Ausprobieren !
2/6 Steuerung des Apple TV mit dem iOS- oder iPadOS-Kontrollzentrum
Apple TV-Steuerelemente zum iOS-Kontrollzentrum hinzufügen
Die Apple TV Remote revolutioniert die Bedienung deines Apple TVs . Im iOS-Kontrollzentrum kannst du jetzt spielend einfach Steuerelemente hinzufügen und an deine persönlichen Vorlieben anpassen. Du bestimmst die Reihenfolge und Position – ganz nach deinem Geschmack .
Doch das ist noch nicht alles! Mit zusätzlichen Funktionen kannst du dein Apple TV-Erlebnis auf ein neues Level heben. Und für noch mehr Komfort kannst du sogar Schnellzugriffe einrichten, um direkt auf deine liebsten Steuerelemente zuzugreifen.
Alles, was du brauchst, ist jetzt immer griffbereit . Genieße ein unvergleichliches Entertainment-Erlebnis mit deinem Apple TV und deinem iOS-Gerät. Wage es auszuprobieren und lass dich von der Einfachheit und Bequemlichkeit verzaubern.
Du möchtest mehr über die Apple TV Fernbedienung erfahren? Dann schau dir unbedingt unseren Artikel „Apple TV Fernbedienung“ an!
Vergleich der Siri Remote Generationen – Tabelle
| Funktionen | Touchpad | Siri-Unterstützung | Batterielaufzeit | Verbindung | Kompatibilität | Design | Zusätzliche Funktionen |
|---|---|---|---|---|---|---|---|
| Siri Remote (1. Generation) | Ja | Ja | Ca. 3-4 Monate* | Bluetooth | Apple TV (4. Generation) und Apple TV 4K | Schlankes, ergonomisches Design | Integrierter Infrarotsender |
| Siri Remote (2. Generation) | Ja | Ja | Ca. 2-3 Monate* | Bluetooth | Apple TV 4K (2. Generation) | Schlankes, ergonomisches Design | Magnetische Befestigung |
Steuerelemente der Apple TV Remote im iOS- oder iPadOS-Kontrollzentrum öffnen
Steuere dein Apple TV direkt von deinem iPhone oder iPad aus – mit der Apple TV Remote im iOS- oder iPadOS -Kontrollzentrum. Greife auf verschiedene Funktionen und Navigationsoptionen zu und entdecke die vielfältigen Möglichkeiten, die dir die App bietet. Passe die Einstellungen nach deinen Vorlieben an und genieße die volle Kontrolle über dein Apple TV.
Probier es aus und tauche ein in ein einzigartiges Steuerungserlebnis .
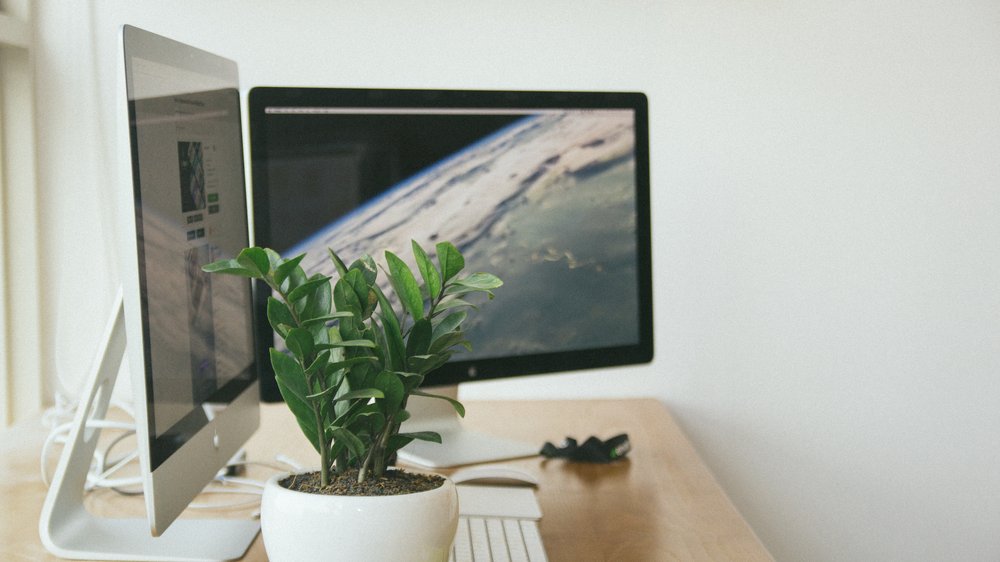
In Apps, Inhalten und Listen navigieren und diese auswählen
Erkunde Apps, Inhalte und Listen mit verschiedenen Gesten . Wische nach links oder rechts, um Optionen zu durchsuchen oder Menüpunkte zu wechseln. Tippe auf den Bildschirm, um einen Inhalt auszuwählen.
Finde Inhalte schnell mit der Suchfunktion . Tippe auf das Suchsymbol und gib den Begriff ein. Die Apple TV Remote durchsucht automatisch die verfügbaren Inhalte und zeigt relevante Ergebnisse an.
Passe die App- Einstellungen an deine Vorlieben an. Gehe in die Einstellungen des Apple TV und wähle “ Apps „. Hier kannst du Optionen anpassen, wie automatische Videowiedergabe oder personalisierte Vorschläge.
Mit diesen Tipps navigierst du effizient und findest schnell deine gewünschten Inhalte.
App-Tastatur verwenden
Die App-Tastatur des Apple TV öffnet eine Welt voller Möglichkeiten. Egal, ob du nach deinem Lieblingsfilm suchst, dich in einen Account einloggen möchtest oder eine Nachricht verfassen willst – mit der App-Tastatur kannst du all das und noch viel mehr tun. Alles, was du tun musst, ist zum Textfeld zu navigieren und die Auswahltaste der Fernbedienung zu drücken.
Du kannst sogar die Einstellungen der Tastatur anpassen, um deine bevorzugte Eingabemethode zu wählen. Mit ein paar cleveren Tipps, wie der Verwendung der Siri Remote oder QuickType , kannst du deine Eingabeerfahrung auf dem Apple TV auf ein ganz neues Level bringen. Lass dich von der App-Tastatur verzaubern und entdecke eine neue Art der Interaktion mit deinem Fernseher.
Lautstärke anpassen
Ganz gleich, ob du die Atmosphäre in deinem Wohnzimmer sanft anheben oder auf ein leises Flüstern herunterregeln möchtest – auf deinem Apple TV hast du die Macht, die Lautstärke nach deinen Vorstellungen anzupassen. Die Apple TV Remote ist dein treuer Begleiter auf dieser klangvollen Reise. Mit nur einem Fingerdruck auf die Lautstärketasten kannst du das Klangerlebnis ganz nach deinem Geschmack gestalten.
Die obere Taste lässt die Lautstärke erblühen, während die untere Taste sie auf ein zartes Niveau senkt. Und wenn du es besonders eilig hast, halte die Tasten einfach gedrückt und erlebe, wie sich der Klang im Handumdrehen anpasst. Doch das ist noch nicht alles, was dein Apple TV zu bieten hat.
Wenn du dich lieber in den Einstellungen verlierst, kannst du auch dort die Lautstärke an deine Bedürfnisse anpassen. Tauche ein in das Einstellungsmenü und finde den verheißungsvollen Eintrag namens „Ton“. Hier eröffnen sich dir verschiedene Optionen, um die Lautstärkeregelung zu perfektionieren.
Ob du die Lautstärkebegrenzung aktivierst oder den Klang mit einem Equalizer feinjustierst – die Wahl liegt ganz bei dir. Eines ist jedoch gewiss: Ganz gleich, für welche Methode du dich entscheidest, du behältst stets die Kontrolle über die Lautstärke deines Apple TVs . Lass die Klänge deiner Lieblingsfilme und -serien auf deinen Ohren tanzen und genieße ein Klangerlebnis , das dich in den Bann zieht.
So richtest du die Apple TV Remote auf deinem iPhone oder iPad ein
- Die Apple TV Remote kann auf dem iPhone oder iPad im Kontrollzentrum hinzugefügt werden.
- Um die Apple TV Remote im Kontrollzentrum einzurichten, müssen bestimmte Schritte befolgt werden.
- Mit dem iOS- oder iPadOS-Kontrollzentrum können verschiedene Funktionen des Apple TV gesteuert werden.
- Es ist möglich, Apple TV-Steuerelemente zum iOS-Kontrollzentrum hinzuzufügen.
- Im iOS- oder iPadOS-Kontrollzentrum können Navigation, Auswahl von Apps, Inhalten und Listen sowie die Verwendung der App-Tastatur erfolgen.
- Die Lautstärke am Apple TV kann über das Kontrollzentrum angepasst werden.
- Es besteht die Möglichkeit, zum vorherigen Bildschirm, zum Home-Bildschirm oder zur TV-App zurückzukehren.
Zum vorherigen Bildschirm oder Home-Bildschirm zurückkehren
Die Apple TV Remote ist ein wahrer Zauberstab der Navigation . Mit nur einem Fingerschnippen kannst du dich mühelos zwischen den Bildschirmen hin und her bewegen. Du brauchst nur die Rücktaste zu drücken und schon bist du zurück im vorherigen Bildschirm, sei es in einer App oder auf einer Seite.
Es ist wie eine magische Zeitreise, die dich sofort an den gewünschten Ort bringt. Wenn du jedoch direkt zum Herzen deines Apple TVs, dem Home-Bildschirm, gelangen möchtest, dann ist die Home-Taste dein treuer Begleiter. Ein kurzer, sanfter Druck darauf und schon öffnet sich vor dir die Tür zu deiner digitalen Welt.
Und das Beste daran? Du kannst die Regeln selbst festlegen . Ja, du hast richtig gehört.
Du kannst die Einstellungen anpassen und die Rücktaste so programmieren , dass ein längerer Druck dich direkt zum Home-Bildschirm führt. Oder du entscheidest dich für einen Doppelklick auf die Home-Taste, um den vorherigen Bildschirm zu erreichen. Es liegt ganz bei dir.
Die Apple TV Remote ist der Schlüssel zu einer nahtlosen und optimierten Apple TV-Erfahrung. Mit ihr kannst du spielend leicht zwischen den verschiedenen Inhalten hin und her springen. Es ist wie ein Tanz auf dem Parkett der Unterhaltung, bei dem du die Regie übernimmst.
Also leg los und tauche ein in die faszinierende Welt der Apple TV Remote .

Zur TV-App zurückkehren
Es gibt zwei Möglichkeiten, um zur TV-App zurückzukehren: entweder die Rücktaste oder die Menütaste auf der Fernbedienung . Mit der Rücktaste gelangst du zur vorherigen Ansicht in der TV-App, während dich die Menütaste zum Hauptmenü führt. Du kannst auch die Einstellungen anpassen, um deine Vorlieben festzulegen.
Dadurch wird das Navigieren in der App noch einfacher und du findest dich bequem zurecht .
Hast du Probleme mit der Apple TV Fernbedienung und der Zurück-Taste? Hier findest du hilfreiche Tipps und Tricks in unserem Artikel über die Apple TV Fernbedienung Zurück-Taste .
Geöffnete Apps anzeigen
Apps im Blick behalten Das Apple TV bietet dir verschiedene Möglichkeiten, um einen Überblick über geöffnete Apps zu bekommen. Hier ist, wie du vorgehst:
1. Drücke zweimal schnell auf die Home-Taste deiner Siri Remote . Dadurch öffnet sich eine Übersicht mit allen geöffneten Apps .
2. Du kannst horizontal durch die Apps scrollen und eine bestimmte App auswählen. Nutze dazu den Touchpad-Bereich auf deiner Siri Remote.
3. Um eine App zu öffnen , markiere sie in der Übersicht und drücke dann auf die Touchpad-Taste, um sie auszuwählen. Wenn du eine App schließen möchtest, streiche einfach nach oben. Das Verwalten geöffneter Apps auf dem Apple TV bietet dir viele Möglichkeiten.
Du kannst zwischen den Apps wechseln , ohne sie komplett zu schließen, um nahtlos zwischen verschiedenen Inhalten zu navigieren. Außerdem kannst du Apps schließen, um Speicherplatz freizugeben und die Leistung deines Apple TVs zu optimieren. Mit der App-Übersicht behältst du den Überblick und kannst Apps ganz nach deinen Wünschen verwalten.
Probiere es selbst aus und entdecke die praktischen Funktionen deines Apple TVs.
tvOS-Kontrollzentrum öffnen
Erlebe die wahre Macht deines Apple TVs, indem du das tvOS-Kontrollzentrum öffnest. Mit nur einem schnellen Doppelklick auf die Home-Taste deiner Siri Remote gelangst du in eine Welt voller personalisierter Einstellungen und intuitiver Bedienung. Navigiere mühelos durch Menüs, öffne deine Lieblings-Apps und wähle Inhalte aus, ganz nach deinen individuellen Bedürfnissen.
Entdecke das volle Potenzial deines Apple TVs und genieße eine Steuerung, die so komfortabel ist wie nie zuvor.
Die Fernbedienung des neuen Apple TV 4K ist ein zentrales Element der Bedienung. In diesem Video erfährst du, wie die Fernbedienung funktioniert und welche neuen Features sie bietet. Lass uns einen Blick darauf werfen!
Siri verwenden
Auf dem Apple TV gibt es eine wunderbare Assistentin namens Siri , die dir die Bedienung des Geräts erleichtert. Du kannst einfach mit deiner Stimme verschiedene Funktionen nutzen, wie das Finden von Filmen oder TV-Shows, die Anpassung der Lautstärke oder das Öffnen von Apps. Die Verwendung von Siri auf dem Apple TV ist kinderleicht.
Du kannst Siri aktivieren , indem du entweder die Taste auf der Siri Remote gedrückt hältst oder „Hey Siri“ sagst, wenn du ein kompatibles Gerät wie ein iPhone, iPad oder HomePod nutzt. Sobald Siri aktiviert ist, kannst du einfach sprechen und Fragen stellen oder Anweisungen geben. Siri bietet viele tolle Funktionen auf dem Apple TV.
Du kannst zum Beispiel nach Filmen oder TV-Shows suchen, indem du den Titel, den Namen eines Schauspielers oder eine bestimmte Kategorie angibst. Siri kann dir auch Informationen zum Wetter, zu Sportergebnissen und zu Nachrichten liefern. Außerdem kannst du Siri auch in Drittanbieter-Apps auf dem Apple TV verwenden.
Viele Apps unterstützen die Nutzung von Siri, um bestimmte Aktionen oder Funktionen auszuführen. So kannst du Siri zum Beispiel bitten, einen bestimmten Song in einer Musik-App abzuspielen oder eine Reisebuchungs-App zu öffnen. Du kannst die Einstellungen für die Verwendung von Siri auf dem Apple TV ganz nach deinen Wünschen anpassen.
Du kannst zum Beispiel festlegen, ob Siri nur auf deine Stimme reagieren soll oder auch auf andere Personen in deinem Haushalt. Auch während du Inhalte anschaust, kannst du entscheiden, ob Siri stummgeschaltet werden soll oder ob du weiterhin Sprachbefehle geben möchtest. Insgesamt bietet Siri auf dem Apple TV eine bequeme und intuitive Möglichkeit, das Gerät zu steuern.
Mit den Sprachbefehlen und Funktionen von Siri kannst du das volle Potenzial deines Apple TVs ausschöpfen und ein nahtloses Nutzungserlebnis haben.
Übrigens, wenn du Probleme mit deiner Apple TV Fernbedienung hast, findest du in unserem Artikel „Apple TV Fernbedienung reparieren“ hilfreiche Tipps und Tricks, wie du sie reparieren kannst.

3/6 Produktinformationen zur Siri Remote
Lieferumfang
Die Siri Remote ist nicht nur eine Fernbedienung, sondern ein ganzes Arsenal an Zubehör, das dir ein grenzenloses Nutzungserlebnis bietet. Neben der Möglichkeit, deine Apple TV Inhalte zu steuern, enthält sie auch ein praktisches Lightning auf USB-Kabel, damit du sie jederzeit aufladen kannst. Keine Sorge, dir wird nie die Energie ausgehen, wenn du deine Lieblingssendungen und Filme genießt.
Aber das ist noch nicht alles! In dem Lieferumfang findest du auch spezielle Adapter , die dir verschiedene Anschlussmöglichkeiten bieten. Mit dem mitgelieferten HDMI-Kabel kannst du die Siri Remote ganz einfach mit deinem Fernseher verbinden und sofort loslegen .
Kein kompliziertes Herumprobieren, sondern einfach reibungsloses Entertainment. Und für ein optimales Audioerlebnis gibt es sogar den Lightning auf 3,5 mm Klinkenadapter . So kannst du deine Kopfhörer oder Lautsprecher anschließen und in den vollen Genuss von Musik, Filmen und Spielen kommen.
Mit all diesen Komponenten ist die Siri Remote ein wahres Multitalent . Du musst nichts weiter tun, als sie auszupacken und schon kannst du Filme schauen, Spiele spielen oder Musik hören. Alles, was du brauchst, ist direkt dabei.
Tauche ein in eine Welt des beeindruckenden Entertainments mit der Siri Remote. Diese revolutionäre Fernbedienung bietet dir eine breite Palette von unterstützten Audio- und Videoformaten, die dein Erlebnis auf ein neues Level heben. Genieße deine Lieblingsmusik in den Formaten AAC, MP3, WAV und AIFF und erlebe Filme in atemberaubender Qualität mit H.264, HEVC (H.265), MPEG-4 und Motion JPEG.
Aber das ist noch nicht alles. Die Siri Remote optimiert auch die Auflösung und Bildwiederholungsrate deines Apple TVs , um dir gestochen scharfe und flüssige Bilder in 4K bei 60 Bildern pro Sekunde zu bieten. Und dank HDR und Dolby Vision wird die Farbwiedergabe und das Kontrastverhältnis verbessert, um dir ein noch intensiveres Seherlebnis zu ermöglichen.
Doch das ist noch nicht alles. Die Siri Remote bietet auch Bluetooth- und Infrarotkonnektivität, um eine zuverlässige drahtlose Verbindung zu deinem Apple TV herzustellen. So kannst du deine Unterhaltungszentrale nahtlos steuern und dich voll und ganz auf das Erlebnis konzentrieren.
Mit der Siri Remote eröffnet sich eine Welt des unvergleichlichen Entertainments , die du nicht mehr missen möchtest.
Kompatibilität der Siri Remote mit verschiedenen Apple TV Modellen
Die Siri Remote ist die ultimative Fernbedienung für das Apple TV. Egal, ob du das Apple TV 4K oder das Apple TV HD besitzt, mit dieser Fernbedienung hast du die volle Kontrolle über deine Lieblingsinhalte und Apps. Sogar ältere Apple TV Modelle können von einer geeigneten Fernbedienung profitieren.
Und keine Sorge, auch zukünftige Apple TV Modelle werden unterstützt, solange sie den technischen Anforderungen entsprechen. Die Siri Remote bietet dir eine benutzerfreundliche und intuitive Steuerung für das Apple TV, ganz gleich, welches Modell du besitzt.

So steuerst du deinen Apple TV ganz einfach mit deinem iPhone oder iPad
- Füge die Apple TV Remote dem Kontrollzentrum auf deinem iPhone oder iPad hinzu.
- Rufe das Kontrollzentrum auf deinem iOS- oder iPadOS-Gerät auf.
- Öffne die Apple TV Remote im Kontrollzentrum.
- Navigiere durch Apps, Inhalte und Listen und wähle diese aus.
- Verwende die App-Tastatur.
- Passe die Lautstärke an.
4/6 Was tun, wenn die Siri Remote oder Apple TV Remote nicht funktioniert?
Erste Schritte zur Fehlerbehebung
Problemlösung für Siri Remote und Apple TV Remote Wenn deine Fernbedienung nicht richtig funktioniert, gibt es einfache Schritte zur Behebung. Zuerst solltest du die Batterie überprüfen. Eine schwache Batterie könnte das Problem sein.
In diesem Fall einfach austauschen . Ein Neustart des Apple TV-Geräts kann ebenfalls hilfreich sein. Schalte es aus und warte einige Minuten, bevor du es wieder einschaltest.
Eine weitere Möglichkeit ist die Aktualisierung der Software . Gehe zu den Einstellungen und suche nach der Option zur Softwareaktualisierung. Mit diesen Schritten kannst du viele Probleme mit deiner Fernbedienung beheben.
Sollte das Problem dennoch bestehen bleiben, kontaktiere den Apple Support für weitere Unterstützung.
Die Fernbedienung neu starten
Es gibt Momente, in denen die Fernbedienung für dein Apple TV einfach nicht so funktioniert, wie sie sollte. In solchen Situationen kannst du versuchen, die Fernbedienung neu zu starten, um mögliche Probleme zu lösen. Es gibt ein paar verschiedene Möglichkeiten , dies zu tun.
Die erste Option besteht darin, die Batterien für etwa 10 Sekunden aus der Fernbedienung zu entfernen und dann wieder einzusetzen. Oft werden dadurch Verbindungsprobleme behoben. Falls das Entfernen der Batterien nicht hilft, kannst du auch über das Apple TV-Menü die Fernbedienung zurücksetzen .
Gehe einfach zu den Einstellungen und wähle „Fernbedienungen und Geräte“ aus. Dort findest du die Option zum Zurücksetzen der Fernbedienung. Sollte das Zurücksetzen über das Menü auch keine Abhilfe schaffen, kannst du die Fernbedienung neu starten, indem du die Menü-Taste und die Lauter-Taste gleichzeitig für etwa 10 Sekunden gedrückt hältst.
Wenn du trotz all dieser Bemühungen immer noch Probleme hast, empfehle ich dir, den Apple Support zu kontaktieren. Sie stehen dir mit Rat und Tat zur Seite und können möglicherweise weitere Lösungen für dein spezifisches Problem anbieten.
Apropos Apple TV Fernbedienung, habe ich auch einen interessanten Artikel gefunden, wie du sie mit deinem iPad verbinden kannst. Hier ist der Link: „Apple TV Fernbedienung mit iPad verbinden“ .
Die Fernbedienung koppeln
Die Verbindung zwischen der Siri Remote und deinem Apple TV herzustellen, erfordert ein einfaches Koppelverfahren. Hier ist eine kurze Anleitung, wie du vorgehen kannst:
1. Schalte dein Apple TV ein und warte, bis der Startbildschirm erscheint.
2. Halte die Siri Remote in der Nähe des Apple TVs und warte auf das Koppelsymbol, das auf dem Bildschirm angezeigt wird.
3. Drücke gleichzeitig die Menü – und die Lauter-Taste auf der Siri Remote , bis das Koppelsymbol verschwindet .
4. Lasse die Tasten los und warte einige Sekunden , bis die Siri Remote erfolgreich mit dem Apple TV verbunden ist.
5. Teste die Verbindung, indem du verschiedene Funktionen auf dem Apple TV mit der Siri Remote ausprobierst und sicherstellst, dass alle Tasten ordnungsgemäß funktionieren. Solltest du Schwierigkeiten bei der Verbindungsherstellung haben, gibt es einige Fehlerbehebungsschritte, die du ausprobieren kannst:
1. Überprüfe den Ladestand der Siri Remote, da eine schwache Batterie Verbindungsprobleme verursachen kann.
2. Stelle sicher, dass dein Apple TV mit der neuesten Software aktualisiert ist. Gegebenenfalls kannst du ein Software-Update durchführen.
3. Trenne das Apple TV für einige Minuten vom Stromnetz und schließe es dann wieder an, um mögliche Verbindungsprobleme zu beheben.
4. Starte sowohl das Apple TV als auch die Siri Remote neu, indem du die Stromversorgung trennst und wieder anschließt. Sollten diese Schritte nicht helfen, steht dir der Apple Support zur Verfügung, um weitere Unterstützung anzubieten.

5/6 Siri Remote oder Apple TV Remote mit Apple TV verwenden
Verwendung der Siri Remote (2. Generation oder neuer) oder Apple TV Remote (2. Generation oder neuer)
Die neue Siri Remote (2. Generation oder neuer) und Apple TV Remote (2. Generation oder neuer) sind wahre Meisterwerke der Technologie.
Sie revolutionieren die Art und Weise, wie wir unser Apple TV bedienen. Ein Highlight ist das beeindruckende Touchpad , das eine präzisere Steuerung ermöglicht. Mit nur einem sanften Wischen über das Touchpad kannst du durch Menüs navigieren, Apps öffnen und Inhalte auswählen.
Es ist so einfach und intuitiv , dass du dich sofort wie ein Profi fühlst. Doch das ist noch nicht alles. Die Integration von Siri ist ein wahrer Segen.
Du kannst jetzt einfach per Sprachbefehl nach deinen Lieblingsfilmen , TV-Sendungen und anderen Inhalten suchen. Du kannst sogar Apps öffnen und Informationen über das laufende Programm abrufen. Siri macht das Apple TV-Erlebnis noch angenehmer und komfortabler.
Neben all diesen beeindruckenden Funktionen ist auch das Design der Siri Remote (2. Generation oder neuer) ein echter Blickfang . Sie ist schlank, elegant und liegt perfekt in der Hand.
Die Tasten sind ergonomisch angeordnet, sodass du sie mühelos bedienen kannst. Und das Beste kommt noch: Du kannst die Siri Remote (2. Generation oder neuer) ganz nach deinen Wünschen anpassen .
Du kannst die Empfindlichkeit des Touchpads einstellen und bestimmte Tasten mit individuellen Funktionen belegen. So wird dein Apple TV-Erlebnis noch persönlicher und einzigartiger. Mit der neuen Siri Remote (2.
Generation oder neuer) und Apple TV Remote (2. Generation oder neuer) wird das Apple TV-Erlebnis auf ein völlig neues Level gehoben. Du wirst begeistert sein von den neuen Funktionen , dem verbesserten Design und den zahlreichen Anpassungsmöglichkeiten .
Erlebe das Apple TV wie nie zuvor und tauche ein in eine Welt voller Unterhaltung und Komfort .
Wenn du wissen möchtest, wie du mit deiner Apple TV Fernbedienung deinen Fernseher steuern kannst, schau dir unbedingt unseren Artikel „Apple TV Fernbedienung: TV steuern“ an.
Verwendung der Siri Remote (1. Generation) oder Apple TV Remote (1. Generation)
Die erste Generation der Siri Remote und die Apple TV Remote der ersten Generation mögen ähnlich aussehen, aber sie sind nicht identisch. Die Siri Remote verfügt über eine Touch-Oberfläche, einen Home-Button und ein Mikrofon für Siri. Im Gegensatz dazu hat die Apple TV Remote eine physische Tastatur, einen Home-Button und einen Menü-Button.
Wenn du Verbindungsprobleme hast, solltest du zunächst die Reichweite und den Batteriestatus überprüfen. Wenn die Batterien leer sind, kannst du das Fach auf der Rückseite der Fernbedienung öffnen und sie austauschen.
6/6 Fazit zum Text
In diesem Artikel haben wir ausführlich erklärt, wie man die Apple TV Remote auf dem iPhone oder iPad einrichtet und verwendet. Wir haben gezeigt, wie man die Fernbedienung zum Kontrollzentrum hinzufügt und im Kontrollzentrum einrichtet. Zudem haben wir verschiedene Funktionen und Möglichkeiten der Steuerung des Apple TV mit dem iOS- oder iPadOS-Kontrollzentrum aufgezeigt.
Darüber hinaus haben wir Informationen zur Siri Remote bereitgestellt, einschließlich der technischen Daten und der Kompatibilität mit verschiedenen Apple TV Modellen. Falls Probleme mit der Fernbedienung auftreten, haben wir auch Lösungsansätze zur Fehlerbehebung vorgestellt. Insgesamt bietet dieser Artikel eine umfassende Anleitung und hilfreiche Informationen für Benutzer, die ihre Apple TV Remote optimal nutzen möchten.
Wenn du mehr über Apple TV und verwandte Themen erfahren möchtest, empfehlen wir dir, unsere anderen Artikel zu durchstöbern.
FAQ
Wie funktioniert Apple TV Remote?
Du möchtest die Apple TV Remote in deinem Kontrollzentrum einrichten? Kein Problem! Folge einfach diesen Schritten: Öffne das Kontrollzentrum auf deinem iPhone oder iPad und tippe auf die Apple TV Remote Option. Anschließend wähle dein Apple TV oder Smart-TV aus der Liste aus. Wenn du dazu aufgefordert wirst, gib den vierstelligen Code auf deinem Bildschirm ein. So einfach ist es! Jetzt kannst du ganz bequem deine Apple TV Remote im Kontrollzentrum nutzen.
Kann man Apple TV mit Handy steuern?
Du kannst dein Apple TV nicht nur mit der Siri Remote bedienen, sondern auch mit der Remote App von deinem iPhone, iPad, iPod touch oder deiner Apple Watch aus. Diese Funktion ist besonders praktisch, falls du deine Siri Remote verlierst. Die Steuerung deines Apple TVs wird somit noch einfacher und bequemer. Gültig ab dem 1. August 2022.
Wie kann ich Apple TV steuern ohne Fernbedienung?
Du kannst Apple TV ganz einfach ohne Fernbedienung bedienen, indem du die Apple TV Remote App in deinem iPhone oder iPad verwendest. Öffne das Kontrollzentrum, indem du von der oberen rechten Ecke deines Bildschirms nach unten streichst.
Wo ist Apple TV Remote?
Um das Kontrollzentrum auf deinem iOS- oder iPadOS-Gerät zu öffnen, streiche einfach über den Bildschirm. Anschließend kannst du auf das Symbol der Apple TV Remote tippen, um weitere Funktionen zu nutzen. Du kannst beispielsweise die Lautstärke regeln, die Wiedergabe steuern oder den Bildschirmschoner aktivieren. Das Kontrollzentrum bietet eine praktische Möglichkeit, dein Apple TV-Gerät bequem mit deinem iPhone oder iPad zu steuern. Viel Spaß beim Entdecken der vielfältigen Möglichkeiten!


