Bist du auch manchmal verwirrt , wenn du aufgefordert wirst, den AirPlay-Code für deinen Apple TV einzugeben? Keine Sorge, du bist nicht allein! In diesem umfassenden Leitfaden werde ich dir alles erklären, was du über das Eingeben des AirPlay-Codes „airplay code für apple tv eingeben“ wissen musst.
Egal ob du ein Apple TV-Neuling oder ein erfahrener Benutzer bist, dieser Artikel wird dir helfen, das Rätsel um den AirPlay-Code zu lösen. Denn der AirPlay-Code „airplay code für apple tv eingeben “ ist der Schlüssel, um deine Inhalte drahtlos auf deinen Apple TV zu übertragen und das volle Potenzial dieser großartigen Funktion zu nutzen. Also lass uns gemeinsam eintauchen und herausfinden, wie du den AirPlay-Code „airplay code für apple tv eingeben“ für deinen Apple TV eingibst.
Die einzigartige Kombination aus Zahlen und Buchstaben , auch bekannt als AirPlay-Code, gewährleistet sichere Verbindungen zwischen Apple-Geräten. Der Code wird automatisch generiert, um unerlaubten Zugriff zu verhindern. Die Generierung des AirPlay-Codes ist einfach und bequem.
Sobald du AirPlay aktivierst, erscheint der Code auf deinem Bildschirm. Einfach auf dem gewünschten Gerät eingeben und die Verbindung herstellen. Mit dem AirPlay-Code werden deine Daten und Privatsphäre geschützt, da er nur autorisierten Geräten Zugriff gewährt.
Der Code kann nicht manuell geändert werden und bleibt gültig, bis du ihn eingibst oder die Verbindung trennst. So bleibt deine Verbindung sicher und nur du sowie autorisierte Geräte können darauf zugreifen.
Die Fakten auf einen Blick
- Der AirPlay-Code ermöglicht die Verbindung mit Apple TV und hat verschiedene Funktionen.
- Es gibt verschiedene Situationen, in denen ein AirPlay-Code benötigt wird, auch wenn AirPlay nicht aktiv verwendet wird.
- Der AirPlay-Code kann auf Apple TV gefunden und einfach eingegeben werden, und es gibt Lösungen für mögliche Probleme und Fehlermeldungen.
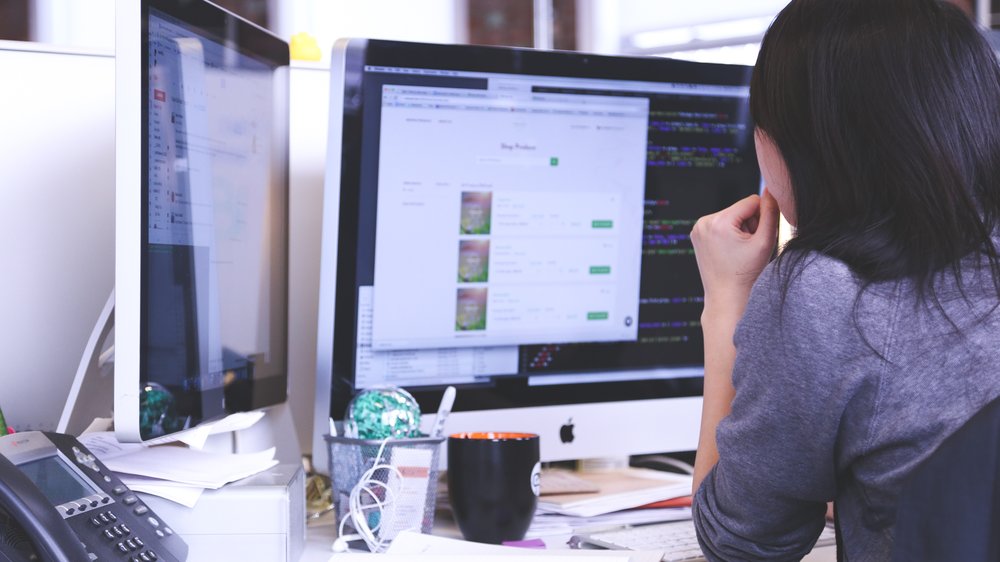
1/5 Warum brauche ich einen AirPlay-Code?
Wenn du ein Passwort siehst und AirPlay nicht verwendest
Wenn du auf deinem Gerät ein Passwort für AirPlay siehst, obwohl du diese Funktion gar nicht nutzt, kannst du es einfach deaktivieren . Gehe einfach in die Einstellungen deines Geräts und schalte AirPlay aus. Dadurch wird das Passwort automatisch deaktiviert.
Falls du dein AirPlay- Passwort vergessen hast, kannst du es ganz einfach zurücksetzen . Öffne einfach die Einstellungen, wähle den Abschnitt „AirPlay“ aus und dort findest du die Option zum Zurücksetzen des Passworts. Folge den Anweisungen, um ein neues Passwort einzurichten.
Um unerlaubte Nutzung von AirPlay zu verhindern, ist es ratsam, regelmäßig deine Geräte zu aktualisieren , um von den neuesten Sicherheitsfunktionen zu profitieren. Zusätzlich kannst du eine starke Gerätesperre wie eine PIN oder Touch ID einrichten, um sicherzustellen, dass nur du dein Gerät nutzen kannst. Indem du diese einfachen Sicherheitsvorkehrungen triffst und AirPlay deaktivierst, wenn du es nicht benötigst, schützt du deine Geräte effektiv vor unerlaubter Nutzung.
Wenn du den NFL Game Pass über Apple TV nutzen möchtest, findest du alle Informationen dazu in unserem Artikel „NFL Game Pass über Apple TV“ .
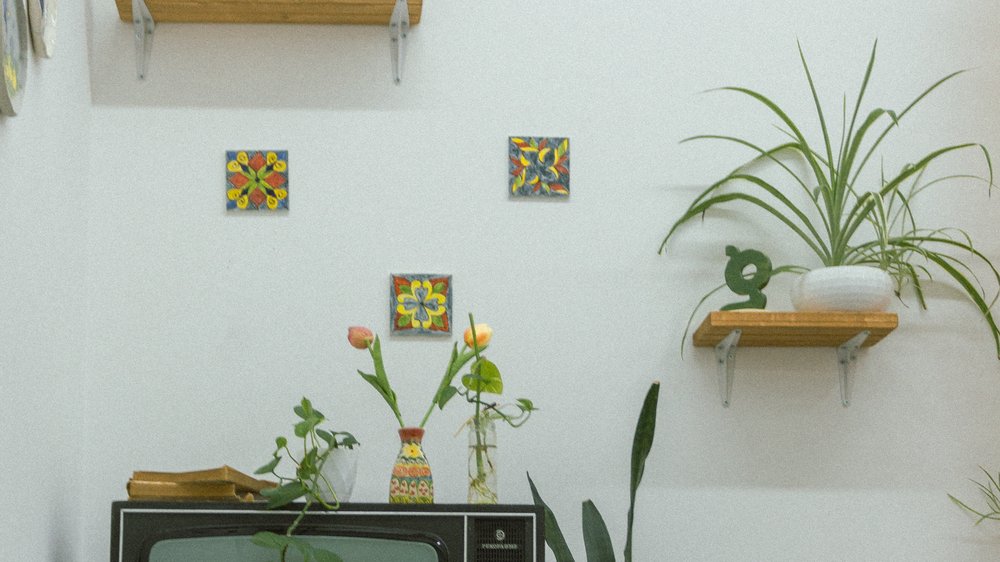
Wie du den AirPlay-Code auf deinem Apple TV eingibst
- Der AirPlay-Code ist ein Passwort, das verwendet wird, um eine Verbindung zwischen einem Apple-Gerät, wie z.B. einem iPhone oder einem iPad, und einem Apple TV herzustellen.
- Der AirPlay-Code wird benötigt, um das Streaming von Inhalten von einem Apple-Gerät auf den Apple TV zu ermöglichen.
- Wenn du aufgefordert wirst, ein AirPlay-Passwort einzugeben, obwohl du AirPlay nicht verwendest, solltest du sicherstellen, dass sich kein unbefugtes Gerät in deinem Netzwerk befindet.
- Den AirPlay-Code findest du auf dem Bildschirm deines Apple TV-Geräts. Gehe dazu zu den Einstellungen und wähle die Option „AirPlay“ aus.
- Um den AirPlay-Code auf Apple TV einzugeben, gehe zu den Geräteeinstellungen und wähle die Option „AirPlay“ aus. Hier kannst du den Code eingeben.
- In der Apple Support Community und im MacUser-Forum findest du nützliche Lösungen und Diskussionen zu gängigen Problemen beim AirPlay-Code.
- Wenn AirPlay unerwartet nach einem Code fragt, kannst du die Verbindung zwischen deinem Apple-Gerät und dem Apple TV trennen und sie erneut herstellen, um das Problem zu beheben.
2/5 Wo finde ich den AirPlay-Code?
Auf der Suche nach dem AirPlay-Code? Hier ist eine einfache Anleitung: Um den AirPlay-Code auf deinem Apple TV einzurichten, begebe dich zu den Einstellungen und wähle die Option „AirPlay“. Hier findest du den Code, den du auf anderen Apple-Geräten eingeben kannst, um eine Verbindung mit deinem Apple TV herzustellen.
Möchtest du den AirPlay-Code auf anderen Apple-Geräten suchen und nutzen? Öffne einfach die Einstellungen auf dem entsprechenden Gerät und wähle „AirPlay“ oder “ AirPlay & Hometaste „. Hier findest du den Code.
Um den AirPlay -Code auf deinem Apple TV zu finden, navigiere zu den Einstellungen und wähle „AirPlay“. In den Einstellungen wirst du den Code entdecken. Mit dieser einfachen Anleitung findest und verwendest du den AirPlay-Code ohne Schwierigkeiten.
Viel Freude beim Streamen deiner Lieblingsinhalte !
AirPlay-Unterstützung auf verschiedenen Apple TV-Generationen – Tabelle
| Generation | Unterstützte AirPlay-Codes | Anleitung zum Auffinden des AirPlay-Codes | Hinweise zur Eingabe des AirPlay-Codes | Zusätzliche Sicherheitsfunktionen |
|---|---|---|---|---|
| Apple TV 2. Generation | 4-stelliger Code | Einstellungen > AirPlay > AirPlay-Code anzeigen | Verwendung der Apple TV Remote App | AirPlay-Passwort |
| Apple TV 3. Generation | 4-stelliger Code | Einstellungen > AirPlay > AirPlay-Code anzeigen | Verwendung der Apple TV Remote App | AirPlay-Passwort |
| Apple TV 4. Generation | 4-stelliger Code | Einstellungen > AirPlay > AirPlay-Code anzeigen | Verwendung der Apple TV Remote App | AirPlay-Passwort |
| Apple TV 4K | 6-stelliger Code | Einstellungen > AirPlay > AirPlay-Code anzeigen | Verwendung der Apple TV Remote App | AirPlay-Passwort, AirPlay mit Geräteverbindung bestätigen |
3/5 Wie gebe ich den AirPlay-Code auf Apple TV ein?
So gibst du den AirPlay-Code für dein Apple TV ein
- Gehe zu den Einstellungen auf deinem Apple TV.
- Wähle dort die Option „AirPlay“ aus.
- Gib den AirPlay-Code ein, den du auf deinem Bildschirm siehst.
Gemeinschaftliche Lösungen und Diskussionen
In den Weiten der Apple Support Community und des MacUser-Forums wirst du zahlreiche Diskussionen und Lösungsansätze zu gängigen AirPlay-Problemen finden. Hier teilen Nutzer ihre Erfahrungen und bewährte Lösungen, um den AirPlay-Code einzurichten. Falls du auf Probleme stoßen solltest, bietet dir diese Plattform wertvolle Tipps zur Fehlerbehebung.
Oftmals können einfache Schritte wie das Neustarten deiner Geräte oder das Überprüfen deiner Netzwerkverbindung das Problem lösen. Darüber hinaus erhältst du nützliche Empfehlungen zur Optimierung deiner AirPlay-Verbindung. Einige Nutzer haben herausgefunden, dass das Aktualisieren ihrer Software oder das Überprüfen der Router-Einstellungen die Verbindung verbessern kann.
Das Lesen der Erfahrungen und Lösungen anderer Nutzer ist äußerst hilfreich, da sie oft ähnliche Probleme hatten und möglicherweise bereits eine Lösung gefunden haben. Dadurch kannst du wertvolle Zeit sparen und schon bald wieder deine AirPlay-Verbindung in vollen Zügen genießen.
Weißt du, wie du das Problem beheben kannst, wenn dein Apple TV immer wieder abbricht? Hier findest du einige hilfreiche Tipps und Tricks: „Apple TV bricht immer wieder ab“ .

4/5 Fehlerbehebung: Was tun, wenn Airplay nach einem Code fragt?
Um AirPlay wieder zu nutzen und deine Inhalte auf andere Geräte zu streamen, gibt es ein paar einfache Schritte, die du befolgen kannst. Zunächst überprüfe, ob beide Geräte mit demselben WLAN-Netzwerk verbunden sind und ob die AirPlay-Funktion aktiviert ist. Sollte AirPlay nach einem Code fragen, kannst du diesen ganz einfach in den Einstellungen deines Apple-Geräts zurücksetzen.
Beachte jedoch, dass verschiedene Apple-Geräte unterschiedliche AirPlay-Codes haben können. Sobald du diese Tipps befolgt hast, steht dem Teilen deiner Lieblingsinhalte nichts mehr im Wege. Viel Spaß beim Streamen !
Hast du Probleme, den Code auf deinem Apple TV einzugeben? Hier findest du eine einfache Anleitung, wie du den Code richtig eingibst: „Code auf Apple TV eingeben“ .
Du möchtest den Airplay-Code für deinen Apple TV ändern? In diesem Video erfährst du, wie du den Airplay-Passcode auf deinem Apple TV aktivieren oder deaktivieren kannst. Schau dir an, wie einfach es ist, den Code einzugeben und deine Airplay-Einstellungen anzupassen.
5/5 Fazit zum Text
Zusammenfassend bietet dieser umfassende Leitfaden zum Eingeben des AirPlay-Codes für Apple TV wertvolle Informationen und praktische Anleitungen. Wir haben erklärt, was der AirPlay-Code ist, warum er benötigt wird und wo man ihn finden kann. Mit der Schritt-für-Schritt-Anleitung zur Eingabe des Codes auf Apple TV sollte es für jeden einfach sein, AirPlay zu nutzen.
Wir haben auch einige gängige Probleme und Lösungen aus der Apple Support Community und dem MacUser-Forum diskutiert. Falls du jemals aufgefordert wirst, einen AirPlay-Code einzugeben, obwohl du AirPlay nicht verwendest, haben wir Tipps zur Fehlerbehebung bereitgestellt. Insgesamt hoffen wir, dass dieser Leitfaden dir weiterhilft und wir empfehlen dir, auch unsere anderen informativen Artikel zu lesen, um dein Apple TV-Erlebnis weiter zu verbessern.
FAQ
Wie komme ich an den AirPlay Code?
Wenn du einen Mac verwendest, geh einfach in die Menüleiste und klicke auf „AirPlay-Video“. Dort kannst du deinen Fernseher auswählen und das Display deines Apple-Geräts wird nun auf dem Fernseher angezeigt. Wenn auf dem Fernsehbildschirm ein AirPlay-Passcode erscheint, gib diesen einfach auf deinem Apple-Gerät ein.
Wie AirPlay mit TV verbinden?
Möchtest du Videos von deinem iPhone oder iPad auf deinem Fernseher oder Mac streamen? Hier sind ein paar einfache Schritte, um das zu erreichen: 1. Stelle sicher, dass dein Gerät mit demselben WLAN-Netzwerk verbunden ist wie dein Apple TV, dein AirPlay-kompatibler Smart-TV oder dein Mac. 2. Suche das Video, das du streamen möchtest. 3. Tippe auf die Option „AirPlay“. 4. Wähle deinen Fernseher oder Mac aus der angezeigten Liste. Das war’s! Jetzt kannst du ganz bequem deine Videos auf einem größeren Bildschirm genießen. Viel Spaß beim Streamen!
Wie aktiviert man Apple AirPlay?
Hier ist eine kurze Anleitung, wie du die AirPlay- und HomeKit-Einstellungen auf deinem Apple TV anpassen kannst: 1. Öffne die Einstellungen auf deinem Apple TV. 2. Gehe zu „AirPlay und HomeKit“ und führe eine der folgenden Aktionen aus: – Aktiviere oder deaktiviere AirPlay: Wähle die Option „AirPlay“, um es zu aktivieren, und wähle es erneut, um es zu deaktivieren. Das ist alles! So einfach kannst du die Einstellungen anpassen.
Wie kann ich mein iPhone mit Apple TV verbinden?
Spiegle dein iPhone auf einem Apple TV oder Smart-TV, indem du das Kontrollzentrum auf deinem iPhone öffnest und dein Apple TV oder ein AirPlay 2-fähiges Smart-TV als Wiedergabeziel auswählst. Wenn auf dem TV-Bildschirm ein AirPlay-Code angezeigt wird, gib diesen Code auf deinem iPhone ein.


