Suchst du nach einer Lösung dafür, warum AirParrot Apple TV nicht finden kann? Keine Sorge, wir sind hier, um dir zu helfen! Es kann frustrierend sein, wenn du versuchst, dein Apple TV mit AirParrot zu verbinden, aber Airparrot findet Apple TV nicht.
In diesem Artikel werden wir das Problem genauer verstehen und dir verschiedene Lösungsansätze vorstellen, um es zu beheben. Denn wir wissen, wie wichtig es für dich ist, deine Inhalte nahtlos auf deinem Apple TV abzuspielen. Und hier ist eine interessante Tatsache: AirParrot ermöglicht es dir, deinen PC-Bildschirm drahtlos auf deinem Apple TV zu spiegeln und Inhalte zu streamen.
Also lass uns gleich loslegen und das Problem gemeinsam angehen!
Das Wichtigste kurz und knapp zusammengefasst
- Verbindungsprobleme bei Apple TV können dazu führen, dass AirParrot das Gerät nicht findet.
- Zur Problemlösung sollte die Bildschirmsynchronisierung und Streaming-Funktion überprüft werden.
- Fortgeschrittenere Lösungen beinhalten das Zurücksetzen von Apple TV und die Unterstützung durch die Apple Support Community.
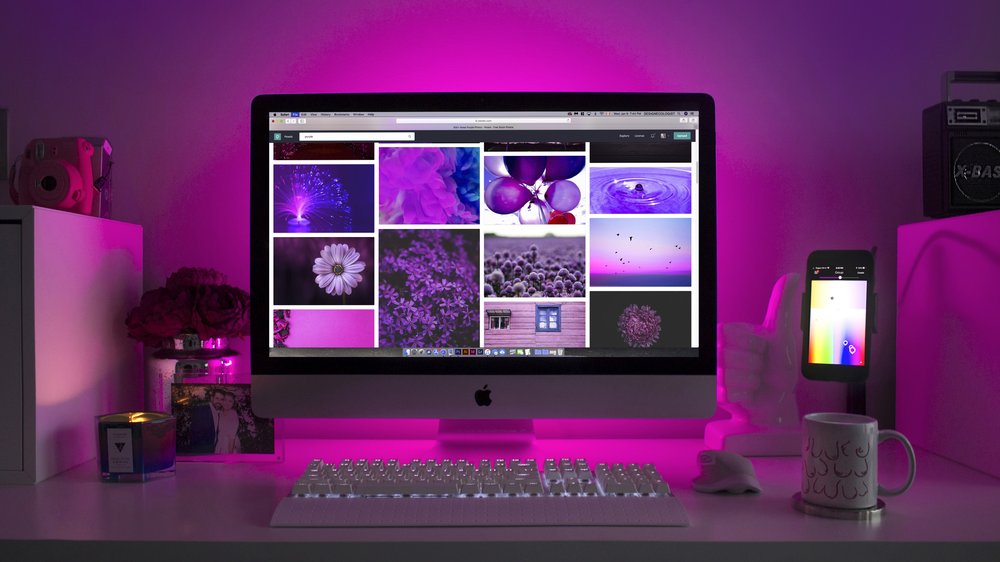
1/5 Verstehen des Problems: Warum AirParrot Apple TV nicht findet
Verbindungsprobleme bei Apple TV
Das Verbinden von Apple TV kann frustrierend sein, besonders wenn du AirParrot nutzen möchtest. Oft liegt die Ursache in den Router-Einstellungen. Überprüfe und optimiere sie, um eine störungsfreie Verbindung sicherzustellen.
Eine alternative Lösung besteht darin, dich mit einem anderen WLAN-Netzwerk zu verbinden. Manchmal können Probleme im aktuellen Netzwerk zu Verbindungsproblemen führen. Durch den Wechsel zu einem anderen Netzwerk kannst du das Problem möglicherweise beheben.
Bevor du komplexere Lösungen in Betracht ziehst, versuche diese Fehlerbehebungsschritte . Oft können sie das Problem bereits lösen und eine reibungslose Verbindung zwischen AirParrot und Apple TV herstellen. Beachte jedoch, dass dies allgemeine Vorschläge sind und je nach individueller Situation unterschiedlich sein können.
Wenn die Verbindungsprobleme weiterhin bestehen, wende dich an die Apple Support Community . Dort findest du Ratschläge und Tipps von anderen Nutzern, die ähnliche Probleme hatten und möglicherweise eine Lösung gefunden haben. Es ist wichtig, geduldig zu bleiben und verschiedene Ansätze auszuprobieren, um das Problem zu lösen.
Mit etwas Aufwand und möglicherweise ein paar Einstellungsänderungen kannst du eine erfolgreiche Verbindung zwischen AirParrot und Apple TV herstellen.

Ähnliche von Usern gemeldete Probleme
Einige Benutzer haben Probleme beim Verbinden von AirParrot mit älteren Apple TV-Modellen und melden Übertragungsprobleme . Das Streamen von Inhalten auf Apple TV mit AirParrot birgt ebenfalls Schwierigkeiten . Es ist jedoch zu beachten, dass nicht alle Benutzer von diesen Problemen betroffen sind und individuelle Einstellungen oder Konfigurationen eine Rolle spielen können.
Weitere Informationen und mögliche Lösungen findest du auf der AirParrot-Website oder in der Support-Community.
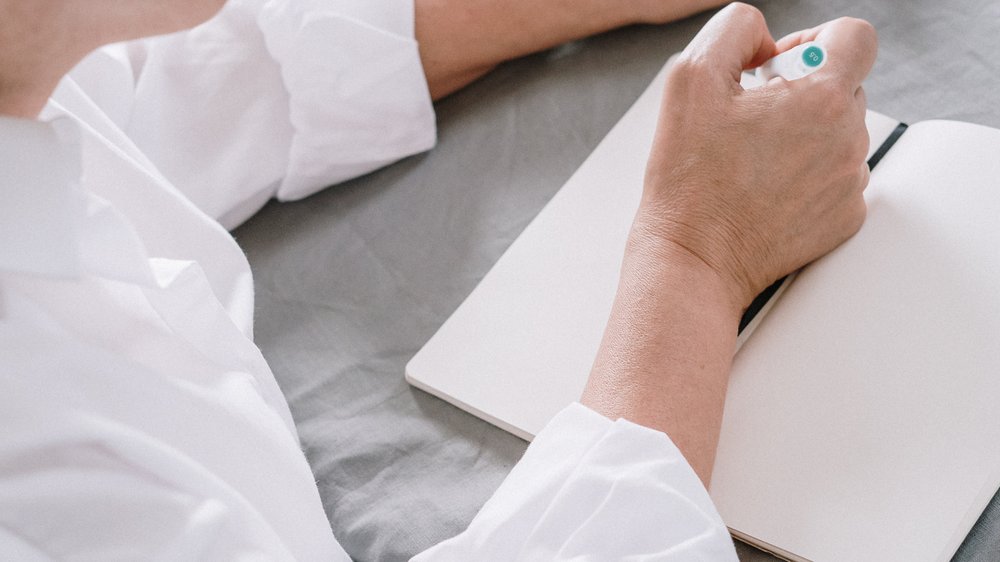
So beheben Sie das Problem, wenn AirParrot Ihr Apple TV nicht findet
- AirParrot ist eine Software, die es ermöglicht, Inhalte von einem Computer auf den Bildschirm eines Apple TV zu übertragen.
- Wenn AirParrot das Apple TV nicht finden kann, kann dies auf Verbindungsprobleme bei Apple TV hinweisen.
- Ein ähnliches Problem, das von anderen Benutzern gemeldet wurde, ist die Wiedergabe von Videoinhalten ohne Ton.
- Um das Problem zu lösen, können Sie zuerst die Bildschirmsynchronisierung und Streaming-Funktion überprüfen, um sicherzustellen, dass sie aktiviert ist.
2/5 Erste Schritte zur Problemlösung
Überprüfung der Bildschirmsynchronisierung und Streaming-Funktion
Um sicherzustellen, dass die Bildschirmsynchronisierung und Streaming-Funktion einwandfrei funktionieren, gibt es einige wichtige Punkte zu beachten .
1. Überprüfe die Netzwerkverbindung zwischen Apple TV und AirParrot. Stelle sicher, dass beide Geräte mit demselben WLAN-Netzwerk verbunden sind und dass die Verbindung stabil ist.
2. Halte die AirParrot-Software regelmäßig auf dem neuesten Stand . Dadurch werden Verbesserungen und Fehlerbehebungen implementiert, die die Verbindung und Synchronisierung optimieren können.
3. Deaktiviere vorübergehend andere Streaming-Dienste oder Firewalls, die die Verbindung stören könnten. Manchmal blockieren bestimmte Einstellungen oder Programme die Übertragung. Durch das Deaktivieren kannst du mögliche Konflikte ausschließen und die Verbindung verbessern.
Befolge diese Schritte, um sicherzustellen, dass die Bildschirmsynchronisierung und Streaming-Funktion reibungslos funktionieren. Nutze das volle Potenzial deines Apple TVs und AirParrots und genieße eine unterbrechungsfreie Übertragung deiner Inhalte.
Wiedergabe von Videoinhalten ohne Ton
Kein einziger Klang erklingt, wenn du ein Video auf deinem Apple TV abspielst? Keine Panik, es gibt ein paar Schritte, die du überprüfen kannst. Zunächst einmal, wirf einen Blick in die Audioeinstellungen deines Apple TVs.
Stelle sicher, dass die Lautstärke nicht auf stumm gestellt ist und die richtige Audioausgabequelle ausgewählt ist. Anschließend solltest du die HDMI-Verbindung zwischen Apple TV und Fernseher überprüfen. Achte darauf, dass das HDMI-Kabel ordnungsgemäß an beiden Geräten angeschlossen ist und der Fernseher auf den richtigen HDMI-Eingang eingestellt ist.
Falls das Problem weiterhin besteht, könnte es an einer veralteten Firmware des Apple TV liegen. Überprüfe, ob eine Aktualisierung verfügbar ist und führe sie durch. Manchmal können veraltete Firmware-Versionen zu Audio-Problemen führen.
Folge diesen Schritten, um die Audioeinstellungen , HDMI-Verbindung und Firmware deines Apple TVs zu überprüfen. Damit solltest du hoffentlich das Problem mit tonlosen Videos lösen können.

3/5 Fortgeschrittene Lösungsansätze
Mögliche Lösungen für Probleme mit AirParrot und Apple TV – Tabelle
| Problem | Mögliche Ursachen | Lösungsansatz | Schritte |
|---|---|---|---|
| AirParrot erkennt Apple TV nicht | Netzwerkprobleme, veraltete Software, Firewall-Einstellungen | Überprüfung der Netzwerkverbindung |
|
| Aktualisieren der Software | Überprüfen der Softwareversion |
|
|
| Firewall-Einstellungen überprüfen | Überprüfen der Firewall-Einstellungen |
|
|
| Andere mögliche Ursachen | Überprüfung weiterer Faktoren |
|
|
| Bei fortbestehenden Problemen den AirParrot-Support kontaktieren |
Reset von Apple TV
Um das Problem mit AirParrot und dem Nichtfinden von Apple TV zu lösen, gibt es eine einfache Lösung: den Werksreset. Durch einen Werksreset werden alle Einstellungen auf die Werkseinstellungen zurückgesetzt und mögliche Fehler behoben, die dazu führen können, dass AirParrot das Apple TV-Gerät nicht erkennt. So funktioniert der Werksreset auf Apple TV: Öffne die Einstellungen auf deinem Apple TV und wähle den Menüpunkt „Allgemein“ aus.
Dort findest du die Option „Zurücksetzen“. Bestätige den Vorgang und lass dein Apple TV-Gerät neu starten. Nach dem Werksreset kannst du das Apple TV-Gerät problemlos wieder zu den AirParrot-Einstellungen hinzufügen.
Öffne einfach die AirParrot -Software, suche nach der Option “ Gerät hinzufügen “ und wähle dein Apple TV-Gerät aus der Liste aus. Dadurch wird eine neue Verbindung zwischen AirParrot und Apple TV hergestellt, die das Problem des Nichtfindens beheben kann. Es ist jedoch wichtig zu beachten, dass durch den Werksreset alle gespeicherten Daten und Einstellungen auf deinem Apple TV-Gerät gelöscht werden.
Sichere daher vor dem Reset wichtige Informationen , um einen Datenverlust zu vermeiden .
Wenn du wissen möchtest, welcher TV-Anbieter am besten zu deinem Apple TV passt, schau dir unbedingt unseren Artikel „TV-Anbieter für Apple TV“ an.

Unterstützung durch die Apple Support Community
In der Apple Support Community findest du Unterstützung und hilfreiche Tipps von anderen Nutzern, die ähnliche Herausforderungen mit AirParrot und Apple TV gemeistert haben. Erfahre aus erster Hand von ihren Erfahrungen, entdecke Lösungen für technische Probleme und optimiere dein Streaming-Erlebnis. Die Community ist eine unschätzbare Quelle, um das volle Potenzial von AirParrot und Apple TV auszuschöpfen.
Vertraue auf das Wissen und die Expertise der Community-Mitglieder und meistere deine Herausforderungen mit Leichtigkeit.

So verbindest du AirParrot mit deinem Apple TV
- Überprüfe, ob Apple TV mit demselben Netzwerk wie dein PC verbunden ist.
- Stelle sicher, dass die neueste Version von AirParrot auf deinem PC installiert ist.
- Öffne AirParrot auf deinem PC.
- Wähle in der AirParrot-Oberfläche das Apple TV aus, mit dem du dich verbinden möchtest.
- Klicke auf den „Verbinden“ oder „Synchronisieren“ Button in AirParrot.
- Wenn du immer noch Probleme hast, versuche Apple TV zurückzusetzen.
- Falls du weitere Unterstützung benötigst, wende dich an die Apple Support Community.
4/5 Verwendung von AirParrot 3 zur Behebung des Problems
Wie sich AirParrot 3 mit Apple TV verbindet
Erlebe mit AirParrot 3 die mühelose Verbindung zu deinem Apple TV . Einfach beide Geräte mit demselben WLAN-Netzwerk verbinden und AirParrot 3 auf deinem Computer öffnen. Wähle dein Apple TV-Gerät aus der Liste und schon kannst du den Inhalt deines Computers auf dem Fernsehbildschirm genießen.
Teile Videos , Fotos und Präsentationen ganz unkompliziert mit Freunden und Familie oder präsentiere sie in Meetings und Unterrichtsstunden. Die Einrichtung ist kinderleicht und blitzschnell. Probiere es aus und erlebe eine nahtlose Übertragung auf deinem Fernseher!
Falls du wissen möchtest, wie du dein Apple TV mit deinem PC über USB verbinden kannst, schau mal in unseren Artikel „Apple TV mit PC verbinden über USB“ rein.

Wer kennt das nicht? Man möchte seinen iMac, sein MacBook oder seinen Mac Mini auf dem Apple TV spiegeln, doch AirParrot findet das Gerät nicht. In diesem Video erfährst du, wie du dieses Problem lösen kannst und dein Mac OS problemlos auf dem Apple TV streamen kannst. #AirParrot #AppleTV #MacOS #Streaming
Anleitung: AirPlay von PC zu Apple TV mit AirParrot 3
Du möchtest deine PC-Inhalte ganz bequem auf deinem Apple TV streamen ? Kein Problem! Mit AirParrot 3 wird dieser Wunsch Realität.
1. Lade die AirParrot 3- Software von der offiziellen Website herunter und installiere sie auf deinem PC. Folge den Installationsanweisungen, um den Prozess abzuschließen.
2. Öffne die AirParrot 3-Software auf deinem PC . Du findest das AirParrot-Symbol entweder in der Taskleiste oder im Systemtray. Klicke darauf, um das AirParrot-Menü zu öffnen.
3. In den Einstellungen von AirParrot 3 wähle dein Apple TV-Gerät aus. Klicke auf das Einstellungssymbol und suche dein Apple TV-Gerät in der Liste der verfügbaren Geräte . Vergewissere dich, dass dein Apple TV eingeschaltet ist und mit demselben Netzwerk wie dein PC verbunden ist.
4. Sobald du dein Apple TV-Gerät ausgewählt hast, kannst du die AirPlay-Übertragung starten. Klicke auf das AirPlay-Symbol bei den Inhalten, die du auf deinem Apple TV anzeigen möchtest. Suche dein Apple TV-Gerät in der Liste und schon erscheinen die Inhalte auf deinem Apple TV.
Mit AirParrot 3 wird AirPlay von deinem PC auf deinen Apple TV zum Kinderspiel. Befolge diese einfachen Schritte und genieße deine Lieblingsinhalte auf dem großen Bildschirm deines Apple TVs.
Hast du Probleme damit, dass deine Apple TV Fernbedienung dein Apple TV nicht findet? Hier findest du einige hilfreiche Tipps, um das Problem zu lösen: „Apple TV Remote findet Apple TV nicht“ .

5/5 Fazit zum Text
In diesem Artikel haben wir das Problem untersucht, warum AirParrot Apple TV nicht findet. Wir haben verschiedene Verbindungsprobleme bei Apple TV und ähnliche von Usern gemeldete Probleme betrachtet. Wir haben auch erste Schritte zur Problemlösung besprochen, wie die Überprüfung der Bildschirmsynchronisierung und Streaming-Funktion sowie die Wiedergabe von Videoinhalten ohne Ton.
Für fortgeschrittene Lösungsansätze haben wir den Reset von Apple TV und die Unterstützung durch die Apple Support Community vorgeschlagen. Schließlich haben wir erklärt, wie AirParrot 3 zur Behebung des Problems verwendet werden kann, einschließlich einer Anleitung, wie man AirParrot 3 mit Apple TV verbindet und AirPlay von einem PC zu Apple TV nutzt. Mit diesem Artikel haben wir hoffentlich den Lesern geholfen, ihr Problem mit AirParrot und Apple TV zu lösen.
Wenn du weitere Probleme oder Fragen rund um dieses Thema hast, empfehlen wir dir, unsere anderen Artikel zum Thema Apple TV und AirParrot zu lesen.
FAQ
Kann AirPlay nicht finden?
Stell sicher, dass alle deine Geräte eingeschaltet sind und AirPlay aktiviert ist. Überprüf auch, ob deine Geräte mit dem gleichen WLAN-Netzwerk verbunden sind. Starte dein iPhone neu. Manchmal kann es zu einfachen, vorübergehenden Problemen kommen, die beispielsweise durch andere Apps verursacht werden können.
Warum verbindet sich mein Apple TV nicht?
Wenn du Probleme mit der Verbindung hast, kannst du oft helfen, indem du die Geräte kurz ausschaltest und dann wieder einschaltest. Zusätzlich ist es wichtig, dass sowohl dein Apple TV als auch dein iPad oder iPhone über die neuste Software verfügen, damit sie miteinander verbunden werden können. Überprüfe dies einfach im Menü der Geräte und führe bei Bedarf ein Update durch. Viel Erfolg!
Wie aktiviere ich AirPlay am Fernseher?
Möchtest du Videos von deinem iPhone oder iPad auf deinen Fernseher oder Mac streamen? Folge einfach diesen Schritten, um es zu ermöglichen: 1. Stelle sicher, dass sich dein Gerät im selben WLAN-Netzwerk wie dein Apple TV, dein AirPlay-kompatibler Smart-TV oder dein Mac befindet. 2. Suche das Video, das du gerne streamen möchtest. 3. Tippe auf die Option „AirPlay“. 4. Wähle deinen Fernseher oder Mac aus der angezeigten Liste aus. So einfach ist es! Viel Spaß beim Streamen deiner Videos auf einem größeren Bildschirm!
Wie findet man AirPlay?
Hey du! Hier sind die Schritte, um die AirPlay-Funktion auf deinem iPhone, iPad oder iPod Touch zu nutzen und den Lautsprecher zu verbinden: 1. Stelle sicher, dass der Lautsprecher eingeschaltet ist und in Reichweite deines Geräts ist. 2. Drücke auf die Netzwerk-Taste am Lautsprecher. 3. Öffne auf deinem iPhone, iPad oder iPod Touch das Kontrollzentrum, indem du vom unteren Bildschirmrand nach oben wischst. 4. Tippe auf das AirPlay-Symbol. Das war’s! Jetzt solltest du in der Lage sein, den Sound von deinem Gerät über den Lautsprecher wiederzugeben. Viel Spaß damit!


