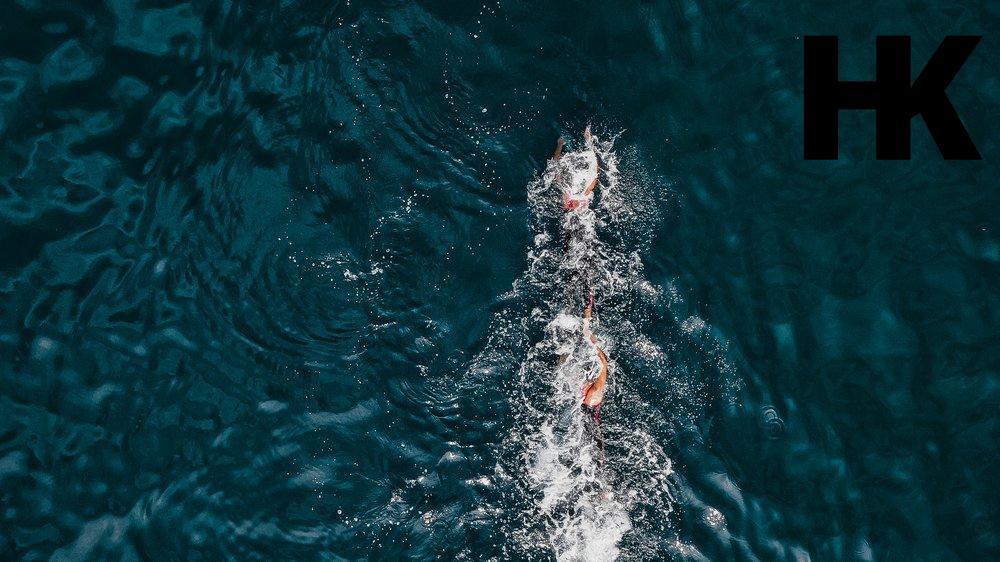Bist du auch frustriert , weil die Tastatur deines iPhones nicht auf dem Apple TV funktioniert? Keine Sorge, du bist nicht allein! Viele Nutzer haben mit diesem Problem zu kämpfen.
Aber zum Glück gibt es Lösungen ! In diesem Artikel zeigen wir dir, wie du dein iPhone, iPad oder iPod für die Texteingabe auf dem Apple TV einrichten kannst und welche Maßnahmen du ergreifen kannst, wenn die Apple TV Tastatur nicht funktioniert . Du wirst überrascht sein, wie einfach es sein kann, die Kontrolle über dein Apple TV wiederzuerlangen.
Also, lass uns gemeinsam herausfinden, wie du mit deinem iPhone deine Apple TV Tastatur zum Laufen bringst! Apple TV tastatur iphone funktioniert nicht
Auf einen Blick: Das steckt hinter dem Thema
- Einrichtung von iPhone, iPad oder iPod zur Texteingabe auf Apple TV
- Problemlösungen für eine nicht funktionierende Apple TV Tastatur
- Steuerung von Apple TV über iOS-Kontrollzentrum und Verwendung von Siri zur Fehlerbehebung

1/5 Texteingabe auf dem Apple TV mithilfe von iPhone, iPad oder iPod
Einrichten des iPhones, iPads oder iPods für die Texteingabe auf dem Apple TV
Um dein Apple TV mit deinem iOS-Gerät zu verbinden und Text einzugeben, gibt es ein paar einfache Schritte zu beachten. Zuerst solltest du sicherstellen, dass beide Geräte entweder per Bluetooth oder über das gleiche Wi-Fi-Netzwerk verbunden sind. Außerdem ist es wichtig, dass sowohl dein iOS-Gerät als auch dein Apple TV die neueste Softwareversion haben, um eine reibungslose Kompatibilität zu gewährleisten.
Sobald die Verbindung hergestellt ist, kannst du die Einstellungen für die Texteingabe auf deinem Apple TV anpassen. Einfach in die Einstellungen gehen und den Abschnitt „Tastatur“ auswählen. Dort hast du verschiedene Optionen wie Sprache, Tastaturbelegung und Texterkennung, die du nach deinen Vorlieben einstellen kannst.
Um sicherzustellen, dass dein iOS-Gerät und das Apple TV kompatibel sind, öffne die Einstellungen auf deinem iOS-Gerät und wähle den Bereich „AirPlay und Handoff“ aus. Dort kannst du überprüfen, ob die AirPlay-Funktion aktiviert ist und ob beide Geräte mit dem gleichen Wi-Fi-Netzwerk verbunden sind. Mit diesen einfachen Schritten kannst du dein iOS-Gerät problemlos mit dem Apple TV verbinden und die praktischen Funktionen nutzen.
Viel Spaß beim Erleben deines Apple TV !
Wenn deine Apple TV Tastatur nicht funktioniert, findest du in unserem Artikel „Apple TV Tastatur funktioniert nicht“ hilfreiche Tipps und Lösungen, um das Problem zu beheben.
Wenn deine Apple TV Tastatur nicht mit deinem iPhone funktioniert, kann das sehr frustrierend sein. In diesem Video erfährst du, wie du das Problem beheben kannst. Schau dir an, was server_paul zu sagen hat und finde heraus, wie du deine Apple TV Tastatur wieder zum Laufen bringst.
Verwenden der iOS- oder iPadOS-Tastatur zur Texteingabe auf dem Apple TV
Erlebe die grenzenlosen Möglichkeiten deiner iOS- oder iPadOS-Tastatur auf dem Apple TV und gib Text mühelos ein. Optimiere deine Einstellungen, indem du die Sprache, Korrektur und Belegung anpasst. Aktiviere die Texterkennung für automatische Vorschläge häufig genutzter Wörter oder Phrasen.
Dadurch sparst du Zeit und kannst schneller tippen. Arbeite effizienter auf dem Apple TV und erlebe die mühelose Einfachheit des Tippens mit deiner iOS- oder iPadOS-Tastatur. Viel Spaß beim Ausprobieren!

2/5 Gemeinsame Probleme und Lösungen
So richtest du die Texteingabe mit deinem iPhone auf dem Apple TV ein
- Richte dein iPhone, iPad oder iPod für die Texteingabe auf dem Apple TV ein.
- Verwende die iOS- oder iPadOS-Tastatur zur Texteingabe auf dem Apple TV.
- Überprüfe mögliche Probleme und finde Lösungen, wenn die Apple TV-Tastatur nicht funktioniert.
- Führe erste Schritte zur Fehlerbehebung durch.
- Starte die Fernbedienung neu.
- Kopple die Fernbedienung erneut.
- Steuer das Apple TV mit dem iOS- oder iPadOS-Kontrollzentrum.
- Füge Apple TV-Steuerelemente zum iOS-Kontrollzentrum hinzu.
Apple TV Tastatur funktioniert nicht
Ein leidiges Ärgernis: Die Tastatur deines Apple TVs versagt ihren Dienst. Doch es gibt Hoffnung, denn mögliche Ursachen und Lösungen können dir aus der Patsche helfen. Eine mögliche Ursache für das Problem könnte eine schwache Verbindung zwischen Tastatur und Apple TV sein.
Stelle sicher, dass die Verbindung ordnungsgemäß hergestellt ist und sich nichts dazwischen drängt. Kontrolliere auch den Batteriestand . Falls das Problem weiterhin besteht, kannst du auf alternative Eingabemöglichkeiten zurückgreifen.
Das Apple TV ermöglicht die Verwendung einer Fernbedienung oder eines iOS-Geräts wie iPhone oder iPad. Prüfe, ob diese Alternativen für dich funktionieren und eine bessere Verbindung zum Apple TV herstellen können. Sollte alles nichts helfen, könnte ein Austausch der Tastatur vonnöten sein.
Manchmal sind es mechanische Probleme , die für das Versagen verantwortlich sind. In einem solchen Fall wende dich vertrauensvoll an den Apple Support , um weitere Unterstützung zu erhalten. Das Nichtfunktionieren der Apple TV Tastatur kann zweifellos frustrierend sein.
Doch mit diesen möglichen Ursachen und Lösungen besteht die Hoffnung , dass du das Problem in den Griff bekommst und dein Apple TV wieder in vollen Zügen genießen kannst.
3/5 Steuern des Apple TV mit dem iOS- oder iPadOS-Kontrollzentrum
So beheben Sie Probleme, wenn die Apple TV-Tastatur auf dem iPhone nicht funktioniert
- Die Texteingabe auf dem Apple TV kann mithilfe eines iPhones, iPads oder iPods erfolgen.
- Um die Texteingabe auf dem Apple TV zu nutzen, muss das iPhone, iPad oder iPod entsprechend eingerichtet werden.
- Die iOS- oder iPadOS-Tastatur kann verwendet werden, um Text auf dem Apple TV einzugeben.
- Es gibt verschiedene Probleme, die auftreten können, wenn die Apple TV Tastatur nicht funktioniert.
- Um diese Probleme zu lösen, können erste Schritte zur Fehlerbehebung unternommen werden.
- Ein Neustart der Fernbedienung kann helfen, wenn die Apple TV Tastatur nicht funktioniert.
- Es ist auch möglich, die Fernbedienung mit dem Apple TV zu koppeln, um die Tastatur wieder zum Laufen zu bringen.
- Das Apple TV kann auch mit dem iOS- oder iPadOS-Kontrollzentrum gesteuert werden.
- Es besteht die Möglichkeit, Apple TV-Steuerelemente zum iOS-Kontrollzentrum hinzuzufügen.
Hinzufügen von Apple TV-Steuerelementen zum iOS-Kontrollzentrum
Du möchtest dein Apple TV einfacher steuern? Kein Problem! Aktiviere die Apple TV-Steuerelemente im iOS-Kontrollzentrum und genieße eine nahtlose Bedienung .
Leichter geht es nicht! Öffne einfach die Einstellungen auf deinem iOS-Gerät, gehe zum Kontrollzentrum und klicke auf “ Anpassen „. Füge das Apple TV-Symbol hinzu und schon kannst du dein Apple TV ganz bequem steuern.
Nun öffnest du das Kontrollzentrum , indem du einfach vom unteren Bildschirmrand nach oben wischst. Dort findest du alle Steuerelemente für dein Apple TV. Mit dem Kontrollzentrum hast du die volle Kontrolle.
Du kannst den Startbildschirm aufrufen, die Lautstärke anpassen und noch vieles mehr. Alles mit nur einem Fingertipp , ohne lästige Fernbedienung . Worauf wartest du noch?
Aktiviere jetzt die Apple TV-Steuerelemente und erlebe eine mühelose Bedienung deines Apple TV.
Falls du wissen möchtest, wie du dein Apple TV steuern kannst, schau dir unbedingt unseren Artikel „Apple TV steuern“ an.

Lösungen für häufige Probleme mit der Tastatur am Apple TV – Tabelle
| Problem | Lösung |
|---|---|
| Tastatur wird nicht erkannt | Überprüfen Sie, ob Bluetooth auf beiden Geräten aktiviert ist und versuchen Sie erneut, die Geräte miteinander zu verbinden. |
| Die eingegebenen Buchstaben oder Zahlen werden nicht auf dem Apple TV angezeigt | Stellen Sie sicher, dass Sie die Tastatur innerhalb der unterstützten Reichweite des Apple TV verwenden und dass keine Hindernisse die Verbindung beeinträchtigen. Versuchen Sie, die Tastatur erneut zu koppeln. |
| Die Tastatur reagiert verzögert auf Eingaben | Überprüfen Sie, ob die Batterien der Tastatur ausreichend geladen sind. Entfernen Sie möglicherweise auch andere Bluetooth-Geräte in der Nähe, die möglicherweise die Verbindung stören könnten. |
| Die Tastatur gibt falsche Zeichen aus oder Tasten funktionieren nicht | Stellen Sie sicher, dass die Tastatur auf die richtige Spracheinstellung eingestellt ist. Starten Sie sowohl die Tastatur als auch das Apple TV neu und versuchen Sie es erneut. |
| Die Tastatur wird vom Apple TV nicht erkannt, obwohl sie korrekt gekoppelt ist | Trennen Sie die Verbindung zwischen der Tastatur und dem Apple TV, löschen Sie die gekoppelten Geräte in den Bluetooth-Einstellungen und versuchen Sie, die Geräte erneut zu koppeln. |
| Die Tasten auf der Tastatur sind verschmutzt oder kleben | Reinigen Sie die Tasten vorsichtig mit einem weichen, fusselfreien Tuch und verwenden Sie bei Bedarf ein mildes Reinigungsmittel. Achten Sie darauf, die Tastatur vor dem Reinigen auszuschalten und vom Stromnetz zu trennen. |
| Die Tastatur hat verlorene Verbindung während der Nutzung | Stellen Sie sicher, dass sich die Tastatur innerhalb der Reichweite des Apple TV befindet und dass keine Störungen wie andere elektronische Geräte oder Funknetzwerke die Verbindung beeinträchtigen. Überprüfen Sie auch, ob die Batterien der Tastatur noch ausreichend geladen sind. |
| Die Tastatur hat eine schwache Batterieleistung | Ersetzen Sie die Batterien der Tastatur durch neue. Stellen Sie sicher, dass Sie hochwertige Batterien verwenden und dass sie richtig eingesetzt sind. |
| Die Tastatur zeigt keine Reaktion beim Drücken der Tasten | Überprüfen Sie, ob die Tastatur eingeschaltet ist. Entfernen Sie möglicherweise die Batterien für einige Sekunden und setzen Sie sie dann wieder ein, um die Tastatur neu zu starten. Versuchen Sie, die Tastatur erneut mit dem Apple TV zu koppeln. |
| Die Tastatur ist nicht mit dem Apple TV kompatibel | Stellen Sie sicher, dass die Tastatur mit dem Apple TV kompatibel ist. Überprüfen Sie die Herstellerangaben und vergewissern Sie sich, dass das Apple TV das entsprechende Bluetooth-Profil unterstützt. |
Öffnen der Steuerelemente der Apple TV Remote im iOS- oder iPadOS-Kontrollzentrum
Die Apple TV Remote im Kontrollzentrum öffnen Mit nur wenigen Handgriffen kannst du die Apple TV Remote im Kontrollzentrum öffnen und dein Apple TV ganz bequem steuern. Nie wieder lästiges Suchen nach der Fernbedienung! Um die Steuerelemente im Kontrollzentrum zu aktivieren, musst du nur einige Einstellungen vornehmen.
Gehe zu den Einstellungen auf deinem Gerät, wähle “ Kontrollzentrum “ aus und tippe auf „Anpassen“. Suche nach “ Apple TV Remote “ und füge es hinzu, indem du auf das grüne Pluszeichen tippst. Sobald du die Steuerelemente hinzugefügt hast, kannst du das Kontrollzentrum öffnen , indem du von unten nach oben über den Bildschirm streichst (bei iPhones mit Home-Taste) oder von oben rechts nach unten streichst (bei iPhones ohne Home-Taste und iPads).
Dort findest du das Symbol der Apple TV Remote. Tippe darauf und schon stehen dir die Steuerelemente zur Verfügung. Alternativ kannst du auch die Apple TV Remote App nutzen, um dein Apple TV zu steuern.
Lade die App aus dem App Store herunter und verbinde dein Gerät mit dem WLAN-Netzwerk deines Apple TVs. Öffne die App und wähle dein Apple TV aus der Liste der Geräte. Nun hast du eine virtuelle Fernbedienung auf dem Bildschirm, mit der du dein Apple TV steuern kannst.
Eine weitere Möglichkeit besteht darin, dein Gerät über AirPlay mit dem Apple TV zu verbinden. Öffne das Kontrollzentrum wie zuvor beschrieben und tippe auf das AirPlay-Symbol. Wähle dein Apple TV aus der Liste der verfügbaren Geräte .
Jetzt kannst du den Bildschirm deines Geräts auf dem Apple TV spiegeln und es als Fernbedienung nutzen. Mit diesen einfachen Schritten kannst du die Apple TV Remote im Kontrollzentrum öffnen und dein Apple TV bequem steuern . Nie war es einfacher, dein Entertainment-Erlebnis zu genießen!

Verwenden der App-Tastatur
Die App-Tastatur des Apple TV ermöglicht dir eine einfache und schnelle Texteingabe . Verbinde zunächst die Tastatur mit deinem Apple TV, indem du in die Einstellungen gehst und “ Fernbedienungen und Geräte “ auswählst. Folge den Anweisungen auf dem Bildschirm, um die App-Tastatur hinzuzufügen.
Sobald die Verbindung erfolgreich hergestellt wurde, kannst du die Einstellungen nach deinen Vorlieben anpassen. Gehe erneut in die Einstellungen, wähle „Allgemein“ und dann “ Tastaturen “ aus, um deine bevorzugten Einstellungen vorzunehmen. Die App-Tastatur bietet zudem praktische Funktionen und Tastenkombinationen.
Nutze die Pfeiltasten , um den Cursor zu bewegen, und drücke die Entertaste , um Text einzugeben. Du kannst auch Funktionstasten wie „Rückgängig“ oder „Kopieren“ verwenden, um effizient zu arbeiten. Passe die Einstellungen an deine individuellen Bedürfnisse an und nutze die Tastenkombinationen und Funktionen, um auf dem Apple TV mühelos Text einzugeben.
Siri : Dein Assistent bei Apple TV Problemen Siri ist nicht nur dein praktischer Alltagsbegleiter, sondern auch ein hilfreicher Helfer bei der Fehlerbehebung deines Apple TVs. Mit Siri kannst du nicht nur Zeit, sondern auch Mühe sparen. Der Vorteil liegt darin, dass Siri einfach zu aktivieren und zu nutzen ist.
Du musst nur die Siri-Taste auf deiner Apple TV Fernbedienung drücken oder Siri auf deinem iOS-Gerät aktivieren und es mit deinem Apple TV verbinden. Sobald Siri aktiviert ist, kannst du Fragen stellen oder Befehle geben, um Probleme mit deinem Apple TV zu lösen. Eine detaillierte Anleitung zur Aktivierung und Nutzung von Siri findest du in den Einstellungen deines Apple TVs.
Dort kannst du Siri aktivieren und die Spracheinstellungen anpassen. Sobald Siri aktiviert ist, kannst du zum Beispiel sagen: „Siri, warum funktioniert meine Apple TV Fernbedienung nicht?“ oder „Siri, wie kann ich das Bild auf meinem Apple TV verbessern?“
Darüber hinaus kann Siri dir auch bei häufig auftretenden Problemen und Fehlern helfen, die mit deinem Apple TV auftreten können. Wenn dein Apple TV nicht reagiert oder eine Fehlermeldung angezeigt wird, bitte einfach Siri um Hilfe. Siri kann dir mögliche Lösungen vorschlagen oder dich durch die Problembehebung führen.
Probier es aus und entdecke die vielseitigen Möglichkeiten, die Siri bietet, um Probleme mit deinem Apple TV schnell und einfach zu lösen .

4/5 Starten einer Diskussion in der Apple Support Community
Du besitzt ein Apple TV und brauchst Unterstützung oder hast Fragen? Dann solltest du unbedingt die Apple Support Community besuchen! Hier findest du hilfreiche Tipps und Ratschläge von anderen Apple-Nutzern.
Die Community bietet dir den großen Vorteil, von den Erfahrungen anderer zu profitieren. Du kannst Fragen stellen, um Rat bitten und wertvolle Hinweise erhalten. Außerdem hast du die Möglichkeit, deine eigenen Lösungen und Erfahrungen zu teilen, um anderen zu helfen und selbst von ihnen zu lernen.
Die Apple Support Community ist der ideale Ort, um mit anderen Apple-Nutzern in Kontakt zu treten und sich gegenseitig zu unterstützen. Egal ob es um technische Probleme, Updates oder einfach nur den Austausch von Tipps und Tricks geht – hier findest du immer Hilfe . Also worauf wartest du noch?
Werde Teil der Apple Support Community und profitiere von den Vorteilen. Erhalte Ratschläge und Tipps von anderen Nutzern und teile deine eigenen Lösungen und Erfahrungen. Gemeinsam können wir das Beste aus unseren Apple-Geräten herausholen!
Wenn du Schwierigkeiten hast, deine Tastatur mit deinem Apple TV zu verbinden, kann ich dir unseren hilfreichen Artikel „Apple TV Tastatur verbinden“ empfehlen.
5/5 Fazit zum Text
In diesem Artikel haben wir gezeigt, wie man die Texteingabe auf dem Apple TV mithilfe von iPhone, iPad oder iPod einrichtet und verwendet. Wir haben auch Lösungen für Probleme mit der Apple TV Tastatur aufgezeigt und erklärt, wie man das Apple TV mit dem iOS- oder iPadOS-Kontrollzentrum steuert. Zudem haben wir die Verwendung von Siri zur Fehlerbehebung erwähnt.
Dieser Artikel bietet eine umfassende Anleitung für Benutzer, die Schwierigkeiten mit der Apple TV Tastatur haben oder einfach nur mehr über die Nutzung ihres iOS-Geräts zur Steuerung des Apple TV erfahren möchten. Für weitere Informationen zu verwandten Themen empfehlen wir unsere anderen Artikel zur Apple TV Nutzung und Fehlerbehebung.
FAQ
Warum funktioniert mein Magic Keyboard nicht?
Verbinde einfach dein Magic Keyboard oder Smart Keyboard/Smart Keyboard Folio mit deinem iPad. Falls die Tastatur nicht sofort reagiert, kannst du das iPad neu starten. Sollte es dennoch Probleme geben, beispielsweise wenn die Tastatur keine Verbindung herstellt oder andere Schwierigkeiten auftreten, die nicht mit der Verbindung zusammenhängen, empfehle ich dir, den Apple Support zu kontaktieren.
Wie kann ich Apple TV mit iPhone steuern?
Richte die Apple TV-Fernbedienung im Kontrollzentrum ein. Öffne das Kontrollzentrum und tippe auf „Apple TV Remote“. Wähle dein Apple TV oder Smart-TV in der Liste aus und folge den Anweisungen auf dem Bildschirm, um einen vierstelligen Code auf deinem iPhone oder iPad einzugeben, wenn du dazu aufgefordert wirst.
Kann man Apple TV mit Handy steuern?
Du kannst Apple TV sowohl mit der mitgelieferten Siri Remote als auch über die Remote App auf deinem iPhone, iPad, iPod touch oder deiner Apple Watch bedienen. Das ist besonders nützlich, wenn du mal deine Siri Remote verlegst.
Wie stellt man beim iPhone die Tastatur ein?
Füge eine Tastatur für eine andere Sprache hinzu oder entferne sie, indem du auf „Einstellungen“ gehst und dann auf „Allgemein“ und „Tastatur“. Dort findest du den Abschnitt „Tastaturen“, in dem du folgende Schritte ausführen kannst: Um eine neue Tastatur hinzuzufügen, tippe auf „Tastatur hinzufügen“ und wähle eine aus der Liste aus.