Möchtest du wissen, wie du das volle Potenzial deines iPads und Apple TVs nutzen kannst? Dann bist du hier genau richtig! In diesem Artikel werden wir uns mit Airplay befassen und dir zeigen, wie du Inhalte drahtlos von deinem iPad auf deinen Apple TV oder Smart-TV streamen kannst.
Aber das ist noch nicht alles – wir werden auch besprechen, wie du das iPad auf einem Apple TV oder Smart-TV spiegeln kannst. Warum ist dieser Artikel für dich wichtig? Nun, Airplay ist eine großartige Funktion, die es dir ermöglicht, deine Lieblingsvideos, Fotos und sogar den Bildschirm deines iPads auf einem größeren Bildschirm zu genießen.
Du kannst deine Urlaubsfotos mit der ganzen Familie teilen oder deine Lieblingsserie in beeindruckender Qualität auf dem Fernseher streamen. Und hier kommt der spannende Fakt: Nach dem iOS 12 Update hatten viele Nutzer Probleme mit Airplay, insbesondere mit dem Vollbildmodus. Aber keine Sorge, wir haben Lösungsvorschläge für dich!
Also, lass uns gemeinsam in die Welt von Airplay eintauchen und das Beste aus deinem iPad und Apple TV herausholen. Los geht’s!
Du fragst dich sicher, wie du ganz einfach Filme vom iPad auf dein Apple TV streamen kannst, oder? Hier findest du alle Informationen, die du brauchst: „Filme vom iPad auf Apple TV streamen“ .
Die wichtigsten Erkenntnisse im Überblick
- Airplay ermöglicht das drahtlose Streaming von iPad-Inhalten auf Apple TV oder Smart-TVs.
- Nach dem iOS 12 Update gab es Probleme mit Airplay, insbesondere im Vollbildmodus.
- Es gibt Lösungsvorschläge, um das Vollbildproblem beim Streamen von iPad-Inhalten auf Apple TV zu lösen.

1/5 Was ist Airplay und wie funktioniert es?
Wie man iPad-Inhalte drahtlos auf Apple TV oder Smart-TV streamt
Du möchtest wissen, wie du Inhalte von deinem iPad auf deinen Apple TV oder Smart-TV streamen kannst? Kein Problem! Hier ist eine einfache Anleitung für dich.
Starte, indem du dein iPad und deinen Apple TV oder Smart-TV mit demselben Wi-Fi-Netzwerk verbindest. Gehe dann auf deinem iPad zu den Einstellungen und wähle „Airplay“ aus. Tippe auf dein Apple TV oder Smart-TV, um eine Verbindung herzustellen.
Jetzt kannst du auf deinem iPad die gewünschten Inhalte auswählen. Egal ob Fotos , Videos , Musik oder sogar der gesamte Bildschirm – alles steht dir zur Verfügung. Starte das Streaming, indem du einfach auf das Airplay-Symbol in der App oder im Medienplayer tipst.
Wähle dein Apple TV oder Smart-TV aus und schon beginnt das Streaming . Freue dich darauf, deine Inhalte auf dem großen Bildschirm deines Fernsehers zu genießen. Das war’s!
Du hast erfolgreich Inhalte von deinem iPad auf deinen Apple TV oder Smart-TV gestreamt. Viel Spaß dabei, deine Lieblingsfilme, Fotos und vieles mehr mit Freunden und Familie zu teilen.
So nutzt du AirPlay auf dem iPad, um Inhalte auf dem Apple TV im Vollbildmodus anzuzeigen
- AirPlay ist eine drahtlose Streaming-Technologie von Apple, mit der du Inhalte von deinem iPad auf dein Apple TV oder Smart-TV übertragen kannst.
- Um Videos und Fotos vom iPad auf ein Apple TV oder Smart-TV zu streamen, öffne einfach das Kontrollzentrum auf dem iPad, tippe auf das AirPlay-Symbol und wähle das gewünschte Zielgerät aus.
- Wenn du den Bildschirm deines iPads auf einem Apple TV oder Smart-TV spiegeln möchtest, gehe zum Kontrollzentrum, tippe auf das AirPlay-Symbol und wähle „Bildschirmsynchronisation“ aus.
- Nach dem iOS 12 Update gab es einige Probleme mit AirPlay, insbesondere das Problem mit dem Vollbild. Nutzer berichteten, dass das Bild nicht in Vollbild angezeigt wurde.
Wie man das iPad auf einem Apple TV oder Smart-TV spiegelt
Tauche ein in die faszinierende Welt der drahtlosen Synchronisation mit Airplay . Durch dieses innovative Feature hast du die Möglichkeit, das Potenzial deines iPads voll auszuschöpfen und es auf einem Apple TV oder Smart-TV widerzuspiegeln. Ein ganz neues Level der Unterhaltung erwartet dich.
Um diese magische Verbindung herzustellen, stellen sicher, dass sowohl dein iPad als auch dein Apple TV oder Smart-TV mit demselben WLAN-Netzwerk verbunden sind. Sobald diese Voraussetzung erfüllt ist, kannst du aus einer Vielzahl von Inhalten auf deinem iPad wählen und sie mit Leichtigkeit auf dem großen Bildschirm des Apple TVs oder Smart-TVs über die Airplay-Option streamen. Tauche ein in die Welt der Filme, Serien, Fotos und vielem mehr.
Und das Beste daran? Du kannst die Einstellungen für die Bildschirmspiegelung nach deinen eigenen Vorlieben anpassen, um das beste Erlebnis zu erzielen. Verändere die Helligkeit, den Kontrast und die Auflösung, um das Bild auf dem großen Bildschirm in all seiner Pracht zu präsentieren.
Natürlich kann es manchmal zu Verbindungsproblemen kommen. Doch lass dich davon nicht entmutigen. Überprüfe die Kompatibilität deines iPads mit dem Apple TV oder Smart-TV und probiere verschiedene Lösungen aus, um diese Hindernisse zu überwinden.
Denn am Ende wartet ein unvergessliches Unterhaltungserlebnis auf dich. Also lass dich von der Magie der Airplay-Funktion verzaubern und genieße deine Inhalte auf einem größeren Bildschirm. Erlebe Entertainment in einer neuen Dimension.
Weißt du eigentlich, wie du dein iPad ganz einfach auf deinen Apple TV spiegeln kannst? Hier erfährst du es: „iPad auf Apple TV spiegeln“ .

Vergleich der Apple TV-Modelle: Unterstützte Airplay-Versionen und Auflösungen – Tabelle
| Apple TV-Modell | Unterstützte Airplay-Version | Unterstützte Bildschirmsynchronisation (Vollbild-Streaming) | Unterstützte Auflösungen | Kompatibilität mit iPad-Modellen |
|---|---|---|---|---|
| Apple TV HD | Airplay 2 | Ja | Bis zu 1080p | iPad (6. Generation oder neuer), iPad Air (3. Generation oder neuer), iPad mini (5. Generation oder neuer), iPad Pro (alle Modelle) |
| Apple TV 4K | Airplay 2 | Ja | Bis zu 4K HDR | iPad (6. Generation oder neuer), iPad Air (3. Generation oder neuer), iPad mini (5. Generation oder neuer), iPad Pro (alle Modelle) |
2/5 Probleme mit Airplay nach iOS 12 Update
Nach dem Update auf iOS 12 kann es zu Airplay-Problemen kommen. Inkompatible Geräte können Verbindungsprobleme verursachen. Stelle sicher, dass alle Geräte auf dem neuesten Stand sind und die erforderlichen Updates installiert wurden.
Manchmal stürzt die Airplay-Funktion ab oder funktioniert überhaupt nicht mehr. In solchen Fällen kann ein Neustart des betroffenen Geräts und die Überprüfung der Airplay-Einstellungen helfen. Trenne auch die Verbindung zwischen den Geräten und stelle sie erneut her.
Ein weiteres Problem betrifft die Wiedergabe von bestimmten Medienformaten nach dem Update. Manche Dateien können nicht abgespielt werden oder die Wiedergabe läuft nicht reibungslos. In solchen Fällen kannst du die Dateien in ein kompatibles Format umwandeln oder eine alternative Wiedergabemethode verwenden.
Es ist wichtig zu beachten, dass nicht alle Nutzer von diesen Problemen betroffen sind und es verschiedene Lösungen geben kann. Besuche die offizielle Support-Seite von Apple oder wende dich an den Kundendienst für weitere Unterstützung.
Möchtest du dein iPad auf dem Fernseher im Vollbildmodus anzeigen? In diesem Video erfährst du, wie du mit AirPlay und Apple TV ganz einfach das iPad-Bild auf den TV übertragen kannst. Entdecke die praktische Funktion und genieße ein beeindruckendes Seherlebnis. Lass dich überraschen!
3/5 Wie man iPad Airplay auf Apple TV in Vollbild erhält
So synchronisierst du den Bildschirm deines iPads mit Apple TV für ein beeindruckendes Vollbild-Erlebnis!
- Öffne die Einstellungen auf deinem iPad.
- Wähle „Airplay & Handoff“ aus.
- Aktiviere die Option „Bildschirmsynchronisation“.
Automatisches Airplay-Streaming aktivieren oder deaktivieren
Die faszinierende Welt des Airplay-Streamings In einer Welt voller drahtloser Möglichkeiten ist Airplay eine wahre Offenbarung . Mit nur einem Fingertipp kannst du Inhalte von deinem iPad auf deinem Apple TV oder Smart-TV streamen. Doch das ist noch nicht alles – hast du schon einmal darüber nachgedacht, dass du das automatische Airplay-Streaming ganz nach deinen Wünschen anpassen kannst?
Die Kontrolle liegt in deinen Händen. Öffne einfach die Einstellungen auf deinem iPad und tauche ein in das Airplay-Menü. Dort findest du die Option , das automatische Airplay-Streaming ein- oder auszuschalten.
Mit nur einem Klick bestimmst du, wann und wie Airplay funktioniert. Natürlich hat diese innovative Funktion ihre Vor- und Nachteile. Auf der positiven Seite musst du nicht jedes Mal manuell eine Verbindung herstellen, wenn du etwas auf deinem Apple TV oder Smart-TV anzeigen möchtest.
Das spart Zeit und Mühe. Doch sei gewarnt – unerwünschte Inhalte könnten plötzlich auf deinem Fernsehbildschirm erscheinen, wenn du nicht aufmerksam bist. Ein weiterer wichtiger Aspekt ist die Kompatibilität zwischen den verschiedenen Apple-Geräten.
Nicht alle sind miteinander kompatibel , und es können Verbindungsprobleme auftreten, wenn du versuchst, Inhalte zu streamen. Stell sicher, dass alles reibungslos funktioniert, indem du die Einstellungen anpasst und die Kompatibilität überprüfst. Insgesamt bietet dir das automatische Airplay-Streaming eine bequeme Möglichkeit, deine Inhalte drahtlos auf dem Apple TV oder Smart-TV zu erleben.
Aber vergiss nicht, die Einstellungen anzupassen und die Kompatibilität zu überprüfen, um das bestmögliche Streaming-Erlebnis zu gewährleisten. Tauche ein in die faszinierende Welt des Airplay-Streamings und entdecke eine neue Dimension des Entertainment.
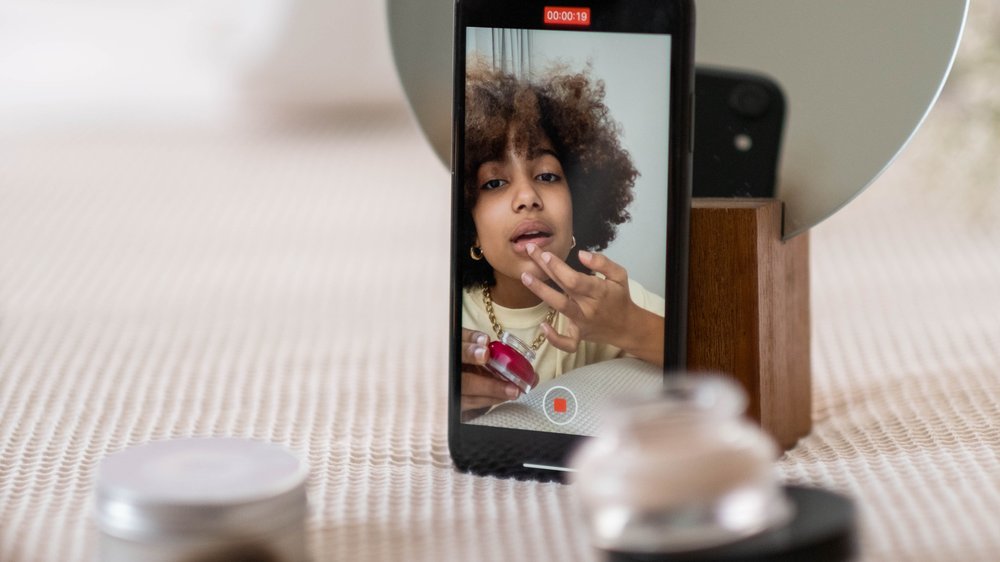
4/5 Apple TV 4K – Bildschirmsynchronisation im Vollbild
Apple TV 4K – Ein unvergleichliches Erlebnis für deine Sinne! Tauche ein in die Welt des Apple TV 4K und erlebe ein atemberaubendes Streaming-Erlebnis im Vollbildmodus . Jedes Detail wird gestochen scharf dargestellt , ohne lästige schwarze Balken oder abgeschnittene Ränder.
Falls doch einmal Probleme mit der Bildschirmsynchronisation auftreten, keine Sorge! Mit ein paar einfachen Tipps kannst du sie ganz leicht beheben :
1. Überprüfe deine Verbindung : Stelle sicher, dass dein Apple TV 4K fest mit deinem Fernseher verbunden ist. Ein lockerer HDMI-Kabelanschluss kann zu Störungen führen.
2. Halte deine Software auf dem neuesten Stand: Aktualisiere sowohl das Apple TV 4K als auch deinen Fernseher auf die neueste Softwareversion. Dadurch werden mögliche Kompatibilitätsprobleme behoben.
3. Passe die Einstellungen an: Gehe in die Einstellungen deines Apple TV 4K und optimiere die Video- und Audioeinstellungen nach deinen Vorlieben und den Eigenschaften deines Fernsehers. Mit diesen einfachen Schritten holst du das Maximum aus deinem Apple TV 4K heraus und tauchst ein in eine Welt voller fesselnder Filme, Serien und Spiele. Genieße das ultimative Vollbild-Erlebnis und erlebe Entertainment in einer völlig neuen Dimension.
Hast du schon mal versucht, dein iPad auf deinem Apple TV zu streamen, aber es hat nicht funktioniert? Hier findest du einige nützliche Tipps, um das Problem zu lösen: „iPad auf Apple TV streamen geht nicht“ .
5/5 Fazit zum Text
Insgesamt liefert dieser Artikel eine umfassende Anleitung zum Verständnis von Airplay und wie man es auf einem Apple TV oder Smart-TV verwendet, insbesondere mit dem iPad. Die Schritt-für-Schritt-Anleitungen und Lösungsvorschläge für Probleme nach dem iOS 12 Update, insbesondere das Vollbild-Problem, sind hilfreich und leicht verständlich. Wir hoffen, dass diese Informationen den Lesern geholfen haben, ihre Airplay-Erfahrung zu verbessern und ihre Inhalte problemlos auf den Bildschirm zu bringen.
Für weitere nützliche Artikel zu verwandten Themen empfehlen wir, unsere anderen Beiträge zu durchsuchen, um noch mehr nützliche Tipps und Tricks zu entdecken.
FAQ
Ist nicht das ganze Bild sichtbar Apple TV?
Hey du! Gehe zum Apple-Menü () und wähle „Systemeinstellungen“ aus. Klicke auf „Monitore“. Stelle sicher, dass dein Fernseher unter „Bildschirmeinstellungen“ ausgewählt ist. Falls verfügbar, kannst du die Bildgröße mit der Option „Underscan“ anpassen, um sie optimal an deinen Fernseher anzupassen.
Wie bekomme ich wieder ein Vollbild beim iPad?
Auf dem iPad hast du die Möglichkeit, den Vollbildmodus zu nutzen. Du kannst das Bild noch größer machen, indem du den Bildschirm mit einem Doppelklick berührst.
Wie kann ich mein iPad auf Apple TV spiegeln?
Möchtest du Videos von deinem iPhone oder iPad auf deinem Fernseher oder Mac streamen? Hier ist, wie du es machen kannst: 1. Stelle sicher, dass dein Gerät mit demselben WLAN-Netzwerk wie dein Apple TV, AirPlay-kompatibler Smart-TV oder Mac verbunden ist. 2. Finde das Video, das du streamen möchtest. 3. Tippe auf die Option „AirPlay“. 4. Wähle deinen Fernseher oder Mac aus der angezeigten Liste aus. Das ist alles! Jetzt kannst du deine Lieblingsvideos auf einem größeren Bildschirm genießen. Viel Spaß!
Wie stelle ich AirPlay auf iPad ein?
Hier ist eine Anleitung, wie du die AirPlay-Funktion auf deinem iPhone, iPad oder iPod Touch nutzen kannst, um den Lautsprecher zu verbinden: 1. Stelle sicher, dass der Lautsprecher eingeschaltet ist und in der Nähe deines Geräts befindet. 2. Drücke auf die „NETWORK“-Taste auf dem Lautsprecher. 3. Öffne das Kontrollzentrum auf deinem iPhone, iPad oder iPod Touch, indem du vom unteren Bildschirmrand nach oben wischst. 4. Tippe auf das Symbol „AirPlay“. Damit kannst du den Sound von deinem Gerät auf den Lautsprecher übertragen und deine Musik, Podcasts oder andere Audioinhalte in hoher Qualität genießen. Viel Spaß!


