Bist du ein stolzer Besitzer eines Apple TV und möchtest sicherstellen, dass du das beste Seh- und Hörerlebnis hast? Dann bist du hier genau richtig! In diesem Artikel werde ich dir zeigen, wie du die Video- und Audioeinstellungen auf deinem Apple TV anpassen kannst, um eine optimale Qualität zu gewährleisten.
Außerdem erfährst du, warum HDMI-Kabel für die Verbindung deines Apple TV so wichtig sind und wie du überprüfen kannst, ob sie korrekt funktionieren . Wir werden auch speziell auf das Apple TV 4K (2022) eingehen und dir empfehlen, welches HDMI-Kabel am besten geeignet ist. Und falls du auf Probleme mit der HDMI-Verbindung stößt, keine Sorge, wir haben auch Lösungen für dich parat.
Also, lass uns gleich loslegen und das Beste aus deinem Apple TV herausholen !
Das Wichtigste kurz und knapp zusammengefasst
- Anleitung zur Anpassung der Video- und Audioeinstellungen auf dem Apple TV für ein optimales Erlebnis.
- Bedeutung von HDMI-Kabeln für die Verbindung des Apple TV und Empfehlungen für das beste Kabel für das Apple TV 4K (2022).
- Praktische Anleitungen zur Überprüfung der HDMI-Verbindung mit dem Apple TV und Lösungen für Probleme mit der HDMI-Verbindung.

1/5 Verständnis des Apple TV und seiner Funktionen
Video- und Audioeinstellungen auf dem Apple TV anpassen
Du hast dein brandneues Apple TV erhalten und möchtest nun das ultimative Video- und Audioerlebnis erleben? Keine Sorge, ich werde dir zeigen, wie du die Einstellungen optimal anpassen kannst, um genau das zu erreichen. Öffne einfach das Menü „Einstellungen“ auf deinem Apple TV und navigiere zu „Audio und Video“.
Dort findest du verschiedene Optionen für den Surround Sound . Wähle die passende Lautsprecherkonfiguration und passe die Lautstärke an, um den gewünschten Klang zu erzielen. Auch die Videoauflösung und Bildwiederholungsrate kannst du anpassen.
Gehe zu „Audio und Video“ und wähle die beste Auflösung für deinen Fernseher. Achte darauf, dass die Bildwiederholungsrate optimal eingestellt ist, um ein flüssiges und gestochen scharfes Bild zu erhalten. Vergiss nicht, auch die Untertitel- und Spracheinstellungen anzupassen.
Unter dem Menüpunkt “ Einstellungen “ kannst du die gewünschte Sprache auswählen. Passe außerdem die Untertitelfarbe , -größe und -position an, um den bestmöglichen Lesekomfort zu gewährleisten. Mit diesen simplen Anpassungen wirst du das beste Erlebnis mit deinem Apple TV genießen können.
Viel Spaß beim Erkunden aller neuen Funktionen !
Falls du Probleme mit dem HDMI-Anschluss deines Apple TV hast, schau dir unbedingt unseren Artikel „Apple TV HDMI-Anschluss“ an, dort findest du hilfreiche Tipps und Lösungen.

So überprüfen Sie die HDMI-Verbindung Ihres Apple TV
- Verbinde das HDMI-Kabel mit dem Apple TV und dem Fernseher.
- Schalte den Fernseher ein und wähle den entsprechenden HDMI-Eingang aus.
- Öffne das Menü auf dem Apple TV und navigiere zu den Einstellungen.
- Wähle „Video und Audio“ aus.
- Passe die Videoeinstellungen an, um die gewünschte Auflösung und Bildqualität einzustellen.
- Passe die Audioeinstellungen an, um die gewünschte Soundausgabe einzustellen.
- Überprüfe die HDMI-Verbindung, indem du sicherstellst, dass das Bild und der Ton korrekt auf dem Fernseher angezeigt werden.
- Teste das HDMI-Kabel, indem du sicherstellst, dass es keine Störungen oder Bild- und Tonprobleme gibt.
2/5 HDMI-Kabel und ihre Bedeutung für die Apple TV Verbindung
Welches HDMI-Kabel für Apple TV 4K (2022)?
Die Wahl des richtigen HDMI-Kabels für dein Apple TV 4K (2022) ist von entscheidender Bedeutung. Es gibt zwei Hauptunterschiede zwischen HDMI 2.0 und HDMI 2.1, die du beachten solltest. HDMI 2.1 bietet eine höhere Bandbreite für beeindruckende Bildqualität und höhere Auflösungen.
Außerdem unterstützt es Features wie Variable Refresh Rate (VRR) und Auto Low Latency Mode (ALLM), die dein Spielerlebnis verbessern können. Um das Beste aus deinem Apple TV 4K (2022) herauszuholen, empfehle ich dir ein Premium High Speed HDMI-Kabel. Diese Kabel sind speziell für 4K-Inhalte und HDR optimiert und bieten eine zuverlässige, qualitativ hochwertige Verbindung.
Beachte, dass ältere HDMI-Kabel möglicherweise nicht kompatibel sind. Es ist ratsam, ein neues HDMI-Kabel zu kaufen, um die bestmögliche Bild- und Tonqualität zu gewährleisten. Investiere in ein Premium High Speed HDMI-Kabel, um das volle Potenzial deines Apple TV 4K (2022) auszuschöpfen und ein optimales Erlebnis zu genießen.
Wenn du nach einer neuen Fernbedienung für dein Apple TV 3 suchst, schau dir unbedingt unseren Artikel „Fernbedienung Apple TV 3“ an, um die beste Option für dich zu finden.
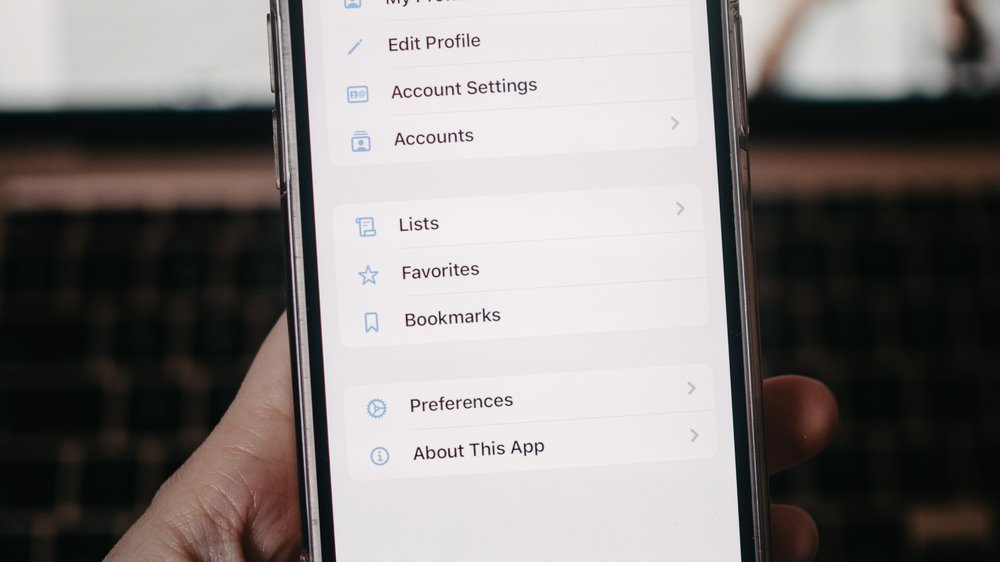
3/5 So prüft man die HDMI-Verbindung mit dem Apple TV
So überprüfen Sie die HDMI-Verbindung beim Apple TV für die bestmögliche Bild- und Tonqualität
- Das Apple TV ist ein Multimedia-Streaming-Gerät von Apple, das es Benutzern ermöglicht, Inhalte wie Filme, Serien, Musik und Spiele auf ihrem Fernseher zu streamen.
- Um das beste Video- und Audioerlebnis auf dem Apple TV zu erhalten, können Benutzer die Video- und Audioeinstellungen anpassen. Dies umfasst die Anpassung von Bildschirmauflösung, Bildrate, Farbformat, HDR, Tonformat und mehr.
- Die HDMI-Kabel spielen eine wichtige Rolle bei der Verbindung des Apple TV mit dem Fernseher. Sie übertragen nicht nur das Video- und Audiosignal, sondern ermöglichen auch die Übertragung von HDR und Dolby Atmos.
- Für das Apple TV 4K (2022) wird ein HDMI-Kabel der Version 2.0 oder höher empfohlen, um die bestmögliche Bild- und Tonqualität zu gewährleisten.
- Um die HDMI-Verbindung mit dem Apple TV zu überprüfen, können Benutzer den Anschluss des HDMI-Kabels überprüfen, das Apple TV und den Fernseher neu starten und sicherstellen, dass die richtige HDMI-Eingangsquelle am Fernseher ausgewählt ist.
HDMI-Kabel mit Apple TV testen
Das neue Apple TV liegt glänzend auf dem Tisch vor dir. Du spürst die Vorfreude auf das unendliche Streaming-Vergnügen, das dir bevorsteht. Doch bevor du dich in die Welt der Filme und Serien stürzen kannst, möchtest du sicherstellen, dass deine HDMI-Verbindung einwandfrei funktioniert.
Keine Sorge, ich werde dich Schritt für Schritt durch den Testprozess führen. Nimm das HDMI-Kabel in die Hand und verbinde es mit dem entsprechenden Anschluss an deinem Apple TV. Anschließend verbinde das andere Ende des Kabels mit deinem Fernseher .
Achte darauf, dass beide Geräte eingeschaltet sind. Jetzt sollte das Bild und der Ton auf deinem Fernseher erscheinen, wenn das HDMI-Kabel funktioniert. Um die Qualität des Bildes und des Tons zu überprüfen, starte einen Film oder eine Serie auf deinem Apple TV.
Schau genau hin: Ist das Bild gestochen scharf und klar? Ist der Ton deutlich und gut zu hören ? Achte auf mögliche Störungen, Verzerrungen oder eine schlechte Qualität.
Diese Anzeichen könnten auf ein Problem mit dem HDMI-Kabel hinweisen. Falls du Verbindungsprobleme feststellst, überprüfe zunächst, ob das HDMI-Kabel richtig angeschlossen ist und keine Beschädigungen aufweist. Du könntest auch versuchen, das Kabel an einem anderen HDMI-Anschluss an deinem Fernseher anzuschließen, um das Problem einzugrenzen.
Wenn all deine Versuche fehlschlagen, bleibt dir noch eine letzte Option: Probiere ein neues HDMI-Kabel aus. Mit diesen einfachen Schritten kannst du die HDMI-Verbindung zwischen deinem Apple TV und dem Fernseher testen und sicherstellen, dass alles einwandfrei funktioniert. Jetzt steht deinem Genuss deiner Lieblingsfilme und -serien nichts mehr im Wege.
Lehne dich zurück, entspanne dich und tauche ein in die faszinierende Welt des Streamings.

Wenn du Probleme mit der HDMI-Verbindung deines Apple TV hast, gibt es hier ein hilfreiches Tutorial. Erfahre, wie du die Bildausgabe korrekt einstellst und optimale Ergebnisse erzielst. Für Einsteiger geeignet! #AppleTV #HDMI #Bildausgabe #Tutorial
4/5 Fehlerbehebung bei Problemen mit der HDMI-Verbindung zum Apple TV
Tabelle der Apple TV Modelle und deren HDMI-Versionen und Auflösungen
| Apple TV Modell | HDMI-Version | Maximale Auflösung |
|---|---|---|
| Apple TV 1. Generation | HDMI 1.2 | 720p |
| Apple TV 2. Generation | HDMI 1.4 | 1080p |
| Apple TV 3. Generation | HDMI 1.4 | 1080p |
| Apple TV 4. Generation | HDMI 1.4 | 1080p |
| Apple TV HD | HDMI 2.0 | 1080p |
| Apple TV 4K | HDMI 2.0a | 2160p (4K) |
| Apple TV 4K (2. Generation) | HDMI 2.1 | 2160p (4K), 4320p (8K) |
Apple TV 4K in HDR10 obwohl HDMI Kabel nur 2.0
Ein faszinierendes Erlebnis erwartet dich mit dem Apple TV 4K und HDR10 . Doch wenn dein HDMI-Kabel nur den Standard HDMI 2.0 unterstützt, solltest du einige Unterschiede beachten. Während HDR10 für bessere Farbgenauigkeit und Kontrast sorgt, hat HDMI 2.0 eine begrenzte Bandbreite.
Dadurch könnte das Kabel möglicherweise nicht die volle HDR10-Qualität liefern. Eine nicht kompatible HDMI-Verbindung kann die Bildqualität erheblich beeinträchtigen. Du könntest Farbverluste, verwaschene Bilder oder ein unscharfes Bild erleben.
Das ist natürlich nicht optimal, besonders wenn du ein hochwertiges Apple TV 4K besitzt. Doch keine Sorge, es gibt Lösungen, um das Problem mit der HDR10-Wiedergabe zu lösen. Du kannst ein HDMI 2.1-Kabel verwenden, das eine höhere Bandbreite bietet und somit die HDR10-Qualität unterstützen kann.
Oder du passt die Videoeinstellungen auf dem Apple TV an und deaktivierst die HDR-Funktion, um die beste Bildqualität zu erzielen, die dein HDMI-Kabel unterstützt. Beachte jedoch, dass die HDR10-Wiedergabe auch von der Quelle abhängt. Wenn du Inhalte über Streaming-Dienste oder andere Geräte ansiehst, müssen diese ebenfalls HDR10 unterstützen.
Achte also darauf, dass alle Komponenten deines Heimkino-Setups kompatibel sind, um das bestmögliche Seherlebnis zu genießen.

5/5 Fazit zum Text
Insgesamt bietet dieser Artikel eine umfassende Anleitung zur HDMI-Verbindung mit dem Apple TV. Wir haben erklärt, wie man die Video- und Audioeinstellungen anpasst, die Bedeutung von HDMI-Kabeln für die Verbindung des Apple TV erläutert und Empfehlungen für das beste HDMI-Kabel für das Apple TV 4K (2022) gegeben. Darüber hinaus haben wir praktische Anleitungen zur Überprüfung der HDMI-Verbindung und zum Testen des HDMI-Kabels mit dem Apple TV bereitgestellt.
Falls es zu Problemen mit der HDMI-Verbindung kommt, enthält der Artikel auch Lösungen für gängige Probleme. Dieser Artikel ist daher eine wertvolle Ressource für Nutzer, die ihr Apple TV optimal nutzen möchten. Wir empfehlen Ihnen auch, unsere anderen Artikel zum Thema Apple TV und weiteren verwandten Themen zu lesen, um Ihr Wissen weiter zu vertiefen.
FAQ
Warum kann ich Apple TV nicht mit dem Fernseher verbinden?
Wenn du Verbindungsprobleme hast, könnte es helfen, die Geräte für einen kurzen Moment auszuschalten und dann wieder einzuschalten. Denk daran, dass sowohl dein Apple TV als auch dein iPad oder iPhone die neueste Software benötigen, um erfolgreich gekoppelt zu werden. Überprüfe dies in den Einstellungen deiner Geräte und führe bei Bedarf ein Update durch.
Welcher HDMI-Anschluss für Apple TV?
Um Apple TV 4K zu verwenden, benötigst du ein HDMI-Kabel, das mit HDMI 2.0 oder einer neueren Version kompatibel ist. Wenn du jedoch alle Funktionen deines Apple TV voll ausnutzen möchtest, empfiehlt es sich, ein HDMI 2.1-Kabel zu verwenden.
Wie verbinde ich Apple TV mit dem Fernseher?
Hier sind ein paar Schritte, um dein Apple TV einzurichten: 1. Nimm ein HDMI-Kabel und stecke ein Ende in den HDMI-Anschluss deines Apple TV und das andere Ende in den HDMI-Anschluss deines Fernsehgeräts. 2. Nimm das Netzkabel und schließe ein Ende am Netzanschluss deines Apple TV und das andere Ende an eine Steckdose an. Hoffe, das hilft!
Wie verbinde ich Apple TV mit dem Computer?
Verbinde dein Apple TV mit dem WLAN-Netzwerk, mit dem auch dein Computer verbunden ist. Öffne auf deinem Computer entweder die Musik-App, die Apple TV App oder iTunes für Windows. Wechsle dann auf deinem Apple TV zum Startbildschirm, wähle „Computer“ und wähle anschließend eine freigegebene Mediathek aus.


