Bist du auch ein großer Fan von Apple TV und möchtest gerne deine eigenen Dateien auf deinem Apple TV-Gerät abspielen? Dann bist du hier genau richtig! In diesem Artikel zeigen wir dir, wie du die Privatfreigabe auf Apple TV einrichtest und verschiedene Dateien wie Videos und mehr auf Apple TV übertragen kannst.
Außerdem erfährst du, wie du Videos zur Apple TV App auf deinem iPhone oder iPad hinzufügst und sogar Videos vom iCloud Drive direkt auf deinem Apple TV abspielst. Mit unseren Schritt-für-Schritt-Anleitungen und Tipps wirst du im Handumdrehen zum Apple TV-Profi. Also, lass uns loslegen und das volle Potential deines Apple TV-Geräts entdecken!
Und wusstest du schon, dass du mit der Privatfreigabe sogar Inhalte von verschiedenen Geräten mit deinem Apple TV teilen kannst? Das ist doch wirklich praktisch, oder?
Zusammenfassung in drei Punkten
- Einrichten der Privatfreigabe auf Apple TV, Mac und PC.
- Verwendung der Privatfreigabe auf verschiedenen Geräten: Mac, PC, iPhone, iPad oder iPod touch.
- Anleitung zum Übertragen und Speichern eigener Videos auf Apple TV sowie zum Abspielen von Videos vom iCloud Drive.
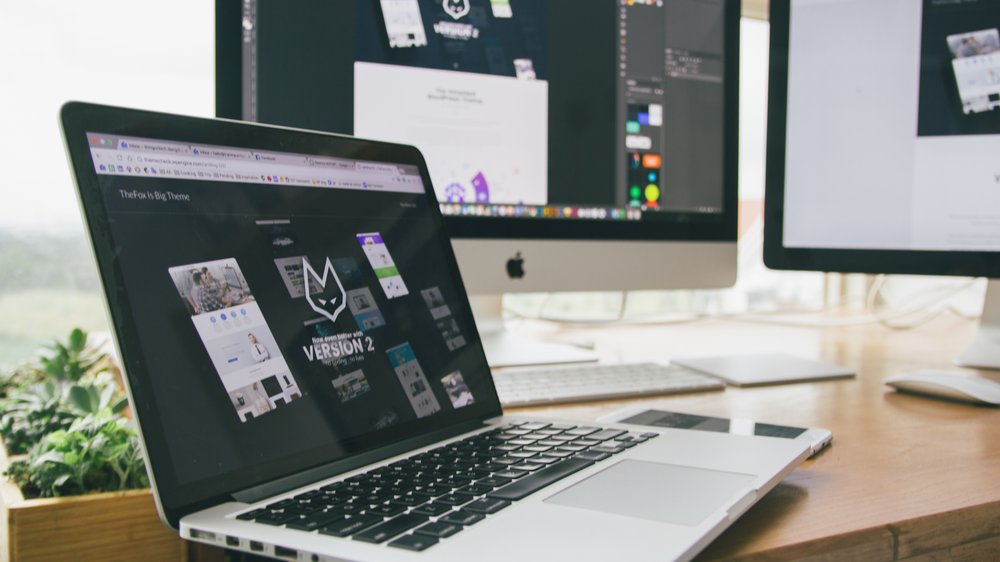
1/4 Verwendung der Privatfreigabe auf Apple TV
Einrichten der Privatfreigabe auf Apple TV
Die Einrichtung der Privatfreigabe auf Apple TV ist kinderleicht. Begib dich in die Einstellungen deines Apple TVs und aktiviere die Privatfreigabe. Verbinde anschließend dein Apple TV mit dem Heimnetzwerk und befolge die Anweisungen auf dem Bildschirm.
Lege ein Passwort fest, um den Zugriff auf deine Inhalte zu beschränken. Dank der Privatfreigabe kannst du nun problemlos Medieninhalte von deinem Mac oder PC auf deinem Apple TV teilen. Verwende einfach die iTunes -App auf deinem Mac oder die Einstellungen auf einem PC, um die Privatfreigabe einzurichten.
Synchronisiere dann deine Mediathek mit Apple TV und genieße deine Inhalte auf dem großen Bildschirm . Das Beste daran ist, dass du mit der Privatfreigabe auch Inhalte von verschiedenen Geräten auf Apple TV übertragen kannst. Egal ob iPhone, iPad, iPod touch, Mac oder PC, mit der Privatfreigabe kannst du problemlos Inhalte teilen.
Verbinde einfach die Geräte und passe die Einstellungen entsprechend an. Und das ist noch nicht alles! Mit der Privatfreigabe kannst du sogar eigene Videos auf Apple TV speichern.
Nutze die AirPlay -Funktion auf deinem iPhone oder iPad, um Videos zur Apple TV App hinzuzufügen. Von dort aus kannst du die Videos auf Apple TV streamen und die Einstellungen ganz nach deinen Vorlieben anpassen. Die Privatfreigabe eröffnet dir unzählige Möglichkeiten, um Inhalte auf Apple TV zu genießen.
Also worauf wartest du noch? Probiere es einfach aus und tauche ein in eine Welt voller Entertainment !
Du kannst ganz einfach Filme auf dein Apple TV übertragen, indem du unseren Artikel über „Filme auf Apple TV übertragen“ liest.
So übertragen Sie Dateien auf Apple TV: Ein Leitfaden zur Privatfreigabe
- Die Privatfreigabe ermöglicht es dir, Inhalte von deinem Mac, PC, iPhone, iPad oder iPod touch auf Apple TV zu teilen.
- Um die Privatfreigabe auf Apple TV einzurichten, gehe zu den Einstellungen und wähle „Privatfreigabe“. Gib dann deine Apple-ID und das zugehörige Passwort ein.
- Um die Privatfreigabe auf dem Mac oder PC einzurichten, öffne iTunes und wähle „Privatfreigabe aktivieren“. Melde dich mit deiner Apple-ID an und aktiviere die Privatfreigabe.
- Um eigene Videos auf Apple TV zu übertragen, kannst du sie entweder über die Privatfreigabe streamen oder sie zur Apple TV App auf deinem iPhone oder iPad hinzufügen und dann synchronisieren.
- Wenn du Videos vom iCloud Drive auf Apple TV abspielen möchtest, musst du sicherstellen, dass du sie zuvor in der iCloud gespeichert hast. Öffne dann die Apple TV App und wähle „Meine Mediathek“. Dort findest du deine in iCloud gespeicherten Videos.
Privatfreigabe auf dem Mac und PC einrichten
Teilen deiner Inhalte von deinem Mac oder PC mit Apple TV? Ganz einfach! Hier eine unkomplizierte Anleitung für dich.
Wenn du einen Mac hast, empfehle ich dir die Verwendung der iTunes-App. Öffne iTunes, geh zu den Einstellungen und aktiviere die Privatfreigabe . Wähl ein Passwort aus und schon kann’s losgehen.
Falls du einen PC besitzt, nutze die Einstellungen für die Privatfreigabe . Such nach der Option, aktivier sie und leg ein Passwort fest. Nun kannst du Inhalte von deinem PC mit Apple TV teilen .
Um deine Mediathek auf Apple TV zu synchronisieren, verbinde einfach Apple TV mit demselben Heimnetzwerk wie dein Mac oder PC. Geh auf Apple TV zu den Einstellungen, wähl die Option für die Privatfreigabe und gib das zuvor festgelegte Passwort ein. Nun steht deinem Genuss deiner Mediathek auf Apple TV nichts mehr im Wege.
Mit dieser unkomplizierten Anleitung kannst du die Privatfreigabe auf deinem Mac oder PC einrichten und Inhalte mit Apple TV teilen . Viel Spaß beim Teilen deiner Lieblingsvideos und Musik!
Wenn du wissen möchtest, wie du Inhalte auf dein Apple TV übertragen kannst, schau dir unbedingt unseren Artikel „Apple TV übertragen“ an.
So übertragen Sie Dateien auf Ihr Apple TV
- Rufe das Menü „Einstellungen“ auf deinem Apple TV auf.
- Wähle „Accounts“ aus.
- Scrolle nach unten und tippe auf „Privatfreigabe“.
- Gib deine Apple-ID und dein Passwort ein, um die Privatfreigabe zu aktivieren.
- Wähle „Computer“ aus, um die Privatfreigabe auf deinem Mac oder PC einzurichten.
Verwenden der Privatfreigabe auf verschiedenen Geräten
Lass dein Apple TV mit den anderen Geräten in der Privatfreigabe verschmelzen, indem du die Einstellungen öffnest und die Option auswählst. Achte darauf, dass alle Geräte im selben Netzwerk sind. Passe die Privatfreigabe-Einstellungen auf den verschiedenen Geräten an.
Verwende die iTunes-App auf deinem Mac oder die Systemeinstellungen auf einem PC . Sobald alles verbunden ist und die Einstellungen angepasst sind, kannst du Inhalte von verschiedenen Geräten auf deinem Apple TV erleben. Wähle einfach den gewünschten Inhalt aus und übertrage ihn auf den großen Bildschirm deines Apple TVs.
Mit der Privatfreigabe eröffnet sich eine neue Dimension des Genusses auf dem beeindruckenden Bildschirm deines Apple TVs . Tauche ein in Filme, Fotos und Musik wie nie zuvor .

Vergleich der Dateiformate und Codecs in Bezug auf Auflösung und Bitrate – Tabelle
| Dateiformat | Audio-Codec | Video-Codec | Maximale Auflösung | Maximale Bitrate |
|---|---|---|---|---|
| MP4 | AAC | H.264 | 1080p (1920 x 1080 Pixel) | 10 Mbps (Megabit pro Sekunde) |
| M4V | AAC | H.264 | 1080p (1920 x 1080 Pixel) | 10 Mbps (Megabit pro Sekunde) |
| MOV | AAC | H.264 | 1080p (1920 x 1080 Pixel) | 10 Mbps (Megabit pro Sekunde) |
2/4 Eigene Videos auf Apple TV speichern
Videos zur Apple TV App auf dem iPhone/iPad hinzufügen
Möchtest du eigene Videos auf Apple TV schauen? Kein Problem! Mit der Apple TV App kannst du kinderleicht Videos hinzufügen und auf deinem Fernseher abspielen.
Dafür verwendest du einfach die AirPlay -Funktion auf deinem iPhone oder iPad. Öffne die Apple TV App, finde das gewünschte Video und tippe auf das AirPlay-Symbol. Wähle dann dein Apple TV aus und schon kannst du das Video auf dem großen Bildschirm genießen.
Um die beste Wiedergabe zu erhalten, kannst du beim Streamen die Einstellungen anpassen. Gehe dazu in die Einstellungen der Apple TV App auf deinem iPhone oder iPad und wähle „Videoeinstellungen“. Hier kannst du die Bildqualität, Untertitel und andere Optionen nach deinen Vorlieben anpassen.
Jetzt kannst du ganz entspannt deine eigenen Videos auf Apple TV genießen. Lehne dich zurück, entspanne dich und tauche in deine Lieblingsinhalte ein. Viel Spaß beim Streamen!
Du möchtest wissen, wie du eigene Videos auf deinem Apple TV abspielen kannst? Dann schau dir unbedingt unseren Artikel „Apple TV eigene Videos“ an, dort findest du alle Informationen, die du brauchst.
Du möchtest wissen, wie du Dateien auf dein Apple TV übertragen kannst? In diesem Video erfährst du nützliche Tipps und Tricks für das Apple TV 4K. Lass dich überraschen! #AppleTV #TippsUndTricks
3/4 Videos vom iCloud Drive auf Apple TV abspielen
Das Betrachten von Videos vom iCloud Drive auf dem Apple TV bietet zahlreiche Vorteile . Du kannst deine Videos in der Cloud speichern und von überall darauf zugreifen, ohne sie auf verschiedenen Geräten speichern zu müssen. Um die Integration des iCloud Drive auf deinem Apple TV einzurichten, musst du lediglich eine Verbindung zum Internet herstellen und in die Einstellungen gehen.
Wähle dort die Option “ iCloud “ und melde dich mit deinem iCloud-Konto an. Sobald du dies getan hast, ist die Integration aktiviert und du kannst sofort auf deine Videos zugreifen. Allerdings kann es auch zu Problemen kommen.
Überprüfe daher deine Internetverbindung und stelle sicher, dass du mit demselben iCloud-Konto angemeldet bist wie auf deinem iPhone oder iPad . Aktualisiere außerdem die iCloud Drive App auf die neueste Version und versuche es erneut. Falls diese Maßnahmen nicht helfen, kannst du dein Apple TV neu starten oder die iCloud Drive Integration deaktivieren und anschließend wieder aktivieren.
Sollten alle Stricke reißen, zögere nicht, dich an den Apple Support für weitere Hilfe zu wenden. Es ist von großer Bedeutung, die Integration richtig einzurichten und auftretende Probleme zu lösen, um ein optimales Erlebnis zu gewährleisten.
4/4 Fazit zum Text
In diesem Artikel haben wir ausführlich erklärt, wie du die Privatfreigabe auf Apple TV einrichten und nutzen kannst, um Inhalte mit verschiedenen Geräten zu teilen. Wir haben dir auch gezeigt, wie du eigene Videos auf Apple TV speichern und Videos von iCloud Drive auf Apple TV abspielen kannst. Mit diesen Informationen bist du nun bestens gerüstet, um das volle Potenzial deines Apple TVs auszuschöpfen und deine Lieblingsinhalte bequem von verschiedenen Geräten aus zu genießen.
Falls du noch weitere Fragen oder Interesse an ähnlichen Themen hast, empfehlen wir dir, unsere anderen Artikel zu durchstöbern.
FAQ
Was kann man auf dem Apple TV speichern?
Der Speicher des Apple TV wird ausschließlich für die Installation von Apps verwendet und kann nicht zum direkten Speichern von Filmen oder Serien genutzt werden. Obwohl die Webseite hauptsächlich auf Englisch ist, werden auch deutsche Rückmeldungen berücksichtigt.
Wie verbinde ich meinen Laptop mit Apple TV?
Verbinde einfach dein Apple TV mit demselben WLAN-Netzwerk wie dein Computer. Dann öffne entweder die Musik-App, die Apple TV App oder iTunes für Windows auf deinem Computer. Auf Apple TV gehst du zum Startbildschirm, wählst „Computer“ aus und suchst dir eine freigegebene Mediathek aus. Das war’s! Viel Spaß beim Streamen. (14. März 2023)
Kann man Windows mit Apple TV verbinden?
Du kannst deinen Windows Computer ganz einfach mit deinem Apple TV verbinden, indem du beide Geräte mit dem gleichen Wi-Fi-Netzwerk verbindest. Öffne die App auf deinem Computer und suche nach dem AirPlay-Symbol, das sich oben rechts in der Benutzeroberfläche der App befindet. Klicke darauf und wähle den Namen deines Apple TVs aus, um eine Verbindung herzustellen. So kannst du bequem Inhalte von deinem Computer auf dem Apple TV anzeigen lassen.
Wie kann ich mein iPhone mit Apple TV verbinden?
Du möchtest Videos von deinem iPhone oder iPad auf deinen Fernseher oder Mac streamen? Kein Problem! Folge einfach diesen Schritten: 1. Stelle sicher, dass dein Gerät mit demselben WLAN-Netzwerk verbunden ist wie dein Apple TV, dein AirPlay-kompatibler Smart-TV oder dein Mac. 2. Suche das Video, das du streamen möchtest. 3. Tippe auf „AirPlay“. 4. Wähle deinen Fernseher oder Mac aus der Liste aus. So einfach ist das! Viel Spaß beim Streamen deiner Videos auf einem größeren Bildschirm!


