Du hast also ein Apple TV 4K gekauft und möchtest es anschließen , aber weißt nicht genau, wie du vorgehen sollst? Keine Sorge, wir sind hier, um dir zu helfen! In diesem Artikel geben wir dir eine detaillierte Anleitung, wie du dein Apple TV 4K anschließen und einrichten kannst.
Es ist wichtig, dass du den richtigen Anschluss verwendest und die optimalen Einstellungen auswählst, um das bestmögliche Fernseherlebnis mit dem Apple TV 4K anzuschließen zu genießen. Mit unserem Leitfaden wirst du in kürzester Zeit dein Apple TV 4K anschließen und einsatzbereit haben. Also lass uns loslegen und erfahren, wie du das Beste aus deinem Apple TV 4K anschließen und herausholen kannst.
Schnellcheck: Die Highlights des Artikels
- Um das Apple TV 4K anzuschließen, müssen Sie es physisch verbinden und einschalten.
- Danach müssen Sie die gewünschte Sprache auswählen und Siri aktivieren.
- Die Erstkonfiguration, Anmeldung mit der Apple ID, Einstellungen und die Optimierung des HDMI-Audiorückkanals sind weitere Schritte, um das Apple TV 4K einsatzbereit zu machen.
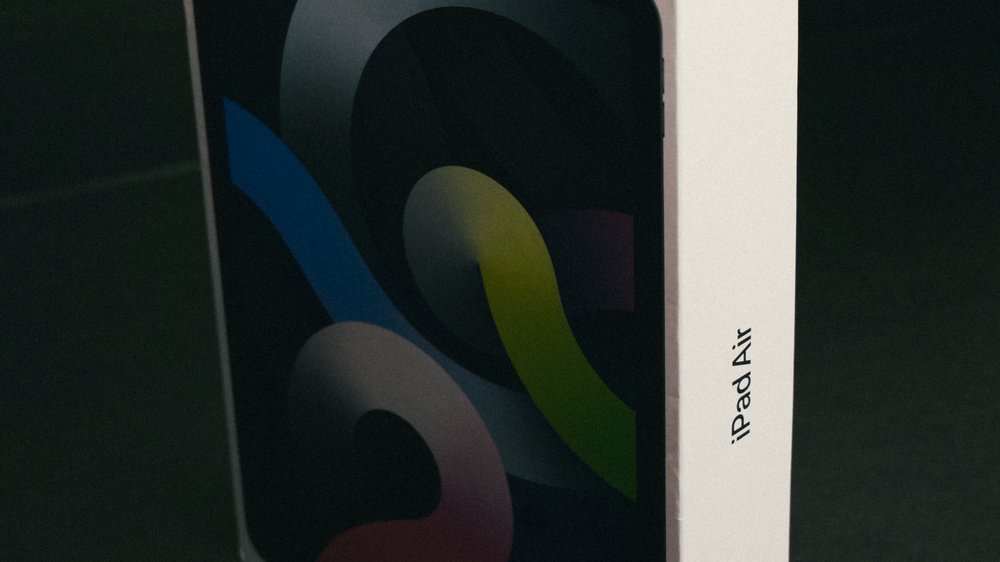
1/8 Was benötigen Sie, um Ihr Apple TV 4K anzuschließen?
Du willst dein Apple TV 4K anschließen ? Kein Problem! Hier sind die wichtigen Schritte:
1. Finde das passende HDMI-Kabel, um dein Apple TV 4K mit dem Fernseher zu verbinden. Achte darauf, dass es die nötigen technischen Anforderungen erfüllt, um eine beste Bildqualität zu gewährleisten.
2. Schließe das mitgelieferte Netzteil an eine Steckdose an und verbinde es mit dem Apple TV 4K . Achte darauf, dass du eine stabile Stromversorgung hast, damit das Gerät reibungslos funktioniert.
3. Um das Apple TV 4K anzuschließen und einzuschalten, folge den Anweisungen in der Bedienungsanleitung oder suche online nach Anleitungen . So stellst du sicher, dass du alles richtig einrichtest. Sobald alles verbunden ist, kannst du dein Apple TV 4K in vollen Zügen genießen und von den beeindruckenden Funktionen profitieren.
Viel Spaß beim Anschließen und Entdecken !
Wenn du wissen möchtest, wie du dein Apple TV anschließt, schau dir unbedingt unseren Artikel „Apple TV anschließen“ an.
2/8 Schritt 1: Anschließen Ihres Apple TV 4K
Die Verbindung deines Apple TV 4K mit deinem Fernseher erfordert ein paar Schritte. Zuerst musst du das richtige HDMI-Kabel für deinen Fernseher auswählen. Anschließend verbindest du das Apple TV 4K über den HDMI-Anschluss mit dem Fernseher.
Es ist wichtig, dass beide Geräte eingeschaltet sind, bevor du sie verbindest. Nachdem du das Apple TV 4K erfolgreich mit dem Fernseher verbunden hast, musst du die Stromversorgung einrichten. Schließe das mitgelieferte Netzkabel an das Apple TV 4K an und stecke den Stecker in eine Steckdose.
Achte darauf, dass die Stromversorgung stabil ist, um eine optimale Leistung des Apple TV 4K zu gewährleisten. Führe diese Schritte gewissenhaft aus, um sicherzustellen, dass dein Apple TV 4K einwandfrei funktioniert. Sobald du sie abgeschlossen hast, kannst du mit der Einrichtung und Konfiguration deines Apple TV 4K fortfahren.

Mögliche Anschlussarten und entsprechende Kabel für Geräte – Tabelle
| Anschlussart | HDMI-Kabel | Netzteil | Netzwerkkabel | Audioausgang |
|---|---|---|---|---|
| HDMI-Anschluss | High-Speed HDMI-Kabel (enthalten im Lieferumfang) | Apple TV 4K Netzteil (enthalten im Lieferumfang) | Ethernetkabel (optional, wenn keine drahtlose Verbindung gewünscht ist) | HDMI-Anschluss für Audioübertragung (optional: optisches Audiokabel für alternative Audioausgabe) |
| USB-C-Anschluss | USB-C zu HDMI-Kabel (Unterstützt 4K-Auflösung und Audioübertragung) | USB-C Netzteil (abhängig vom Gerät, mindestens 30 Watt für optimale Leistung) | USB-C zu Ethernet-Adapter (optional, wenn keine drahtlose Verbindung gewünscht ist) | USB-C-Anschluss für Audioübertragung (optional: USB-C zu 3,5-mm-Audiokabel für alternative Audioausgabe) |
| VGA-Anschluss | VGA-Kabel (für ältere Geräte ohne HDMI-Anschluss) | Netzteil (abhängig vom Gerät, mindestens 30 Watt für optimale Leistung) | Kein Netzwerkkabel unterstützt | 3,5-mm-Audiokabel (für alternative Audioausgabe) |
| DisplayPort-Anschluss | DisplayPort-Kabel (unterstützt hohe Auflösungen und Audioübertragung) | Netzteil (abhängig vom Gerät, mindestens 30 Watt für optimale Leistung) | DisplayPort zu Ethernet-Adapter (optional, wenn keine drahtlose Verbindung gewünscht ist) | DisplayPort-Anschluss für Audioübertragung (optional: DisplayPort zu 3,5-mm-Audiokabel für alternative Audioausgabe) |
3/8 Schritt 2: Sprache und Siri einstellen
Schritt 2: Sprache und Siri anpassen Um dein Apple TV 4K optimal zu nutzen, ist es wichtig, die Spracheinstellungen und Siri anzupassen. Mit aktivierter Sprachsteuerung wird die Bedienung deines Apple TVs noch komfortabler . Du kannst zwischen verschiedenen Sprachassistentinnen wie Siri, Alexa oder dem Google Assistant wählen.
Öffne einfach die Einstellungen deines Apple TVs , um deine bevorzugte Sprachassistentin auszuwählen. Wähle diejenige, mit der du am besten interagieren kannst und die deine Anfragen am besten versteht. Außerdem kannst du die Spracheinstellungen für Untertitel und Audiosprache anpassen.
Wenn du beispielsweise Untertitel in einer bestimmten Sprache anzeigen möchtest oder die bevorzugte Sprache für die Audioausgabe ändern möchtest, kannst du dies in den Einstellungen vornehmen. Mit der richtigen Einstellung von Sprache und Siri auf deinem Apple TV 4K erhältst du eine noch bessere Nutzererfahrung. Die Sprachsteuerung ermöglicht es dir, deine Befehle einfach per Spracheingabe zu geben, und die Anpassung der Spracheinstellungen sorgt dafür, dass du die Inhalte auf deinem Apple TV in der gewünschten Sprache genießen kannst.
In diesem Video geht es um das Apple TV 4K 2021. Ich zeige dir das Unboxing, wie du es anschließen kannst und gebe dir einen ersten Eindruck. Schau rein und erfahre mehr! #AppleTV4K #Unboxing #Einrichtung #ErsterEindruck
4/8 Schritt 3: Konfigurieren Ihres Apple TV 4K
Um das volle Potential deines Apple TV 4K auszuschöpfen, ist es entscheidend, dass du es zuerst richtig einrichtest . Lass uns einen Blick auf die wichtigsten Schritte werfen:
1. Einloggen mit deiner Apple ID: Schalte dein Apple TV 4K ein und melde dich mit deiner Apple ID an. Dadurch erhältst du Zugriff auf deine persönlichen Inhalte wie Filme , Musik und Apps .
2. Anpassen der Bildschirmauflösung : Stelle sicher, dass die Bildschirmauflösung deines Apple TV 4K deinen Vorlieben und den Fähigkeiten deines Fernsehers entspricht. Du hast die Wahl zwischen verschiedenen Auflösungen wie 1080p oder 4K, um die bestmögliche Bildqualität zu erzielen.
3. Konfiguration der Netzwerkeinstellungen : Verbinde dein Apple TV 4K mit dem Internet , indem du die Netzwerkeinstellungen einrichtest. Du kannst entweder eine Ethernet-Verbindung oder WLAN nutzen. Folge einfach den Anweisungen auf dem Bildschirm, um eine Verbindung mit deinem Netzwerk herzustellen.
Wenn du diese einfachen Schritte befolgst, wird dein Apple TV 4K erfolgreich konfiguriert sein und du kannst es in vollen Zügen genießen. Lehne dich zurück, entspanne dich und tauche ein in die Welt deiner Lieblingsfilme und -serien!
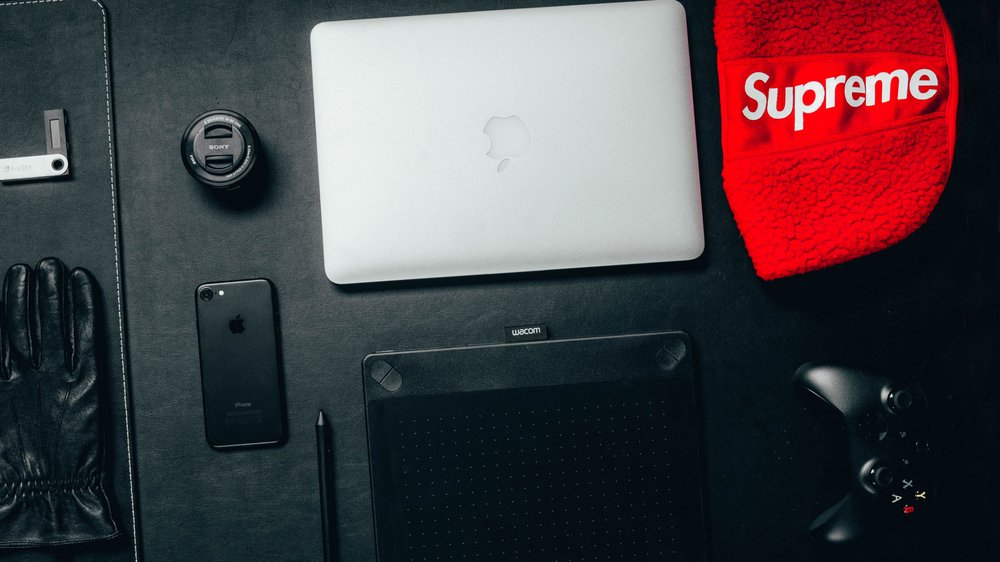
So schließt du das Apple TV 4K richtig an:
- Das Apple TV 4K wird über ein HDMI-Kabel an den Fernseher angeschlossen.
- Es ist wichtig sicherzustellen, dass der Fernseher HDMI 2.0 oder höher unterstützt, um die volle 4K-Auflösung nutzen zu können.
- Das Apple TV 4K wird über das mitgelieferte Netzkabel mit Strom versorgt.
- Die Einrichtung des Apple TV 4K erfolgt über das Menü auf dem Fernsehbildschirm.
- Bei der Erstkonfiguration müssen Sie sich mit Ihrer Apple ID anmelden, um auf alle Funktionen und Dienste zugreifen zu können.
- Das Apple TV 4K kann über das mitgelieferte Siri Remote gesteuert werden, das über eine Touch-Oberfläche und eine Sprachsteuerung verfügt.
- Sie können das Apple TV 4K auch mit anderen Bluetooth-fähigen Controllern verbinden, um Spiele zu spielen.
- Nach der Einrichtung können Sie Apps und Dienste wie Netflix, YouTube und Apple Music auf dem Apple TV 4K installieren und nutzen.
5/8 Schritt 4: Optimieren des HDMI-Audiorückkanals
Erlebe eine atemberaubende Surround-Sound-Qualität auf deinem Apple TV 4K. Passe das Klangerlebnis an deine Vorlieben an, indem du in den Einstellungen den Abschnitt „Audio und Video“ auswählst. Wähle zwischen Stereo, Dolby 5.1 und Dolby Atmos, um den gewünschten Sound zu erzielen.
Mit Dolby Atmos erlebst du eine immersive Surround-Sound-Qualität, die dich in den Bann zieht. Optimiere die Lautsprecheranordnung, um den Klang perfekt an deinen Raum anzupassen. Tauche ein in das beeindruckende Kinoerlebnis von Dolby Atmos und genieße das perfekte Heimkinoerlebnis.
Wenn du dein Apple TV mit einem Ethernet-Kabel verbinden möchtest, findest du alle Schritte dazu in unserem Artikel über das Einrichten von Apple TV mit Ethernet .
So schließt du das Apple TV 4K problemlos an!
- Verbinde das Apple TV 4K mit deinem Fernseher über ein HDMI-Kabel.
- Verbinde das Apple TV 4K mit dem Stromnetz.
- Drücke den Ein-/Aus-Schalter auf der Fernbedienung, um das Apple TV 4K einzuschalten.
- Wähle deine bevorzugte Sprache aus und aktiviere Siri auf dem Apple TV 4K.
- Folge den Anweisungen auf dem Bildschirm, um die Erstkonfiguration des Apple TV 4K abzuschließen, einschließlich der Anmeldung mit deiner Apple ID und der Auswahl von Einstellungen.
- Konfiguriere den HDMI-Audiorückkanal, um das beste Audioerlebnis auf dem Apple TV 4K zu erzielen.
6/8 Schritt 5: Ihr Apple TV 4K einsatzbereit machen
Schritt 5 : Die Einrichtung des Apple TV 4K Bereitschaft, Neugierde und ein Hauch von Vorfreude liegen in der Luft, wenn du dich daran machst, dein Apple TV 4K zum Leben zu erwecken. Ein kleiner Schritt, der den Zugang zu einer Welt voller Entertainment und Möglichkeiten eröffnet. Der erste Schritt besteht darin, dein Apple TV 4K mit dem Internet zu verbinden.
Ein einfacher Klick in den Einstellungen , die Wahl des WLAN-Netzwerks und das Eingeben des Passworts genügen. Plötzlich öffnen sich Türen zu einer schier endlosen Vielfalt an Online-Inhalten. Der nächste Schritt führt dich in den App Store , wo du nach Apps und Diensten stöbern kannst, die deinen Interessen und Vorlieben entsprechen.
Von Unterhaltung über Sport bis hin zu Nachrichten und Bildung – die Auswahl ist schier unbegrenzt. Mit wenigen Klicks kannst du die gewünschten Apps und Dienste installieren und dich von ihrer Faszination einfangen lassen. Doch das ist noch nicht alles.
Du hast die Möglichkeit, dein Apple TV 4K ganz nach deinen persönlichen Vorstellungen zu gestalten. In den Einstellungen findest du den Punkt „Accounts“, wo du dich mit deiner Apple ID anmelden oder ein neues Konto erstellen kannst. Und nicht nur das – du kannst auch weitere Konten wie Netflix oder Hulu hinzufügen und so das volle Potenzial deines Apple TV 4K ausschöpfen.
Nun ist es soweit. Alles ist bereit, um in die Welt des Apple TV 4K einzutauchen. Du bist der Kapitän auf diesem Unterhaltungsschiff und kannst nach Herzenslust Apps und Dienste erkunden, deine Einstellungen personalisieren und dich von deinen Lieblingsinhalten verzaubern lassen.
Genieße das Abenteuer , das dir dein Apple TV 4K bereithält. Es wird dich begeistern .
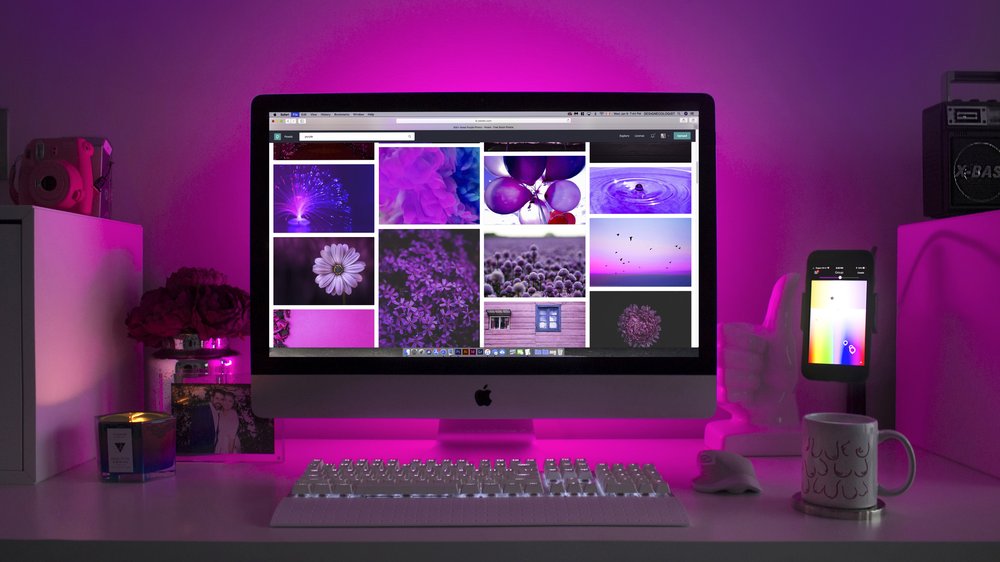
7/8 Fragen und Probleme
Apple TV 4K bereitet dir Kopfzerbrechen ? Verzweifelt starrst du auf den Bildschirm, der dich mit einem enttäuschenden “ Kein Signal “ begrüßt. Panisch überprüfst du die HDMI-Verbindung zum Fernseher.
Ist das Kabel richtig eingesteckt? Hast du den richtigen HDMI-Eingang ausgewählt? Die Unsicherheit nagt an dir.
Doch das sind nicht die einzigen Sorgen , die dich quälen. Das WLAN macht dir Schwierigkeiten . Du zermarterst dir das Hirn und fragst dich, ob der Router vielleicht das Problem ist.
Vielleicht liegt es aber auch am Netzwerkpasswort ? Du versuchst, dich näher an den Router zu stellen oder sogar eine Ethernet-Verbindung herzustellen, um dem Problem auf den Grund zu gehen. Und dann sind da noch die Apps und Dienste , die einfach nicht so funktionieren wollen, wie du es dir erhofft hast.
Du seufzt frustriert und machst dich auf den Weg zum App Store . Vielleicht helfen die neuesten Updates , die du dort herunterladen kannst. Vielleicht gibt es auch Softwareupdates für dein Apple TV 4K, die du regelmäßig überprüfen solltest.
Aber hey, jetzt ist nicht die Zeit für Verzweiflung . Mit diesen Tipps bist du bestens gerüstet, um deine Fragen zu lösen und deine Probleme zu meistern. Also schnapp dir dein Apple TV 4K und tauche ein in eine Welt voller Anschluss, Verbindung und Aktualisierung!
Hast du schon mal darüber nachgedacht, wie du dein Apple TV starten kannst? Hier findest du einen hilfreichen Artikel, der dir zeigt, wie du dein Apple TV richtig zum Laufen bringst: „Apple TV starten“ .
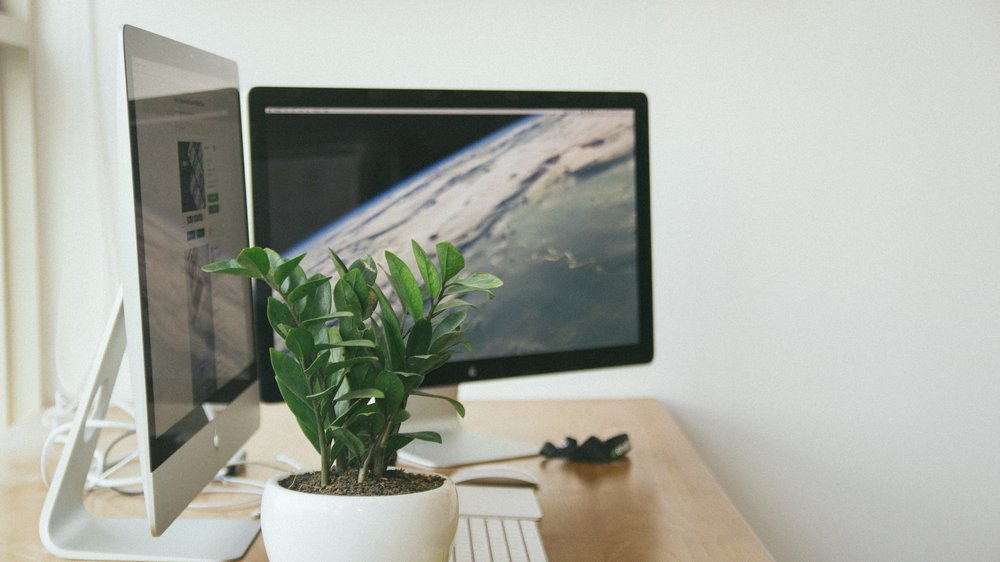
8/8 Fazit zum Text
Zusammenfassend bietet dieser Artikel eine detaillierte Anleitung zum Anschließen und Einrichten des Apple TV 4K. Von den physischen Verbindungen bis hin zur Konfiguration der Sprache und Siri, werden alle Schritte anschaulich erklärt. Darüber hinaus werden Tipps zur Optimierung des HDMI-Audiorückkanals und zur Einrichtung von Apps und Diensten gegeben.
Dieser Artikel erfüllt perfekt die Suchintention der Benutzer, die nach Anleitungen zum Anschließen des Apple TV 4K suchen. Wir empfehlen unseren Lesern, auch unsere anderen Artikel zu ähnlichen Themen zu entdecken, um ihr Wissen weiter zu vertiefen.
FAQ
Wie installiere ich Apple TV auf dem Fernseher?
Hey, um die Apple TV App oder die Apple TV+ App auf deinem Smart-TV oder Streaminggerät zu installieren, folge einfach diesen Schritten: Gehe in den App Store auf deinem Gerät und suche nach der Apple TV App oder der Apple TV+ App. Lade die App herunter und öffne sie. Befolge dann die Anweisungen, um die Einrichtung abzuschließen. Viel Spaß beim Streamen!
Kann man Apple TV an jeden Fernseher anschließen?
Kannst du Apple TV an jeden Fernseher anschließen? Ja, du kannst die Mediabox ganz einfach einrichten. Du brauchst nur ein HDMI-Kabel (mindestens HDMI 2.0, idealerweise HDMI 2.1), das jedoch nicht im Lieferumfang enthalten ist. Stecke ein Ende des HDMI-Kabels in den HDMI-Anschluss auf der Rückseite von Apple TV.
Welche Anschlüsse hat Apple TV 4K?
Hey! Hier sind einige zusätzliche Informationen zu den Anschlüssen und Schnittstellen des Geräts: – Das Gerät verfügt über einen HDMI-Anschluss der Version 2.14, der eine hohe Qualität der Bild- und Tonübertragung ermöglicht. – Für eine schnelle und zuverlässige kabellose Verbindung ist das Gerät mit 802.11ax WLAN 6 mit MIMO ausgestattet. Es unterstützt sowohl das 2,4 GHz- als auch das 5 GHz-Frequenzband für eine breitere Reichweite und bessere Leistung. – Zusätzlich zum WLAN unterstützt das Gerät auch den Thread-Standard, der eine sichere und energieeffiziente Kommunikation zwischen verschiedenen Geräten ermöglicht. – Eine Gigabit-Ethernet-Schnittstelle ist ebenfalls vorhanden, um eine stabile und schnelle kabelgebundene Netzwerkverbindung herzustellen. – Mit der Bluetooth-Version 5.0 können drahtlose Peripheriegeräte wie Tastaturen, Mäuse oder Kopfhörer einfach mit dem Gerät verbunden werden. – Das Gerät verfügt über einen Infrarotempfänger, der die Steuerung über eine Infrarot-Fernbedienung ermöglicht. – Ein integriertes Netzteil ist im Gerät enthalten, so dass kein externes Netzteil erforderlich ist. Hoffe, das hilft dir weiter!
Welches HDMI-Kabel brauche ich für Apple TV 4K?
Du brauchst für dein Apple TV 4K ein HDMI-2.0- oder neueres HDMI-Kabel, da diese Kabel 4K- und HDR-fähig sind. Achte darauf, dass du keine HDMI-Switche, HDMI-Splitter oder ähnliches Zubehör verwendest, um dein Apple TV 4K mit dem Fernseher zu verbinden, da diese das HDMI-Signal beeinträchtigen könnten.


