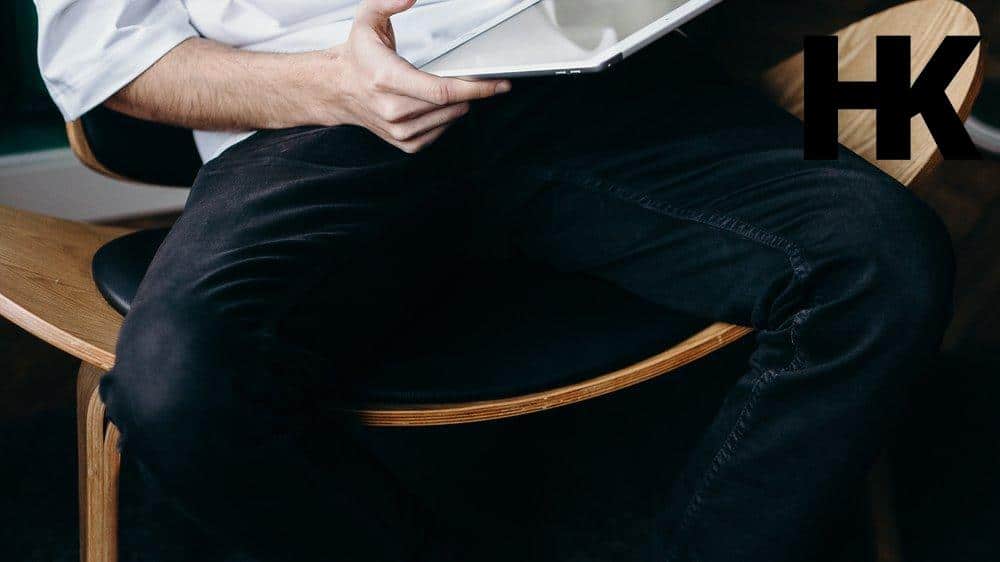Willst du wissen, wie du dein Apple TV mit deinem PC über USB verbinden kannst? In diesem Artikel zeigen wir dir Schritt für Schritt, wie du diese Verbindung herstellst und welche Vorteile dies mit sich bringt. Es kann sehr praktisch sein, dein Apple TV mit dem PC zu verbinden, um Inhalte zu übertragen, den Bildschirm zu spiegeln oder sogar den Windows-Desktop auf deinem Apple TV zu streamen.
Du wirst erstaunt sein, wie einfach es ist, diese Verbindung herzustellen und wie vielseitig du dein Apple TV nutzen kannst. Also, lass uns loslegen und dein Apple TV mit dem PC verbinden! Um dein Apple TV mit dem PC über USB zu verbinden, folge diesen Schritten: Schritt 1: Stelle sicher, dass du ein USB-Kabel hast, das mit deinem Apple TV und deinem PC kompatibel ist.
Schritt 2 : Schalte sowohl dein Apple TV als auch deinen PC ein. Schritt 3 : Verbinde das eine Ende des USB-Kabels mit dem USB-Anschluss deines Apple TV und das andere Ende mit einem freien USB-Anschluss an deinem PC. Schritt 4 : Dein PC erkennt automatisch das angeschlossene Apple TV und installiert die erforderlichen Treiber.
Schritt 5 : Öffne auf deinem PC die Einstellungen und gehe zu den Geräteeinstellungen. Schritt 6: Wähle das Apple TV aus der Liste der verfügbaren Geräte aus. Schritt 7: Klicke auf „Verbinden“ oder „Koppeln“, um die Verbindung herzustellen.
Schritt 8: Sobald die Verbindung hergestellt ist, kannst du Inhalte von deinem PC auf dein Apple TV übertragen oder den Bildschirm spiegeln. Wie du siehst, ist es ganz einfach, dein Apple TV mit deinem PC über USB zu verbinden. Nutze diese Verbindung, um das Beste aus deinem Apple TV herauszuholen und verschiedene Funktionen zu nutzen.
Viel Spaß beim Verbinden deines Apple TVs mit dem PC und beim Entdecken neuer Möglichkeiten! apple tv mit pc verbinden usb
Das musst du wissen: Die zentralen Infos im Überblick
- Informationen zur Verbindung von Apple TV mit dem PC über USB und zur Übertragung von Inhalten von iTunes.
- Anleitung zur Spiegelung des PC-Bildschirms auf Apple TV mit AirParrot und zum Streamen des Windows-Desktops.
- Tipps zur Wiederherstellung von Apple TV in iTunes und zur Behebung von Problemen bei der Erkennung durch den PC.
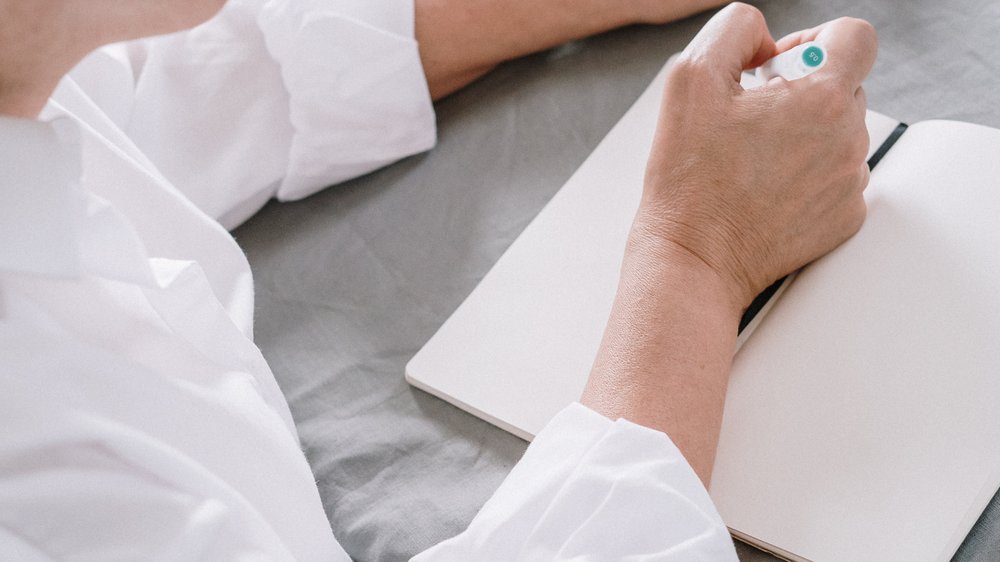
1/8 Vorbereitung
Bevor du dein Apple TV mit deinem PC verbindest, gibt es einige wichtige Schritte zu beachten. Um eine optimale Verbindung zu gewährleisten, solltest du zunächst die Kompatibilität zwischen den beiden Geräten überprüfen. Stelle sicher, dass sowohl dein Apple TV als auch dein PC über die richtigen Anschlüsse und Systemvoraussetzungen verfügen.
Ein weiterer wichtiger Schritt ist die Installation der neuesten Version von iTunes auf deinem PC. Diese Software ermöglicht es dir, Inhalte auf dein Apple TV zu übertragen und zu verwalten . Achte darauf, immer die aktuellste Version zu verwenden, um eine reibungslose Verbindung sicherzustellen.
Nicht zu vergessen ist auch die Aktualisierung der Firmware deines Apple TVs. Durch Firmware-Updates wird die Leistung und Stabilität deines Apple TVs verbessert. Halte also regelmäßig Ausschau nach Updates und installiere sie, sobald sie verfügbar sind.
Durch diese sorgfältigen Vorbereitungen schaffst du die besten Voraussetzungen für eine reibungslose Verbindung zwischen deinem Apple TV und PC. Auf diese Weise kannst du das volle Potenzial deines Apple TVs nutzen und deine Lieblingsinhalte auf dem großen Bildschirm genießen.
Übrigens, wenn du wissen möchtest, wie du dein Apple TV an deinen PC anschließen kannst, findest du alle nützlichen Informationen in unserem Artikel „Apple TV an PC anschließen“ .

2/8 Apple TV mit dem PC verbinden
So verbindest du dein Apple TV mit deinem PC und überträgst Inhalte
- Verbinde das USB-C- oder Micro-USB-Kabel mit deinem Apple TV.
- Verbinde das andere Ende des Kabels mit deinem PC.
- Stelle sicher, dass dein PC das Apple TV erkennt.
- Öffne iTunes auf deinem PC.
- Wähle die Inhalte aus, die du auf das Apple TV übertragen möchtest.
- Klicke auf die Schaltfläche „Synchronisieren“ in iTunes, um die Inhalte auf das Apple TV zu übertragen.
USB-C- oder Micro-USB-Kabel mit Ihrem Apple TV verbinden
Um dein Apple TV optimal zu nutzen, empfehle ich dir, es entweder mit einem USB-C- oder einem Micro-USB-Kabel mit deinem PC zu verbinden. Das USB-C-Kabel bietet eine schnelle Datenübertragung und ermöglicht auch das Aufladen des Apple TVs. Es ist besonders für die neuesten Modelle geeignet.
Das Micro-USB-Kabel ist mit älteren Apple TV Modellen kompatibel, bietet jedoch nicht die gleiche Leistung wie das USB-C-Kabel. Um die beste Verbindung und Leistung zu gewährleisten, empfehle ich dir das USB-C-Kabel. Vergiss nicht, die Anschlüsse ordnungsgemäß zu verbinden, um Inhalte zwischen den Geräten zu übertragen und dein Apple TV optimal zu genießen.
Mit dem Computer verbinden
Es gibt zwei Möglichkeiten , dein Apple TV mit deinem PC zu verbinden: drahtlos oder mit einem HDMI-Kabel. Für die drahtlose Verbindung müssen beide Geräte im selben Netzwerk sein. Du kannst das Netzwerk auf deinem Apple TV auswählen und sicherstellen, dass die WLAN-Funktion auf deinem PC aktiviert ist.
Alternativ kannst du auch ein HDMI-Kabel verwenden, um die Geräte direkt zu verbinden und das Bild sowie den Ton auf deinem Fernseher anzeigen zu lassen. Um die Netzwerkverbindung einzurichten, befolge die Anweisungen auf dem Bildschirm deines Apple TVs . Möglicherweise musst du auch die Freigabe von Dateien und Druckern im Netzwerk auf deinem PC aktivieren.
Auf diese Weise kannst du ganz einfach dein Apple TV mit deinem PC verbinden und deine Inhalte genießen. Viel Spaß beim Streamen !
So verbindest du Apple TV mit deinem PC über USB
- Apple TV kann über USB mit einem PC verbunden werden, um verschiedene Funktionen zu nutzen.
- Es gibt zwei Arten von Kabeln, die verwendet werden können: USB-C- oder Micro-USB-Kabel.
- Um das Kabel mit Apple TV zu verbinden, musst du es einfach in den entsprechenden Anschluss an der Rückseite des Geräts einstecken.
- Um Apple TV mit dem PC zu verbinden, musst du das andere Ende des Kabels in einen USB-Anschluss deines PCs stecken.
- Es wird empfohlen, das neueste iTunes-Update auf deinem PC zu installieren, um Inhalte auf Apple TV zu übertragen.
- Mit AirParrot kannst du den Bildschirm deines PCs auf Apple TV spiegeln und so Inhalte anzeigen.
- Es gibt auch die Möglichkeit, den Windows-Desktop auf Apple TV zu streamen, um beispielsweise Präsentationen oder Videos anzuzeigen.
- Wenn Apple TV nicht erkannt wird, überprüfe die Verbindung und starte sowohl das Gerät als auch den PC neu, um mögliche Probleme zu beheben.
3/8 Inhalte mit iTunes für das Apple TV bereitstellen
Tauche ein in die Welt deiner Lieblingsinhalte und genieße sie auf dem großen Bildschirm deines Apple TVs . Übertrage ganz einfach Filme, TV-Serien, Musik und Fotos von iTunes auf dein Apple TV, indem du deine iTunes-Mediathek synchronisierst. Verbinde dazu einfach dein Apple TV mit deinem PC und öffne iTunes.
Mit nur wenigen Klicks kannst du das Apple TV-Symbol in der oberen linken Ecke auswählen und Filme sowie TV-Serien hinzufügen. Aber das ist noch nicht alles! Auch deine Lieblingsmusik und Fotos kannst du übertragen, indem du die entsprechenden Einstellungen auf dem Apple TV-Menü auswählst.
Tauche ein in ein atemberaubendes Entertainment-Erlebnis und erkunde deine Inhalte in einer neuen Dimension. Viel Spaß beim Entdecken und Genießen!
Übrigens, falls du deinen Apple TV Bildschirm anpassen möchtest, findest du in unserem Artikel „Apple TV Bildschirm anpassen“ nützliche Tipps und Tricks.
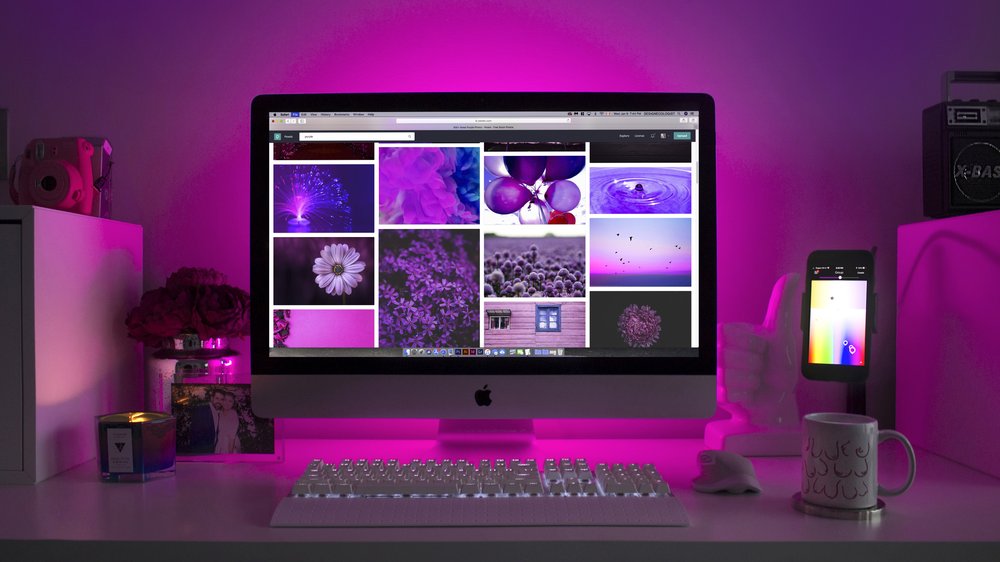
Wenn du wissen möchtest, wie du dein Apple TV mit einem PC verbinden kannst, dann solltest du dir dieses Video ansehen. Es zeigt dir, wie du die Verbindung über USB herstellst und welche Zubehörteile du dafür benötigst. So kannst du dein Apple TV optimal nutzen. #AppleTV #PCVerbindung #USB
4/8 PC-Bildschirm mit AirParrot auf das Apple TV spiegeln
Lass deiner Kreativität freien Lauf und tauche ein in die faszinierende Welt von AirParrot . Mit dieser genialen Software kannst du spielend leicht deinen PC-Bildschirm auf dein Apple TV spiegeln. Stell dir vor, wie du deine Lieblingsfilme und Videos auf dem großen Apple TV-Bildschirm genießt oder beeindruckende Präsentationen hältst.
Die Möglichkeiten sind grenzenlos! Du hast die volle Kontrolle über das, was du teilen möchtest. Ob du den gesamten Bildschirm oder nur ausgewählte Programme und Fenster auf dem Apple TV anzeigen lassen möchtest – mit AirParrot liegt die Entscheidung bei dir.
Die Einrichtung und Nutzung von AirParrot ist ein Kinderspiel. Installiere die Software auf deinem PC und verbinde dich mit demselben Netzwerk wie dein Apple TV. Schon kannst du den Bildschirm deines PCs mühelos auf das Apple TV spiegeln und den Inhalt in vollen Zügen genießen.
Tauche ein in die Welt der Möglichkeiten und nutze das volle Potenzial deines Apple TVs. Ob du Filme schauen, Präsentationen halten oder Spiele spielen möchtest – AirParrot bietet dir alle Freiheiten. Wage es, AirParrot auszuprobieren, und entdecke die grenzenlosen Möglichkeiten, die dir diese einzigartige Spiegelungssoftware für dein Apple TV bietet.
5/8 Windows-Desktop auf Apple TV streamen
Stell dir vor, du könntest deinen Windows-Desktop auf deinem Apple TV sehen. Klingt fantastisch, oder? Keine Sorge, es ist möglich !
Es gibt verschiedene Wege , dies zu erreichen, jede mit ihren eigenen Vor- und Nachteilen. Eine Möglichkeit ist die Verwendung von AirPlay . Mit AirPlay kannst du den Bildschirm deines Windows-Computers auf deinem Apple TV anzeigen.
Die Einrichtung ist einfach und es wird keine zusätzliche Software benötigt. Du musst lediglich sicherstellen, dass sowohl dein Computer als auch dein Apple TV mit demselben Netzwerk verbunden sind. Der einzige mögliche Nachteil ist, dass die Bildqualität etwas beeinträchtigt sein könnte.
Eine andere Option ist die Verwendung von Drittanbieteranwendungen wie AirParrot . Mit AirParrot kannst du drahtlos deinen Windows-Desktop auf deinem Apple TV anzeigen. Oftmals bieten solche Anwendungen zusätzliche Funktionen wie die Übertragung von Ton oder die Auswahl bestimmter Bildschirmbereiche.
Es ist jedoch wichtig zu beachten, dass solche Anwendungen kostenpflichtig sein können und möglicherweise eine Konfiguration erfordern. Die Einrichtung der Verbindung zwischen deinem Windows-Desktop und deinem Apple TV kann je nach Methode variieren. Bei AirPlay musst du lediglich das AirPlay-Symbol in der Menüleiste deines Computers auswählen und dein Apple TV als Zielgerät auswählen.
Bei AirParrot hingegen musst du die Software installieren und den Anweisungen folgen. Es gibt also mehrere Möglichkeiten, deinen Windows-Desktop auf deinem Apple TV zu streamen. Wähle einfach die Methode , die am besten zu dir passt, und genieße das Streaming auf dem großen Bildschirm deines Apple TVs.
Um dein Apple TV mit iTunes zu verbinden, schau mal in unserem Artikel über „Apple TV mit iTunes verbinden“ vorbei, dort erfährst du alles, was du dazu wissen musst.

Unterstützte Betriebssysteme für Apple TV-Modelle – Tabelle
| Apple TV-Modell | Unterstützte Apple TV-Betriebssysteme | Unterstützte PC-Betriebssysteme |
|---|---|---|
| Apple TV 4K (2021) | tvOS 15 oder höher | macOS Big Sur oder höher, Windows 10 oder höher |
| Apple TV HD (2021) | tvOS 15 oder höher | macOS Big Sur oder höher, Windows 10 oder höher |
| Apple TV 4K (2017) | tvOS 14 oder höher | macOS Catalina oder höher, Windows 10 oder höher |
| Apple TV HD (2015) | tvOS 14 oder höher | macOS Catalina oder höher, Windows 10 oder höher |
6/8 Apple TV in iTunes wiederherstellen
Du möchtest dein Apple TV mit iTunes verbinden, aber es treten Probleme auf? Keine Sorge, ich habe hier ein paar Lösungsansätze für dich:
1. Stelle sicher, dass sowohl dein Apple TV als auch dein PC mit demselben Netzwerk verbunden sind. Nur so können sie miteinander kommunizieren.
2. Überprüfe, ob du die neueste Version von iTunes auf deinem PC installiert hast. Aktualisiere sie gegebenenfalls, um eventuelle Kompatibilitätsprobleme zu vermeiden.
3. Wenn die Verbindungsprobleme weiterhin bestehen, kannst du einen Factory Reset für dein Apple TV durchführen. Gehe dazu in die Einstellungen , wähle „Allgemein“ und dann „Zurücksetzen“. Beachte jedoch, dass dabei alle Einstellungen gelöscht werden.
4. Um dein Apple TV in iTunes wiederherzustellen, verbinde es einfach mit deinem PC und öffne iTunes. Wähle dein Apple TV aus und klicke auf „Wiederherstellen“. Dadurch wird die Firmware aktualisiert und mögliche Verbindungsprobleme behoben.
Folge diesen Schritten und du wirst dein Apple TV erfolgreich mit iTunes verbinden können. Vergiss nicht, regelmäßig Updates durchzuführen, um die beste Leistung und Kompatibilität zu gewährleisten.

7/8 Apple TV wird nicht erkannt: Das kannst Du tun
Es gibt verschiedene Ursachen , wenn dein Apple TV nicht erkannt wird. Überprüfe zuerst die Verbindungseinstellungen zwischen dem Apple TV und deinem PC. Stelle sicher, dass alle Kabel richtig angeschlossen sind und beide Geräte ordnungsgemäß verbunden sind.
Möglicherweise liegt das Problem an veralteten Treibern oder fehlender Software. Aktualisiere daher iTunes auf deinem PC und überprüfe, ob alle Treiber auf dem neuesten Stand sind. Wenn du die Verbindungseinstellungen überprüft und die neueste Software installiert hast, gibt es noch weitere Lösungsansätze.
Ein Neustart sowohl des Apple TV als auch des PCs kann manchmal Verbindungsprobleme lösen. Eine andere Möglichkeit ist es, das Apple TV auf die Werkseinstellungen zurückzusetzen. Beachte jedoch, dass dadurch alle deine Einstellungen gelöscht werden.
Falls diese Schritte nicht helfen, kannst du versuchen, das Apple TV mit einem anderen Kabel oder an einem anderen PC zu verbinden, um festzustellen, ob das Problem an defekter Hardware liegt. Sollte nichts davon funktionieren, empfehle ich dir, den Apple Support zu kontaktieren. Sie stehen dir mit weiterer Unterstützung und Lösungen zur Seite.
8/8 Fazit zum Text
Zusammenfassend bietet dieser Artikel eine detaillierte Anleitung , wie man Apple TV mit dem PC über USB verbindet . Von der Vorbereitung der notwendigen Kabel und Geräte bis hin zur Übertragung von Inhalten und dem Streamen des Windows-Desktops auf das Apple TV werden alle Schritte ausführlich erklärt. Für Leser, die nach einer Lösung suchen, um ihr Apple TV mit ihrem PC zu verbinden, bietet dieser Artikel eine umfassende Anleitung und wertvolle Tipps.
Wir empfehlen unseren Lesern auch, weitere Artikel auf unserer Website zu erkunden, um ihr Wissen über Apple TV und verwandte Themen zu erweitern.
FAQ
Wie verbinde ich Apple TV mit dem Computer?
Verbinde dein Apple TV mit dem gleichen WLAN-Netzwerk wie dein Computer. Auf deinem Computer öffne die Musik-App, die Apple TV App oder iTunes für Windows. Gehe auf deinem Apple TV zum Startbildschirm, wähle „Computer“ und dann eine freigegebene Mediathek aus.
Kann man Apple TV auf dem PC schauen?
Besuche tv.apple.com, um Apple TV+ oder den MLS Season Pass zu abonnieren und sie im Webbrowser anzusehen. Wenn du bereits eine Apple-ID hast, kannst du dich direkt anmelden und dein kostenloses Probeabo starten. Außerdem findest du auf der Website weitere Informationen zu den angebotenen Inhalten und Abo-Optionen.
Hat Apple TV USB Anschluss?
Apple TV wird mit einem Stromkabel und einem Lightning-to-USB-Kabel geliefert. Mit diesem Kabel kannst du die Siri Remote aufladen. Es sind keine weiteren Kabel im Lieferumfang enthalten.
Kann man Apple mit Windows verbinden?
Du kannst dein iPhone direkt mit einem Mac oder Windows-PC verbinden, indem du ein USB-Kabel oder einen USB-Adapter verwendest.